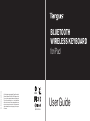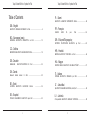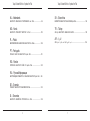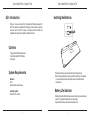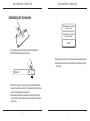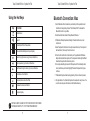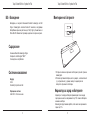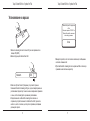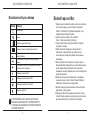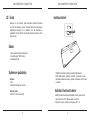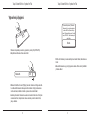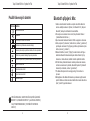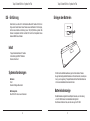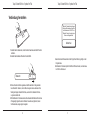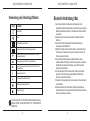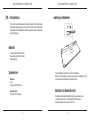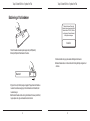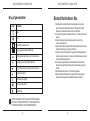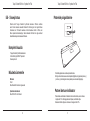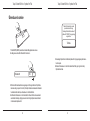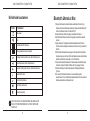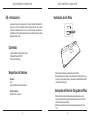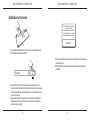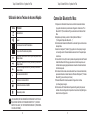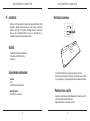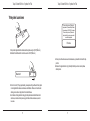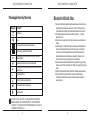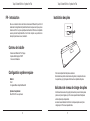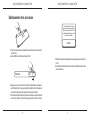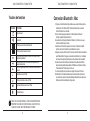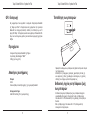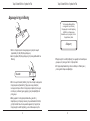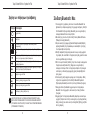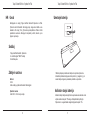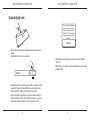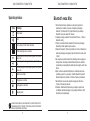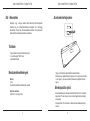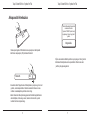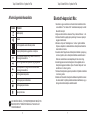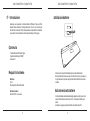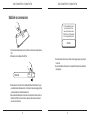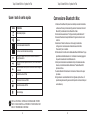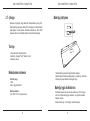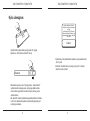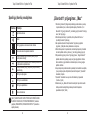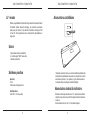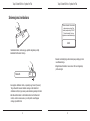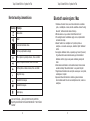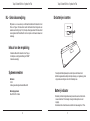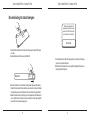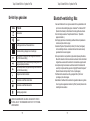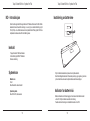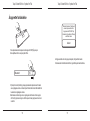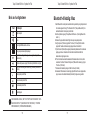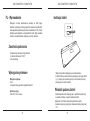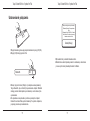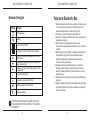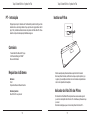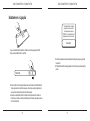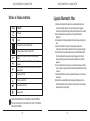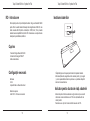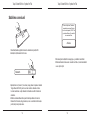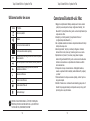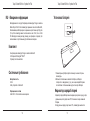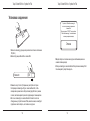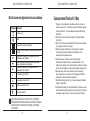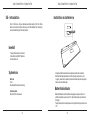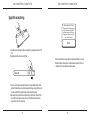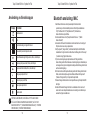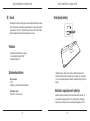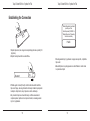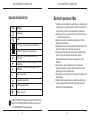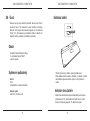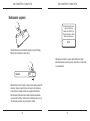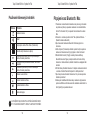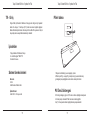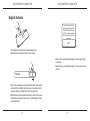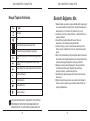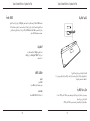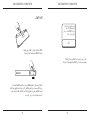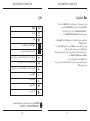Avanca iPad Bluetooth Keyboard, ES Specifikation
- Kategori
- Tangentbord
- Typ
- Specifikation
Denna manual är också lämplig för
Sidan laddas...
Sidan laddas...

Targus Bluetooth Wireless Keyboard for iPad
4
Targus Bluetooth Wireless Keyboard for iPad
5
Sidan laddas...
Sidan laddas...
Sidan laddas...
Sidan laddas...
Sidan laddas...
Sidan laddas...
Sidan laddas...
Sidan laddas...
Sidan laddas...
Sidan laddas...
Sidan laddas...
Sidan laddas...
Sidan laddas...
Sidan laddas...
Sidan laddas...
Sidan laddas...
Sidan laddas...
Sidan laddas...
Sidan laddas...
Sidan laddas...
Sidan laddas...
Sidan laddas...
Sidan laddas...
Sidan laddas...
Sidan laddas...
Sidan laddas...
Sidan laddas...
Sidan laddas...
Sidan laddas...
Sidan laddas...
Sidan laddas...
Sidan laddas...
Sidan laddas...
Sidan laddas...
Sidan laddas...
Sidan laddas...
Sidan laddas...
Sidan laddas...
Sidan laddas...
Sidan laddas...
Sidan laddas...
Sidan laddas...
Sidan laddas...
Sidan laddas...
Sidan laddas...
Sidan laddas...
Sidan laddas...
Sidan laddas...
Sidan laddas...
Sidan laddas...
Sidan laddas...
Sidan laddas...
Sidan laddas...
Sidan laddas...
Sidan laddas...
Sidan laddas...
Sidan laddas...
Sidan laddas...
Sidan laddas...
Sidan laddas...
Sidan laddas...
Sidan laddas...
Sidan laddas...

Targus Bluetooth Wireless Keyboard for iPad
132
Targus Bluetooth Wireless Keyboard for iPad
133
SE - Introduktion Installation av batterierna
Batteritidsindikator
Innehåll
Systemkrav
Tack för ditt köp av Targus trådlåsa bluetoothtangentbord för iPad. Detta
skrivbord använder bluetooth teknologi som tillhandahåller felfri anslutning
med en räckvidd till upp till 10 meter (33 feet)
1. Avlägsna batterifacket som är placerat på tangentbordets undersida.
2. Sätt i de medföljande batterierna och försäkra dig om att positiv (+) och
negativ (-) ändarna för varje batteri överensstämmer med polariseringsindi-
kationerna inuti batterifacket.
• Batteritidindikatorn kommer att blinka två gånger varje sekund när ener-
giförbrukningstiden sjunker under 15%. Byt ut batterierna så snart som det
är möjligt.
• Tangentbordet kommer att stängas av när energiförbrukningsnivån är under
10%
• Targus trdlåsa bluetooth skrivbord
• 2 x AAA Energizer
®
MAX
®
batterier
• Användarmanual
Hårdvara
• iPad
• Mac Bluetooth aktiverad utrustning
Operativsystem
• Mac OS X v10.4 eller senare

Targus Bluetooth Wireless Keyboard for iPad
134
Targus Bluetooth Wireless Keyboard for iPad
135
CO
N
N
E
C
T
O
F
F
O
N
Upprätta anslutning
1. Sätt på tangentbordet genom att skjuta påsättningsknappen till position ON
(PÅ)
2. Sätt på bluetoothfunktionen på din iPad.
3. Tryck in anslutningsknappen på baksidan av Targus trådlåsa bluetoothtan-
gentbord för att aktivera undersökningsläge. Den låga energiindikatorn kom-
mer att lysa i blått när tangentbordet är satt i undersökningsläge.
4. När bluetoothtangentbordet har lagts till som en hittad enhet i bluetoothme-
nyn på iPad ska du fylla i namnet och du kommer därefter bli hänvisad att
ange ett lösenord som också visas.
5. Skriv i lösenordet som visas i det övre meddelandet följt av en nyckel.
6. Bluetoothtangentbordet har anslutits tillsammans med din iPad och
därefter kommer den blåa lampan att sluta lysa.
“Bluetooth Keyboard” (“Bluetooth
Tangentbord”) skulle vilja förenas med
din iPad. Slå in lösenordet “XXXXXX”
på “Bluetooth Keyboard” (“Bluetooth
Tangentbord”), följt av att du trycker in
retur- eller enterknappen.
Avbryt

Targus Bluetooth Wireless Keyboard for iPad
136
Targus Bluetooth Wireless Keyboard for iPad
137
Användning av förvalsknappar
Knapp
Funktion
Hemmaskärm
Sök
iPad kommer att gå in i läget för fotoram
Visa eller dölj skrivbordet på din skärm
Spola tillbaka eller gå till tidigare låtar, lmer, eller bildspel
Spola snabbt framåt låtar, lmer, eller bildspel
Spela upp eller pausa låtar, lmer, eller bildspel
Stäng av ljudet på din iPad
Sänk volymen på din iPad
Öka volymen på din iPad
Lås din skärm
Bluetooth anslutning: MAC
1. Gå till bluetoothikonen som är placerad på ditt skrivbord eller i
systemmenyn och klicka därefter på ikonen för att börja installationen.
Välj “Turn Bluetooth On” (“Sätt på bluetooth”) för att aktivera
bluetoothfunktionen på din Mac.
2. Scrolla nedåt i listan och välj “Set up Bluetooth Device...” (“Ställ in
bluetoothenhet”)
3. Assistenten för bluetoothinstallationen kommer att startas. Var vänlig att
följ instruktionerna som syns på skärmen.
4. Välj “keyboard” (“tangentbord”) och klicka därefter på fortsätt för att låta
installationen fortgå. Du kommer att behöva ha ditt tangetbord i “discovery”
(“undersöknings”) läge för att ansluta.
5. Tryck in anslutningsknappen på baksidan av ditt Targus trådlösa
bluetoothtangentbord för att aktivera undersökningsläge. Indikatorlampan
som anger att energinivån är låg kommer att lysa i blått när tangentbordet är
satt i undersökningsläge.
6. Din dator kommer att börja söka efter tangentbordet. Då tangentbordet har
hittats, kommer det att dyka upp i listan. Markera “Bluetooth Keyboard”
(“Bluetooth Tangetbord”) och tryck därefter på fortsätt.
7. Bluetoothtangentbordet kommer nu börja att förena sig. Klick på fortsätt för
att fortgå.
8. Grattis. Ditt bluetoothtangentbord har nu installerats och är nu redo att
användas. Du kan välja att installera en annan enhet genom att klicka på
avsluta för att gå ur installationen.
Sidan laddas...
Sidan laddas...
Sidan laddas...
Sidan laddas...
Sidan laddas...
Sidan laddas...
Sidan laddas...
Sidan laddas...
Sidan laddas...
Sidan laddas...
Sidan laddas...
Sidan laddas...
-
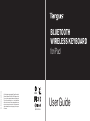 1
1
-
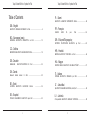 2
2
-
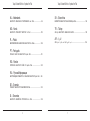 3
3
-
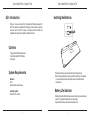 4
4
-
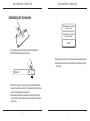 5
5
-
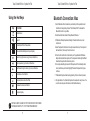 6
6
-
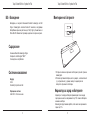 7
7
-
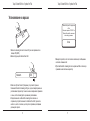 8
8
-
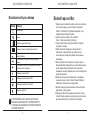 9
9
-
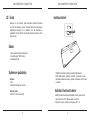 10
10
-
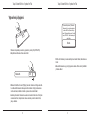 11
11
-
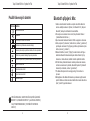 12
12
-
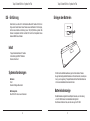 13
13
-
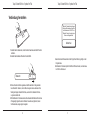 14
14
-
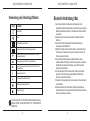 15
15
-
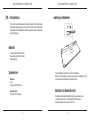 16
16
-
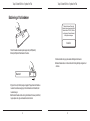 17
17
-
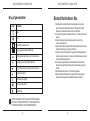 18
18
-
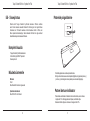 19
19
-
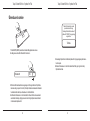 20
20
-
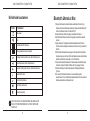 21
21
-
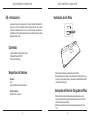 22
22
-
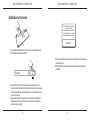 23
23
-
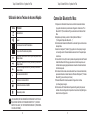 24
24
-
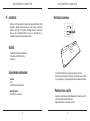 25
25
-
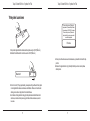 26
26
-
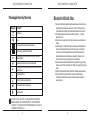 27
27
-
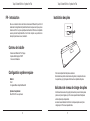 28
28
-
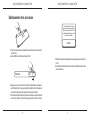 29
29
-
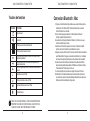 30
30
-
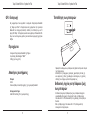 31
31
-
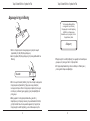 32
32
-
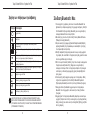 33
33
-
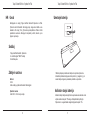 34
34
-
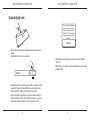 35
35
-
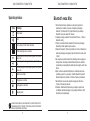 36
36
-
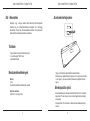 37
37
-
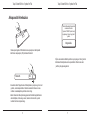 38
38
-
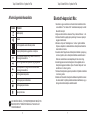 39
39
-
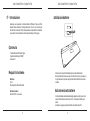 40
40
-
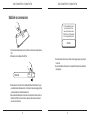 41
41
-
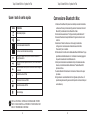 42
42
-
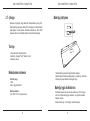 43
43
-
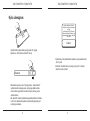 44
44
-
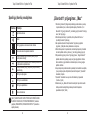 45
45
-
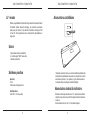 46
46
-
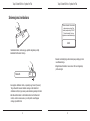 47
47
-
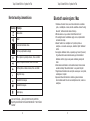 48
48
-
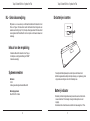 49
49
-
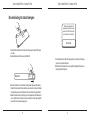 50
50
-
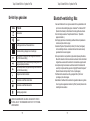 51
51
-
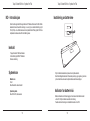 52
52
-
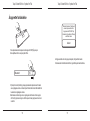 53
53
-
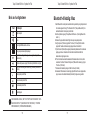 54
54
-
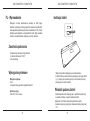 55
55
-
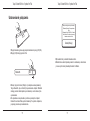 56
56
-
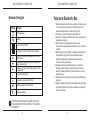 57
57
-
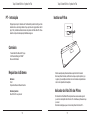 58
58
-
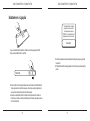 59
59
-
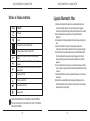 60
60
-
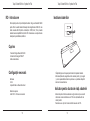 61
61
-
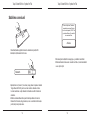 62
62
-
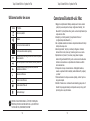 63
63
-
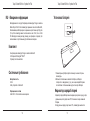 64
64
-
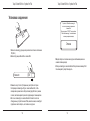 65
65
-
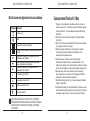 66
66
-
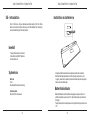 67
67
-
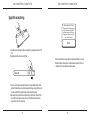 68
68
-
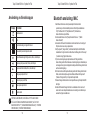 69
69
-
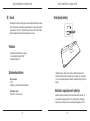 70
70
-
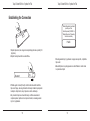 71
71
-
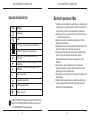 72
72
-
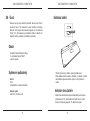 73
73
-
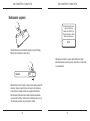 74
74
-
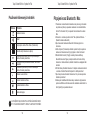 75
75
-
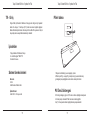 76
76
-
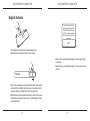 77
77
-
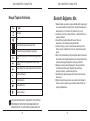 78
78
-
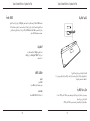 79
79
-
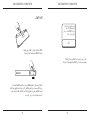 80
80
-
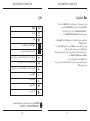 81
81
Avanca iPad Bluetooth Keyboard, ES Specifikation
- Kategori
- Tangentbord
- Typ
- Specifikation
- Denna manual är också lämplig för
på andra språk
- italiano: Avanca iPad Bluetooth Keyboard, ES specificazione
- čeština: Avanca iPad Bluetooth Keyboard, ES Specifikace
- slovenčina: Avanca iPad Bluetooth Keyboard, ES špecifikácia
- eesti: Avanca iPad Bluetooth Keyboard, ES spetsifikatsioon
- español: Avanca iPad Bluetooth Keyboard, ES Especificación
- Deutsch: Avanca iPad Bluetooth Keyboard, ES Spezifikation
- polski: Avanca iPad Bluetooth Keyboard, ES Specyfikacja
- português: Avanca iPad Bluetooth Keyboard, ES Especificação
- français: Avanca iPad Bluetooth Keyboard, ES spécification
- Türkçe: Avanca iPad Bluetooth Keyboard, ES Şartname
- English: Avanca iPad Bluetooth Keyboard, ES Specification
- dansk: Avanca iPad Bluetooth Keyboard, ES Specifikation
- русский: Avanca iPad Bluetooth Keyboard, ES Спецификация
- suomi: Avanca iPad Bluetooth Keyboard, ES määrittely
- Nederlands: Avanca iPad Bluetooth Keyboard, ES Specificatie
- română: Avanca iPad Bluetooth Keyboard, ES Specificație
Andra dokument
-
Targus THZ500AR VersaType Tastatur Bruksanvisning
-
Trust Entea Installationsguide
-
Targus AKP11EU Bruksanvisning
-
Targus Bluetooth Comfort Laser Mouse Bruksanvisning
-
Targus AMW51EU Användarmanual
-
Sandstrom SBTKBMACW Användarmanual
-
Logitech Ultrathin Keyboard Folio for iPad Air Installationsguide
-
Logitech FabricSkin Keyboard Folio Datablad
-
Logitech Folio Installationsguide
-
Logitech Folio Installationsguide