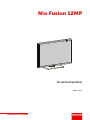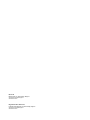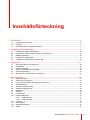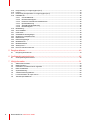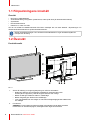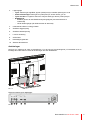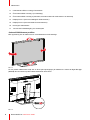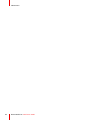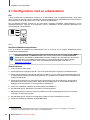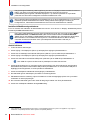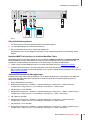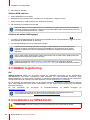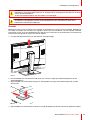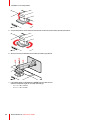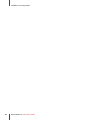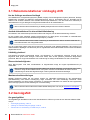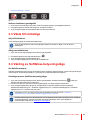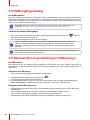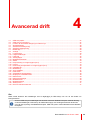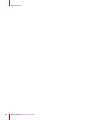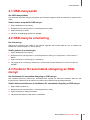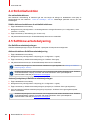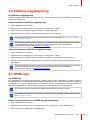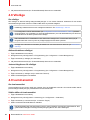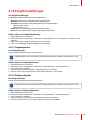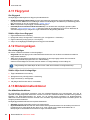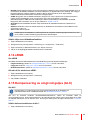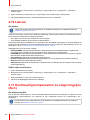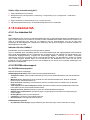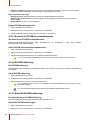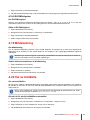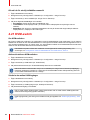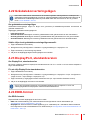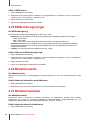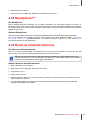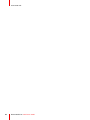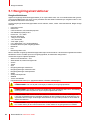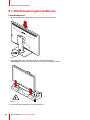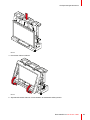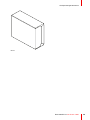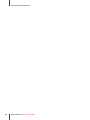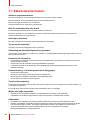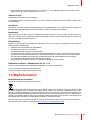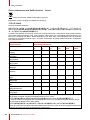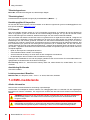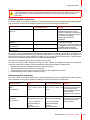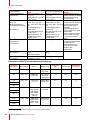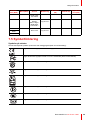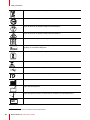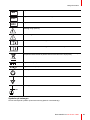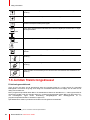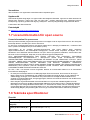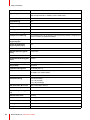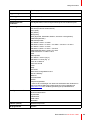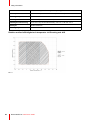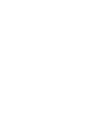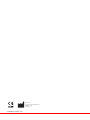Barco Nio Fusion 12MP MDNC-12130 Användarguide
- Typ
- Användarguide

ENABLING BRIGHT OUTCOMES
MDNC-12130
Användarhandbok
Nio Fusion 12MP

Registered office: Barco NV
President Kennedypark 35, 8500 Kortrijk, Belgium
www.barco.com/en/support
www.barco.com
Barco NV
Beneluxpark 21, 8500 Kortrijk, Belgium
www.barco.com/en/support
www.barco.com

3R5913350SV /02 Nio Fusion 12MP
1 Välkommen!...................................................................................................................................................................................................5
1.1 Förpackningens innehåll................................................................................................................................................................6
1.2 Översikt ...................................................................................................................................................................................................6
1.3 Kompatibla Barco systemkomponenter ................................................................................................................................9
2 Installation och konfiguration ..................................................................................................................................................... 11
2.1 Konfiguration med en arbetsstation......................................................................................................................................12
2.2 Konfiguration med två arbetsstationer och KVM-switch...........................................................................................13
2.3 QAWeb registrering .......................................................................................................................................................................16
2.4 Installation av VESA-fästet........................................................................................................................................................16
2.5 Installation av VESA-fästet i stående läge........................................................................................................................19
3 Daglig drift.....................................................................................................................................................................................................21
3.1 Rekommendationer vid daglig drift .......................................................................................................................................22
3.2 Genvägsfält........................................................................................................................................................................................22
3.3 Växla till vänteläge .........................................................................................................................................................................23
3.4 Växling av SoftGlow-belysningsläge....................................................................................................................................23
3.5 KVM-ingångsväxling .....................................................................................................................................................................24
3.6 Åtkomst till och användning av OSD-menyn...................................................................................................................24
4 Avancerad drift.........................................................................................................................................................................................25
4.1 OSD-menyspråk..............................................................................................................................................................................27
4.2 OSD-menyns orientering............................................................................................................................................................27
4.3 Funktion för automatisk stängning av OSD-menyn.....................................................................................................27
4.4 Strömlåsfunktion..............................................................................................................................................................................28
4.5 SoftGlow-arbetsbelysning..........................................................................................................................................................28
4.6 SoftGlow-väggbelysning.............................................................................................................................................................29
4.7 DPMS-läge .........................................................................................................................................................................................29
4.8 Viloläge.................................................................................................................................................................................................30
4.9 Luminansmål.....................................................................................................................................................................................30
4.10 Färgförinställningar........................................................................................................................................................................31
4.10.1 Färgtemperatur ............................................................................................................................................................31
4.10.2 Färgkoordinater............................................................................................................................................................31
4.11 Färgrymd .............................................................................................................................................................................................32
4.12 Visningslägen....................................................................................................................................................................................32
4.13 Bildskärmsfunktioner ....................................................................................................................................................................32
4.14 sRGB .....................................................................................................................................................................................................33
Innehållsförteckning

R5913350SV /02 Nio Fusion 12MP4
4.15 Kompensering av omgivningsljus (ALC)............................................................................................................................33
4.16 Läsrum..................................................................................................................................................................................................34
4.17 Kontinuerlig kompensation av omgivningsljus (ALC).................................................................................................34
4.18 Inbäddad QA .....................................................................................................................................................................................35
4.18.1 Om Inbäddad QA ........................................................................................................................................................35
4.18.2 DICOM-statusrapport ...............................................................................................................................................35
4.18.3 Kontroll av DICOM-överensstämmelse..........................................................................................................36
4.18.4 DICOM-kalibrering .....................................................................................................................................................36
4.18.5 Återställ DICOM-kalibrering ..................................................................................................................................36
4.18.6 DICOM-felgräns...........................................................................................................................................................37
4.19 Bildskalning........................................................................................................................................................................................37
4.20 Val av bildkälla ..................................................................................................................................................................................37
4.21 KVM-switch ........................................................................................................................................................................................38
4.22 Gråskalekonverteringslägen.....................................................................................................................................................39
4.23 DisplayPort, standardversion...................................................................................................................................................39
4.24 EDID-format.......................................................................................................................................................................................39
4.25 EDID-tidsregleringar .....................................................................................................................................................................40
4.26 Bildskärmsinfo ..................................................................................................................................................................................40
4.27 Bildskärmsstatus.............................................................................................................................................................................40
4.28 SteadyColor™ ..................................................................................................................................................................................41
4.29 Demo av maximal luminans......................................................................................................................................................41
5 Rengöra skärmen..................................................................................................................................................................................43
5.1 Rengöringsinstruktioner..............................................................................................................................................................44
6 Omförpackningsinstruktioner.....................................................................................................................................................45
6.1 Omförpackningsinstruktioner...................................................................................................................................................46
7 Viktig information...................................................................................................................................................................................51
7.1 Säkerhetsinformation....................................................................................................................................................................52
7.2 Miljöinformation................................................................................................................................................................................53
7.3 Information om efterlevnad av regelverk ...........................................................................................................................55
7.4 EMC-meddelande ..........................................................................................................................................................................56
7.5 Symbolförklaring..............................................................................................................................................................................59
7.6 Juridisk friskrivningsklausul.......................................................................................................................................................62
7.7 Licensinformation för open source........................................................................................................................................63
7.8 Tekniska specifikationer..............................................................................................................................................................63

5R5913350SV /02 Nio Fusion 12MP
1.1 Förpackningens innehåll .................................................................................................................6
1.2 Översikt .........................................................................................................................................6
1.3 Kompatibla Barco systemkomponenter ............................................................................................9
Välkommen! 1

R5913350SV /02 Nio Fusion 12MP6
1.1 Förpackningens innehåll
Översikt
• Nio Fusion 12MP-bildskärm
• Användarhandbok (på engelska i fysiskt format, andra språk finns på dokumentationsskivan)
• Systemblad
• Dokumentationsskiva
• Kablar för el, video och USB
Om du har beställt en bildskärmskontroll från Barco medföljer den och dess tillbehör i förpackningen. En
särskild användarhandbok finns på dokumentationsskivan.
Behåll originalförpackningen. Den är utformad för bildskärmen och ger det bästa skyddet vid
transport och förvaring.
1.2 Översikt
Produktöversikt
6
3
5
1
2
109
4
7
8
Bild 1–1
1. Sensor för mätning av omgivningsbelysning och LED för strömstatus
• Nedtonad: Skärmen är inte påslagen (nätkabeln är urkopplad eller så är
strömbrytaren i läget OFF), eller så fungerar skärmen som vanligt.
• Blinkar snabbt gult: Skärmen träder in i DPMS-läge
• Blinkar långsamt gult: Skärmen är i DPMS-läge
• Lyser gult: Bildskärmen har stängts av manuellt med lägesreglaget eller bildskärmen
är i viloläget
2. Frontsensor
VARNING: För att undvika permanenta skador på produkten ska du aldrig använda
frontsensorn för att hålla ett papper, radiologifilm eller något annat föremål.
Välkommen!

7R5913350SV /02 Nio Fusion 12MP
3. Lägesreglage
• Tryck: Aktiverar genvägsfältet, öppnar (under)menyer, bekräftar justeringar och val
• Vrid åt vänster/höger: Rullar genom (under)menyer, ändrar värden, gör val
• Tryck och håll in i ungefär 3 sekunder: Avbryter ändringar, lämnar (under)menyer
• Dubbeltryck:
- Bläddrar genom de olika SoftGlow-belysningslägena (när KVM-switchen är
inaktiverad)
- Växlar KVM-ingångar (när KVM-switchen är aktiverad)
4. Underordnat USB-A 2.0-uttag på sidan
5. SoftGlow-väggbelysning
6. SoftGlow-arbetsbelysning
7. Lock för anslutning
8. VESA-fäste
9. Kabeldragningskanaler
10. Stativets låsmekanism
Anslutningar
Det finns en USB-port på sidan av bildskärmen. För att komma åt anslutningarna på undersidan drar du
försiktigt den undre delen av locket för anslutningen bort från bildskärmen.
Bild 1–2
Följande anslutningar är tillgängliga:
USB
DOWN
USB
UP 1
USB
UP 2
DP IN 1
KVM 1
KVM 2
DP IN 2
AC IN
11 12
13
14 15 16 17
Bild 1–3
Välkommen!

R5913350SV /02 Nio Fusion 12MP8
11. Underordnat USB-A 2.0-uttag på undersidan
12.
Överordnat USB-B 2.0-uttag 1 (huvudsakligt)
13.
Överordnat USB-B 2.0-uttag 2 (sekundärt, används endast när KVM-switchen är aktiverad)
14. DisplayPort IN 1 (även huvudsakligt för KVM-switchen)
15. DisplayPort IN 2 (även sekundärt för KVM-switchen)
16. Kensington säkerhetslås
17. 100–240 VAC nätkabelingång och strömbrytare
Justera bildskärmens position
Efter uppackning kan du säkert luta och vrida bildskärmen till önskat läge.
Bild 1–4
För att justera bildskärmens höjd ska du först flytta skjutreglaget på baksidan av stativet till läget lås upp
(unlock). Du kan sedan höja eller sänka bildskärmen efter behov.
Bild 1–5
Välkommen!

9R5913350SV /02 Nio Fusion 12MP
Bild 1–6
Höjden kan endast låsas i det lägsta läget, även om skjutreglaget på baksidan av stativet kan flyttas
till det låsta läget i alla höjdlägen.
1.3 Kompatibla Barco systemkomponenter
Översikt
Följande Barco-komponenter är kompatibla med bildskärmen Nio Fusion 12MP:
• QAWeb Enterprise version 2.5 eller senare, eller MediCal QAWeb version 1.13.20 eller senare
• Bildskärmsstyrenheter i MXRT-x700-serien eller senare.
Även de äldre bildskärmsstyrenheterna MXRT-5600 och MXRT-7600 stöds, men endast för
konfigurationer med en arbetsstation. Konfigurationer med två arbetsstationer och KVM-switch stöds inte
med dessa bildskärmsstyrenheter.
• MXRT-drivrutin version 10.184.2.0 eller senare
Välkommen!

11R5913350SV /02 Nio Fusion 12MP
2.1 Konfiguration med en arbetsstation ................................................................................................12
2.2 Konfiguration med två arbetsstationer och KVM-switch....................................................................13
2.3 QAWeb registrering ......................................................................................................................16
2.4 Installation av VESA-fästet ............................................................................................................16
2.5 Installation av VESA-fästet i stående läge.......................................................................................19
Installation och
konfiguration
2

R5913350SV /02 Nio Fusion 12MP12
2.1 Konfiguration med en arbetsstation
Om
I denna konfiguration är bildskärmen ansluten till en arbetsstation med två DisplayPort-kablar. Varje kabel
driver en halva av skärmen. När en USB-kabel ansluts från bildskärmen till arbetsstationen kan du kontrollera
arbetsstationen med ett tangentbord och en mus anslutna till bildskärmen.
När två DisplayPort-kablar används för att driva bilden möjliggörs fullständig 12MP-upplösning vid full
uppdateringsfrekvens, vilket gör en konfiguration med en arbetsstation till det vanligaste alternativet som
rekommenderas i diagnostiksyfte.
USB
DisplayPort
DisplayPort
USB
Bild 2–1
Installera bildskärmsstyrenheten
Innan du ansluter din bildskärm till arbetsstationen ska du se till att ha en lämplig
1
bildskärmsstyrenhet
installerad på arbetsstationen.
Nio Fusion 12MP bildskärm fungerar enligt specifikationerna när den drivs med en Barco MXRT-
bildskärmskontroll och MXRT-drivrutin (vilket också inkluderar Barcos Intuitive Workflow
Tools). Om du har beställt en MXR-bildskärmskontroll medföljer den i förpackningen till din enhet.
Mer information och installationsanvisningar finns i användarhandboken för Barco ”Display
Controller and Intuitive Workflow Tools” på medföljande dokumentations-CD eller på
www.barco.com/support.
Anslut kablarna
1. Ta bort locket för anslutningen.
2. Anslut DisplayPort-ingångarna (DP IN 1 och DP IN 2) till DisplayPort-utgångarna på arbetsstationen.
3. Anslut den huvudsakliga överordnade USB-porten (USB UP 1) till en USB-värd på arbetsstationen för att
använda QAWeb eller kringutrustning (tangentbord, mus, pekplatta osv.) ansluten till en av bildskärmens
nedströms USB-portar.
4. Anslut ett tangentbord och en mus (eller annan kringutrustning som ska användas för att kontrollera
arbetsstationerna) till de underordnade USB-portarna på bildskärmen. En underordnad USB-port är
tillgänglig i anslutningsfacket, en andra på sidan av bildskärmen.
5. Anslut den medföljande nätkabeln till strömingången på bildskärmen.
6. Dra alla kablar genom kabelclipsen på insidan av anslutningsfacket.
7. Sätt tillbaka locket för anslutning: skjut in överdelen av locket i de tillgängliga spåren och tryck sedan
nederdelen av locket på plats igen.
8. Dra alla kablar genom kanalerna för dragning av kablar som finns på bildskärmens stativ.
9. Anslut den medföljande nätkabeln till ett jordat eluttag.
Installation och konfiguration
1. För en lista över kompatibla bildskärmsstyrenheter, se kompatibilitetsmatrisen på my.barco.com (MyBarco > My Support >
Healthcare > Compatibility Matrices > Barco Systems Compatibility Matrices)

13R5913350SV /02 Nio Fusion 12MP
USB
DOWN
USB DOWN
(SIDE)
USB
UP 1
USB
UP 2
DP IN 1 DP IN 2 AC IN
Bild 2–2
Slå på bildskärmssystemet
1. För strömbrytaren intill strömingångskontakten för elnätet till läget ”I”.
2. Tryck på lägesreglaget för att aktivera bildskärmen.
3. Slå på arbetsstationerna som är anslutna till bildskärmen.
Din bildskärm körs i ett grundläggande videoläge med en uppdateringsfrekvens av standardtyp första
gången.
Installera MXRT-drivrutinen och Intuitive Workflow Tools
När bildskärmsstyrenheten Barco MXRT används installerar du MXRT-drivrutinen och Intuitive Workflow
Tools på den anslutna arbetsstationen. Barcos Intuitive Workflow Tools är utformade för att öka synligheten
av subtila detaljer, förbättra fokus under läsövningar och påskynda arbetsflödet.
1. Ladda ner den senaste MXRT-drivrutinen och Intuitive Workflow Tools från www.barco.com/mxrt.
2. Installera MXRT-drivrutinen och Intuitive Workflow Tools enligt beskrivningen i användarhandboken för
Barco ”Display Controller and Intuitive Workflow Tools” på den medföljande dokumentations-CD:n eller på
www.barco.com/support.
2.2 Konfiguration med två arbetsstationer och
KVM-switch
Om
I denna konfiguration är bildskärmen ansluten till två olika arbetsstationer med varsin DisplayPort-kabel. När
en USB-kabel ansluts från bildskärmen till var och en av de två arbetsstationerna kan du kontrollera båda
arbetsstationerna med ett tangentbord och en mus anslutna till bildskärmen. Du växlar video- och
styrsignalerna mellan de två arbetsstationerna med KVM-switchen som kontrolleras via OSD-menyn.
USB
DisplayPort
USB
DisplayPort
USB
Bild 2–3
Installation och konfiguration

R5913350SV /02 Nio Fusion 12MP14
Det går att uppnå fullständig 12MP-upplösning om bara en DisplayPort-kabel används för att driva
bilden, men bara vid en begränsad uppdateringsfrekvens på 45 Hz (på grund av
bandbreddsbegränsningarna i standard DisplayPort 1.2). Detta kan påverka hur mjukt bilder
panoreras och delvis även hastigheten med vilken filmbilder kan visas.
Barco rekommenderar att QAWeb bara installeras på en av de två arbetsstationerna. Om QAWeb
installeras på båda arbetsstationerna utlöser växling mellan KVM-ingångar en ändring av
konfigurationen, vilket leder till att bildskärmen försvinner från arbetsstationen i QAWeb.
Installera bildskärmsstyrenheterna
Innan du ansluter din bildskärm till arbetsstationerna ska du se till att ha en lämplig
2
bildskärmsstyrenhet
installerad på båda arbetsstationerna.
Nio Fusion 12MP bildskärm fungerar enligt specifikationerna när den drivs med en Barco MXRT-
bildskärmskontroll och MXRT-drivrutin (vilket också inkluderar Barcos Intuitive Workflow
Tools). Om du har beställt en MXR-bildskärmskontroll medföljer den i förpackningen till din enhet.
Mer information och installationsanvisningar finns i användarhandboken för Barco ”Display
Controller and Intuitive Workflow Tools” på medföljande dokumentations-CD eller på
www.barco.com/support.
Anslut kablarna
1. Ta bort locket för anslutningen.
2. Anslut ingång 1 för DisplayPort (DP IN 1) till DisplayPort-utgången på arbetsstation 1.
3. Anslut den huvudsakliga överordnade USB-porten (USB UP 1) till en USB-värd på arbetsstation 1.
4. Anslut ingång 2 för DisplayPort (DP IN 2) till DisplayPort-utgången på arbetsstation 2.
5. Anslut den sekundära överordnade USB-porten (USB UP 2) till en USB-värd på arbetsstation 2.
Obs! USB UP 2-porten är täckt med en plastkåpa som måste tas bort först.
6. Anslut ett tangentbord och en mus (eller annan kringutrustning som ska användas för att kontrollera
arbetsstationerna) till de underordnade USB-portarna på bildskärmen. En underordnad USB-port är
tillgänglig i anslutningsfacket, en andra på sidan av bildskärmen.
7. Anslut det medföljande nätkabel till strömingången på bildskärmen.
8. Dra alla kablar genom kabelclipsen på insidan av anslutningsfacket.
9. Sätt tillbaka locket för anslutning: skjut in överdelen av locket i de tillgängliga spåren och tryck sedan
nederdelen av locket på plats igen.
10. Dra vissa eller alla kablar genom den kanal för dragning av kablar som finns på bildskärmen.
11. Anslut den medföljande nätkabeln till ett jordat eluttag.
Installation och konfiguration
2. För en lista över kompatibla bildskärmsstyrenheter, se kompatibilitetsmatrisen på my.barco.com (MyBarco > My Support >
Healthcare > Compatibility Matrices > Barco Systems Compatibility Matrices)

15R5913350SV /02 Nio Fusion 12MP
USB
DOWN
USB
UP 1
USB
UP 2
DP IN 1
KVM 1
KVM 2
DP IN 2
AC IN
USB
DOWN
(SIDE)
WORK-
STATION 1
WORK-
STATION 2
Bild 2–4
Slå på bildskärmssystemet
1. För strömbrytaren intill strömingångskontakten för elnätet till läget ”I”.
2. Tryck på lägesreglaget för att aktivera bildskärmen.
3. Slå på arbetsstationerna som är anslutna till bildskärmen.
Din bildskärm körs i ett grundläggande videoläge med en uppdateringsfrekvens av standardtyp första
gången.
Installera MXRT-drivrutinen och Intuitive Workflow Tools
När bildskärmsstyrenheten Barco MXRT används installerar du MXRT-drivrutinen och Intuitive Workflow
Tools på båda de anslutna arbetsstationerna. Barcos Intuitive Workflow Tools är utformade för att öka
synligheten av subtila detaljer, förbättra fokus under läsövningar och påskynda arbetsflödet.
1. Ladda ner den senaste MXRT-drivrutinen och Intuitive Workflow Tools från www.barco.com/mxrt.
2. Installera MXRT-drivrutinen och Intuitive Workflow Tools enligt beskrivningen i användarhandboken för
Barco ”Display Controller and Intuitive Workflow Tools” på den medföljande dokumentations-CD:n eller på
www.barco.com/support.
Justera EDID-format och tidsregleringar
EDID-formatet måste vara inställt på DisplayID 1.3 och EDID-tidsregleringen måste ställas in på 12MP (dvs.
4200 x 2800) för båda DisplayPort-ingångarna för att det ska gå att driva helskärmsupplösning från en
DisplayPort-videokabel.
1. Öppna bildskärmens huvudmeny.
2. Navigera till Konfiguration > Bildkällor > Ingångsinställningar > DisplayPort 1 > EDID-format (en:
Configuration > Image Sources > Input Settings > DisplayPort 1 > EDID format).
3. Välj DisplayID 1.3 och bekräfta.
4. Navigera till Konfiguration > Bildkällor > Ingångsinställningar > DisplayPort 1 > EDID > Upplösning (en:
Configuration > Image Sources > Input Settings > DisplayPort 1 > EDID > Resolution).
5. Välj 12MP och bekräfta.
6. Navigera till Konfiguration > Bildkällor > Ingångsinställningar > DisplayPort 2 > EDID-format (en:
Configuration > Image Sources > Input Settings > DisplayPort 2 > EDID format).
7. Välj DisplayID 1.3 och bekräfta.
8. Navigera till Konfiguration > Bildkällor > Ingångsinställningar > DisplayPort 2 > EDID > Upplösning (en:
Configuration > Image Sources > Input Settings > DisplayPort 2 > EDID > Resolution).
Installation och konfiguration

R5913350SV /02 Nio Fusion 12MP16
9. Välj 12MP och bekräfta.
Aktivera KVM-switchen
1. Öppna bildskärmens huvudmeny.
2. Navigera till menyn Konfiguration > Bildkällor (en: Configuration > Image Sources).
3. Öppna undermenyn KVM-ingångsval (en: KVM Input Selection).
4. Välj Aktiverad (en: Enabled) och bekräfta.
När KVM-switchen aktiveras blir menyn Val av bildkälla (en: Image Source Selection) otillgänglig.
Dessutom inaktiveras Viloläge (en: Hibernate) för att säkerställa korrekt USB-portväxling även när
en eller båda arbetsstationerna är i viloläge.
Så växlar du mellan KVM-ingångar
1. Tryck eller vrid på lägesreglaget för att aktivera genvägsfältet. Ikonen för KVM-switchen ( ) är nu vald
som standard när KVM-switchen är aktiverad.
2. Tryck på lägesreglaget igen för att växla KVM-ingångar.
Under normal användning trycker du två gånger på lägesreglaget för att växla mellan KVM-
ingångar snabbare. Ett första klick öppnar genvägsfältet och ett andra klick växlar mellan
ingångarna (eftersom ikonen för KVM-switchen är vald som standard när KVM-switchen är
aktiverad).
När du växlar mellan KVM-ingångar växlas videon direkt. När du växlar mellan USB-signaler kan
det dock ta lite längre tid (upp till 2 sekunder).
DisplayPort-standarden måste vara DP V1.2 för båda DisplayPort-ingångarna. Detta är
fabriksinställningen. Se “DisplayPort, standardversion”, sida 39 för att ändra DisplayPort-standard.
2.3 QAWeb registrering
Om
QAWeb Enterprise hjälper dig att hantera kvalitet och säkerställa efterlevnad för ditt expanderande
sjukvårdsföretag med mindre ansträngning, lägre kostnader och med fullständigt förtroende. Detta
helautomatiserade och säkra system garanterar en konsekvent bildkvalitet och drifttid för alla registrerade
visningssystem inom din inrättning och i hela ditt företag. Läs mer på www.barco.com/qaweb.
För att registrera ditt bildskärmssystem för din QAWeb Enterprise verksamhet, måste QAWeb Enterprise
agent vara installerad och köras på din arbetsstation och den måste kunna kommunicera med QAWeb
Enterprise molntjänst.
För mer information och anvisningar, se användarhandboken för QAWeb Enterprise på
www.barco.com/support.
Om du fortfarande använder den äldre MediCal QAWeb hittar du installationspaketet och
användardokumentation på www.barco.com/support/medical-qaweb.
2.4 Installation av VESA-fästet
FÖRSIKTIGHET! Använd en lämplig monteringsanordning för att undvika risk för skador.
Installation och konfiguration

17R5913350SV /02 Nio Fusion 12MP
VARNING! Flytta aldrig en bildskärm ansluten till en arm genom att dra eller trycka på själva
bildskärmen. Kontrollera istället att armen är utrustad med ett VESA-godkänt handtag och använda
det för att flytta bildskärmen.
Se armens instruktionsbok för mer information och anvisningar.
VARNING! Använd ett monteringsfäste som är kompatibelt med VESA-standarden 100 mm.
Använd ett monteringsfäste som kan hantera bildskärmens vikt. Information om vikten finns i
bildskärmens tekniska specifikationer.
Översikt
Bildskärmen som är fäst vid stativet som standard är kompatibel med VESA 100 mm-standard. Bildskärmen
kan därför användas med ett fäste som uppfyller VESA 100 mm-standarden. Det här kapitlet innehåller
instruktioner för hur du tar bort bildskärmen från stativet och monterar den på ett VESA-fäste. Om ett fäste inte
kommer att användas kan du hoppa över det här kapitlet.
1. Lås upp stativlåsmekanismen och sätt skärmen i det högsta läget.
Bild 2–5
2. Placera bildskärmen med panelen nedåt på en ren och mjuk, vågrät yta. Iaktta försiktighet för att inte
skada bildskärmen.
3. Skjut täckplåten för VESA-fästet åt höger och lyft täckplåten på höger sida med ditt finger eller en platt
skruvmejsel.
Bild 2–6
4. Skjut täckplåten för VESA-fästet åt vänster och frigör täckplåten på vänster sida med en platt skruvmejsel.
Installation och konfiguration

R5913350SV /02 Nio Fusion 12MP18
Bild 2–7
5. Vrid på täckplåt för VESA-fästet för att komma åt skruvarna som fäster panelen på stativet.
Bild 2–8
6. Skruva loss de fyra fästskruvarna medan du håller upp stativet.
Bild 2–9
7. Fäst VESA-fästet vid bildskärmen stadigt med fyra M4-skruvar.
Observera följande regel när du väljer skruvlängd:
- L
min
= T + W + 6.5 mm
- L
max
= T + W + 10 mm
Installation och konfiguration

19R5913350SV /02 Nio Fusion 12MP
T
W
L
min
L
max
Bild 2–10
2.5 Installation av VESA-fästet i stående läge
Inledning
Som standard monteras din Nio Fusion 12MP bildskärm i liggande läge men den kan även användas i
stående läge. I detta avsnitt förklaras hur bildskärmen monteras och används i stående läge. Följ
anvisningarna nedan noga för att säkerställa att produkten fungerar korrekt och undvika fysiska skador på
produkten.
Instruktioner
1. Montera bildskärmen fysiskt i stående läge. Både medurs och moturs riktning stöds.
Du kan välja att antingen montera bildskärmen på det befintliga stativet eller på ett kompatibelt VESA-
fäste.
Följ anvisningarna i “Installation av VESA-fästet”, sida 16 för att montera bildskärmen på ett VESA-fäste.
Dessa anvisningar kan även användas för att montera bildskärmen i stående läge på det befintliga stativet.
2. Anslut bildskärmen till arbetsstationen.
När bildskärmen används i stående läge kan bara en DisplayPort-kabel anslutas. Du får då full upplösning
vid reducerad uppdateringsfrekvens, men bara ett Windows-aktivitetsfält längst ner på skärmen.
3. För din bekvämlighet kan du anpassa riktningen på bildskärmens OSD-meny efter bildskärmens fysiska
orientering. För anvisningar, se “OSD-menyns orientering”, sida 27.
4. I menyn EDID-format i OSD ändrar du formatet till DisplayID 1.3. För anvisningar, se “EDID-format”, sida
39.
5. I menyn EDID-tidsregleringar (en: EDID timings) i OSD ändrar du upplösningen till 12MP. För anvisningar,
se “EDID-tidsregleringar”, sida 40.
6. Rotera Windows-skrivbordet i stående läge.
Från och med Windows 7 finns alternativet Orientering i visningsinställningarna. För Windows 10, se
https://support.microsoft.com/en-us/help/4027186/windows-10-change-screen-orientation.
Installation och konfiguration
Sidan laddas...
Sidan laddas...
Sidan laddas...
Sidan laddas...
Sidan laddas...
Sidan laddas...
Sidan laddas...
Sidan laddas...
Sidan laddas...
Sidan laddas...
Sidan laddas...
Sidan laddas...
Sidan laddas...
Sidan laddas...
Sidan laddas...
Sidan laddas...
Sidan laddas...
Sidan laddas...
Sidan laddas...
Sidan laddas...
Sidan laddas...
Sidan laddas...
Sidan laddas...
Sidan laddas...
Sidan laddas...
Sidan laddas...
Sidan laddas...
Sidan laddas...
Sidan laddas...
Sidan laddas...
Sidan laddas...
Sidan laddas...
Sidan laddas...
Sidan laddas...
Sidan laddas...
Sidan laddas...
Sidan laddas...
Sidan laddas...
Sidan laddas...
Sidan laddas...
Sidan laddas...
Sidan laddas...
Sidan laddas...
Sidan laddas...
Sidan laddas...
Sidan laddas...
Sidan laddas...
Sidan laddas...
-
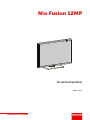 1
1
-
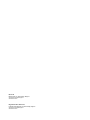 2
2
-
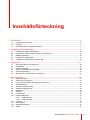 3
3
-
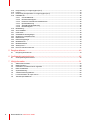 4
4
-
 5
5
-
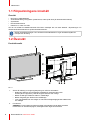 6
6
-
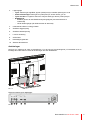 7
7
-
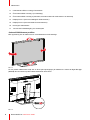 8
8
-
 9
9
-
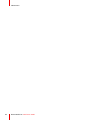 10
10
-
 11
11
-
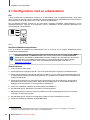 12
12
-
 13
13
-
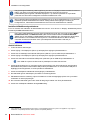 14
14
-
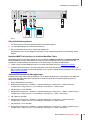 15
15
-
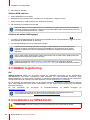 16
16
-
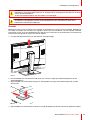 17
17
-
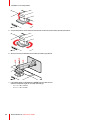 18
18
-
 19
19
-
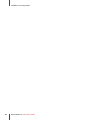 20
20
-
 21
21
-
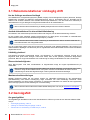 22
22
-
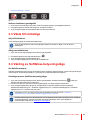 23
23
-
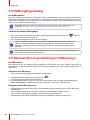 24
24
-
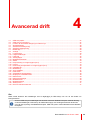 25
25
-
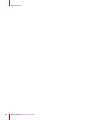 26
26
-
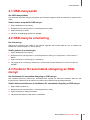 27
27
-
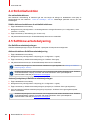 28
28
-
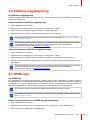 29
29
-
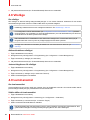 30
30
-
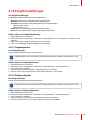 31
31
-
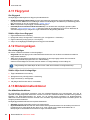 32
32
-
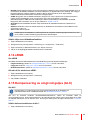 33
33
-
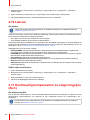 34
34
-
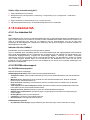 35
35
-
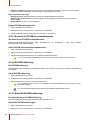 36
36
-
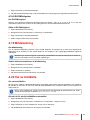 37
37
-
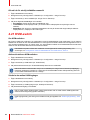 38
38
-
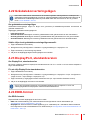 39
39
-
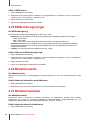 40
40
-
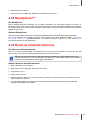 41
41
-
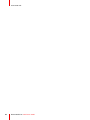 42
42
-
 43
43
-
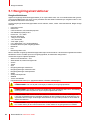 44
44
-
 45
45
-
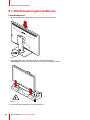 46
46
-
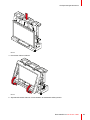 47
47
-
 48
48
-
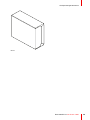 49
49
-
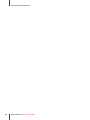 50
50
-
 51
51
-
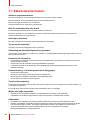 52
52
-
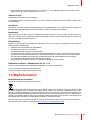 53
53
-
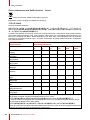 54
54
-
 55
55
-
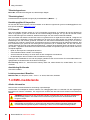 56
56
-
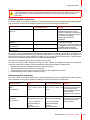 57
57
-
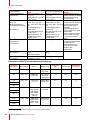 58
58
-
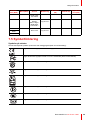 59
59
-
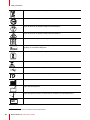 60
60
-
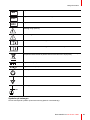 61
61
-
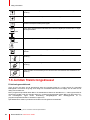 62
62
-
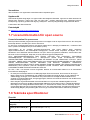 63
63
-
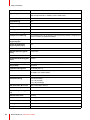 64
64
-
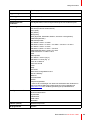 65
65
-
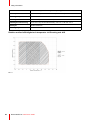 66
66
-
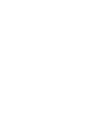 67
67
-
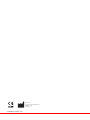 68
68
Barco Nio Fusion 12MP MDNC-12130 Användarguide
- Typ
- Användarguide
Relaterade papper
-
Barco MDPC-8127 Användarguide
-
Barco Coronis Fusion 6MP (MDCC-6530) Användarguide
-
Barco Nio Color 2MP (MDNC-2123 Option DE) Dental Användarguide
-
Barco QAWeb Enterprise Användarguide
-
Barco Nio 5MP LED (MDNG-5221) Användarguide
-
Barco Coronis Fusion 4MP MDCC-4430 Användarguide
-
Barco MXRT-2600 Användarguide
-
Barco MXRT-2600 Användarguide
-
Barco MXRT-7400 Användarguide
-
Barco Coronis Uniti MDMC-12133 Användarguide