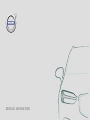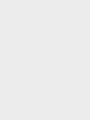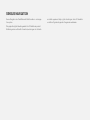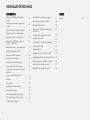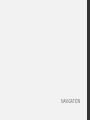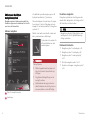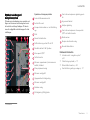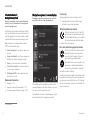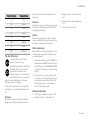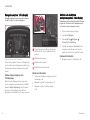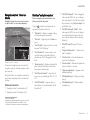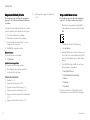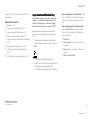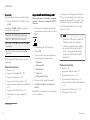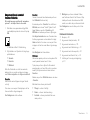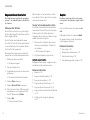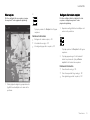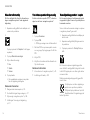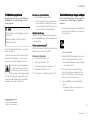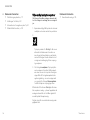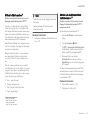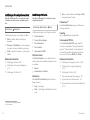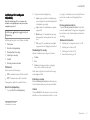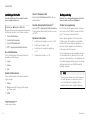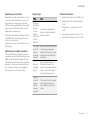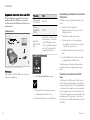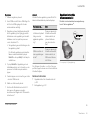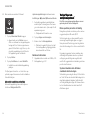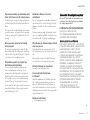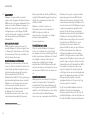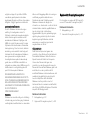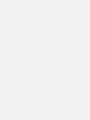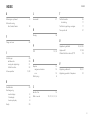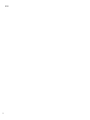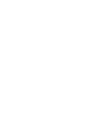SENSUS NAVIGATION


SENSUS NAVIGATION
Sensus Navigation är ett satellitbaserat trafikinformations- och naviga-
tionssystem.
Det pågår ständigt ett utvecklingsarbete för att förbättra vår produkt.
Modifieringar kan medföra att information, beskrivningar och illustratio-
ner i detta supplement skiljer sig från utrustningen i bilen. Vi förbehåller
oss rätten att göra ändringar utan föregående meddelande.

2
NAVIGATION
Aktivera och deaktivera navigations-
system*
4
Symboler och knappar i navigations-
system*
5
Informationskort i navigationssystem*
6
Navigationssystem* i centerdisplay
6
Navigationssystem* i förardisplay
8
Aktivera och deaktivera navigations-
system* i förardisplay
8
Navigationssystem* i head-up-display*
9
Röststyra navigationssystem*
9
Ange resmål direkt på karta
10
Ange resmål med adress
10
Ange resmål med fritextsökning
11
Ange resmål med intressepunkt
12
Ange resmål med senaste/favoriter/
bibliotek
13
Ange resmål med Send to Car
14
Resplan
14
Visa resplan
15
Redigera eller radera resplan
15
Visa alternativ resväg
16
Visa intressepunkter längs resväg
16
Visa vägledningspunkter i resplan
16
Trafikstörningar på karta
17
Visa trafikstörningar längs resvägen
17
Välja omväg i navigationssystem*
18
Utökad trafikinformation
19
Aktivera och deaktivera utökad trafik-
information
19
Inställningar för navigationssystem*
20
Inställningar för karta
20
Inställningar för resväg och vägledning
21
Inställningar för trafik
22
Kartuppdatering
22
Uppdatera kartor via dator och USB
24
Uppdatera kartor från internetansluten bil
25
Vanliga frågor om navigationssystemet*
26
Licensavtal för navigationssystem*
27
Upphovsrätt för navigationssystem*
29
INDEX
Index 31
INNEHÅLLSFÖRTECKNING

NAVIGATION

NAVIGATION
* Tillval/tillbehör.
4
Aktivera och deaktivera
navigationssystem*
Navigationssystemet aktiveras automatiskt när
förardörren öppnas och deaktiveras först när för-
aren låser och lämnar bilen.
Aktivera navigation
Delvy för navigationssystem
Hemknapp
Visa kartbilden på centerdisplayen genom att
trycka på översta delvyn (1) på hemvyn.
Om centerdisplayen inte visar delvyn för naviga-
tionssystemet – tryck kort två gånger på hem-
knappen (2) och sedan på delvyn för navigations-
systemet (1).
Därefter visas kartan över aktuellt område med
bilen symboliserad av en blå triangel.
Tryck på den här symbolen för
att visa kartbilden över hela
centerdisplayen.
VARNING
Tänk på följande:
•
Rikta all uppmärksamhet på vägen och
lägg i första hand all koncentration på
körningen.
•
Följ gällande trafiklagstiftning och kör
med gott omdöme.
•
Vägförhållanden kan på grund av t.ex.
väderförhållanden eller årstid göra vissa
rekommendationer mindre tillförlitliga.
Deaktivera navigation
Navigationssystemet kan inte stängas av utan
arbetar alltid i bakgrunden – det stängs av först
då föraren låser och lämnar bilen.
OBS
Navigationssystemet är tillgängligt även med
avstängd motor. Vid för låg batterispänning
stängs systemet av.
Relaterad information
•
Navigationssystem* i centerdisplay (s. 6)
•
Navigationssystem* i förardisplay (s. 8)
•
Navigationssystem* i head-up-display*
(s. 9)
•
Röststyra navigationssystem* (s. 9)
•
Symboler och knappar i navigationssystem*
(s. 5)

NAVIGATION
* Tillval/tillbehör.
5
Symboler och knappar i
navigationssystem*
På kartan på centerdisplayen visas symboler och
färger som informerar om olika vägar och områ-
det runt bilen och längs färdvägen. Till vänster
visas ett verktygsfält med olika knappar för olika
inställningar.
Symboler och knappar på karta
Ankomsttid/kvarvarande restid
Avstånd till resmål
Kompass/växlar mellan norr och färdriktning
upp
Start
Resmål/slutdestination
Skiftar kartvisning mellan 2D och 3D
Återställer kartan till att följa bilen
Intressepunkt (POI
1
)
Trafikinformation
Minimerar (expanderad vy) eller maximerar
kartbild (fullskärm)
Bilen på planerad resväg
Minimerar verktygsfält
Upprepar aktuell röstvägledning
Minimerar verktygsfält
Beräknar omväg
Röstvägledning tillfälligt på/av
Visar lista med resplanens vägledningspunk-
ter
Ange resmål/delmål
Avbryter vägledning
Visar lista med resplanens intressepunkter
(POI
1
) och trafikinformation
Nästa manöver
Resplan och alternativ resväg
Resmål/slutdestination
Relaterad information
•
Informationskort i navigationssystem*
(s. 6)
•
Trafikstörningar på karta (s. 17)
•
Utökad trafikinformation (s. 19)
•
Visa trafikstörningar längs resvägen (s. 17)
1
Point of Interest

NAVIGATION
* Tillval/tillbehör.
6
Informationskort i
navigationssystem*
Alla ikoner på kartan, som resmål, delmål och
favoriter, har ett informationskort som öppnas
med ett tryck på ikonen.
Vid ett tryck på informationskortet visas ett litet
kort, och vid ett andra tryck visas ett större kort
med fler uppgifter. Informationskortets innehåll
och alternativ varierar beroende på typ av ikon.
Med exempelvis en markerad intressepunkt
(POI
2
) kan föraren bl.a. välja:
•
Starta navigation – positionen sparas som
resmål
•
Ange som delmål – positionen sparas som
delmål (visas endast vid angett resmål)
•
Spara – positionen sparas i biblioteket
•
Ta bort från resplan – positionen tas bort
om den ingår i resplanen
•
Närliggande POI – intressepunkter nära
bilens position visas
Relaterad information
•
Resplan (s. 14)
•
Ange resmål med intressepunkt (s. 12)
•
Visa intressepunkter längs resväg (s. 16)
Navigationssystem* i centerdisplay
Navigationssystemet presenteras och manövre-
ras på flera sätt, t.ex. via centerdisplayen.
Alla inställningar för navigationssystemet utförs
via centerdisplayen. Här ställer föraren in hur kar-
tan ska visas eller anger ett resmål.
Om kartbilden inte visas i centerdisplayen – tryck
på översta delvyn (för navigationssystemet).
Var är jag?
Vilken geografisk position har bilen just nu?
•
Tryck på kartans bilsymbol (blå triangel) –
information visas direkt på kartan.
Hitta bilsymbolen på kartan
Efter att ha zoomat ut och in samt flyt-
tat på kartan, kan det ibland vara svårt
att hitta tillbaka till bilens position. Med
ett tryck på hårkorset återställs kartan
så att den följer bilsymbolen.
Norr eller körriktning uppåt på kartan
Det finns två sätt att visa bilens rörelse
relaterat till kartan. Tryck på symbo-
lerna för att skifta mellan att ha norr
eller körriktning uppåt på kartan.
När kartan visas med norr uppåt rör sig
bilsymbolen i aktuellt väderstreck på
kartan. Rör sig bilsymbolen åt vänster
på kartan, kör bilen åt väster.
När bilsymbolen pekar uppåt roterar kartan under
bilsymbolen beroende på hur bilen svänger. Kom-
passymbolen visar åt vilket håll norr (N) är på kar-
tan och i kompassens centrum visas åt vilket håll
bilens front pekar:
2
Point of Interest

NAVIGATION
* Tillval/tillbehör.
7
Tecken i kompass Kompassriktning
N Norr
NE Nordost
E Öster
SE Sydost
S Söder
SW Sydväst
W Väster
NW Nordväst
2D- eller 3D-visning
Tryck på symbolerna för att skifta
mellan 2D- och 3D-visning.
Vid 3D-visning visas bilens färdriktning
alltid uppåt. Kartan roterar under bil-
symbolen beroende på hur bilen
svänger. Kompassen visar åt vilket håll
norr (N) är på kartan och i kompassens
centrum visas åt vilket håll bilens front pekar.
Kartskalan visas inte i 3D-läge.
Vid 2D-visning visas kartan med norr uppåt, och
bilsymbolen rör sig i aktuellt väderstreck på kar-
tan.
Zooma in
Gör kartan större genom att trycka snabbt två
gånger med ett finger på centerdisplayen eller
placera två fingrar ihop på centerdisplayen och
dra isär dem.
Zooma ut
Gör kartan mindre genom att trycka en gång med
två fingrar på centerdisplayen eller dra ihop två
fingrar på centerdisplayen.
Scrolla
Placera ett finger på kartan, svep åt önskad rikt-
ning och släpp. Scrollfunktionen är enbart möjlig
när kartan är maximerad, inte minimerad.
Skifta rubrikvisning
Maximera kartan och tryck på kartrubriken överst
i centerdisplayen. Välj mellan följande visningar
som rubrik på kartan:
1.
Resmål (Destination), ankomsttid (
ETA) eller
kvarvarande restid (RTA) och avstånd till res-
målet (Distance). För att välja ETA eller RTA,
se avsnittet "Inställningar för resväg och väg-
ledning".
2. Aktuell position som adress (Address) eller
som koordinater (Coordinates). Vid visning av
koordinater visas även altitud (Altitude). För
att välja mellan adress och koordinater, se
avsnitt "Inställningar för karta".
Relaterad information
•
Inställningar för navigationssystem* (s. 20)
•
Navigationssystem* i förardisplay (s. 8)
•
Navigationssystem* i head-up-display*
(s. 9)
•
Inställningar för resväg och vägledning
(s. 21)
•
Inställningar för karta (s. 20)

NAVIGATION
* Tillval/tillbehör.
8
Navigationssystem* i förardisplay
Navigationssystemet presenteras och manövre-
ras på flera sätt, t.ex. via förardisplayen.
Karta visas endast vid 12" förardisplay.
Under körning vägleds föraren av röstvägledning
samt instruktioner på förardisplayen. Kartvisning i
förardisplayen kan även aktiveras utan angivet
resmål.
Rattens högra knappsats och
förardisplayen
Med de högra rattknapparna kan några funk-
tioner i navigationssystemet hanteras, t.ex.
Kör
hem och Avbryt vägledning. Om ett meddel-
ande visas i förardisplayen måste det först
accepteras eller avfärdas för att menyn ska visas.
Öppna/stänga menyn. Menyn stängs auto-
matiskt efter en stunds inaktivitet eller för
vissa val.
Bläddra mellan menyer.
Bläddra mellan menyval.
Bekräfta eller markera ett val.
Relaterad information
•
Aktivera och deaktivera navigationssystem* i
förardisplay (s. 8)
•
Navigationssystem* i centerdisplay (s. 6)
•
Navigationssystem* i head-up-display*
(s. 9)
Aktivera och deaktivera
navigationssystem* i förardisplay
Navigationssystemet visas automatiskt i förardis-
playen när ett resmål är satt. Navigationssyste-
met kan även visas utan angett resmål.
1. Dra ned centerdisplayens toppvy.
2.
Tryck på
Inställningar.
3. Tryck på My Car Displayer
Information i förardisplay.
4.
Tryck på radioknappen
Visa karta för att
navigationssystemet ska visas i förardis-
playen utan att det finns angett ett resmål.
Relaterad information
•
Navigationssystem* i förardisplay (s. 8)

NAVIGATION
* Tillval/tillbehör.
9
Navigationssystem* i head-up-
display*
Navigationssystemet presenteras och manövre-
ras på flera sätt, t.ex. via head-up-displayen.
Navigationssystem i vindrutan.
Föraren kan få vägledning och information från
navigationssystemet i head-up-displayen i vindru-
tans nedre del.
Det går att ställa in om navigationssystemet ska
visas i head-up-displayen, även informationsfäl-
tets läge.
Relaterad information
•
Navigationssystem* i centerdisplay (s. 6)
•
Navigationssystem* i förardisplay (s. 8)
Röststyra
3
navigationssystem*
Flera av navigationssystemets funktioner kan
aktiveras med röstkommandon.
Tryck på på rattens högra knappsats och
säg något av följande kommandon:
•
"
Navigation" – Startar en navigationsdialog
och visar exempel på kommandon.
•
"
Kör hem" – Vägledning sker till Hem-posi-
tionen.
•
"
kör till [stad]" – Anger en stad som resmål.
Exempel "Kör till Göteborg".
•
"
kör till [adress]" – Anger en adress som
resmål. En adress ska innehålla stad och
gata. Exempel "Kör till Kungsgatan 5, Göte-
borg".
•
"
Ange korsning" – Startar en dialog där två
gator ska anges. Destinationen blir sedan
korsningen av angivna gator.
•
"
kör till [postnummer]" – Anger ett post-
nummer som resmål. Exempel "Kör till 1 2 3
4 5".
•
"
kör till [kontakt]" – Anger en adress ur
telefonboken som resmål. Exempel "Kör till
Robyn Smith".
•
"
Sök [POI-kategori]" – Söker närliggande
intressepunkter (POI) inom en viss kategori
(t.ex. restauranger)
4
. För att få listan sorterad
längs resvägen – säg "
Längs resvägen" då
resultatlistan visas.
•
"
Sök [POI-kategori] i [stad]" – Söker
intressepunkter (POI) inom en viss kategori
och stad. Resultatlistan sorteras efter sta-
dens mittpunkt. Exempel "Sök restaurang i
Göteborg".
•
"
Sök [POI-namn]". Exempel "Sök Lise-
berg".
•
"
Ange land/Ange stat
5,6
" – Ändrar sökom-
råde för navigation.
•
"
Visa favoriter" – Visar favoritmarkerade
positioner i förardisplayen.
•
"
Rensa resplan" – Raderar alla lagrade del-
mål och slutmålet i en resplan.
•
"
Upprepa vägledning" – Upprepar senast
uttalade vägledning.
•
"
Röstvägledning av" – Stänger av röstväg-
ledning.
•
"
Röstvägledning på" – Startar avstängd
röstvägledning.
3
Gäller vissa marknader.
4
Användaren kan välja att ringa POI eller ange den som resmål.
5
För Europeiska länder används "land" istället för "stat".
6
För Brasilien och Indien byts sökområde via centerdisplayen.

NAVIGATION
* Tillval/tillbehör.
10
Ange resmål direkt på karta
Ett resmål kan anges på olika sätt i navigations-
systemet* – att markera med fingret på kartan är
ett av dem.
I många fall är det enklast att scrolla fram önskad
position på kartan och trycka på den med fingret.
1. Kontrollera att kartvyn är i maxläge.
2. Scrolla fram önskad position på kartan.
3. Tryck och håll kvar på positionen – en ikon
skapas och en meny visas.
4.
Välj
Kör hit – vägledning börjar.
Radera ikonen
Om positionens ikon ska raderas:
•
Välj
Radera
Justera ikonens position
Om ikonens position behöver justeras:
•
Gör ett långt tryck på ikonen, dra den till
önskad position och släpp.
Relaterad information
•
Resplan (s. 14)
•
Ange resmål med adress (s. 10)
•
Ange resmål med fritextsökning (s. 11)
•
Ange resmål med intressepunkt (s. 12)
•
Ange resmål med senaste/favoriter/bibliotek
(s. 13)
•
Ange resmål med Send to Car (s. 14)
•
Inställningar för resväg och vägledning
(s. 21)
Ange resmål med adress
Ett resmål kan anges på olika sätt i navigations-
systemet* – att ange en adress är ett av dem.
1. När kartan visas, expandera verktygsfältet
med nedåtpilen på vänster sida och tryck på
Mål.
> Kartbilden skiftar till fritextsökning.
2.
Tryck på
Adress.
3. Samtliga fält behöver inte fyllas i. Om en resa
t.ex. önskas till en stad så räcker det att fylla i
land och stad. Vägledning sker då till stadens
centrum.
4. Välj valfritt åtkomligt skrivfält och skriv med
centerdisplayens tangentbord:
•
Land/Stat/Provins
•
Stad/Område/Postnummer
•
Adress
•
Nummer
•
Korsning
För bilar med Volvo On Call* går det även att
skicka adresser och resmål till bilens navigations-

NAVIGATION
}}
* Tillval/tillbehör.
11
system via Volvo On Call-app och Volvo On Call
servicecenter
7
.
Relaterad information
•
Resplan (s. 14)
•
Ange resmål direkt på karta (s. 10)
•
Ange resmål med fritextsökning (s. 11)
•
Ange resmål med intressepunkt (s. 12)
•
Ange resmål med senaste/favoriter/bibliotek
(s. 13)
•
Ange resmål med Send to Car (s. 14)
•
Inställningar för resväg och vägledning
(s. 21)
•
Informationskort i navigationssystem* (s. 6)
Ange resmål med fritextsökning
Ett resmål kan anges på olika sätt i navigations-
systemet* – med fritextsökning går det t.ex. att
söka efter telefonnummer, postnummer, gator,
städer, koordinater och intressepunkter (POI
8
).
Med bildskärmens tangentbord kan de flesta
tecken skrivas och användas för sökning av res-
mål.
1. När kartan visas, expandera verktygsfältet
med nedåtpilen på vänster sida och tryck på
Mål.
> Kartbilden skiftar till fritextsökning.
2. Skriv in sökord i sökrutan eller begränsa först
sökträffarna genom att välja ett filter.
> Sökträffarna listas löpande vid inskrivning.
3.
Om sökningen gett önskat resultat – tryck
på en sökträff för att visa dess informations-
kort och välj fortsatt användning av sökträf-
fen.
Om sökningen gett för många resultat –
tryck på
Utökat filter och välj position att
söka runt och välj därefter fortsatt använd-
ning av sökträffen:
•
Runt bilen
•
Runt resmålet – visas endast om ett res-
mål lagts in.
•
Längs rutt – visas endast om ett resmål
lagts in.
•
Runt punkt på kartan
7
Gäller endast vissa marknader.
8
Point of Interest

||
NAVIGATION
* Tillval/tillbehör.
12
Koordinater
Ett resmål kan även anges med kartkoordinater.
•
Skriv t.ex. "N 58,1234 E 12,5678" och tryck
på
Sök.
Väderstrecken N, E, S och W kan skrivas in på
olika sätt, t.ex. enligt följande:
N 58,1234 E 12,5678 (med mellanslag)
N58,1234 E12,5678 (utan mellanslag)
58,1234N 12,5678E (med väderstreck efter
koordinaten)
58,1234-12,5678 (med bindestreck utan
väderstreck)
Det går lika bra att använda punkt [.] som kom-
matecken [,].
Relaterad information
•
Resplan (s. 14)
•
Ange resmål direkt på karta (s. 10)
•
Ange resmål med adress (s. 10)
•
Ange resmål med intressepunkt (s. 12)
•
Ange resmål med senaste/favoriter/bibliotek
(s. 13)
•
Ange resmål med Send to Car (s. 14)
•
Inställningar för resväg och vägledning
(s. 21)
Ange resmål med intressepunkt
Ett resmål kan anges på olika sätt i navigations-
systemet* – att ange en intressepunkt (POI
9
) är
ett av dem.
1. När kartan visas, expandera verktygsfältet
med nedåtpilen på vänster sida och tryck på
Mål.
> Kartbilden skiftar till fritextsökning.
2.
Tryck på
POI.
3. Tryck på önskat filter (vissa alternativ visas
endast vid angivet mål eller delmål):
•
Nära bilen
•
Nära resmålet
•
Nära delmål
•
Längs rutt
•
Runt punkt på kartan
4. Leta upp och välj önskad intressepunkt.
5.
Välj
Starta navigation eller Ange som
delmål.
Många POI (t.ex. restauranger) har underkatego-
rier (t.ex. snabbmat).
I inställningarna för karta går det att ändra vilka
POI som ska visas på kartan. Den inställningen
påverkar inte sökning av POI som resmål – även
bortvalda POI visas här som alternativa resmål.
Vissa POI visas på kartan först från och med
skala 1 km (1 mile).
OBS
•
Symbol för en POI, antal och varianter av
POI varierar mellan olika marknader.
•
I samband med uppdatering av kartdata
kan symboler tillkomma och andra för-
svinna – i menysystemet kan samtliga
symboler för aktuellt kartsystem alltid
bläddras fram.
Relaterad information
•
Resplan (s. 14)
•
Ange resmål direkt på karta (s. 10)
•
Ange resmål med adress (s. 10)
•
Ange resmål med fritextsökning (s. 11)
•
Ange resmål med senaste/favoriter/bibliotek
(s. 13)
•
Ange resmål med Send to Car (s. 14)
•
Inställningar för karta (s. 20)
9
Point of Interest

NAVIGATION
* Tillval/tillbehör.
13
Ange resmål med senaste/
favoriter/bibliotek
Ett resmål kan anges på olika sätt i navigations-
systemet* – att välja ur listor är ett av dem.
1. När kartan visas, expandera verktygsfältet
med nedåtpilen på vänster sida och tryck på
Mål.
> Kartbilden skiftar till fritextsökning.
2. Välj därefter en av följande listor, längst upp
på bildskärmen:
•
Senaste
•
Favoriter
•
Bibliotek
Efter att ett alternativ i en lista har markerats,
adderas det som resmål med någon av knapp-
arna
Starta navigation eller Ange som delmål.
Senaste
I denna lista samlas tidigare sökningar. Scrolla
och välj.
Finns även som menyval i förardisplayen och tas
fram med rattens högra knappsats.
Med
Redigera kan listan editeras.
Favoriter
I denna lista samlas favoritmarkerade positioner
från
Bibliotek. Scrolla och välj.
En raderad position i Favoriter finns alltid kvar i
Bibliotek, men då med "släckt" stjärna. För att
lägga tillbaka en position i Favoriter, gå till
Bibliotek och markera positionens stjärna igen.
Med Ange hemadress kan en ofta använd des-
tination programmeras och användas. En inlagd
Hem-destination finns även som menyval i förar-
displayen och tas fram med rattens högra knapp-
sats.
Med
Redigera kan listan editeras.
Bibliotek
Här samlas sparade positioner och resplaner. Det
senast sparade hamnar överst i listan.
Tryck på en positions stjärna för att markera/
avmarkera den som favorit. En position med mar-
kerad/fylld stjärna visas även under rubriken
Favoriter.
Raderas en position i Bibliotek raderas den även
i Favoriter.
Biblioteket kan sorteras på olika sätt:
•
Tillagd – sorterar i tidsföljd.
•
Namn – sorterar i bokstavsordning.
•
Avstånd – sorterar på avstånd från nuva-
rande position.
•
Mottagna – positioner skickade till bilen
med funktionen Send to Car filtreras ut. Nya
olästa positioner är försedda med en BLÅ
markör, som släcks när positionerna är lästa.
Med
Redigera kan en eller flera poster i listan
raderas.
Relaterad information
•
Resplan (s. 14)
•
Ange resmål direkt på karta (s. 10)
•
Ange resmål med adress (s. 10)
•
Ange resmål med fritextsökning (s. 11)
•
Ange resmål med intressepunkt (s. 12)
•
Ange resmål med Send to Car (s. 14)
•
Inställningar för resväg och vägledning
(s. 21)

NAVIGATION
* Tillval/tillbehör.
14
Ange resmål med Send to Car
Ett resmål kan anges på olika sätt i navigations-
systemet* – att använda funktionen Send to Car
är ett av dem.
Skicka position till bilen
Send to Car är en funktion som gör det möjligt
att via en dator lägga till en destination/position i
bilens navigationssystem.
Send to Car kan också användas från appen
Volvo On Call*. Volvo On Call kan även användas
om en destination/position ska skickas till bilen
från Volvo On Call servicecenter.
Observera att den här processen endast är ett
exempel från en av flera kartserviceleverantörer.
1. Gå till wego.here.com på datorn.
> En kartservice öppnas.
2. Sök upp önskad position.
3. Högerklicka på positionen och klicka sedan
på adressen.
> En sidomeny/informationskort öppnas.
4.
Klicka på Dela i sidomenyn.
5.
Klicka på Skicka till bilen i sidomenyn.
6. Välj bil och skriv in bilens VIN-nummer eller
e-postadressen som är registrerad till ditt
Volvo-ID. Klicka sedan på Skicka.
7.
Klicka på Klar.
> Positionen skickas till bilen.
Mer information om fler leverantörer och funk-
tionen Send to Car finns på Volvo Cars support-
sida (support.volvocars.com).
Ta emot och använda position i bilen
För att bilen ska kunna ta emot data måste den
vara ansluten till internet. Om positionen skickas
till bilen med Volvo On Call används bilens
inbyggda modem för att ta emot data, dvs. ingen
separat internetanslutning krävs.
1. När en position mottagits av bilen visas en
notifiering i centerdisplayen. Tryck på noti-
sen/symbolen.
> Ett informationskort öppnas.
2. Välj önskad användning av positionen.
Använda sparad position
Mottagna positioner sparas i navigationssystem-
ets bibliotek och kan användas senare.
Relaterad information
•
Resplan (s. 14)
•
Ange resmål direkt på karta (s. 10)
•
Ange resmål med adress (s. 10)
•
Ange resmål med fritextsökning (s. 11)
•
Ange resmål med intressepunkt (s. 12)
•
Ange resmål med senaste/favoriter/bibliotek
(s. 13)
•
Inställningar för resväg och vägledning
(s. 21)
Resplan
Resplanen är den väg som föreslås i naviga-
tionssystemet* när användaren angett en desti-
nation.
Den först satta positionen blir resplanens res-
mål.
Påföljande positioner blir resplanens delmål.
En resplan med dess resmål och delmål kan
enkelt redigeras i efterhand.
Relaterad information
•
Visa resplan (s. 15)
•
Redigera eller radera resplan (s. 15)
•
Visa alternativ resväg (s. 16)
•
Visa vägledningspunkter i resplan (s. 16)

NAVIGATION
* Tillval/tillbehör.
15
Visa resplan
Det finns möjlighet att visa resplanen i naviga-
tionssystemet* under pågående vägledning.
1. Under pågående vägledning, expandera verk-
tygsfältet med nedåtpilen och sedan de tre
punkterna.
2.
Tryck på symbolen för Resplan för att öppna
resplanen.
Relaterad information
•
Redigera eller radera resplan (s. 15)
•
Visa alternativ resväg (s. 16)
•
Visa vägledningspunkter i resplan (s. 16)
Redigera eller radera resplan
Det finns möjlighet att ta bort delmål eller hela
resplanen i navigationssystemet* under
pågående vägledning.
1. Expandera verktygsfältet med nedåtpilen och
sedan de tre punkterna.
2.
Tryck på symbolen för Resplan för att öppna
resplanen.
3. Tryck på papperskorgen för att radera ett
delmål i resplanen eller tryck på
Rensa
resplan för att radera hela resplanen.
Relaterad information
•
Visa alternativ resväg (s. 16)
•
Visa intressepunkter längs resväg (s. 16)
•
Visa vägledningspunkter i resplan (s. 16)

NAVIGATION
* Tillval/tillbehör.
16
Visa alternativ resväg
Det finns möjlighet att söka efter alternativa res-
vägar i navigationssystemet* under pågående
vägledning.
1. Expandera verktygsfältet med nedåtpilen och
sedan de tre punkterna.
2.
Tryck på symbolen för Resplan för att öppna
resplanen.
3.
Tryck på
Alternativa resvägar.
4. Välj en alternativ resväg:
•
Eco
•
Snabb
•
Vacker
5. Tryck på kartan.
> Den uppdaterade resvägen visas på kar-
tan och vägledning återupptas.
Relaterad information
•
Redigera eller radera resplan (s. 15)
•
Visa trafikstörningar längs resvägen (s. 17)
•
Välja omväg i navigationssystem* (s. 18)
•
Inställningar för resväg och vägledning
(s. 21)
Visa intressepunkter längs resväg
En lista med intressepunkter (POI
10
) utmed res-
vägen kan tas fram i navigationssystemet*.
1.
Tryck på
Framöver.
2.
Tryck på
POI.
> POI längs resvägen visas utifrån avstånd.
3. När flera POI finns på samma plats visas de
som en grupp. Tryck på gruppen för att lista
POI.
4. Välj en POI.
5. Välj ett av informationskortets alternativ och
följ instruktionerna.
Relaterad information
•
Informationskort i navigationssystem* (s. 6)
•
Inställningar för karta (s. 20)
Visa vägledningspunkter i resplan
En lista med resplanens framförvarande vägled-
ningspunkter hjälper föraren att i god tid planera
kommande manövrer.
Visa en lista med kommande svängar i resplanen
i navigationssystemet* genom att:
1. Expandera verktygsfältet med nedåtpilen på
vänster sida.
2. Expandera verktygsfältet ytterligare med de
tre punkterna.
3.
Trycka på symbolen för
Turn-by-Turn (se
bild).
En lista med resplanens vägledningspunkter
visas istället för verktygsfältet (det går att scrolla i
listan). Ett tryck på pilen som riktar sig åt vänster
minimerar listan.
Nästkommande vägledningspunkt ligger alltid
överst i listan.
Vid tryck på en av listans väglednings-
punkter visas positionen på kartan.
Påföljande tryck på hårkorset (se bild)
återställer kartan till vägledningsvy, där
kartan följer bilen.

NAVIGATION
}}
* Tillval/tillbehör.
17
Trafikstörningar på karta
Navigationssystemet* tar emot information om
trafikhändelser och trafikstörningar och visar
dessa på kartan.
OBS
Trafikinformation är inte tillgänglig i alla områ-
den/länder.
Täckningsområden för trafikinformation
utökas kontinuerligt.
Vilken trafikrelaterad information som visas på
kartan kan ställas in.
Trafikstörningar, såsom tät och långsam trafik,
vägarbeten och trafikolyckor, visas med olika
symboler om kartan är tillräckligt inzoomad.
Så här visas till exempel vägarbeten.
För större trafikstörningar visas även
dess utbredning med en röd linje vid
sidan av vägen. Linjen anger samtidigt
för vilken färdriktning störningen gäller – berör
störningen båda färdriktningar är vägsträckan
markerad med en linje på båda sidor.
Information om trafikstörning
–
Tryck på trafikstörningens symbol.
> Ett informationskort visas. Informationen
kan innehålla t.ex. trafikstörningens posi-
tion med gatunamn/vägnummer och stör-
ningens art/utsträckning/varaktighet.
Undvik trafikstörning
Om det finns trafikstörningar längs resvägen kan
alternativet
Undvik väljas. Systemet beräknar då
en annan resväg.
Utökad trafikinformation
11
Om bilen är ansluten till internet kan även utökad
trafikinformation tas emot med RTTI
12
.
Relaterad information
•
Inställningar för trafik (s. 22)
•
Inställningar för karta (s. 20)
•
Visa trafikstörningar längs resvägen (s. 17)
•
Utökad trafikinformation (s. 19)
•
Informationskort i navigationssystem* (s. 6)
Visa trafikstörningar längs resvägen
En lista med trafikstörningar utmed resvägen kan
tas fram när ett resmål är angivet i navigations-
systemet*.
1. När kartan visas, expandera verktygsfältet på
vänster sida med nedåtpilen och sedan med
de tre punkterna.
2.
Tryck på Framöver.
3.
Tryck på
Trafik. Trafikknappen är grå om det
inte finns någon trafikhändelse på rutten.
> Eventuella trafikhändelser längs resvägen
visas utifrån avstånd.
4. Om mer information om trafikstörningen
önskas, tryck på raden så öppnas ett infor-
mationskort. Välj ett av informationskortets
alternativ och följ instruktionerna.
5.
Tryck på
Undvik för att undvika trafikstör-
ningen.
> Resvägen räknas om och guidning sker
via alternativ resväg.
10
Point of Interest
11
Gäller endast vissa marknader.
12
Real Time Traffic Information

||
NAVIGATION
* Tillval/tillbehör.
18
Relaterad information
•
Trafikstörningar på karta (s. 17)
•
Inställningar för trafik (s. 22)
•
Informationskort i navigationssystem* (s. 6)
•
Utökad trafikinformation (s. 19)
Välja omväg i navigationssystem*
Om föraren vill undvika resvägens närmaste del,
t.ex. för att vägen är avstängd, kan en omväg väl-
jas.
1. Expandera verktygsfältet på vänster sida med
nedåtpilen och sedan med de tre punkterna.
2.
Tryck på symbolen för Omväg för att visa en
alternativ körsträcka med information om
dess längre/kortare sträckning samt beräk-
nad restid. Vanligen föreslås endast en kort
omväg med snar återgång till den ursprung-
liga resplanen.
3.
Om förslaget accepteras: Tryck på skylten
med omvägens information. Rutten accept-
eras även om man kör in på den föreslagna
vägen. Efter att förslaget accepterats, åter-
upptas vägledning – nu med omvägen vald
som resväg. Om förslaget inte accepteras
fortsätt köra på den ursprungliga rutten.
Ett alternativ till funktionen
Omväg är att vika av
från resplanens resväg – systemet uppdaterar då
resvägen automatiskt och fortsätter vägleda till
resmålet på bäst lämpad resväg.
Det går också att visa en alternativ resväg under
pågående färd.
Relaterad information
•
Visa alternativ resväg (s. 16)
Sidan laddas...
Sidan laddas...
Sidan laddas...
Sidan laddas...
Sidan laddas...
Sidan laddas...
Sidan laddas...
Sidan laddas...
Sidan laddas...
Sidan laddas...
Sidan laddas...
Sidan laddas...
Sidan laddas...
Sidan laddas...
Sidan laddas...
Sidan laddas...
-
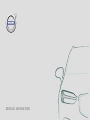 1
1
-
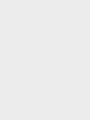 2
2
-
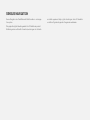 3
3
-
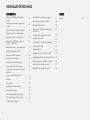 4
4
-
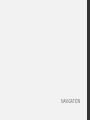 5
5
-
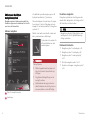 6
6
-
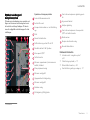 7
7
-
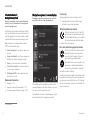 8
8
-
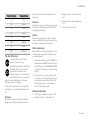 9
9
-
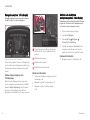 10
10
-
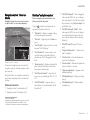 11
11
-
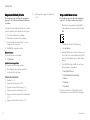 12
12
-
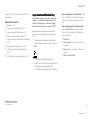 13
13
-
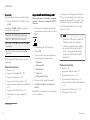 14
14
-
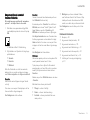 15
15
-
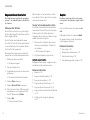 16
16
-
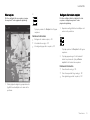 17
17
-
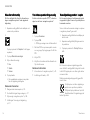 18
18
-
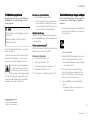 19
19
-
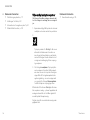 20
20
-
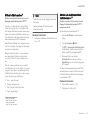 21
21
-
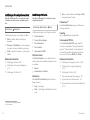 22
22
-
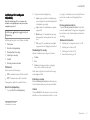 23
23
-
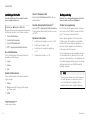 24
24
-
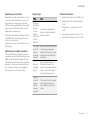 25
25
-
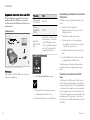 26
26
-
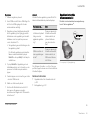 27
27
-
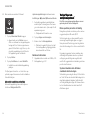 28
28
-
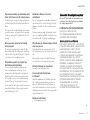 29
29
-
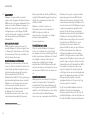 30
30
-
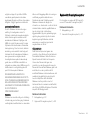 31
31
-
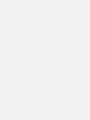 32
32
-
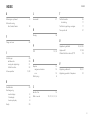 33
33
-
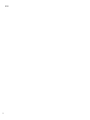 34
34
-
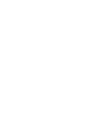 35
35
-
 36
36
Volvo 2019 Användarmanual
- Typ
- Användarmanual