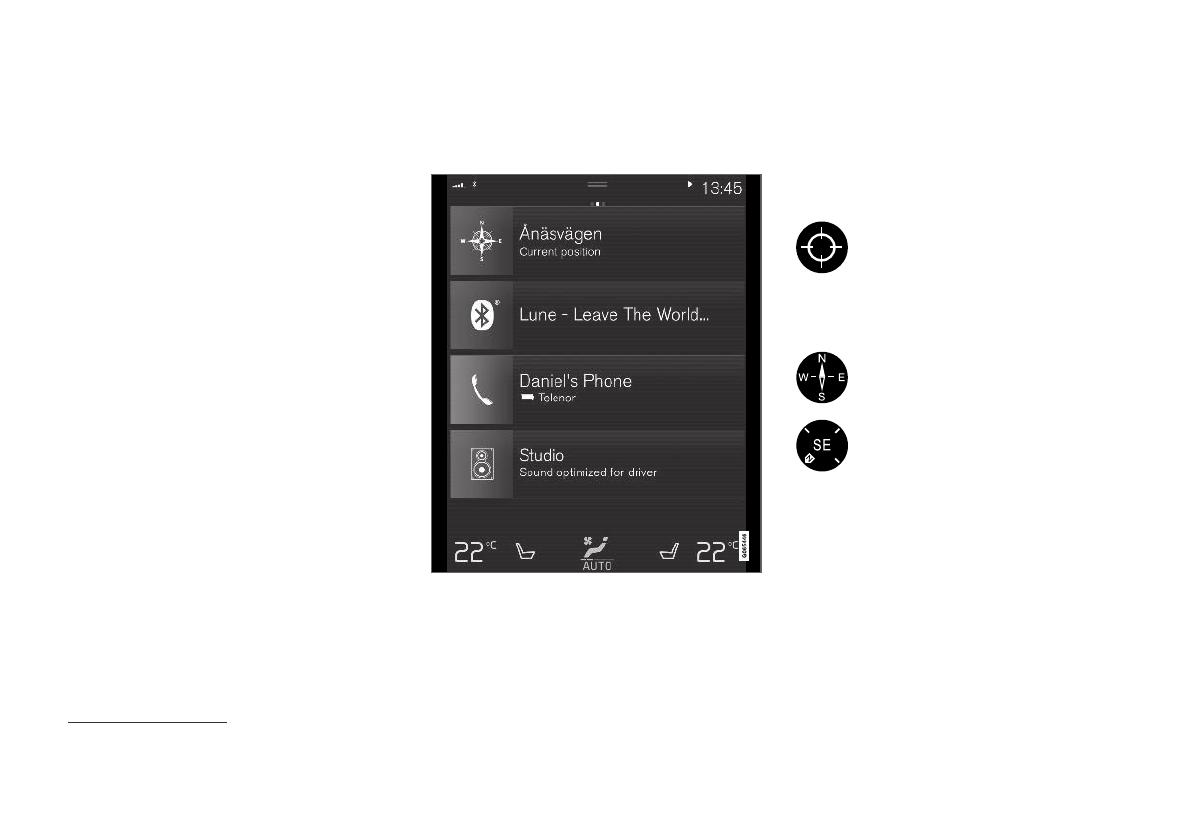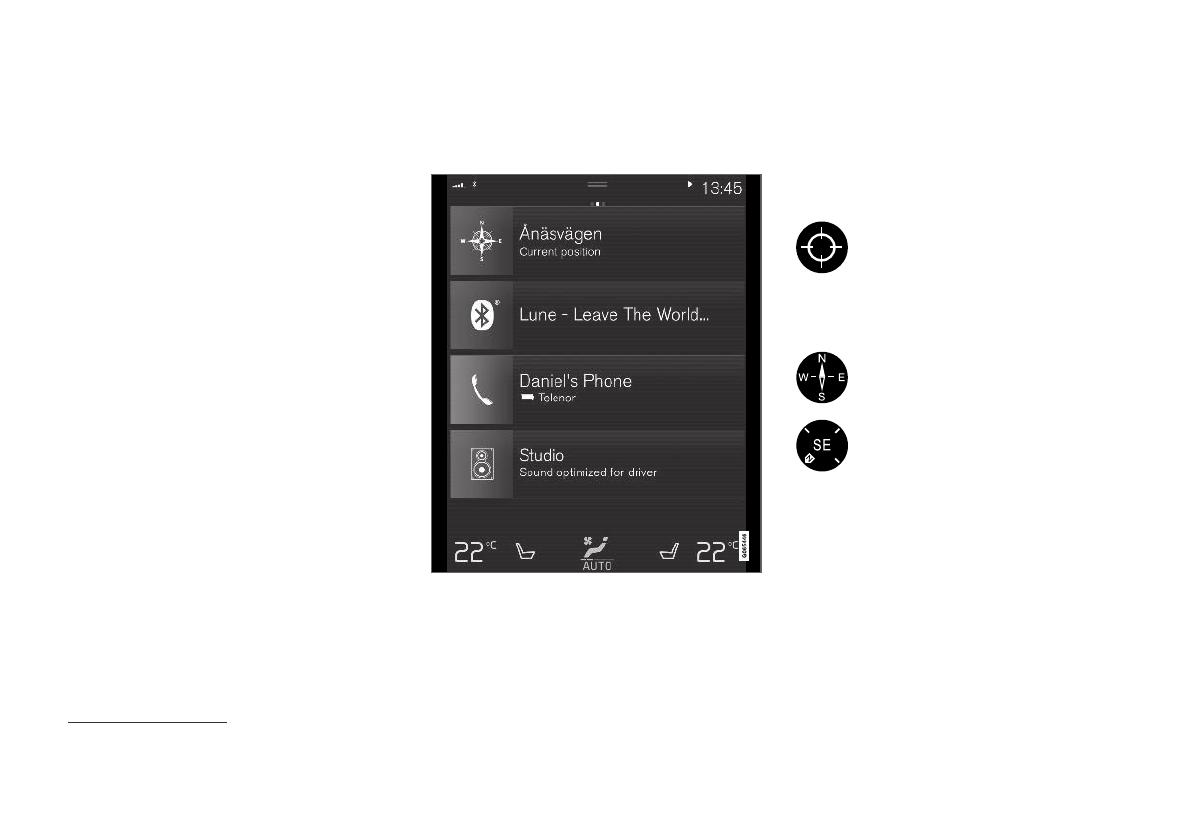
NAVIGATION
* Tillval/tillbehör.
6
Informationskort i
navigationssystem*
Alla ikoner på kartan, som resmål, delmål och
favoriter, har ett informationskort som öppnas
med ett tryck på ikonen.
Vid ett tryck på informationskortet visas ett litet
kort, och vid ett andra tryck visas ett större kort
med fler uppgifter. Informationskortets innehåll
och alternativ varierar beroende på typ av ikon.
Med exempelvis en markerad intressepunkt
(POI
2
) kan föraren bl.a. välja:
•
Starta navigation – positionen sparas som
resmål
•
Ange som delmål – positionen sparas som
delmål (visas endast vid angett resmål)
•
Spara – positionen sparas i biblioteket
•
Ta bort från resplan – positionen tas bort
om den ingår i resplanen
•
Närliggande POI – intressepunkter nära
bilens position visas
Relaterad information
•
Resplan (s. 15)
•
Ange resmål med intressepunkt (s. 12)
•
Visa intressepunkter längs resväg (s. 17)
Navigationssystem* i centerdisplay
Navigationssystemet presenteras och manövre-
ras på flera sätt, t.ex. via centerdisplayen.
Alla inställningar för navigationssystemet utförs
via centerdisplayen. Här ställer föraren in hur kar-
tan ska visas eller anger ett resmål.
Om kartbilden inte visas i centerdisplayen – tryck
på översta delvyn (för navigationssystemet).
Var är jag?
Vilken geografisk position har bilen just nu?
•
Tryck på kartans bilsymbol (blå triangel) –
information visas direkt på kartan.
Hitta bilsymbolen på kartan
Efter att ha zoomat ut och in samt
flyttat på kartan, kan det ibland vara
svårt att hitta tillbaka till bilens position.
Med ett tryck på hårkorset återställs
kartan så att den följer bilsymbolen.
Norr eller körriktning uppåt på kartan
Det finns två sätt att visa bilens rörelse
relaterat till kartan. Tryck på symbo-
lerna för att skifta mellan att ha norr
eller körriktning uppåt på kartan.
När kartan visas med norr uppåt rör sig
bilsymbolen i aktuellt väderstreck på
kartan. Rör sig bilsymbolen åt vänster
på kartan, kör bilen åt väster.
När bilsymbolen pekar uppåt roterar kartan under
bilsymbolen beroende på hur bilen svänger. Kom-
passymbolen visar åt vilket håll norr (N) är på kar-
tan och i kompassens centrum visas åt vilket håll
bilens front pekar:
2
Point of Interest