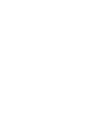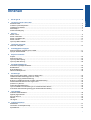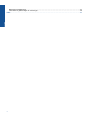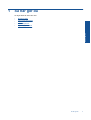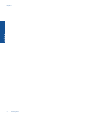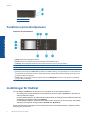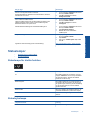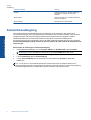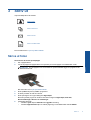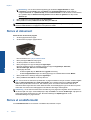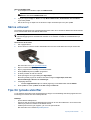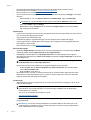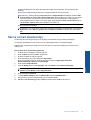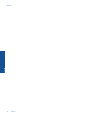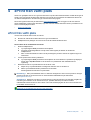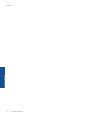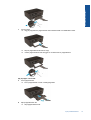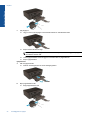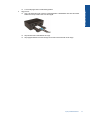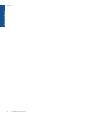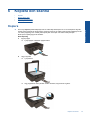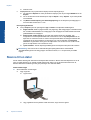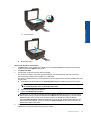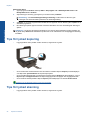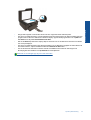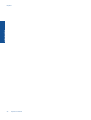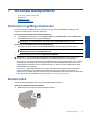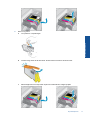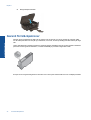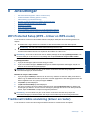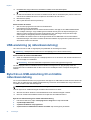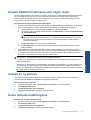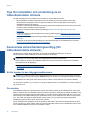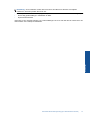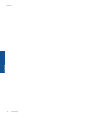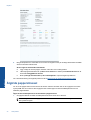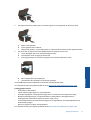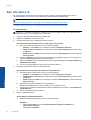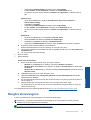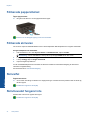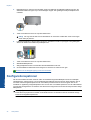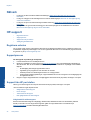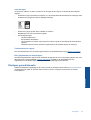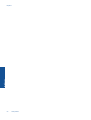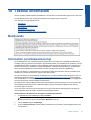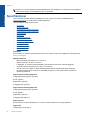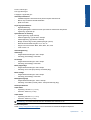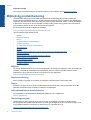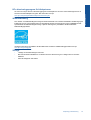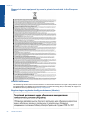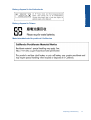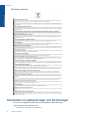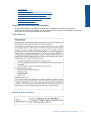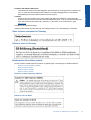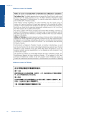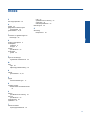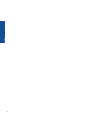HP Deskjet 3520 e-All-in-One series


Innehåll
1 Så här gör du....................................................................................................................................................................3
2 Lär dig mer om HP e-All-in-One
Skrivarens delar....................................................................................................................................................................5
Funktioner på kontrollpanelen..............................................................................................................................................6
Inställningar för trådlöst........................................................................................................................................................6
Statuslampor........................................................................................................................................................................7
Autoströmavstängning .........................................................................................................................................................8
3Skriv ut
Skriva ut foton.......................................................................................................................................................................9
Skriva ut dokument.............................................................................................................................................................10
Skriva ut snabbformulär.....................................................................................................................................................10
Skriva ut kuvert...................................................................................................................................................................11
Tips för lyckade utskrifter....................................................................................................................................................11
4 ePrint från valfri plats
ePrint från valfri plats..........................................................................................................................................................15
5 Grundläggande om papper
Rekommenderade papperstyper för utskrift.......................................................................................................................17
Fylla på utskriftsmaterial.....................................................................................................................................................18
6 Kopiera och skanna
Kopiera...............................................................................................................................................................................23
Skanna till en dator.............................................................................................................................................................24
Tips för lyckad kopiering.....................................................................................................................................................26
Tips för lyckad skanning.....................................................................................................................................................26
7 Använda bläckpatroner
Kontrollera ungefärliga bläcknivåer....................................................................................................................................29
Beställa bläck.....................................................................................................................................................................29
Byta bläckpatroner.............................................................................................................................................................30
Garanti för bläckpatroner....................................................................................................................................................32
8 Anslutningar
WiFi Protected Setup (WPS – kräver en WPS-router).......................................................................................................33
Traditionell trådlös anslutning (kräver en router)................................................................................................................33
USB-anslutning (ej nätverksanslutning).............................................................................................................................34
Byta från en USB-anslutning till en trådlös nätverksanslutning..........................................................................................34
Anlsuta trådlöst till skrivaren utan någon router.................................................................................................................35
Ansluta en ny skrivare........................................................................................................................................................35
Ändra nätverksinställningarna............................................................................................................................................35
Tips för installation och användning av en nätverksansluten skrivare...............................................................................36
Avancerade skrivarhanteringsverktyg (för nätverksanslutna skrivare)...............................................................................36
9 Lösa problem
Förbättra utskriftskvaliteten................................................................................................................................................39
Åtgärda papperstrassel......................................................................................................................................................40
Kan inte skriva ut................................................................................................................................................................42
Nätverk...............................................................................................................................................................................48
HP-support.........................................................................................................................................................................48
10 Teknisk information
Meddelande........................................................................................................................................................................51
Information om bläckpatronschip.......................................................................................................................................51
Specifikationer....................................................................................................................................................................52
1
Innehåll

Miljövänlig produkthantering...............................................................................................................................................54
Information om gällande lagar och förordningar.................................................................................................................58
Index........................................................................................................................................................................................63
2
Innehåll

Kapitel 1
4 Så här gör du
Så här gör du

2 Lär dig mer om HP e-All-in-One
• Skrivarens delar
•
Funktioner på kontrollpanelen
•
Inställningar för trådlöst
•
Statuslampor
•
Autoströmavstängning
Skrivarens delar
• HP e-All-in-One sedd framifrån och bakifrån
1 Display
2 Kontrollpanel
3 Pappersfack
4 Förlängningsdel för pappersfacket
5Glas
6 Lockets insida
7 Lock
8 Bläckpatronslucka
9 Åtkomstområde för bläckpatroner
10 Rensningslucka
• Baksidan av HP e-All-in-One
Lär dig mer om HP e-All-in-One 5
Lär dig mer om HP e-All-in-One

11 Bakre USB-port
12 Strömanslutning
Funktioner på kontrollpanelen
Funktioner på kontrollpanelen
1 Bakåt: Återgår till den föregående skärmen.
2 Avbryt: Avbryter den pågående operationen, återställer standardinställningarna.
3 valknapp: Sammanhangsberoende knapp som ändras beroende på vad som visas på skärmen.
4 Upp-knapp: Använd den här knappen för att navigera i menyer och välja antalet kopior.
5 Ned-knapp: Använd den här knappen för att navigera i menyer och välja antalet kopior.
6 OK: Bekräftar det aktuella valet.
7 Statuslampa och knapp för Trådlöst: Blått ljus indikerar en trådlös anslutning. Tryck på knappen om du vill se status och
menyalternativ för den trådlösa funktionen. Starta läget för Wi-Fi Protected Setup (WPS)-tryckknapp genom att trycka in
knappen tills lampan börjar blinka.
8 ePrint-knapp: Om du trycker på den här knappen visas menyn Webbtjänster där du kan visa skrivarens e-postadress
och göra ePrint-inställningar.
9 Strömbrytare: Startar eller stänger av skrivaren.
Inställningar för trådlöst
Tryck på knappen Trådlöst om du vill se status och menyalternativ för den trådlösa funktionen.
• Om skrivaren har en aktiv förbindelse med ett trådlöst nätverk visas statusen Ansluten och skrivarens IP-
adress på skrivarens display.
• Om den trådlösa funktionen är inaktiverad (den trådlösa radion är avstängd) och det trådlösa nätverket inte
är tillgängligt visar displayen statusen Trådlöst av.
• Om den trådlösa funktionen är aktiverad (den trådlösa radion är på) men det inte finns någon aktiv trådlös
anslutning, visar displayen antingen statusen Ansluter eller Ej ansluten.
Du kan använda skrivarens display för att ta reda på information om det trådlösa nätverket, upprätta en trådlös
anslutning och mycket annat.
Kapitel 2
6 Lär dig mer om HP e-All-in-One
Lär dig mer om HP e-All-in-One

Hur gör jag? Anvisningar
Skriv ut en konfigurationssida för nätverket.
Konfigurationssidan för nätverket visar nätverksstatus, värdnamn,
nätverksnamn och annat.
1. Tryck på knappen Trådlöst för att komma
åt menyn Trådlös inställn..
2. Välj Skriv ut rapport och sedan
Konfigurationssida.
Skriv ut testet av trådlöst nätverk.
Testet av trådlöst nätverk visar de diagnostiska resultaten för det
trådlösa nätverkets status, styrkan hos den trådlösa signalen,
detekterade nätverk och mycket annat.
1. Tryck på knappen Trådlöst för att komma
åt menyn Trådlös inställn..
2. Välj Skriv ut rapport och sedan
Testrapport.
Återställ nätverksinställningarna till standardinställningarna. 1. Tryck på knappen Trådlöst för att komma
åt menyn Trådlös inställn..
2. Välj Återställ till standard.
3. Bekräfta ditt val för att återställa
inställningarna.
Slå på eller stäng av trådlöst. 1. Tryck på knappen Trådlöst för att komma
åt menyn Trådlös inställn..
2. Välj Trådlöst.
3. Från menyn Trådlöst på/av väljer du På
eller Av.
Upprätta en WPS-anslutning (Wi-Fi Protected Setup).
WiFi Protected Setup (WPS – kräver en WPS-
router)
Statuslampor
• Statuslampa för trådlös funktion
•
Strömbrytarlampa
Statuslampa för trådlös funktion
Lampans beteende Lösning
Av Den trådlösa funktionen är avstängd. Tryck på
knappen Trådlöst för att visa menyn för trådlöst
på skrivarens display. Aktivera den trådlösa
funktionen via denna meny.
Blinkar långsamt Den trådlösa funktionen är på men skrivaren är
inte ansluten till något nätverk. Om det inte går
att upprätta någon anslutning ska du försäkra dig
om att skrivaren befinner inom den trådlösa
signalens räckvidd.
Blinkar snabbt Ett fel har uppstått i den trådlösa funktionen. Se
eventuella meddelanden på skrivarens display.
På En trådlös anslutning har upprättats och du kan
skriva ut.
Strömbrytarlampa
Lampans beteende Lösning
Av Skrivaren är avstängd.
Statuslampor 7
Lär dig mer om HP e-All-in-One

Lampans beteende Lösning
Pulserar Indikerar att enheten är i viloläge. Enheten går
automatiskt in i viloläge efter 5 minuters
inaktivitet.
Blinkar snabbt Ett fel har uppstått. Se eventuella meddelanden
på skrivarens display.
Blinkar långsamt Skrivaren skriver ut eller kopierar.
På Skrivaren är påslagen och redo att skriva ut.
Autoströmavstängning
Som standard aktiveras autoströmavstängning automatiskt när du slår på skrivaren. När funktionen för
autoströmavstängning är aktiverad stängs skrivaren automatiskt av efter 2 timmars inaktivitet i syfte att minska
energiförbrukningen. Autoströmavstängning inaktiveras automatiskt när skrivaren upprättar en trådlös
nätverksförbindelse eller (om detta stöds) en Ethernet-förbindelse. Du kan ändra inställningen för
autoströmavstängning från kontrollpanelen. När du väl ändrat inställningen behåller skrivaren denna inställning.
Vid autoströmavstängning stängs skrivaren av helt och hållet så du måste använda strömbrytaren för att
slå på den igen.
Så här ändrar du inställningen av autoströmavstängning
1. På kontrollpanelens startskärm, som visar Kopiera, Skanna och Snabbformulär, väljer du Inställn..
Anmärkning Om inte startskärmen visas trycker du på knappen Bakåt tills du kan se den.
2. I menyn Inställn. på skrivardisplayen väljer du Inställningar.
3. I menyn Inställningar väljer du Autoavstängning.
4. I menyn Autoavstängning väljer du På eller Av och trycker därefter på Fortsätt för att bekräfta
inställningen.
Tips Om du skriver ut via ett trådlöst eller Ethernet-anslutet nätverk bör du inaktivera funktionen för
autoströmavstängning så att inga utskriftsjobb går förlorade. Också när funktionen för autoströmavstängning
är inaktiverad går skrivaren in i viloläge efter 5 minuters inaktivitet i syfte att spara energi.
Kapitel 2
(fortsättning)
8 Lär dig mer om HP e-All-in-One
Lär dig mer om HP e-All-in-One

3Skriv ut
Välj ett utskriftsjobb för att fortsätta.
Skriva ut foton
Skriva ut dokument
Skriva ut kuvert
Skriva ut snabbformulär
Mer information finns i Tips för lyckade utskrifter.
Skriva ut foton
Så här skriver du ett foto på fotopapper
1. Dra ut pappersfacket.
2. Ta bort allt papper från pappersfacket och fyll sedan på med fotopapper med utskriftssidan nedåt.
Anmärkning Om fotopapperet som du använder har perforerade flikar lägger du i papperet så att
flikarna hamnar utåt.
Mer information finns i Fylla på utskriftsmaterial.
3. Klicka på Skriv ut på menyn Arkiv i programmet.
4. Se till att produkten är vald som skrivare.
5. Klicka på knappen som öppnar dialogrutan Egenskaper.
Beroende på vilket program du använder kan denna knapp heta Egenskaper, Alternativ,
Skrivarinställningar, Skrivare eller Inställningar.
6. Välj lämpliga alternativ.
• På fliken Layout väljer du Stående eller Liggande orientering.
• På fliken Papper/Kvalitet väljer du önskad papperstyp och utskriftskvalitet i listrutan Medier.
Skriv ut 9
Skriv ut

Anmärkning Om du vill ha maximal upplösning går du till fliken Papper/Kvalitet och väljer
Fotopapper i listrutan Medier samt väljer Bästa under Kvalitetsinställningar. Klicka sedan på
knappen Avancerat och välj Maximal dpi i listrutan Utskriftskvalitet. Om du vill skriva ut med maximal
dpi i gråskala väljer du Gråskala med hög kvalitet i listrutan Skriv ut i gråskala och väljer sedan
Maximal dpi.
7. Klicka på OK när du vill återgå till dialogrutan Egenskaper.
8. Klicka på OK och sedan på Skriv ut eller OK i dialogrutan Skriv ut.
Anmärkning Låt inte oanvänt fotopapper ligga kvar i inmatningsfacket. Papperet kan böja sig, vilket kan
försämra utskriftskvaliteten. Fotopapper bör vara plana före utskrift.
Skriva ut dokument
Så här skriver du ut från ett program
1. Se till att pappersfacket är öppet.
2. Se till att det finns papper i pappersfacket.
Mer information finns i Fylla på utskriftsmaterial.
3. Klicka på knappen Skriv ut i ditt program.
4. Se till att produkten är vald som skrivare.
5. Klicka på knappen som öppnar dialogrutan Egenskaper.
Beroende på vilket program du använder kan denna knapp heta Egenskaper, Alternativ,
Skrivarinställningar, Skrivare eller Inställningar.
6. Välj lämpliga alternativ.
• På fliken Layout väljer du Stående eller Liggande orientering.
• På fliken Papper/Kvalitet väljer du önskad papperstyp och utskriftskvalitet i listrutan Medier.
7. Klicka på OK när du vill stänga dialogrutan Egenskaper.
8. Klicka på Skriv ut eller OK när du vill börja skriva ut.
Tips Du kan skriva ut dokumentet på båda sidor av papperet istället för bara på ena sidan. På fliken Layout
väljer du Vänd vid långsidan eller Vänd vid kortsidan i den nedrullningsbara menyn Skriv ut på båda
sidor. Klicka på OK när du vill skriva ut. När utskriften på den ena sidan av dokumentet är klar blir du
ombedd att vänta några sekunder. Sedan laddar skrivaren automatiskt papperet igen för att skriva ut på den
andra sidan. Du behöver inte ladda papperet manuellt eller vidta några andra åtgärder.
Anmärkning Om de utskrivna dokumenten inte håller sig inom papperets marginaler ska du kontrollera att
du valt rätt språk och region. På skrivardisplayen väljer du Inställn. och därefter Inställningar. Välj språk och
sedan region bland de alternativ som visas. Med rätt inställningar för Språk/region får du rätt
standardinställningar för pappersstorlek.
Skriva ut snabbformulär
Använd Snabbformulär när du vill skriva ut snabbformulär, kalendrar och spel.
Kapitel 3
10 Skriv ut
Skriv ut

Skriva ut Snabbformulär
1. På kontrollpanelens startskärm väljer du Snabbformulär.
Tips Om alternativet Snabbformulär inte visas i menyn på skrivarens display trycker du på knappen
Bakåt tills alternativet Snabbformulär visas.
2. Tryck på knapparna Upp och Ned för att välja Mina snabbformulär, Veckokalender eller Checklista.
Tryck sedan på OK.
3. När du valt den typ av objekt som du vill skriva ut väljer du antalet kopior och trycker på OK.
Skriva ut kuvert
Du kan lägga ett eller flera kuvert i inmatningsfacket på HP e-All-in-One. Använd inte blanka eller reliefmönstrade
kuvert, och inte heller kuvert med klamrar eller fönster.
Anmärkning Läs mer om hur du formaterar text för utskrift på kuvert i hjälpen för
ordbehandlingsprogrammet. Resultatet blir ofta bäst om du använder en etikett för avsändaradressen på
kuvert.
Så här skriver du ut kuvert
1. Dra ut pappersfacket.
2. Placera kuverten i mitten av facket. Utskriftssidan ska vara vänd nedåt. Fliken ska vara på vänster sida.
Mer information finns i Fylla på utskriftsmaterial.
3. Skjut in kuverten så långt det går.
4. Skjut in pappersledarna ordentligt mot kuvertens kanter.
5. Klicka på Skriv ut på menyn Arkiv i programmet.
6. Se till att produkten är vald som skrivare.
7. Klicka på knappen som öppnar dialogrutan Egenskaper.
Beroende på vilket program du använder kan denna knapp heta Egenskaper, Alternativ,
Skrivarinställningar, Skrivare eller Inställningar.
8. Välj lämpliga alternativ.
• På fliken Papper/Kvalitet väljer du önskad papperstyp och utskriftskvalitet i listrutan Medier.
9. Klicka på OK och sedan på Skriv ut eller OK i dialogrutan Skriv ut.
Tips för lyckade utskrifter
För att utskriften ska bli bra måste HP-bläckpatronerna fungera och ha tillräckligt med bläck, papperet ska vara
korrekt ilagt och enheten ska vara inställd på rätt sätt.
Bläcktips
• Använd äkta HP-bläckpatroner.
• Öppna inte eller ta bort locket på bläckpatronerna förrän du är redo att installera dem. Om du låter locket
sitta kvar på patronerna undviker du att bläcket dunstar.
• Installera patronerna för gult, magenta, cyan och svart på korrekt sätt.
Mer information finns i avsnittet
Byta bläckpatroner.
Tips för lyckade utskrifter 11
Skriv ut

• Kontrollera de beräknade bläcknivåerna i patronerna för att försäkra dig om att bläcket räcker.
Mer information finns i avsnittet
Kontrollera ungefärliga bläcknivåer.
• Mer information finns i avsnittet
Förbättra utskriftskvaliteten.
• Om du ser bläck smetas ut på bakisdan av de ark du skriver ut ska du gå till menyn Verktyg för att rengöra
skrivaren.
◦ Från startskärmen, som visar Kopiera, Skanna och Snabbformulär, väljer du Inställningar.
Anmärkning Om inte startskärmen visas trycker du på knappen Bakåt tills du kan se den.
◦ Från menyn Inställn. väljer du Verktyg.
◦ Bläddra igenom menyn Verktyg tills du ser alternativet Avlägsna bläck och tryck sedan på OK.
◦ Följ anvisningarna på skärmen.
Påfyllningstips
• Lägg i en hel bunt papper (inte bara ett ark). Alla papper i bunten ska ha samma storlek och vara av samma
typ – annars kan det uppstå papperstrassel.
• Lägg i papperet med utskriftssidan nedåt.
• Kontrollera att papperet i pappersfacket ligger plant och att kanterna inte är böjda eller trasiga.
• Justera pappersledarna i pappersfacket så att de ligger tätt mot papperet. Se till att pappersledarna inte
böjer papperet i pappersfacket.
• Mer information finns i avsnittet
Fylla på utskriftsmaterial.
Skrivarinställningstips
• Gå till fliken Papper/Kvalitet i skrivardrivrutinen och välj önskad papperstyp och kvalitet i listrutan Medier.
• Välj lämplig storlek i listrutan Pappersstorlek på fliken Papper/Kvalitet.
• Dubbelklicka på skrivbordsikonen för HP Deskjet 3520 series så att Skrivarprogramvaran öppnas. I
Skrivarprogramvaran klickar du på Skriv ut och skanna och därefter på Ange inställningar för att komma
till skrivardrivrutinen.
Anmärkning Du kan även nå Skrivarprogramvaran genom att klicka på Start > Alla program > HP >
HP Deskjet 3520 series > HP Deskjet 3520 series
• Du kan skriva ut dokumentet på båda sidor av papperet istället för bara på ena sidan.
◦ På fliken Layout väljer du Vänd vid långsidan eller Vänd vid kortsidan i den nedrullningsbara
menyn Skriv ut på båda sidor.
◦ Klicka på OK när du vill skriva ut.
När utskriften på den ena sidan av dokumentet är klar blir du ombedd att vänta några sekunder. Sedan
laddar skrivaren automatiskt papperet igen för att skriva ut på den andra sidan. Du behöver inte ladda
papperet manuellt eller vidta några andra åtgärder.
Anmärkningar
• Äkta bläckpatroner från HP har tagits fram för och testats med HPs skrivare och papper för att du ska få
bästa resultat varje gång.
Anmärkning HP lämnar inte några garantier för kvaliteten eller tillförlitligheten hos tillbehör från en
andra tillverkare. Service eller reparation av enheten till följd av att tillbehör från andra tillverkare
använts täcks inte av garantin.
Om du tror att du köpt äkta HP-bläckpatroner, gå till:
www.hp.com/go/anticounterfeit
• I varningar om låg bläcknivå och bläcknivåindikatorer anges uppskattningar som är avsedda för
planeringsändamål.
Anmärkning När du får ett varningsmeddelande om att bläcket håller på att ta slut kan du ha en
ersättningspatron i beredskap så att du undviker förseningar. Du behöver inte byta ut bläckpatroner
förrän utskriftskvaliteten blir oacceptabel.
Kapitel 3
12 Skriv ut
Skriv ut

• De programinställningar som väljs i skrivardrivrutinen gäller bara för utskrifter, inte för kopiering eller
skanning.
• Du kan skriva ut dokumentet på båda sidor av papperet istället för bara på ena sidan.
Anmärkning Klicka på knappen Avancerat på fliken Papper/Kvalitet eller Layout. I listrutan Sidor
som ska skrivas ut väljer du Skriv bara ut udda sidor. Klicka på OK när du vill skriva ut. När sidorna
med udda nummer har skrivits ut tar du bort dokumentet från utmatningsfacket. Lägg i papperet i
inmatningsfacket igen med den tomma sidan uppåt. Återgå till listrutan Sidor som ska skrivas ut och
välj Skriv bara ut jämna sidor. Klicka på OK när du vill skriva ut.
• Skriv ut med enbart svart bläck
Anmärkning Om du vill skriva ut ett svartvitt dokument med enbart svart bläck klickar du på knappen
Avancerat. I menyn Skriv ut i gråskala väljer du Endast svart bläck och klickar sedan på knappen
OK.
Skriva ut med maximal dpi
Använd läget för maximal upplösning om du vill skriva ut skarpa bilder av hög kvalitet på fotopapper.
I de tekniska specifikationerna kan du läsa mer om utskriftsupplösningen i maxupplösningsläget.
Utskrifter med maxupplösnig tar längre tid än när man skriver ut med andra inställningar och kräver större
diskutrymme.
Så här skriver du ut med maximal upplösning
1. Se till att det finns fotopapper i inmatningsfacket.
2. Klicka på Skriv ut på menyn Arkiv i programmet.
3. Se till att produkten är vald som skrivare.
4. Klicka på knappen som öppnar dialogrutan Egenskaper.
Beroende på vilket program du använder kan denna knapp heta Egenskaper, Alternativ,
Skrivarinställningar, Skrivare eller Inställningar.
5. Klicka på fliken Papper/Kvalitet.
6. I listrutan Medier klickar du på Fotopapper. Välj sedan Bästa under Kvalitetsinställningar.
Anmärkning För att kunna skriva ut med maximal upplösning måste du välja Fotopapper, bästa
kvalitet i listrutan Medier på fliken Papper/Kvalitet.
7. Klicka på knappen Avancerat.
8. I området Skrivarfunktioner väljer du Maximal dpi i listrutan Utskriftskvalitet.
9. Stäng fönstret med avancerade alternativ genom att klicka på OK.
10. Bekräfta inställd Orientering på fliken Layout och klicka sedan på OK för att skriva ut.
Skriva ut med maximal dpi 13
Skriv ut

Kapitel 3
14 Skriv ut
Skriv ut

4 ePrint från valfri plats
ePrint är en gratistjänst från HP som gör att du kan skriva ut på din ePrint-beredda skrivare överallt där det går att
skicka e-post. Det är bara att skicka dina dokument och foton till den e-postadress som tilldelas din skrivare när
du aktiverar webbtjänsterna. Du behöver inga extra drivrutiner eller program.
När du har registrerat ett konto på ePrintCenter (
www.eprintcenter.com) kan du logga in för att visa status för
ePrint-utskriftsjobb, hantera ePrint-skrivarkön, styra vem som kan använda skrivarens ePrint-e-postadress för att
skriva ut samt få hjälp med ePrint.
•
ePrint från valfri plats
ePrint från valfri plats
Innan du kan använda ePrint måste du se till att:
❑ Skrivaren är ansluten till ett aktivt nätverk som ger internetåtkomst.
❑
Webbtjänsterna är påslagna. Om inte kommer du att bli ombedd att aktivera dem.
Så här skriver du ut ett dokument med ePrint
1. Aktivera webbtjänsterna.
a. Tryck på knappen ePrint på skrivarens kontrollpanel.
b. Acceptera användningsvillkoren och följ sedan anvisningarna på skärmen för att aktivera
webbtjänsterna.
c. Skriv ut informationssidan för ePrint och följ anvisningarna på denna sida för att registrera dig för ett
ePrint-konto.
2. Ta reda på skrivarens ePrint-e-postadress.
▲ Tryck på knappen ePrint på skrivarens kontrollpanel. Då visas skrivarens e-postadress på displayen.
Du kan även välja Skriv ut info om du vill skriva ut e-postadressen eller webbadressen för
registrering.
3. Skicka dokumentet via e-post till skrivaren för att skriva ut det.
a. Skapa ett nytt e-postmeddelande och bifoga det dokument som du vill skriva ut.
b. Skicka e-postmeddelandet till e-postadressen för skrivaren.
Det bifogade dokumentet skrivs ut på skrivaren.
Anmärkning 1 Ditt e-postmeddelande skrivs ut direkt när det tagits emot. Som för all e-post finns det ingen
garanti för när eller om det kommer fram. Du kan kontrollera utskriftsstatusen på ePrintCenter
(
www.eprintcenter.com).
Anmärkning 2 Dokument som skrivs ut med ePrint kan se något annorlunda ut än originalet vad gäller stil,
formatering och textflöde. Om du har dokument (t.ex. juridiska dokument) som kräver en bättre
utskriftskvalitet rekommenderar vi att du skriver ut dem från ditt datorprogram där du har större kontroll över
hur utskriften kommer att se ut.
Klicka här om du vill koppla upp dig och få mer information.
ePrint från valfri plats 15
ePrint från valfri plats

Kapitel 4
16 ePrint från valfri plats
ePrint från valfri plats

5 Grundläggande om papper
• Rekommenderade papperstyper för utskrift
•
Fylla på utskriftsmaterial
Rekommenderade papperstyper för utskrift
Om du vill ha den bästa utskriftskvaliteten rekommenderar HP att du använder HP-papper som är särskilt
framtaget för den typ av projekt du skriver ut.
Alla papperstyper finns inte i alla länder/regioner.
ColorLok
• HP rekommenderar vanligt papper med ColorLok-logotypen för utskrift och kopiering av vardagsdokument.
Alla papper med ColorLok-logotyp testas individuellt för att uppfylla höga standarder beträffande
tillförlitlighet och utskriftskvalitet, och producerar dokument med tydliga, levande färger, djupare svart och
torkar snabbare än andra vanliga papper. Leta efter papper med ColorLok-logotypen i olika vikter och
storlekar från de ledande papperstillverkarna.
HP Advanced fotopapper
• Ett kraftigt fotopapper med snabbtorkande finish för enkel hantering utan kladd. Det är beständigt mot
vatten, kladd, fingeravtryck och fukt. Dina utskrifter känns och ser ut som foton som framkallats
professionellt. Det finns i flera storlekar, till exempel A4, 216 x 279 mm (8,5 x 11 tum) och 10 x 15 cm (med
eller utan flikar) och 13 x 18 cm. Syrafritt för dokument som håller längre.
HP fotopapper för vardagsbruk
• Skriv ut färgglada vardagsfoton till låg kostnad, på papper som tagits fram för vanliga fotoutskrifter. Detta
överkomliga fotopapper torkar snabbt vilket gör det enkelt att hantera. Du får skarpa, tydliga bilder med det
här papperet i vilken bläckstråleskrivare som helst. Det finns halvglättat i flera storlekar, till exempel A4, 216
x 279 mm (8,5 x 11 tum) och 10 x 15 cm (med eller utan flikar). Det är syrafritt för foton som håller längre.
HP broschyrpapper eller HP Superior papper för bläckstråleskrivare
• Dessa papper är glättade eller matta på båda sidor för användning vid dubbelsidig utskrift. De passar
perfekt för nästintill fotografisk återgivning till företagsbilder för rapportomslag, speciella presentationer,
broschyrer, adresshuvuden och kalendrar.
HP Premium presentationspapper eller HP professionellt papper
• Dessa papper är kraftiga med matt finish på båda sidor och passar utmärkt för presentationer, förslag,
rapporter och nyhetsbrev. De är tunga för imponerande utseende och känsla.
Grundläggande om papper 17
Grundläggande om papper

HP Bright White-papper för bläckstråleskrivare
• HP Bright White-papper för bläckstråleskrivare ger hög kontrast och skarp text. Papperet är tillräckligt
täckande för tvåsidig färganvändning, utan att utskriften syns igenom, vilket gör den idealisk för nyhetsbrev,
rapporter och flygblad. Det har ColorLok-teknik för mindre kladd, djupare svarta nyanser och klara färger.
HP utskriftspapper
• HP utskriftspapper är ett flerfunktionspapper av hög kvalitet. Det ger dokument som ser ut och känns mer
gedigna än dokument som skrivs ut på flerfunktions- eller kopieringspapper av standardtyp. Det har
ColorLok-teknik för mindre kladd, djupare svart och levande färger. Syrafritt för dokument som håller längre.
HP kontorspapper
• HP kontorspapper är ett flerfunktionspapper av hög kvalitet. Det är avsett för kopior, utkast, PM och andra
vardagliga dokument. Det har ColorLok-teknik för mindre kladd, djupare svart och levande färger. Syrafritt
för dokument som håller längre.
HP transfertryck
• HP transfertryck (för färgade tyger eller för ljusa eller vita tyger) är perfekt när du vill skapa personliga T-
shirts med dina digitala foton.
HP Premium Inkjet OH-film
• HP Premium Inkjet OH-film gör dina färgpresentationer levande och ännu mer imponerande. Filmen är
lättanvänd och torkar snabbt utan att kladda.
HP fotovärdepaket
• HP fotovärdepaket är en praktisk samling HP-patroner och HP Advanced-fotopapper som sparar dig tid och
förenklar utskriften av överkomliga, professionella foton med HP e-All-in-One. Äkta HP-bläck och HP
Advanced-fotopapper har tagits fram för att fungera tillsammans så att dina foton håller längre är levande,
utskrift efter utskrift. Passar utmärkt för att skriva ut hela semesterns foton eller flera utskrifter för att dela
med dig.
Fylla på utskriftsmaterial
▲ Välj en pappersstorlek för att fortsätta.
Fyll på papper i fullstorlek
a. Fäll ned pappersfacket.
❑ Fäll ned pappersfacket och dra ut förlängningsdelen.
b. Skjut pappersledarna utåt.
❑ Skjut pappersledarna utåt.
Kapitel 5
18 Grundläggande om papper
Grundläggande om papper
Sidan laddas...
Sidan laddas...
Sidan laddas...
Sidan laddas...
Sidan laddas...
Sidan laddas...
Sidan laddas...
Sidan laddas...
Sidan laddas...
Sidan laddas...
Sidan laddas...
Sidan laddas...
Sidan laddas...
Sidan laddas...
Sidan laddas...
Sidan laddas...
Sidan laddas...
Sidan laddas...
Sidan laddas...
Sidan laddas...
Sidan laddas...
Sidan laddas...
Sidan laddas...
Sidan laddas...
Sidan laddas...
Sidan laddas...
Sidan laddas...
Sidan laddas...
Sidan laddas...
Sidan laddas...
Sidan laddas...
Sidan laddas...
Sidan laddas...
Sidan laddas...
Sidan laddas...
Sidan laddas...
Sidan laddas...
Sidan laddas...
Sidan laddas...
Sidan laddas...
Sidan laddas...
Sidan laddas...
Sidan laddas...
Sidan laddas...
Sidan laddas...
Sidan laddas...
-
 1
1
-
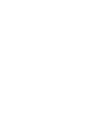 2
2
-
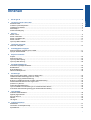 3
3
-
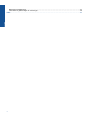 4
4
-
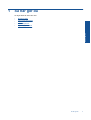 5
5
-
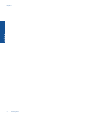 6
6
-
 7
7
-
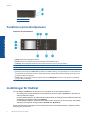 8
8
-
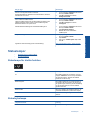 9
9
-
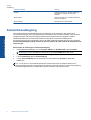 10
10
-
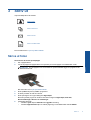 11
11
-
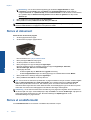 12
12
-
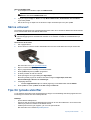 13
13
-
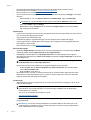 14
14
-
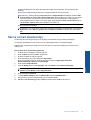 15
15
-
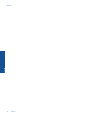 16
16
-
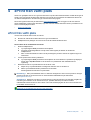 17
17
-
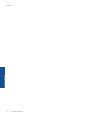 18
18
-
 19
19
-
 20
20
-
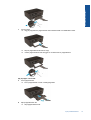 21
21
-
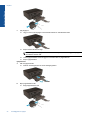 22
22
-
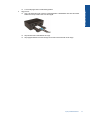 23
23
-
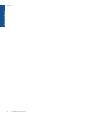 24
24
-
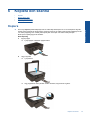 25
25
-
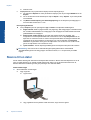 26
26
-
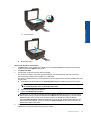 27
27
-
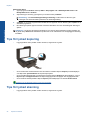 28
28
-
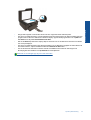 29
29
-
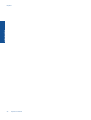 30
30
-
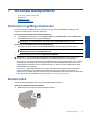 31
31
-
 32
32
-
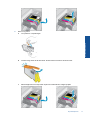 33
33
-
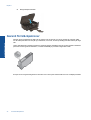 34
34
-
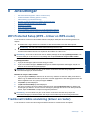 35
35
-
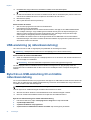 36
36
-
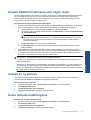 37
37
-
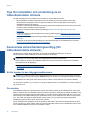 38
38
-
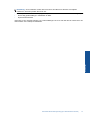 39
39
-
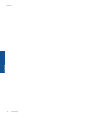 40
40
-
 41
41
-
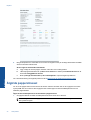 42
42
-
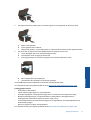 43
43
-
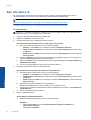 44
44
-
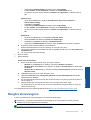 45
45
-
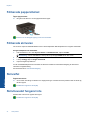 46
46
-
 47
47
-
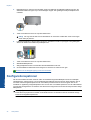 48
48
-
 49
49
-
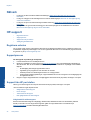 50
50
-
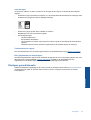 51
51
-
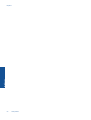 52
52
-
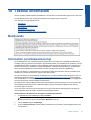 53
53
-
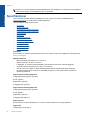 54
54
-
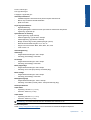 55
55
-
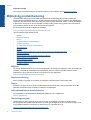 56
56
-
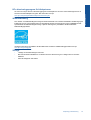 57
57
-
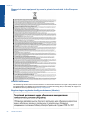 58
58
-
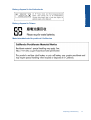 59
59
-
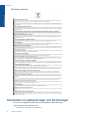 60
60
-
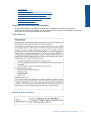 61
61
-
 62
62
-
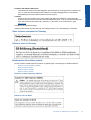 63
63
-
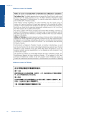 64
64
-
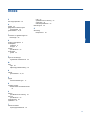 65
65
-
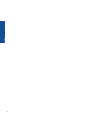 66
66
HP Deskjet Ink Advantage 3520 e-All-in-One Printer series Användarmanual
- Typ
- Användarmanual
- Denna manual är också lämplig för
Relaterade papper
-
HP Deskjet 3510 e-All-in-One Printer series Användarmanual
-
HP Deskjet 3050A e-All-in-One Printer series - J611 Användarmanual
-
HP Deskjet 1000 Printer series - J110 Användarmanual
-
HP DeskJet Ultra Ink Advantage 2029 Printer series Användarmanual
-
HP Deskjet Ink Advantage 5520 e-All-in-One Printer series Användarmanual
-
HP ENVY 5539 e-All-in-One Printer Användarguide
-
HP Deskjet Ink Advantage 4510 e-All-in-One Printer series Användarmanual
-
HP ENVY 120 e-All-in-One Printer Användarguide
-
HP Deskjet 3000 Printer series - J310 Användarmanual
-
HP ENVY 111 e-All-in-One Printer - D411d Användarguide