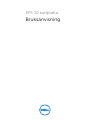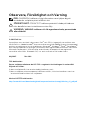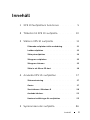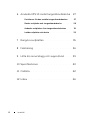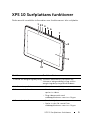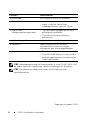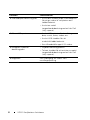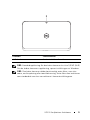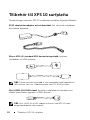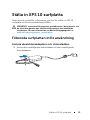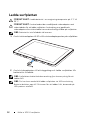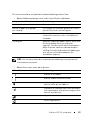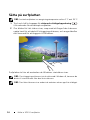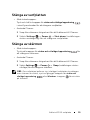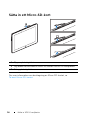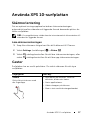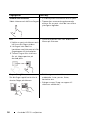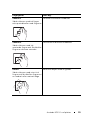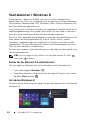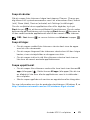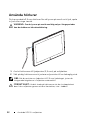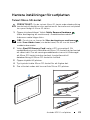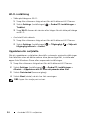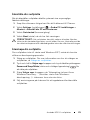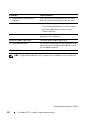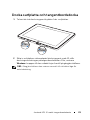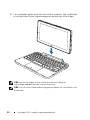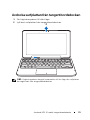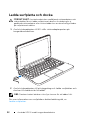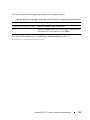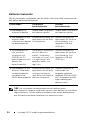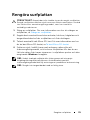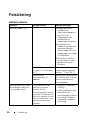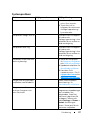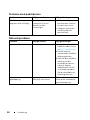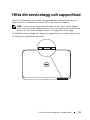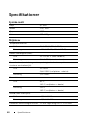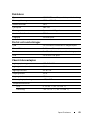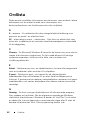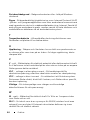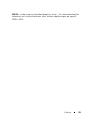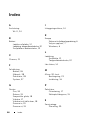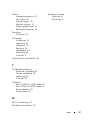XPS 10 surfplatta
Bruksanvisning
COMMENT

Observera, Försiktighet och Varning
OBS: OBSERVERA indikerar viktig information som hjälper dig att
använda din surfplatta på ett effektivt sätt.
FÖRSIKTIGHET: FÖRSIKTIGT indikerar potentiell skada på hårdvara
eller dataförlust om instruktionerna inte följs.
VARNING: VARNING indikerar risk för egendomsskada, personskada
eller dödsfall.
____________________
©2012DellInc.
Varumärken som används i denna text: Dell
™
och DELL:s logotyp är varumärken som
tillhör Dell Inc.; Adobe Acrobat
®
är ett varumärke som tillhör Adobe Systems Incorporated
och kan vara registrerat i vissa jurisdiktioner; Microsoft
®
, Windows
®
, Excel
®
, Powerpoint
®
och Internet Explorer
®
är antingen varumärken eller registrerade varumärken som tillhör
Microsoft Corporation i USA och/eller andra länder; Bluetooth
®
är ett registrerat
varumärke som tillhör Bluetooth SIG, Inc. och används av Dell under licens.
Maj 2013 Rev. A01
FCC-deklaration
Denna surfplatta efterlever del 15 i FCC:s regelverk. Användningen är underställd
följande två villkor:
1) denna surfplatta får inte orsaka skadlig interferens, och
2) denna surfplatta måste acceptera interferens utifrån, inklusive interferens som kan
orsaka oönskad funktion hos surfplattan.
Mexico COFETEL-deklaration
http://www.dell.com/downloads/global/corporate/environ/comply/Mexico_all_pdf.pdf

Innehåll 3
Innehåll
1 XPS 10 Surfplattans funktioner . . . . . . . . . . . 5
2 Tillbehör till XPS 10 surfplatta . . . . . . . . . . . 10
3 Ställa in XPS 10 surfplatta. . . . . . . . . . . . . . . 11
Föbereda surfplattan inför användning. . . . . . . . . 11
Ladda surfplattan . . . . . . . . . . . . . . . . . . . . . 12
Sätta på surfplattan
. . . . . . . . . . . . . . . . . . . . 14
Stänga av surfplattan
. . . . . . . . . . . . . . . . . . . 15
Stänga av skärmen . . . . . . . . . . . . . . . . . . . . 15
Sätta in ett Micro-SD-kort
. . . . . . . . . . . . . . . . 16
4 Använda XPS 10-surfplattan. . . . . . . . . . . . 17
Skärmorientering . . . . . . . . . . . . . . . . . . . . . 17
Gester . . . . . . . . . . . . . . . . . . . . . . . . . . . 17
Startskärmen i Windows 8
. . . . . . . . . . . . . . . . 20
Använda hörlurar
. . . . . . . . . . . . . . . . . . . . . 22
Hantera inställningar för surfplattan . . . . . . . . . . 23
5 Synkronisera din surfplatta. . . . . . . . . . . . . 26

4 Innehåll
6 Använda XPS 10 mobil tangentbordsdocka 27
Funktioner för den mobila tangentbordsdockan . . . 27
Docka surfplatta och tangentbordsdocka . . . . . . . 29
Avdocka surfplattan från tangentbordsdockan
. . . . 31
Ladda surfplatta och docka
. . . . . . . . . . . . . . . 32
7 Rengöra surfplattan . . . . . . . . . . . . . . . . . . 35
8 Felsökning. . . . . . . . . . . . . . . . . . . . . . . . . 36
9 Hitta din servicetagg och supportkod . . . . 39
10 Specifikationer. . . . . . . . . . . . . . . . . . . . . . 40
11 Ordlista . . . . . . . . . . . . . . . . . . . . . . . . . . . 42
12 Index. . . . . . . . . . . . . . . . . . . . . . . . . . . . . 46

XPS 10 Surfplattans funktioner 5
XPS 10 Surfplattans funktioner
Detta avsnitt innehåller information om funktionerna i din surfplatta.
Funktion Funktionalitet
1 Sensor för omgivningsbelysning Justerar automatiskt ljusstyrkan för
skärmens bakgrundsbelysning utifrån
omgivningsbelysningsförhållandena.
2 Indikatorlampa för kamerastatus Indikerar kameraaktiviteten.
3 Kamera vänd framåt • Samlar in en vybild framifrån eller
spelar in video.
• Ring videosamtal med
webbapplikationer som t.ex. Skype.
4 Frontmikrofon 1 • Samlar in ljud.
• Spelar in röst för samtal från
webbapplikationer som t.ex. Skype.
10
1
2
3
4
6
5
9
8
7

6 XPS 10 Surfplattans funktioner
OBS: Standardupplösning för frontkameran är cirka 0,9 MP (16:9). Om
du ändrar kamerans upplösning, sparas inställningen av Windows.
OBS: Frontkameran stöder inte zoom, ansiktsspårning eller
touchfokusering.
Regulatorisk modell: J42A
5 Platsskydd Ger tillgång till Micro-SD-kortplats.
6 Frontmikrofon 2 • Samlar in ljud.
• Spelar in röst för samtal från
webbapplikationer som t.ex. Skype.
7 Ström- och
viloläge/uppvakningsknapp
• Tryck och håll in knappen för att sätta
på/stänga av surfplattan.
• Tryck för att aktivera/inaktivera
pekskärmen.
8 Indikatorlampa för batteristatus Indikerar batteriets laddningsstatus.
9 Pekskärm Vidrör skärmen för att använda
skärmkontroller, inklusive knappar,
menyposter och skärmtangentbordet.
10 Windows-knapp • Tryck för att öppna Windows startskärm.
• Tryck för snabb åtkomst till den senast
använda applikationen eller den senast
visade skärmbilden.
Funktion Funktionalitet

XPS 10 Surfplattans funktioner 7
Funktion Funktionalitet
1 Ljudport (3,5 mm) Ansluter hörlurar, mikrofoner och annan
utrustning för att lyssna på stereoljud, spela
in ljud eller ringa samtal.
2 Volym upp-knapp • Tryck för att höja volymen med ett steg.
• Tryck och håll kvar för steglös
volymhöjning.
3 Volym ner-knapp • Tryck för att sänka volymen med ett steg.
• Tryck och håll kvar för steglös
volymsänkning.
4 Högtalare Ger ljudutgång för video- och
musikuppspelning.
5 Avtagbart skydd för
dockningsport
• Skyddar dockningsporten.
• Ta bort skyddet för att ansluta en mobil
tangentbordsdockningsenhet från Dell
(säljs separat).
1
2
3
4
5
6
7
8
9

8 XPS 10 Surfplattans funktioner
6 Strömadapter/dockningsport • Anslut den medföljande strömadaptern
för att ge ström åt surfplattan och
ladda batteriet.
• Anslut en mobil
tangentbordsdockningsenhet från Dell
(säljs separat).
7 Micro-USB-port • Anslut USB-enheter för överföring av
data, musik, foton, videor osv.
• Anslut USB-sladden för att
underhållsladda batteriet.
• Kan tillhandahålla upp till 1 A ström.
8 Avtagbart skydd för
dockningsport
• Skyddar dockningsporten.
• Ta bort skyddet för att ansluta en mobil
tangentbordsdockningsenhet från Dell
(säljs separat).
9 Högtalare Ger ljudutgång för video- och
musikuppspelning.
Funktion Funktionalitet

XPS 10 Surfplattans funktioner 9
OBS: Standardupplösning för den bakre kameran är cirka 0,9 MP (16:9).
Om du ändrar kamerans upplösning, sparas inställningen av Windows.
OBS: Den bakre kameran stöder kontinuerligt auto-fokus, men inte
zoom, ansiktsspårning eller touchfokusering. Auto-fokus kan inaktiveras
som standardval men kan vara aktiverat i kamerainställningarna.
Funktion Funktionalitet
1 Bakre kamera Samlar in bilder eller videor.
1

10 Tillbehör till XPS 10 surfplatta
Tillbehör till XPS 10 surfplatta
Förpackningen med din XPS 10 surfplatta innehåller följande tillbehör:
30 W växelströmsadapter och strömsladd: Ger ström åt surfplattan
och laddar batteriet.
Micro-USB-till-standard USB-konverteringssladd: Ansluter
surfplattan till USB-enheter.
OBS: Denna konverteringssladd är inte kompatibel med högeffektiva
USB-enheter som t.ex. hårddiskenheter eller CD-ROM-enheter.
Mini-HDMI-till-HDMI-sladd: Ansluter surfplattan till enheter som
stöder ljudo/video-signaler i HDMI-format.
OBS: Mini-HDMI-till-HDMI-sladden levereras med XPS 10 mobil
tangentbordsdocka (säljs separat).

Ställa in XPS 10 surfplatta 11
Ställa in XPS 10 surfplatta
Detta avsnitt innehåller information om hur du ställer in XPS 10
surfplatta vid första användningstillfället.
VARNING: Innan du utför någon av procedurerna i detta avsnitt, ska
du först läsa igenom den säkerhetsinformation som medföljde
surfplattan. För mer information om bästa tillvägagångssätt, se
www.dell.com/regulatory_compliance.
Föbereda surfplattan inför användning
Ansluta växelströmsadaptern och strömsladden
1 Anslut den medföljande strömsladden till den medföljande
strömadaptern.

12 Ställa in XPS 10 surfplatta
Ladda surfplattan
FÖRSIKTIGHET: Ladda batteriet i en omgivningstemperatur på 0 °C till
35 °C.
FÖRSIKTIGHET: Använd endast den medföljande strömadaptern och
strömsladden för att ladda surfplattan. Användning av ej godkända
strömadaptrar eller strömsladdar kan orsaka allvarliga skador på surfplattan.
OBS: Batteriet är inte fulladdat vid leverans.
1 Anslut strömadaptern till 40-stifts strömadapterporten på surfplattan.
2 Anslut strömadaptern till ett vägguttag och ladda surfplattan tills
batteriet är fulladdat.
OBS: Surfplattans batteri behöver omkring fyra timmar på sig för att
laddas fullt.
OBS: Du kan även underhållsladda surfplattan via USB-anslutning.
Batteriet behöver upp till 24 timmar för att laddas fullt, beroende på
USB-portens uteffekt.

Ställa in XPS 10 surfplatta 13
Du kan kontrollera surfplattans batteriladdningsstatus från:
• Batteriladdningslampa som sitter framtill på surfplattan:
OBS: Du kan kontrollera den exakta batteriladdningsnivån genom att
starta operativsystemet.
• Batteriikon som visas på skärmen:
Lampans innebörd Beskrivning
Lyser med ett fast vitt sken Batteriet laddas.
Blinkar snabbt (fyra gånger
per sekund)
Du stänger av systemet genom att trycka
på och hålla kvar strömknappen.
Av Batteriet laddas inte, eller så är ingen
växelström ansluten, eller så är batteriet
fulladdat.
Tillfälligt av Batteriet underhållsladdar men är ännu inte
tillräcklig laddat för att ge ström för
uppstart. Om du trycker på strömknappen i
detta tillstånds slocknar indikatorlampan
tillfälligt. Fortsätt med underhållsladdningen
eller anslut växelströmsadaptern för
omedelbar uppstart.
Batteriikon Beskrivning
Batteriet är fulladdat.
Batteriet laddas med växelström.
Surfplattan går på batteriström och
batteriet håller på att ladda ur.
Surfplattan är strömansluten, och antingen
hittas inget batteri eller också fungerar inte
batteriet som det ska.
Svagt batteri.
Kritiskt svagt batteri.

14 Ställa in XPS 10 surfplatta
Sätta på surfplattan
OBS: Använd surfplattan i en omgivningstemperatur mellan 0 °C och 35 °C.
1 Tryck och håll in knappen för ström och viloläge/uppvakning
i två sekunder för att sätta på surfplattan.
2 Om bilden för låst skärm visas, svep med ett finger från skärmens
nedre kant för att växla till inloggningsskärmen, och ange därefter
ditt lösenord för att logga in till Windows.
Surfplattan är klar att användas när Windows startskärm visas.
OBS: Om inloggningsskärmen inte är aktiverad i Windows 8, kommer du
direkt till startskärmen från den låsta skärmen.
OBS: Den låsta skärmen visas endast när enheten vaknar upp från viloläget.

Ställa in XPS 10 surfplatta 15
Stänga av surfplattan
• Med strömknappen:
Tryck och håll in knappen för ström och viloläge/uppvakning
i minst fyra sekunder för att stänga av surfplattan.
•Använda Charms:
1 Svep från skärmens högra kant för att få åtkomst till Charms.
2 Vidrör Settings → Power → Shut down (inställningar-
ström-avstängning) för att stänga av surfplattan.
Stänga av skärmen
• Med strömknappen:
Tryck på knappen för ström och viloläge/uppvakning för
att stänga av skärmen.
•Använda Charms:
1 Svep från skärmens högra kant för att få åtkomst till Charms.
2 Vidrör Settings → Power → Sleep (inställningar-ström-
viloläge) för att stänga av skärmen.
OBS: Om surfplattan befinner sig i viloläget (surfplattan är påslagen
men skärmen är släckt), tryck en gång på knappen för ström och
viloläge/uppvakning
eller Windows-knappen för att sätta
på skärmen.

Använda XPS 10-surfplattan 17
Använda XPS 10-surfplattan
Skärmorientering
För en optimal visningsupplevelse ändras skärmorienteringen
automatiskt mellan stående och liggande format beroende på hur du
håller surfplattan.
OBS: Vissa applikationer stöder kanske inte automatisk skärmrotation till
stående eller liggande format.
Låsa skärmorienteringen
1 Svep från skärmens högra kant för att få åtkomst till Charms.
2 Vidrör Settings (inställningar) → Skärm .
3 Vidrör växlingskontrollen för att låsa skärmorienteringen, eller
vidrör växlingskontrollen för att låsa upp skärmorienteringen.
Gester
Surfplattan har en multi-pekskärm. Du vidrör skärmen för att styra
surfplattan.
Fingergester Låter dig:
Vidröra
Klicka lätt på skärmen med
din fingertopp.
• Välja poster på skärmen, inklusive
alternativ, bilder och ikoner.
• Starta applikationer.
• Vidröra knappar på skärmen.
• Mata in text med skärmtangentbordet.

18 Använda XPS 10-surfplattan
Vidröra och hålla kvar
Vidrör skärmen och håll kvar fingret.
• Visa detaljerad information om en post.
• Öppna den sammanhangsberoende
menyn för en post så att du kan utföra
ytterligare åtgärder.
Dra
1 Vidrör en post på skärmen och
håll kvar ditt finger på den.
2 Låt fingret hela tiden ha
kontakten med skärmen och för
fingertoppen till önskad plats.
3 Ta bort fingret från skärmen
för att släppa posten på
önskad plats.
• Flytta runt poster som t.ex. bilder och
ikoner på skärmen.
Svepa eller glida
För ditt finger uppåt/neråt eller åt
vänster/höger på skärmen.
• Bläddra igenom startskärmen,
webbsidor, listor, poster, foton,
kontakter osv.
• Stänga en app. (Svep ner appen till
skärmens nedre del.)
Fingergester Låter dig:

Använda XPS 10-surfplattan 19
Zooma in
Vidrör skärmen med två fingrar
och spreta därefter med fingrarna.
Förstora en bild eller webbsida.
Zooma ut
Vidrör skärmen med två
spretande fingrar och för därefter
fingrarna närmare varandra.
Förminska en bild eller webbsida.
Rotera
Vidrör skärmen med minst två
fingrar och för därefter fingrarna i
en medsols eller motsols båge.
Rotera ett objekt med 90 grader.
Fingergester Låter dig:

20 Använda XPS 10-surfplattan
Startskärmen i Windows 8
Startskärmen i Windows 8 Start visar en lista över standard och
anpassade Live Tiles, som fungerar som en genväg till Kontrollpanelen,
Utforskaren, väderleksapp, RSS, Windows Store, Internet Explorer och
andra installerade applikationer.
Live Tiles på din startskärm ändras och uppdateras i realtid så att du får
realtidsuppdateringar för nyheter eller sport, du kan kolla in vad dina
vänner sysslar med samt få den senaste väderprognosen.
Det Live Tiles-baserade användargränssnittet ger dig direkt åtkomst till
dina senast använda applikationer, e-post, foton, musik, videor,
kontakter, uppdateringar på Facebook och Twitter samt ofta visade
webbplatser. Du kan nåla upp eller ta bort dina favoritappar som Live
Tiles för att skräddarsy startskärmen.
Du kan även anpassa startskärmen genom att välja din favoritbild som
skrivbordsbakgrund.
OBS: Du kan lägga till eller ta bort Live med alternativen Pin (fäst)
eller Unpin (ta bort).
Så här får du åtkomst till startskärmen
Gör på något av följande sätt för att få åtkomst till startskärmen:
• Tryck på knappen Windows .
• Svep från skärmens högra kant för att öppna Charms, och vidrör
därefter Start-ikonen .
Lär känna Windows 8
Du kan vidröra Dells komma igång-tile på startskärmen för att utforska
Windows 8.
Sidan laddas...
Sidan laddas...
Sidan laddas...
Sidan laddas...
Sidan laddas...
Sidan laddas...
Sidan laddas...
Sidan laddas...
Sidan laddas...
Sidan laddas...
Sidan laddas...
Sidan laddas...
Sidan laddas...
Sidan laddas...
Sidan laddas...
Sidan laddas...
Sidan laddas...
Sidan laddas...
Sidan laddas...
Sidan laddas...
Sidan laddas...
Sidan laddas...
Sidan laddas...
Sidan laddas...
Sidan laddas...
Sidan laddas...
Sidan laddas...
-
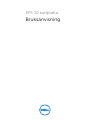 1
1
-
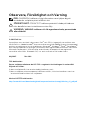 2
2
-
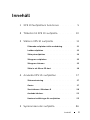 3
3
-
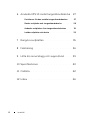 4
4
-
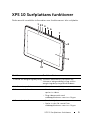 5
5
-
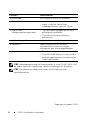 6
6
-
 7
7
-
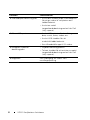 8
8
-
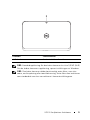 9
9
-
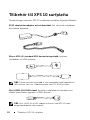 10
10
-
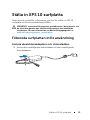 11
11
-
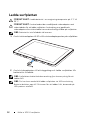 12
12
-
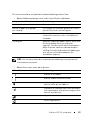 13
13
-
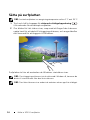 14
14
-
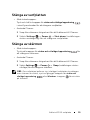 15
15
-
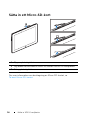 16
16
-
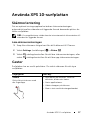 17
17
-
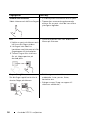 18
18
-
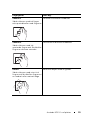 19
19
-
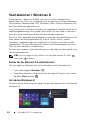 20
20
-
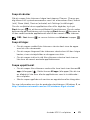 21
21
-
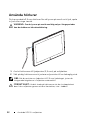 22
22
-
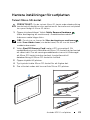 23
23
-
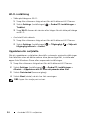 24
24
-
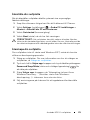 25
25
-
 26
26
-
 27
27
-
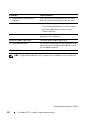 28
28
-
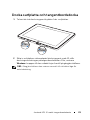 29
29
-
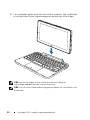 30
30
-
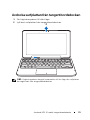 31
31
-
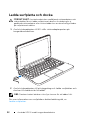 32
32
-
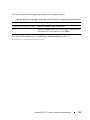 33
33
-
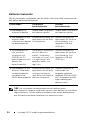 34
34
-
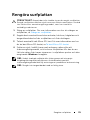 35
35
-
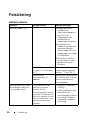 36
36
-
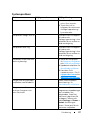 37
37
-
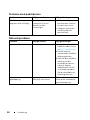 38
38
-
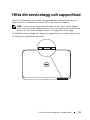 39
39
-
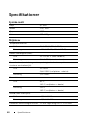 40
40
-
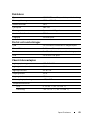 41
41
-
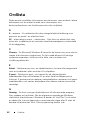 42
42
-
 43
43
-
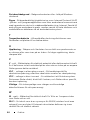 44
44
-
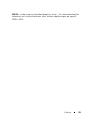 45
45
-
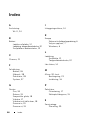 46
46
-
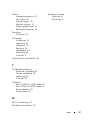 47
47
Relaterade papper
-
Dell XPS 12 9250 Användarguide
-
Dell Venue 7140 Pro Användarguide
-
Dell Venue 7130 Pro/7139 Pro Användarguide
-
Dell Venue 5130 Pro (32Bit) Användarguide
-
Dell Venue 5830 Pro Användarguide
-
Dell Venue 7130 Pro/7139 Pro Användarguide
-
Dell Latitude 7202 Rugged Användarguide
-
Dell Venue 5055 Pro Bruksanvisning
-
Dell Latitude 5179 2-in-1 Användarguide
-
Dell MH3021P Användarguide