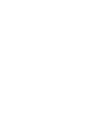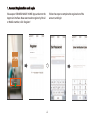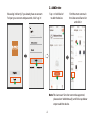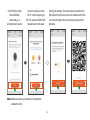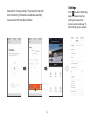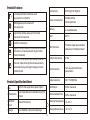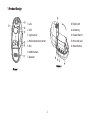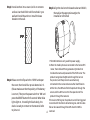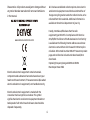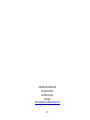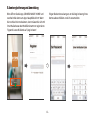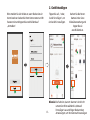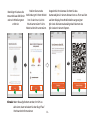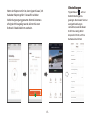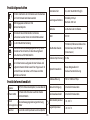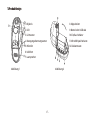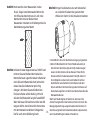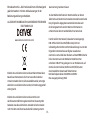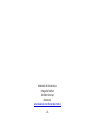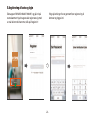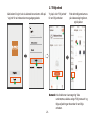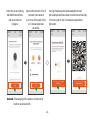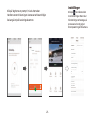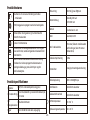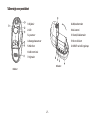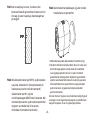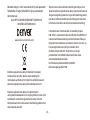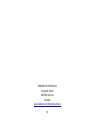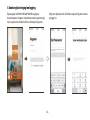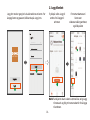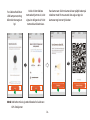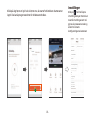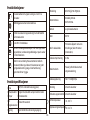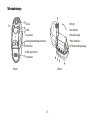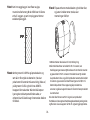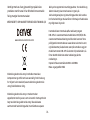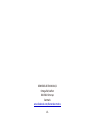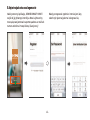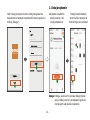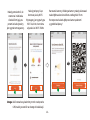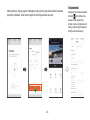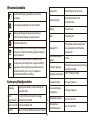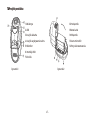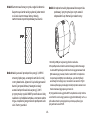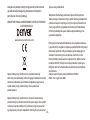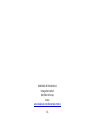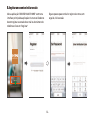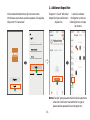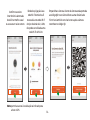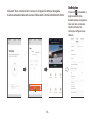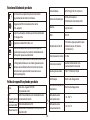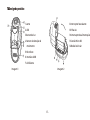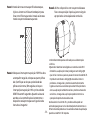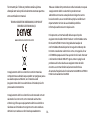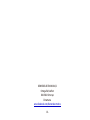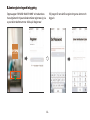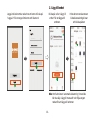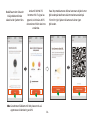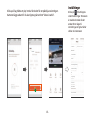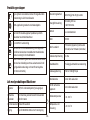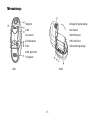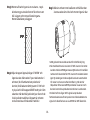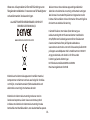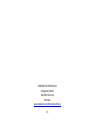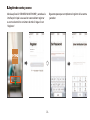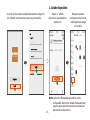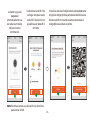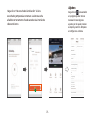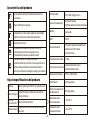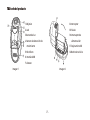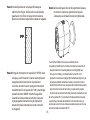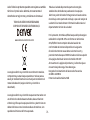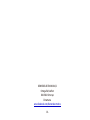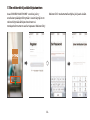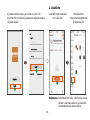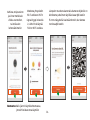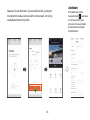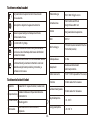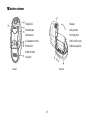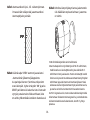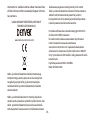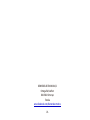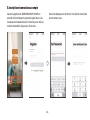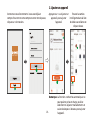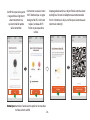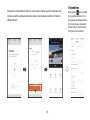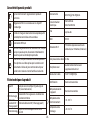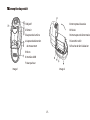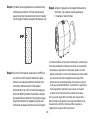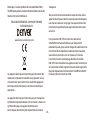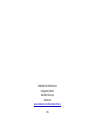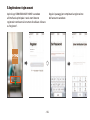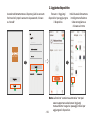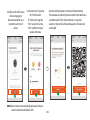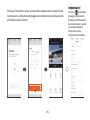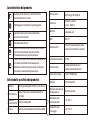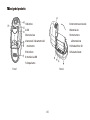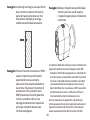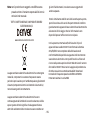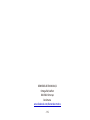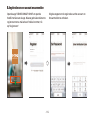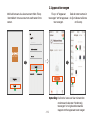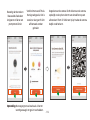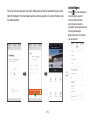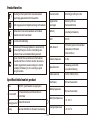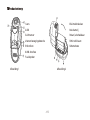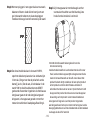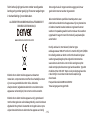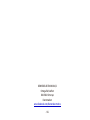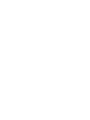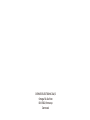User’s Guide for Battery WiFi Camera
The app is available for iOS, Android
The app name is “denver smart home”
Perform the in-app Setup
-1-

SMARTHOME
UnitedStates+1
Please open “DENVER SMART HOME” App, and enter the
App main interface. New users need to register by Email
or Mobile number, click “Register”.
Follow the steps to complete the registration of the
account, and login.
-2-

UnitedStates+1
SMARTHOME
2. Add Device
Please log in directly if you already have an account.
To input your account and password, click “Log in”.
Tap + or “Add Device”
to add the device.
Find the smart camera in
the video surveillance list
and click it
Note: The “auto scan” function cannot be supported,
please select “Add Manually” and follow up below
steps to add the device.
-3-

Confirm the red and
blue LED flash
alternately or a
prompt tone is heard.
Connect with your home
Wi-Fi. 2.4GHz signal type
Wi-Fi is required, 5GHz Wi-Fi
network can not be used.
Note: Allow to access your location if prompted to
enable the GPS.
Pairing the camera. The camera lens is aimed at the
QR code on the phone screen with a distance of 15cm.
It will sound “beep” after the camera recognize the
QR code.
-4-

DENVERWi-FiSmartCamera
DENVER
Settings
Click to enter the Settings
page. There are only a few
settings to make, so the
process is quick and easy. To
start setting up your camera.
DeviceName
ShareDevice
Devicelnformation
UseEcho
PowerManagementSettings
BasicFunctionSettings
PIR
PurchaseVAS
StorageSettings
FAQ&Feedback
Firmwarelnformation
Wire-FreeSmartCamera
Off
Please click “I Hear a prompt” if you heard it, then will
start connecting. The camera is added successfully.
You can enter the live video interface.
-5-

Product Features
4 size AA specification batteries work
regularly for 2 to 3 months
FHD Megapixels collocated with
wide-angle lens
Support fast remote wake-up from mobile
phones within 5 seconds
2.4G Wi-Fi connection
Support PIR motion detection, when someone hovers
at the door, it will send push alerts to your mobile
phone immediately
With IR-cut, it can switch automatically and the
photos or videos shoot by the camera are clearly
visible at both day and night to keep your home
and family safe.
Product Specification Sheet
PIR Motion
Sensor
Lens
FOV/120° Wide-angle lens (4 layers of glass)
Infrared LEDs
9pcs Infrared LEDs with a flash distance of 6 to
8 meters
8 meters PIR distance
Up to 128GB Micro SD card Cloud storage
Storage
Connectivity
Power consumption
Battery
USB
Wi-Fi distance
Video Compression
Voice Intercom
Video resolution
Notification
Device Wakeup Time
Working Temperature
Storage Temperature
802.11b/g/n Wi-Fi@2.4G
Standby 200uA
Working 200mA
4 size AA batteries
DC 5 V
70 meters (open space without
obstacle) or 15 meters (indoor)
H.264
Two-way audio with noise
cancellation
1920 * 1080@15 fps
Within 5 seconds
Within 5 seconds
-10 ~ 50 °C
-20 ~ 60 °C
-6-

1. Product Design
1. Lens
2. LED
3. Light sensor
4. Motion detection sensor
5. Mic
6. USB interface
7. Speaker
8. Flip Switch
9. AA Battery
10. Power Switch
11. Mirco-SD card
12. Reset button
-7-

1. The USB interface is only used for power supply.
2. When the mobile phone is connected to the home WiFi
router, the mobile APP can generate a QR code that
includes the name and password of the WiFi router. The
product recognizes the QR code through the lens on
the product, and the product is automatically
connected to the router and server after identification.
At this time, the APP also finds the product through the
server, and the APP can control the operation of the
product through the network.
If there is no WiFi signal, the product can still be triggered
to record with the motion detection signal, and the video
file can be viewed through the APP when the WiFi is
restored.
Step 1: Install anchors into a stucco, brick or concrete
surface. Use the drill bit to drill one hole in your
wall and install the anchors. Install the base
bracket on the wall.
Step 3: Align the device to the base bracket and hold it,
then adjust the appropriate angle, the
installation is finished
Step 2: Please turn the flip switch to “OPEN” and open
the cover, then install four pcs AA batteries in it.
(Please make sure that the polarity of the battery
is correct.) Then put the power switch to “ON” and
press the RESET button for 5 seconds. When blue
lights light on , the red lights flash slowly, the
device is ready to connect to the network. Refer
to picture 2. -8-

www.denver-electronics.com
All cities have established collection points, where electric
and electronic equipment can either be submitted free of
charge at recycling stations and other collection sites, or be
collected from the households. Additional information is
available at the technical department of your city.
Hereby, Inter Sales A/S declares that the radio
equipment type IOB-207 is in compliance with Directive
2014/53/EU. The full text of the EU declaration of conformity
is available at the following internet address: www.denver-
electronics.com and then click the search ICON on topline
of website. Write model number: IOB-207. Now enter product
page, and red directive is found under downloads/other
downloads.
Operating Frequency Range:2412MHz-2472MHz
Max Output Power:19db
Electric and electronic equipment contains materials,
components and substances that can be hazardous to your
health and the environment, if the waste material (discarded
electric and electronic equipment) is not handled correctly.
Electric and electronic equipment is marked with the
crossed out trash can symbol, seen above. This symbol
signifies that electric and electronic equipment should not
be disposed of with other household waste, but should be
disposed of separately.
Please notice - All products are subject to change without
any notice. We take reservations for errors and omissions
in the manual.
-9-

DENVER ELECTRONICS A/S
Omega 5A, Soeften
DK-8382 Hinnerup
Denmark
www.facebook.com/denverelectronics
-10-

Bedienungsanleitung für
Batteriebetriebene WLAN-Kamera
Die App ist für iOS- und Android-Geräte erhältlich
Der Name der App ist „denver smart home“
Führen Sie die App-internen Einstellungen durch
Schnellstartanleitung für
Batteriebetriebene Smart-Kamera
-11-

1. 1. Kontoregistrierung und Anmeldung
SMARTHOME
UnitedStates+1
Bitte öffnen Sie die App „DENVER SMART HOME“ und
wechseln Sie dann zum App-Hauptbildschirm. Wenn
Sie noch kein Konto besitzen, dann müssen Sie sich mit
Ihrer Mailadresse oder Mobilfunknummer registrieren.
Tippen Sie anschließend auf „Registrieren“.
Folgen Sie den Anweisungen, um die Registrierung Ihres
Kontos abzuschließen und sich anzumelden.
-12-

UnitedStates+1
SMARTHOME
2. Gerät hinzufügen
Bitte melden Sie sich direkt an, wenn Sie bereits ein
Konto besitzen. Geben Sie Ihren Kontonamen und Ihr
Passwort ein und tippen Sie anschließend auf
„Anmelden“.
Tippen Sie auf „+“ oder „
Gerät hinzufügen“, um
ein Gerät hinzuzufügen.
Suchen Sie die Smart-
Kamera in der Liste
Videoüberwachung und
tippen Sie sie
anschließend an.
Hinweis: Die Funktion „Autom. Scannen“ wird nicht
unterstützt. Bitte wählen Sie „Manuell
hinzufügen“ aus und folgen Sie dann den
Anweisungen, um Ihre Kamera hinzuzufügen.
-13-

Bestätigen Sie, dass die
rote und blaue LED blinkt
oder ein Mitteilungston
ertönt ist.
Stellen Sie nun eine
Verbindung mit Ihrem WLAN
her. Es wird nur 2,4-GHz-
WLAN unterstützt. 5-GHz-
WLAN wird nicht unterstützt.
Hinweis: Wenn Sie aufgefordert werden, Ihr GPS zu
aktivieren, dann erlauben Sie den Zugriff auf
Ihre Standortinformationen.
Koppeln Sie Ihre Kamera. Richten Sie das
Kameraobjektiv in einem Abstand von ca. 15 cm auf den
auf dem Display Ihres Mobiltelefons angezeigten
QR-Code. Die Kamera bestätigt das Erkennen des
QR-Codes mit einem Piepton.
-14-

DENVERWi-FiSmartCamera
DENVER
Einstellungen
Tippen Sie auf , um zur
Seite Einstellungen zu
gelangen. Sie müssen hier nur
wenige Einstellungen
vornehmen, weshalb dieser
Schritt nur wenig Zeit in
Anspruch nimmt, um Ihre
Kamera einzurichten.
DeviceName
ShareDevice
Devicelnformation
UseEcho
PowerManagementSettings
BasicFunctionSettings
PIR
PurchaseVAS
StorageSettings
FAQ&Feedback
Firmwarelnformation
Wire-FreeSmartCamera
Off
Wenn der Piepton ertönt ist, dann tippen Sie auf „Ich
habe den Piepton gehört“. Daraufhin wird der
Verbindungsvorgang gestartet. Wenn die Kamera
erfolgreich hinzugefügt wurde, können Sie zum
Echtzeit-Videobildschirm wechseln.
-15-

Produkteigenschaften
Mit den 4 Batterien der Größe AA kann die Kamera
für 2 bis 3 Monate betrieben werden
FHD-Megapixel kombiniert mit
Weitwinkelobjektiv
Unterstützt über Mobiltelefon schnelles
Aufwecken aus der Ferne innerhalb 5 Sekunden
2,4-GHz-WLAN-Verbindung
Unterstützt Personenbewegungserkennung – wenn
jemand zur Tür schleicht, erhalten Sie umgehend
Push-Alarme auf Ihr Mobiltelefon
Mit der automatischen IR-Zuschaltfunktion sind
die mit der Kamera aufgezeichneten Videos und
aufgenommenen Bilder sowohl bei Tag als auch in
der Nacht klar erkennbar, um Ihr Haus und Ihre
Familie zu schützen
Produktinformationsblatt
Sensor
Personenbewegungserkennung
Objektiv
FOV/120°-Weitwinkelobjektiv (4 Linsenebenen)
Infrarot-LEDs
9 Infrarot-LEDs mit einer Leuchtreichweite
von 6 bis 8 Metern
Personenbewegungerkennungsentfernung:
8 Meter
Bis zu 128-GB-microSD-Speicherkarte und Cloud-Speicher
Speicher
Konnektivität
Leistungsaufnahme
Batterie
USB
WLAN-Reichweite
Videokomprimierung
Sprachinteraktion
Videoauflösung
Benachrichtigung
Geräteaufweckzeit
Betriebstemperatur
Lagertemperatur
2,4-GHz-WLAN 802.11b/g/n
Standby: 200 μA
Betrieb: 200 mA
4 x Batterie der Größe AA
5 V DC
70 Meter (offenes Gelände ohne
Hindernisse) oder 15 Meter
(Innenraum)
H.264
Zwei-Weg-Audio mit
Geräuschunterdrückung
1920 x 1080 bei 15 fps
Innerhalb 5 Sekunden
Innerhalb 5 Sekunden
-10 ~ 50 °C
-20 ~ 60 °C
-16-

1. 1. Produktdesign
1. Objektiv
2. LED
3. Lichtsensor
4. Bewegungerkennungssensor
5. Mikrofon
6. USB-Port
7. Lautsprecher
8. Kippschalter
9. Batterie der Größe AA
10. Ein/Aus-Schalter
11. MircoSD-Speicherkarte
12. Rücksetztaste
Abbildung 1 Abbildung 2
-17-

1. Der USB-Port ist nur für die Stromversorgung vorgesehen.
2. Wenn Ihr Mobiltelefon mit Ihrem WLAN verbunden ist,
dann können Sie mit der App einen QR-Code erzeugen
lassen, der den Namen und das Passwort Ihres WLAN-
Routers enthält. Die Kamera erkennt den QR-Code mit
ihrem Objektiv und kann sich anschließend nach der
Identifikation automatisch mit dem Router und dem
Server verbinden. Jetzt kann die App über den Server auf
die Kamera zugreifen und Sie können die Kamera über das
Netzwerk bedienen.
Wenn kein WLAN-Signal vorhanden ist, dann kann die
Aufzeichnungsfunktion der Kamera immer noch durch die
Bewegungserkennung ausgelöst werden. Sie können sich
dann die aufgezeichnete Videodatei über die App ansehen,
wenn das WLAN-Signal wieder vorhanden ist.
Schritt 1: Montieren Sie einen Maueranker in einer
Stuck-, Ziegel- oder Betonwand. Bohren Sie
mit Hilfe eines Steinbohrers ein Loch in die
Wand und montieren Sie dann den
Maueranker in diesem Loch. Befestigen Sie die
Wandhalterung an der Wand.
Schritt 3: Bringen Sie die Kamera nun am Haltewinkel
an und stellen Sie dann den gewünschten
Winkel ein. Hiermit ist die Installation beendet.
Schritt 2: Schieben Sie den Kippschalter auf „OPEN“ und
nehmen Sie anschließend den Deckel des
Batteriefachs ab. Legen Sie danach 4 Batterien
der Größe AA im Batteriefach ein (achten Sie
darauf, dass Sie die Batterien polrichtig
einlegen). Schieben Sie anschließend den
Ein/Aus-Schalter auf die Stellung „ON“ und
drücken Sie 5 Sekunden lang die Taste RESET.
Wenn die blaue LED leuchtet und die rote LED
langsam blinkt, dann können Sie Ihre Kamera
mit dem Netzwerk verbinden. Schlagen Sie
hierfür auch unter Abbildung 2 nach. -18-
Sidan laddas...
Sidan laddas...
Sidan laddas...
Sidan laddas...
Sidan laddas...
Sidan laddas...
Sidan laddas...
Sidan laddas...
Sidan laddas...
Sidan laddas...
Sidan laddas...
Sidan laddas...
Sidan laddas...
Sidan laddas...
Sidan laddas...
Sidan laddas...
Sidan laddas...
Sidan laddas...
Sidan laddas...
Sidan laddas...
Sidan laddas...
Sidan laddas...
Sidan laddas...
Sidan laddas...
Sidan laddas...
Sidan laddas...
Sidan laddas...
Sidan laddas...
Sidan laddas...
Sidan laddas...
Sidan laddas...
Sidan laddas...
Sidan laddas...
Sidan laddas...
Sidan laddas...
Sidan laddas...
Sidan laddas...
Sidan laddas...
Sidan laddas...
Sidan laddas...
Sidan laddas...
Sidan laddas...
Sidan laddas...
Sidan laddas...
Sidan laddas...
Sidan laddas...
Sidan laddas...
Sidan laddas...
Sidan laddas...
Sidan laddas...
Sidan laddas...
Sidan laddas...
Sidan laddas...
Sidan laddas...
Sidan laddas...
Sidan laddas...
Sidan laddas...
Sidan laddas...
Sidan laddas...
Sidan laddas...
Sidan laddas...
Sidan laddas...
Sidan laddas...
Sidan laddas...
Sidan laddas...
Sidan laddas...
Sidan laddas...
Sidan laddas...
Sidan laddas...
Sidan laddas...
Sidan laddas...
Sidan laddas...
Sidan laddas...
Sidan laddas...
Sidan laddas...
Sidan laddas...
Sidan laddas...
Sidan laddas...
Sidan laddas...
Sidan laddas...
Sidan laddas...
Sidan laddas...
Sidan laddas...
Sidan laddas...
Sidan laddas...
Sidan laddas...
Sidan laddas...
Sidan laddas...
Sidan laddas...
Sidan laddas...
Sidan laddas...
Sidan laddas...
Sidan laddas...
Sidan laddas...
Sidan laddas...
Sidan laddas...
Sidan laddas...
Sidan laddas...
Sidan laddas...
Sidan laddas...
Sidan laddas...
Sidan laddas...
Sidan laddas...
Sidan laddas...
-
 1
1
-
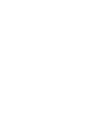 2
2
-
 3
3
-
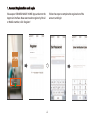 4
4
-
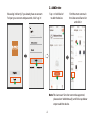 5
5
-
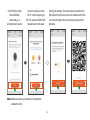 6
6
-
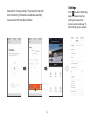 7
7
-
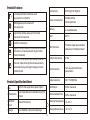 8
8
-
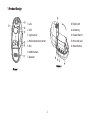 9
9
-
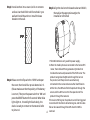 10
10
-
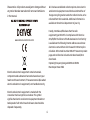 11
11
-
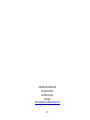 12
12
-
 13
13
-
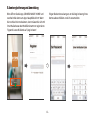 14
14
-
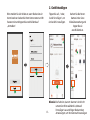 15
15
-
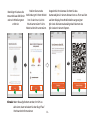 16
16
-
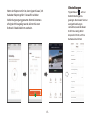 17
17
-
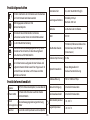 18
18
-
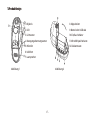 19
19
-
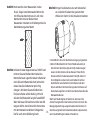 20
20
-
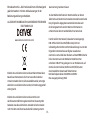 21
21
-
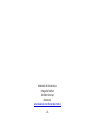 22
22
-
 23
23
-
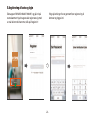 24
24
-
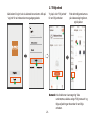 25
25
-
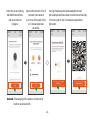 26
26
-
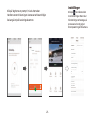 27
27
-
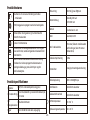 28
28
-
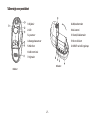 29
29
-
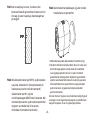 30
30
-
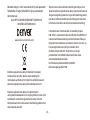 31
31
-
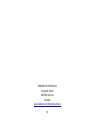 32
32
-
 33
33
-
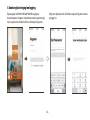 34
34
-
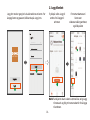 35
35
-
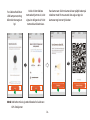 36
36
-
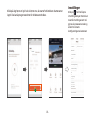 37
37
-
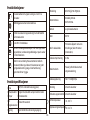 38
38
-
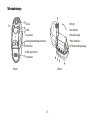 39
39
-
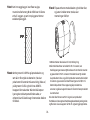 40
40
-
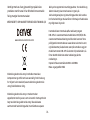 41
41
-
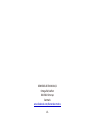 42
42
-
 43
43
-
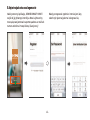 44
44
-
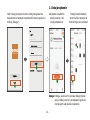 45
45
-
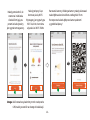 46
46
-
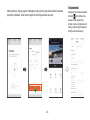 47
47
-
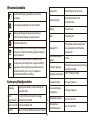 48
48
-
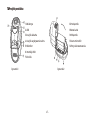 49
49
-
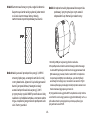 50
50
-
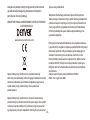 51
51
-
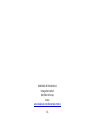 52
52
-
 53
53
-
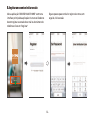 54
54
-
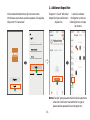 55
55
-
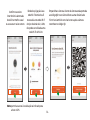 56
56
-
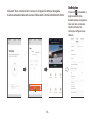 57
57
-
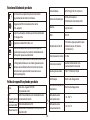 58
58
-
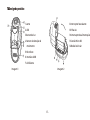 59
59
-
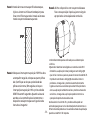 60
60
-
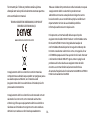 61
61
-
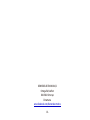 62
62
-
 63
63
-
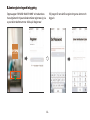 64
64
-
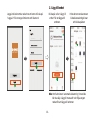 65
65
-
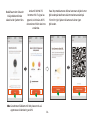 66
66
-
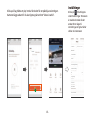 67
67
-
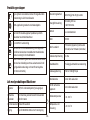 68
68
-
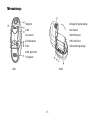 69
69
-
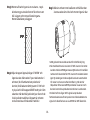 70
70
-
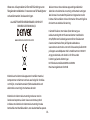 71
71
-
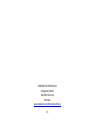 72
72
-
 73
73
-
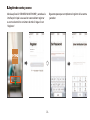 74
74
-
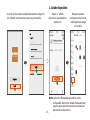 75
75
-
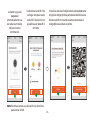 76
76
-
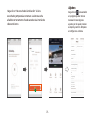 77
77
-
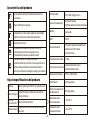 78
78
-
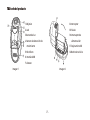 79
79
-
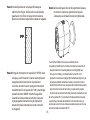 80
80
-
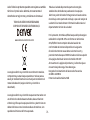 81
81
-
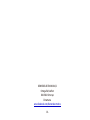 82
82
-
 83
83
-
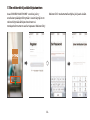 84
84
-
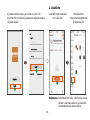 85
85
-
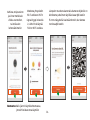 86
86
-
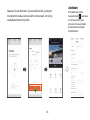 87
87
-
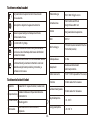 88
88
-
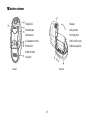 89
89
-
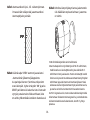 90
90
-
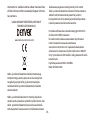 91
91
-
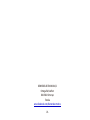 92
92
-
 93
93
-
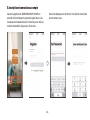 94
94
-
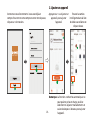 95
95
-
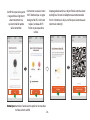 96
96
-
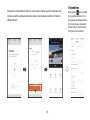 97
97
-
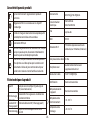 98
98
-
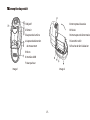 99
99
-
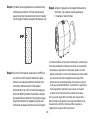 100
100
-
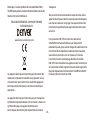 101
101
-
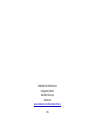 102
102
-
 103
103
-
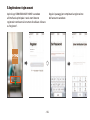 104
104
-
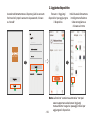 105
105
-
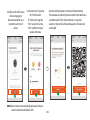 106
106
-
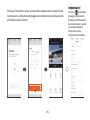 107
107
-
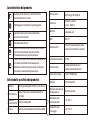 108
108
-
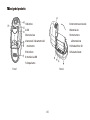 109
109
-
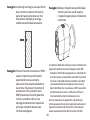 110
110
-
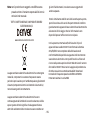 111
111
-
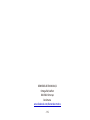 112
112
-
 113
113
-
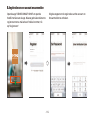 114
114
-
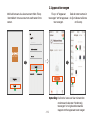 115
115
-
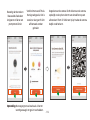 116
116
-
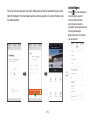 117
117
-
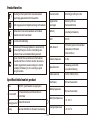 118
118
-
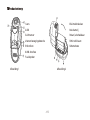 119
119
-
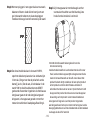 120
120
-
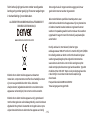 121
121
-
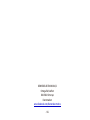 122
122
-
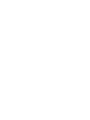 123
123
-
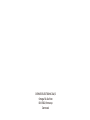 124
124
på andra språk
- italiano: Denver IOB-207 Guida utente
- español: Denver IOB-207 Guía del usuario
- Deutsch: Denver IOB-207 Benutzerhandbuch
- polski: Denver IOB-207 instrukcja
- português: Denver IOB-207 Guia de usuario
- français: Denver IOB-207 Mode d'emploi
- dansk: Denver IOB-207 Brugervejledning
- Nederlands: Denver IOB-207 Gebruikershandleiding