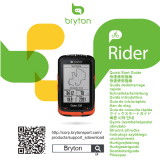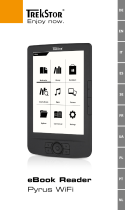Sidan laddas...

SVENSKA
USB2.0 - USB2.0 DATA KABEL
1.) Lansering av programvara
När USB-enheten sätts in i datorn kommer den automatiskt starta “GO! Suite” programvara.
När den inte startar automatiskt måste den startas via den flyttbara enheten “Min dator”.
a.) GO! Finder
GO! Finder funktion är en filhanteringsapplikation. Det hjälper användarna att snabbt hitta filtypen genom att
välja standard poster.
Skärmdumparen till Finder
1. Ikonen för enheten
2. Minimera
3. Stäng
4. Aktiv information
5. Lägg till fil
6. Fillista
7. Suit Symbol
8. Föregående/Nästa
9. Inställningar
10. Visa Menyn
b.) GO! Bridge
GO! Bridge funktionen är en dataöverföringsapplikation som tillåter överföring av filer/mappar till en annan dator.
Du kan enkelt bläddra i mappar och filer med hjälp av
Knappen.
Med dra och släpp kan du överföra filer.
Skärmdump på GO! Bridge
41

c.) Fjärres
urs Inledning
Fjärresurs (Remote share) är en användarvänlig applikation som tillåter gemensam användning av Internet
eller data på CD/DVD/BD-enheten i en annan dator.
Efter GO! Suite är ansluten framgångsrikt till både PC, klicka bara “Fjärresurs” på kontrollpanelen för GO! Suite att
verkställa, dela och använda Internet eller data på CD/DVD/BD-enheten i den andra datorn.
Efter att “Fjärresurs” är ansluten till båda PC, tryck på “använd CD-enheten” eller “dela/ använd internet från
den andra datorn”.
Använd Internet anslutningen och CD-spelaren på en annan dator
Fjärresurs i huvudpanelen
d.) Folder Sync
Folder Sync är en applikation för två datorer för att synkronisera data på kortast tid med hjälp av en
USB-kabel.
1. Lägg till aktivitet
2. Lista över arbetsuppgifter
3. Synkronisera alla
4. Inställningar
5. Minimera
6. Stäng
Tryck
för att skapa en uppgift för att synkronisera.
Tryck
att ändra inställningarna.
42

-
Välj “Mapp Synk” och “IE (Internet Explorer) Mina favoriter Synk”.
Tryck “Sync beskrivning” att utse prioriteringen av den synkroniserade uppgiften att synkronisera data
mellan två datorer inklusive tre alternativ för användare att välja. Beskrivningarna är följande.
Förvara innehållet konsekvent i båda mapparna. Om det finns två filer med samma namn,
synkronisera den senaste filen till den andra.
Kopiera alla filer från den lokala mappen till fjärrmappen. Om det finns två filer med samma namn,
skriva över fjärrfilen med den lokala filen.
Kopiera alla filer från fjärrmappen till den lokala mappen. Om det finns två filer med samma namn,
skriv över den lokala filen med fjärrfilen.
- Klicka
för att bläddra i sökvägen du vill synkronisera mappar på båda PC
- Tryck
för att synkronisera alla uppgifter på aktivitetslistan en gång
- Tryck
i huvudfönstret för Folder Sync (Mapp Synkronisering) för att synkronisera en
enda uppgift
- Tryck
för att ta bort den synkroniserade uppgiften
e.) Outlook Sync
Outlook Sync är en applikation för två PCs att synkronisera Outlook Emil och mappar inklusive “Kontakt”,
“Inkorg”, “Kalender”, “Journal”, “Uppgifter”, “Anteckningar” och “Skickat” med hjälp av en USB-kabel.
Nedanför hittar man funktionerna för Outlook Sync som hjälper en att få en snabb förståelse av funktionerna i
Outlook Sync och hur man använder det lätt.
1. Inställningar
2. Minimera
3. Stäng
4. Standard synkroniserade poster
1.) Öppna inställningsmeny
2.) Minimera fönstret till aktivitetsfältet
3.) Stäng fönster
4.) I detta fönster visas de förvalda synkroniserade posterna
- För att ställa in ett e-postkonto tryck
för att definiera konfigurationen av PC: s e-postserver.
Om Microsoft Exchange Server används för att öppna Outlook Sync för första gången, måste inställning
av post synkronisering användas för att designera Microsoft Exchange Server och input information av
43

använd
arkonto innan man verkställer postsynkronisering. Om “POP/SMTP” server används, välj denna
post och ignorera inställningarna från servern
- Synkronisera riktningar tillåter användare att välja antingen att synkronisera information från den andra
datorn eller synkronisera information från denna dator
- Mail poster inkluderar “Kontakt”, “Inkorgen”, “Kalender”, “Uppgifter”, “Anteckningar”, “Skickade poster”
och “Synkronisera andra mappar”. Välj helt enkelt vilka mappar som behövs för att synkronisera med
Outlook mappar
- Välj “Synkronisera andra mappar” att manuellt tilldela och synkronisera dina egna och ytterligare Outlook
poster. Klicka
för att bläddra i mappen du vill synkronisera på båda PC för att synkronisera en
annan e-post mapp
Installera synkronisering av innehållet i meddelande korgen
- Synkroniseringsregeln inkluderar “För att ersätta befintliga poster från källdatorn eller inte”,
“Konfigurationen av denna dators post Server”, “Inställning av Synkroniserad tid” och “Typ av
meddelanden”
- Välj “Ersätta inte befintliga poster från den andra datorn” att behålla namnet på målet. Målet för posten
kommer också att skapa en ny post med samma namn som källan, men med olika innehåll
- Välj “Med undantag för postförsändelser, ersätt befintliga poster från den andra datorn”. Källposterna i
Microsoft Outlook kommer att ersätta innehållet i målposterna, med undantag för mejl poster
Installera synkronisering av tidsprincipen
- Välj önskad tid för att synkronisera mappar för att spara i din synkronisera tid och mängden av data.
Installera posttyp för denna synkronisering
- Välj “Synkronisera endast olästa meddelanden” för att synkronisera olästa meddelanden, för att så
minska mängden synkroniserade meddelanden effektivt
Starta synkroniseringen
- Efter de ovanstående stegen, tryck
för att starta Outlook Sync
Obs: Tidszonen och tiden för båda datorerna bör vara identiska med varandra. Annars kan tidsfel
uppstå, eller varningen “kan inte utföra Outlook Sync” kommer pop upp på Mail Sync.
Säkerhetsanvisningar:
För att minska risken för elektriska stötar bör denna produkt
ENDAST öppnas av behörig tekniker när service behövs. Dra ut
strömkabeln från eluttaget och koppla ur all annan utrustning om
något problem skulle uppstå. Utsätt inte produkten för vatten eller
fukt.
Underhåll:
Rengör endast med torr trasa. Använd inga rengöringsmedel som innehåller lösningsmedel eller slipmedel.
Garanti:
Ingen garanti gäller vid ändringar eller modifieringar av produkten eller för skador som har uppstått på grund
av felaktig användning av denna produkt.
Allmänt:
Utseende och specifikationer kan komma att ändras utan föregående meddelande.
Alla logotyper och produktnamn är varumärken eller registrerade varumärken som tillhör sina ägare och är
härmed erkända som sådana.
Behåll bruksanvisningen och förpackningen för eventuellt framtida behov.
Obs!
Produkten är märkt med denna symbol som betyder att använda elektriska eller elektroniska
produkter inte får slängas bland vanliga hushållssopor. Det finns särskilda återvinningssystem för
dessa produkter.
44
1/67