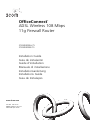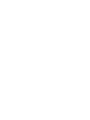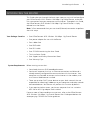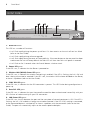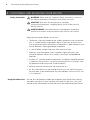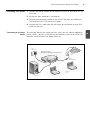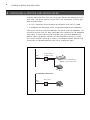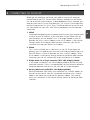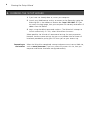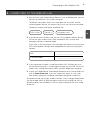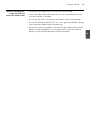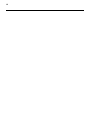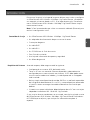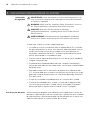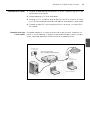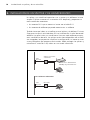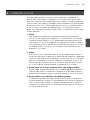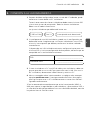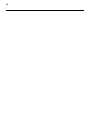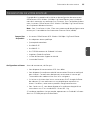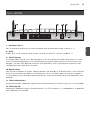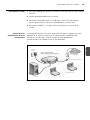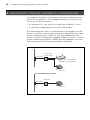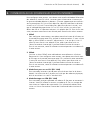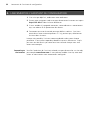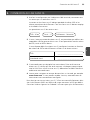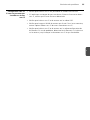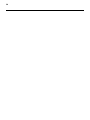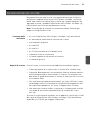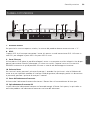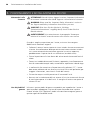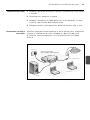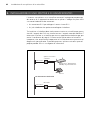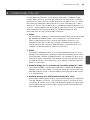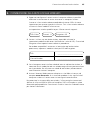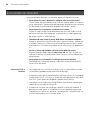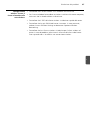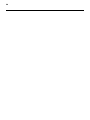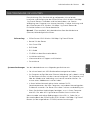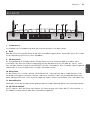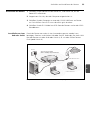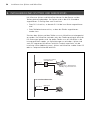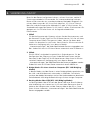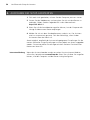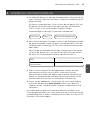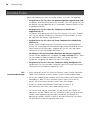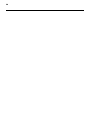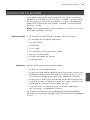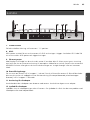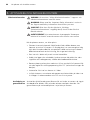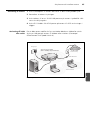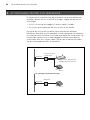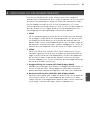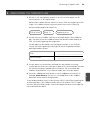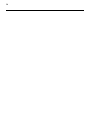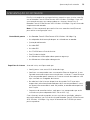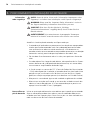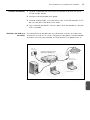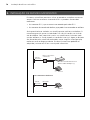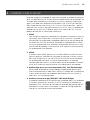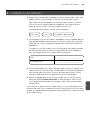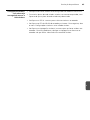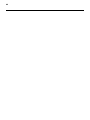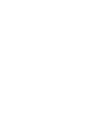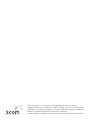3com 3CRWDR200A-75 Användarmanual
- Kategori
- Routrar
- Typ
- Användarmanual
Denna manual är också lämplig för
Sidan laddas...
Sidan laddas...
Sidan laddas...
Sidan laddas...
Sidan laddas...
Sidan laddas...
Sidan laddas...
Sidan laddas...
Sidan laddas...
Sidan laddas...
Sidan laddas...
Sidan laddas...
Sidan laddas...
Sidan laddas...
Sidan laddas...
Sidan laddas...
Sidan laddas...
Sidan laddas...
Sidan laddas...
Sidan laddas...
Sidan laddas...
Sidan laddas...
Sidan laddas...
Sidan laddas...
Sidan laddas...
Sidan laddas...
Sidan laddas...
Sidan laddas...
Sidan laddas...
Sidan laddas...
Sidan laddas...
Sidan laddas...
Sidan laddas...
Sidan laddas...
Sidan laddas...
Sidan laddas...
Sidan laddas...
Sidan laddas...
Sidan laddas...
Sidan laddas...
Sidan laddas...
Sidan laddas...
Sidan laddas...
Sidan laddas...
Sidan laddas...
Sidan laddas...
Sidan laddas...
Sidan laddas...
Sidan laddas...
Sidan laddas...
Sidan laddas...
Sidan laddas...
Sidan laddas...
Sidan laddas...
Sidan laddas...
Sidan laddas...
Sidan laddas...
Sidan laddas...
Sidan laddas...
Sidan laddas...
Sidan laddas...
Sidan laddas...

61
Introduktion till routern
INTRODUKTION TILL ROUTERN
Denna guide tar dig igenom de grundsteg som krävs för att installera och
konfigurera din OfficeConnect ADSL Wireless 108 Mbps 11g Firewall Router
och sätta upp en anslutning från dina datorer till Internet. Genomgående i
guiden kallas OfficeConnect ADSL Wireless 108 Mbps 11g Firewall Router
helt enkelt “routern”.
Notera: 3Com rekommenderar att du använder en fast Ethernet-anslutning
för att göra inledande inställningar.
• En OfficeConnect ADSL Wireless 108 Mbps 11g Firewall Router
• En nätadapter för användning med routern
• Fyra gummifötter
• En RJ45-kabel
• En RJ11-kabel
• En CD-ROM som innehåller bruksanvisningen
• Den här installationsguiden
• Ett blad kring support och säkerhet
• En garantibroschyr
Innan du startar måste du vara säker på följande:
• Att du har ett ADSL bredbandskonto.
• Att du har en dator med en ledig Ethernet-anslutning som är korrekt kon-
figurerad för kommunikation med Internet. Din dator måste kunna anslu-
ta till Internet via modemet och måste ha en webbrowser installerad.
• Att det inte finns andra DHCP-serverenheter på det lokala nätverket som
ansvarar för att dela ut IP-adresser till datorer och andra nätverksanslutna
enheter. Routern kommer att hantera detta från start.
• Att du, om du vill ha trådlös anslutning, har en dator med trådlöst
802.11b eller 802.11g adapterkort installerat.
Om ett eller flera av dessa krav inte är uppfyllda, går till bruksanvisningen för
OfficeConnect ADSL Wireless 108 Mbps 11g Firewall Router som finns på bifogad
CD-skiva.
Paketets innehåll
Systemkrav
S

Framsida
62
FRAMSIDA
1. Varningslysdiod orange
Denna lysdiod har ett antal funktioner:
• Snabbt blinkande under självtestet vid start. Om den fortsätter att lysa har självtestet misslyckats (se
bruksanvisningen).
• Snabbt blinkande under uppdatering av programvara.
• Snabbt blinkande vid återställning till förinställda värden. Om återställningsknappen på baksidan
använts för att återställa enheten till förinställda värden kommer lysdioden blinka långsamt till dess
strömmen slås av.
• Blinkande i 2 sekunder då brandväggen detekterar en hacker-attack.
2. Strömlysdiod grön
Om lysdioden är tänd har routern strömanslutning.
3. Statuslysdiod för trådlöst LAN (WLAN) grön
Om lysdioden lyser visar den att trådlöst nätverk är inkopplat. Om lysdioden blinkar är länken ok och data
skickas eller tas emot. Om lysdioden är släckt har det trådlösa LAN kopplats ur i routern eller ett problem
uppstått (gå till bruksanvisningen).
4. Lysdiod för DSL-synk grön
Om lysdioden lyser visar den att DSL-anslutningen fungerar. Lysdioden blinkar vid konfigurering då ström-
men slås på.
5. Lysdiod för data DSL grön
Om lysdioden lyser indikerar den att ditt användarnamn/lösenord har godkänts hos Internetoperatören.
Om lysdioden blinkar innebär det aktivitet på DSL-anslutningen.
6. Lysdiod för LAN-status grön
Om lysdioden lyser är länken mellan porten och nästa nätverksenhet korrekt. Om lysdioden blinkar är
länken korrekt och data skickas eller tas emot. Om lysdioden är släckt är inget anslutet, den anslutna
enheten är frånslagen eller det är ett problem med anslutningen (se bruksanvisning). Porten anpassar sig
automatiskt till rätt hastighet och duplex.
OfficeConnect ADSL Wireless 108 Mbps 11g Firewall Router
3CRWDR200A/B-75
LAN Status
Alert Power WLAN SYNC Data
DSL DSL
1 2 3 4
Green = Link, Flash = Activity
1
65
2 4
3

63
Baksida
S
BAKSIDA
7. Trådlös antenn
För bästa trådlösa täckning, ställ antennen i “V”-position.
8. ADSL
ADSL-porten används för att ansluta routern till ADSL-anslutningen i väggen. Använd en RJ11-kabel för
att ansluta mellan ADSL-porten och vägganslutningen.
9. Ethernet-portar
Med lämplig RJ-45-kabel kan du ansluta din router till en dator eller till vilken annan typ av utrustning
som helst som har en Ethernet-anslutning (till exempel en hubb eller en switch). Portarna har automatisk
MDI/MDIX-funktion vilket gör att du kan använda antingen en ‘straight-through’- eller en ‘crossover-
kabel’.
10. Återställningsknapp
För att starta om routern håll in knappen i 1 sekund. Om du vill återställa routern till förinställda värden
eller om du inte kan nå webbgränssnittet för övervakning (till exempel beroende på ett borttappat
lösenord), håll in knappen i 5 sekunder.
11. Anslutning för nätadapter
Använd endast den nätadapter som levereras med routern. Använd inte någon annan adapter.
12. Lysdiod för nätadapter
Lysdioden visar att nätadaptern ger ström till routern. Om lysdioden är släckt kan det vara problem med
nätadaptern eller med adapterkabeln.
RESET
LAN
ADSL POWER OK4 3 2 1
12 VDC
1.25A MAX
9 108 11 127

Att placera och installera routern
64
1. ATT PLACERA OCH INSTALLERA ROUTERN
VARNING: Läs avsnittet “Viktig säkerhetsinformation” i support- och
säkerhetsinformationen innan du startar.
WARNING: Please read the ‘Important Safety Information’ section in
the Support and Safety Information sheet before you start.
VORSICHT: Bitte lesen Sie den Abschnitt „Wichtige
Sicherheitsinformationen” sorgfältig durch, bevor Sie das Gerät in
Betrieb nehmen.
AVERTISSEMENT: Lisez attentivement le paragraphe “Remarques
relatives à la sécurité” avant de mettre votre routeur sous tension.
När du placerar routern, var säker på att:
• Enheten är centralt placerad i förhållande till de trådlösa datorer som
kommer att ansluta till routern. En lämplig plats kan vara ovanpå en hög
hylla eller liknande möbel för att optimera trådlös anslutning till datorer i
både horisontell och vertikal riktning, för att ge total täckning.
• Den inte står i direkt solljus och inte vid värmekällor.
• Kablar inte ligger nära nätsladdar, lysrörsarmaturer eller elektriska störn-
ingskällor som radioapparater, sändare eller bredbandsförstärkare.
• Routern placeras på en plats med minst 20 cm avstånd till all personal för
att möta regler för strålningsexponering från FCC (se bruksanvisningen för
detaljer).
• Vatten eller fukt inte kan komma in i lådan.
• Luftcirkulationen runt enheten och genom ventilationshålen på sidan inte
är tilltäppt. Vi rekommenderar minst 25 mm fritt utrymme.
Använd de självhäftande gummifötterna för att hindra att routern rör sig på
skrivbordet eller då den ställs på andra enheter med plan översida. Sätt
gummifötterna på markerade platser i varje hörn på routern.
Användning av
gummifötterna
Säkerhetsinformation

65
Att placera och installera routern
S
1. Anslut nätadaptern till routern och vänta till dess strömlysdioden lyser.
2. Kontrollera att datorn är påslagen.
3. Anslut datorn till en av 10/100 LAN-portarna på routern. Lysdiod för LAN-
status ska då lysa grönt.
4. Anslut RJ11-kabeln från ADSL-porten på routern till ADSL-anslutningen i
väggen.
För att dela router med fler än fyra användare behövs en hubb eller switch.
Anslut en LAN-port på routern till hubben eller switchen (till exempel
OfficeConnect Dual Speed Switch 8).
Internet
Nätaggregat
Din PC
Trådlösa användare
Telefonanslutning
Splitter/Mikrofilter
3Com OfficeConnect ADSL
Wireless 108 Mbps 11g Firewall Router
Exempel på nätverk med OfficeConnect ADSL Wireless 108 Mbps 11g Firewall Router
Anslutning till hubb
eller switch
Anslutning av routern

Att installera splitter och mikrofilter
66
2. ATT INSTALLERA SPLITTER OCH MIKROFILTER
En splitter och ett mikrofilter låter dig använda din router och telefonlinjen
samtidigt. Splittern ansluts till ADSL-anslutningen i väggen och ger då två
anslutningar:
• En RJ11-anslutning som kopplas till routern med RJ11-kabeln.
• En anslutning för telefonjack som kan anslutas till din telefon.
Det måste också finnas ett mikrofilter mellan splittern och telefonen.
Mikrofiltret säkerställer att DSL-datasignal inte stör röstsignalen för telefonen.
Ett mikrofilter måste installeras in-line med varje telefon för att förhindra sig-
nalstörningar. Splitters finns nu med inbyggda mikrofilter vilket förenklar
installationen som visas i figuren nedan. Splitters och mikrofilter kan köpas
från din Internetoperatör eller i en datorbutik.
OfficeConnect
®
ADSL Wireless
108 Mbps 11g Firewall Router
Telefon
Kombinerad splitter
och mikrofilter
Vägguttag
Mikrofilter
För ytterligar
e telefonanslutningar
Vägguttag
Telefon

67
Anslutning till din Internetoperatör
S
3. ANSLUTNING TILL DIN INTERNETOPERATÖR
Innan du kan konfigurera din router måste du veta vilken metod som
används av din Internetoperatör för att tilldela IP-adresser. Det finns fyra olika
sätt för en Internetoperatör att allokera IP-information som beskrivs nedan.
För alla metoder måste du veta VPI (Virtual Path Identifier), VCI (Virtual
Channel Identifier) och Encapsulation (LLC eller VC Mux). De förinställda vär-
dena för VPI och VCI ska fungera för de flesta Internetoperatörerna. Din
Internetoperatör kan också ge dig den information du behöver.
1. PPPoE
För att konfigurera gateway måste du veta användarnamn och lösenord
för att logga in på ditt konto hos Internetoperatören. Om du har använt
en PPPoe-klient på din dator kan du inaktivera den eftersom den inte
behövs längre. Om din Internetoperatör ger en statisk IP-adress anger du
den adressen i Internetinställningar i routerns webbgränssnitt. I annat fall
kommer din Internetoperatör att ge din router en IP-adress automatiskt.
2. PPPoA
Detta liknar PPPoE men används i första hand i Storbritannien. För att
konfigurera gateway måste du veta användarnamn och lösenord för att
logga in på ditt konto hos Internetoperatören. Om din Internetoperatör
ger en statisk IP-adress anger du den adressen i Internetinställningar i
routerns webbgränssnitt. I annat fall kommer din Internetoperatör att ge
din router en IP-adress automatiskt.
3. Brygginställning för en dator (RFC 1483 Bridging Mode)
Med den här inställningen sätts routern i en bryggningsinställning för att
ansluta till LAN och WAN. Trafiken begränsas mellan de två nätverken
baserat på hårdvaruadresser och begränsar LAN-sidan till en enda dator.
4. Routing-inställning över ATM (RFC 1483 Bridging Mode)
Routing-inställning över ATM innebär att routern har en fast IP-adress för
anslutning till Internet. Din Internetoperatör ger routern fast IP-adress,
subnet mask och Internetoperatörens gateway-adress. Denna information
måste anges i Internetinställningar i routerns webbgränssnitt.

Att köra Setup Wizard
68
4. ATT KÖRA SETUP WIZARD
1. Starta om din dator om du inte redan gjort det.
2. Öppna din webbrowser och försök att kontakta routern genom att skriva
följande URL i adressfältet: http://192.168.1.1.
3. Om du når inloggningssidan har din dator fått en korrekt IP-adress från
routern.
4. Logga in genom att använda det förbestämda lösenordet <admin>.
Wizard kommer att försöka starta automatiskt, men om det inte lyckas
väljer du Wizard i menyn.
Där det är möjligt kommer Wizard att rekommendera inställningar för de fles-
ta parametrar. Men, det finns några inställningar du måste ange själv. De fles-
ta av dessa har du fått från din Internetoperatör när kontot öppnades.
När Wizard är klar kan du prova att surfa till en webbplats på Internet, till
exempel www.3com.se. Om du kan nå webbplatsen är din dator och router
korrekt konfigurerade.
Anslutning till Internet

69
Anslutning till trådlöst LAN
S
5. ANSLUTNING TILL TRÅDLÖST LAN
1. När du nu har konfigurerat routern via en fast ansluten dator kan du
ansluta routern till en trådlös dator.
Routern och trådlösa klienter måste ha samma SSID och krypteringsinställ-
ningar. Alla trådlösa klienter måste använda Infrastruktur-inställning.
De förinställda värdena för routern är:
2. Om du inte har ett trådlöst LAN kan du använda routerns förinställda vär-
den. Var säker på att dina trådlösa klienter har de förinställda värdena på
SSID, kanal och kryptering som anges ovan.
Om du redan har ett trådlöst LAN, konfigurera routern till att använda
samma SSID och krypteringsinställningar för att bli kompatibel med ditt
befintliga trådlösa nätverk.
3. Om din dator har nätverkskort för både fast och trådlös anslutning
installerade måste du vara säker på att bara ett av nätverkskorten används
för kommunikationen med det lokala nätverket. För att använda det
trådlösa nätverkskortet, ta ur Ethernet-kabeln och starta om datorn.
4. Starta din webbrowser och försök att nå en webbplats på Internet, till
exempel www.3com.se. Om du kan nå webbplatsen är din trådlösa
dator och router korrekt konfigurerade.
3Com rekommenderar starkt att du aktiverar WPA2- eller WPA-kryptering för
att öka säkerheten i ditt trådlösa nätverk och att du ändrar SSID till något
annat än det förinställda värdet. Se on-line-hjälpen eller bruksanvisningen för
mer information om detta.
SSID är 3Com Kanal 11 Kryptering är av
SSID ______________________________
Kanal nummer ______________________________

Problemlösning
70
PROBLEMLÖSNING
Om du har problem med din installation, prova något av följande.
• Kontrollera att all nätverksutrustning är påslagen.
Routern ska visa en grön lysdiod för strömförsörjningen. Om den inte gör
det, kontrollera anslutningen för nätadaptern. Använd inte någon annan
nätadapter till din router än den som levereras med.
• Kontrollera att datorn är ansluten till routern.
Routern ska visa en grön statuslysdiod för LAN. Om inte status-lysdioden
lyser, kontrollera att datorn är ansluten till en av routerns LAN-portar med
en Ethernet-kabel.
• Kontrollera att du inte har en web proxy aktiverad på din dator.
Gå till Kontrollpanelen och klicka på Internet-alternativ. Välj fliken
Anslutningar och klicka på knappen LAN-inställningar nedtill. Var säker på
att alternativet Använd en proxyserver inte är valt.
• Om du inte kan nå routerns webbgränssnitt.
Starta en webbrowser och ange http://192.168.1.1. Om du valt en annan
IP-adress, ange den istället. Var säker på att du slår in prefixet http://
• Kontrollera att din dator är rätt konfigurerad.
Var säker på att datorn får en IP-adress automatiskt från routerns DHCP-
server.
• Om du har en befintlig DSL-linje och har PPPoE klientprogramvara
installerad på din dator måste den inaktiveras.
• Det är viktigt att du anger VPI/VCI-parametrar och Encapsulation-metod
(LLC eller VC Mux) som stämmer med din DSL-linje. Dessa parameterar får
du från din Internetoperatör.
• Kontrollera att PPPoE/PPPoA-inställningar är korrekta (exempelvis använ-
darnamn, lösenord och konfigurering av IP-adress).
• Du måste använda en splitter för att separera routern från telefonen. Ett
mikrofilter kan användas in-line med telefonen för att säkerställa att inte
routern och telefonen stör varandra. Var säker på att inte mikrofiltret inte
installeras in-line direkt mot routern.
Anslutningar till
DSL-Internet.

71
Problemlösning
S
• Kontrollera att den trådlösa klienten är inställd på infrastruktur-läge.
• Om du har ett fast och trådlöst nätverkskort i samma dator, se till att det
trådlösa nätverkskortet inte är aktiverat.
• Kontrollera att SSID är samma för den trådlösa klienten som för routern.
• Kontrollera att routerns WLAN-lysdiod lyser. Om inte, gå till menyn för
trådlösa inställningar och aktivera trådlöst nätverk.
• Kontrollera att trådlös kryptering är samma för den trådlösa klienten som
för routern. Om du har problem, slå av krypteringen i klient och router till
dess du har etablerat en trådlös anslutning.
Trådlös anslutning. Om
du inte kan nå det
trådlösa nätverket:
Sidan laddas...
Sidan laddas...
Sidan laddas...
Sidan laddas...
Sidan laddas...
Sidan laddas...
Sidan laddas...
Sidan laddas...
Sidan laddas...
Sidan laddas...
Sidan laddas...
Sidan laddas...
Sidan laddas...
Sidan laddas...
Sidan laddas...
-
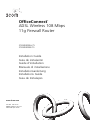 1
1
-
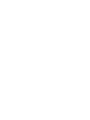 2
2
-
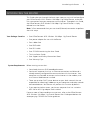 3
3
-
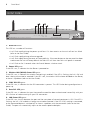 4
4
-
 5
5
-
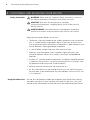 6
6
-
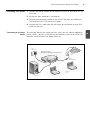 7
7
-
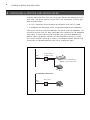 8
8
-
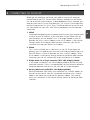 9
9
-
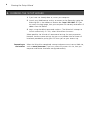 10
10
-
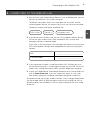 11
11
-
 12
12
-
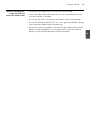 13
13
-
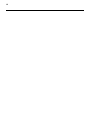 14
14
-
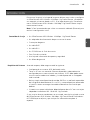 15
15
-
 16
16
-
 17
17
-
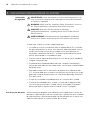 18
18
-
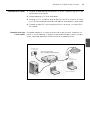 19
19
-
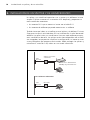 20
20
-
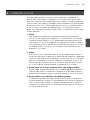 21
21
-
 22
22
-
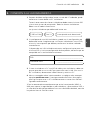 23
23
-
 24
24
-
 25
25
-
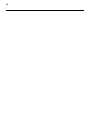 26
26
-
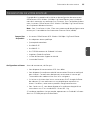 27
27
-
 28
28
-
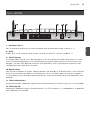 29
29
-
 30
30
-
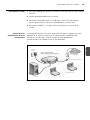 31
31
-
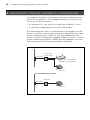 32
32
-
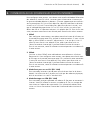 33
33
-
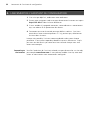 34
34
-
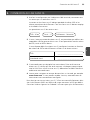 35
35
-
 36
36
-
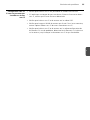 37
37
-
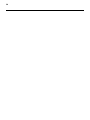 38
38
-
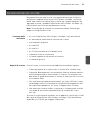 39
39
-
 40
40
-
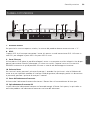 41
41
-
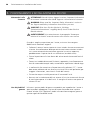 42
42
-
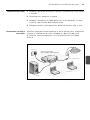 43
43
-
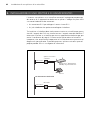 44
44
-
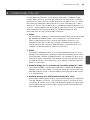 45
45
-
 46
46
-
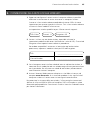 47
47
-
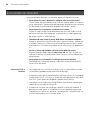 48
48
-
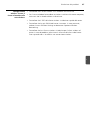 49
49
-
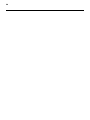 50
50
-
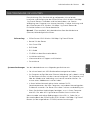 51
51
-
 52
52
-
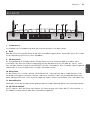 53
53
-
 54
54
-
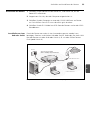 55
55
-
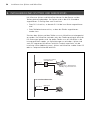 56
56
-
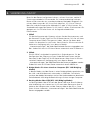 57
57
-
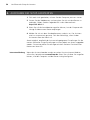 58
58
-
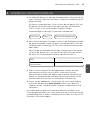 59
59
-
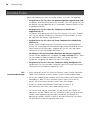 60
60
-
 61
61
-
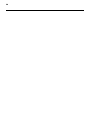 62
62
-
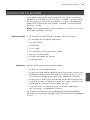 63
63
-
 64
64
-
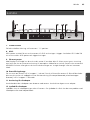 65
65
-
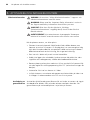 66
66
-
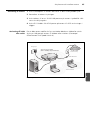 67
67
-
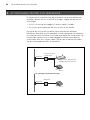 68
68
-
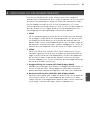 69
69
-
 70
70
-
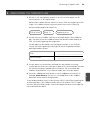 71
71
-
 72
72
-
 73
73
-
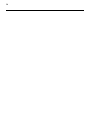 74
74
-
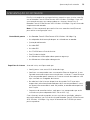 75
75
-
 76
76
-
 77
77
-
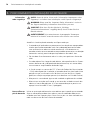 78
78
-
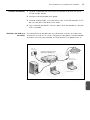 79
79
-
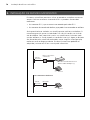 80
80
-
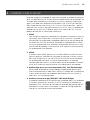 81
81
-
 82
82
-
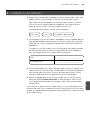 83
83
-
 84
84
-
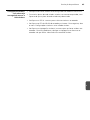 85
85
-
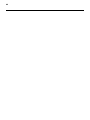 86
86
-
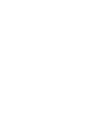 87
87
-
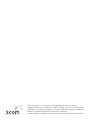 88
88
3com 3CRWDR200A-75 Användarmanual
- Kategori
- Routrar
- Typ
- Användarmanual
- Denna manual är också lämplig för
på andra språk
- italiano: 3com 3CRWDR200A-75 Manuale utente
- español: 3com 3CRWDR200A-75 Manual de usuario
- Deutsch: 3com 3CRWDR200A-75 Benutzerhandbuch
- português: 3com 3CRWDR200A-75 Manual do usuário
- français: 3com 3CRWDR200A-75 Manuel utilisateur
- English: 3com 3CRWDR200A-75 User manual
Relaterade papper
Andra dokument
-
DeLOCK 87698 Datablad
-
Linksys WAG200G Användarmanual
-
Linksys WAG354G (EU) Användarmanual
-
DeLOCK 87588 Datablad
-
A-Link RoadRunner 24AP Bruksanvisning
-
Philips CPWUA054 Bruksanvisning
-
Linksys WRT54G(EU/LA) Användarmanual
-
SMC Networks SMCWBR14T-G Användarmanual
-
König CMP-ADSL2ROU20 Specifikation
-
SMC Networks SMCWBR14T-G Användarmanual