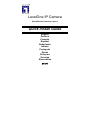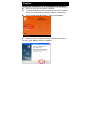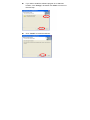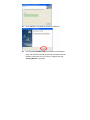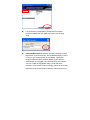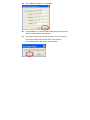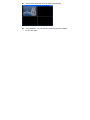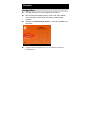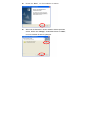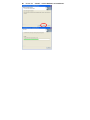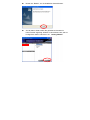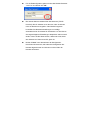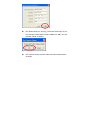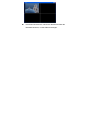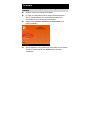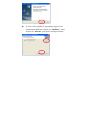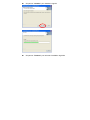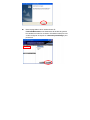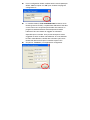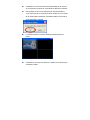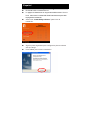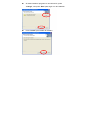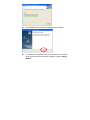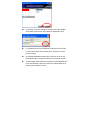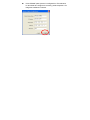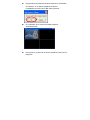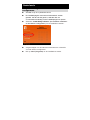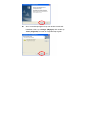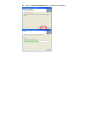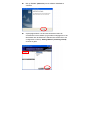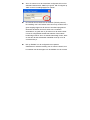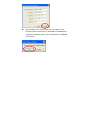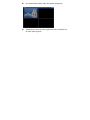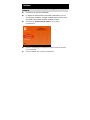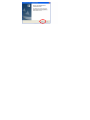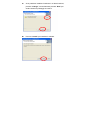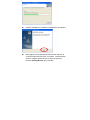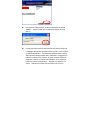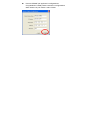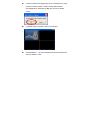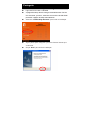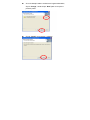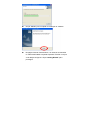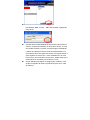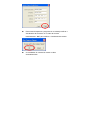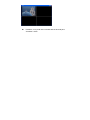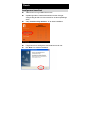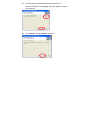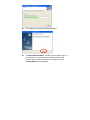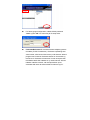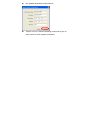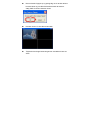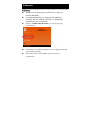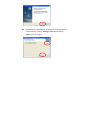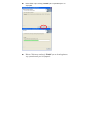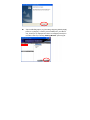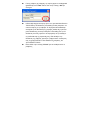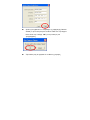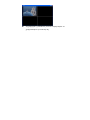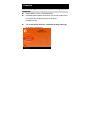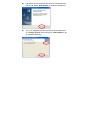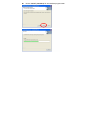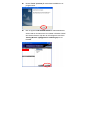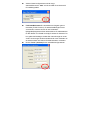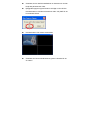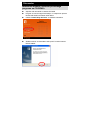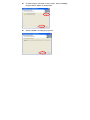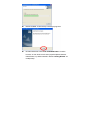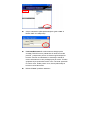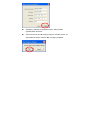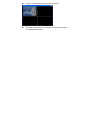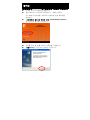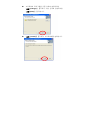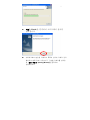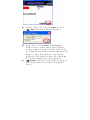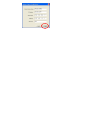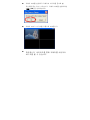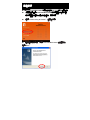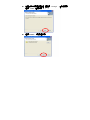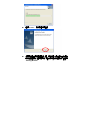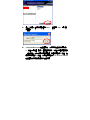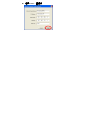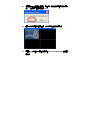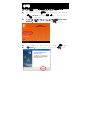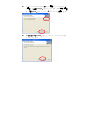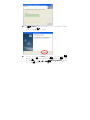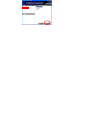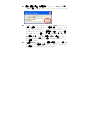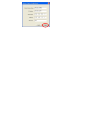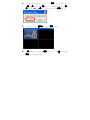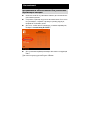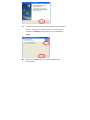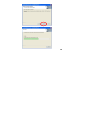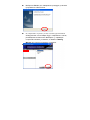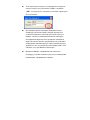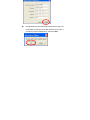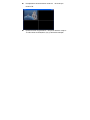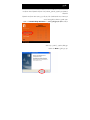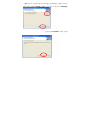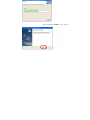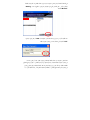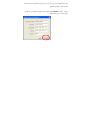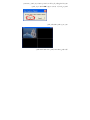LevelOne IP Camera
Wired/Wireless Network Camera
Quick Install Guide
English
Deutsch
Français
Español
Nederlands
Italiano
Português
Dansk
Ελληνικά
Svenska
Slovenščina
한국어

繁體中文
Английский
ﻲﺑﺮﻋ
This guide covers only the most common situations. All detail
information is described in the user’s manual.
Viewing System Requirements
z Windows 98SE, Millennium Edition (ME), 2000, XP and Vista
operating systems
z Browser: Internet Explorer 5.0 or above
NOTE:
All the captured images of installation mentioned in this user manual
were based on Windows XP operating system. For installation on
other Windows OS, e.g. Windows 98SE, all the procedures remains
the same.

Using the Software CD to configure the camera
Power on your PC and insert the CD-ROM
The setup page should load automatically. If it does not, please
select your CD-ROM drive manually to open the setup page.
Select “Install Utility & Viewer” to initiate the installation.
Follow the step to configure the first IP Network Camera that
you have. Click “Next” to start the installation.
English

If you wish to install the software program in an alternate
location, click “Change”, otherwise click “Next” to move on to
the next step.
Click “Install” to install the software.

Click “Finish” to complete the software installation.
One the FCS-1020/WCS-2020 IP Network Camera Admin
page, the cameras found in the network are listed in the left
window. Choose the one you want to configure and click
“Setting Wizard” to proceed.

For the first time configuration, please enter the default
password “1234” and click “OK” to access to the IP setup
page.
FCS-1020/WCS-2020 IP Network Camera is working through
the network (TCP/IP Protocol). The IP address setting must be
correct, or you cannot access to the camera. The wizard
program will detect the IP address status of your network
automatically and suggest a free IP address for the Camera.
You can accept the suggested value or enter the value
manually. If you enter the value manually, please be aware that
the subnet must be the same for both the camera and the PC.

Click “Finish” to apply the configuration.
Congratulations, you have finished setting the camera and can
start to view the video of the Camera.
This wizard will pop up a window to ask you if you want to run
the Camera Viewer and see the video of the Camera
immediately. Select “OK” to run camera viewer.

The camera viewer will show the video automatically.
Congratulations, you can use the camera through the network
to view the video.

Benutzung der Software CD um die Kamera zu
konfigurieren
Schalten sie ihren PC ein und legen sie die CD ein.
Die CD sollte automatisch starten, wenn nicht, dann wählen
sie ihr CD-Rom Laufwerk aus und starten sie das Setup
manuell.
Wählen sie “Install Utility & Viewer”, um mit der Installation zu
beginnen.
Folgen sie den Anweisungen, um die Internet Kamera zu
konfigurieren.
Deutsch

Klicken sie “Next” , um die Installation zu starten.
Wenn sie die Software in einem anderen Ordner speichern
wollen, klicken sie “Change”, andernfalls klicken sie “Next” ,
um zum nächsten Schritt zu gelangen.

Klicken sie “Install” , um die Software zu installieren.

Klicken sie “Finish” ,um die Installation abzuschliessen.
Auf der Admin Seite werden die gefundenen Kameras im
linken Fenster angezeigt. Wählen sie eine Kamera aus, die sie
konfigurieren wollen und klicken sie “Setting Wizard”.

Für die Erstkonfiguration geben sie bitte das Default-Passwort
“1234” ein und klicken sie “OK” .
Die Internet Kamera arbeitet über das Netzwerk (TCP/IP
Protokoll). Die IP-Adresse muss stimmen, oder sie können
nicht auf die Kamera zugreifen. Das Wizard-Programm
kontrolliert ihre Netzwerkeinstellungen und schlägt
automatisch eine IP-Adresse für die Kamera vor. Die können
die vorgeschlagenen Einstellungen akzeptieren oder manuell
ändern. Wenn sie die Werte ändern, stellen sie sicher, dass
das Subnetz von Kamera und PC gleich ist.
Klicken “Finish” zum übernehmen der Konfiguration.
Herzlichen Glückwunsch, die haben die Konfiguration der
Kamera abgeschlossen und können nun das Video der
Kamera anschauen.

Der Wizard öffnet nun ein Pop_UP Fenster, dass fragt, ob sie
den Camera-Viewer starten wollen. Wählen sie “OK”, um den
Camera-Viewer zu starten.
Der Camera-Viewer wird das Video der Kamera automatisch
anzeigen.

Herzlichen Glückwunsch, sie können die Kamera über das
Netzwerk benutzen, um das Video anzuzeigen.

Utilisation du CD logiciel pour configurer la
caméra
Allumez votre PC et insérez le CD-ROM
La page de configuration doit se charger automatiquement.
Sinon, veuillez sélectionner manuellement le lecteur de
CD-ROM pour ouvrir la page de configuration.
Sélectionnez “Installer l'utilitaire et la visionneuse” pour
initier l'installation.
Suivez l'étape de configuration pour la première caméra réseau
IP que vous avez.Cliquez sur “Suivant” pour démarrer
l'installation.
Français

Si vous voulez installer le programme logiciel à un
emplacement différent, cliquez sur “Modifier”, sinon
cliquez sur “Suivant” pour passer à l'étape suivante.

Cliquez sur “Installer” pour installer le logiciel.
Cliquez sur “Terminer” pour achever l'installation logicielle.

Dans la page Admin de la caméra réseau IP
FCS-1020/WCS-2020, sont listées dans la fenêtre de gauche
les caméras trouvées sur le réseau. Choisissez celle que vous
voulez configurer et cliquez sur “Assistant paramétrage” pour
poursuivre.

Pour la configuration initiale, veuillez saisir le mot de passe par
défaut “1234” et cliquer sur “OK” pour accéder à la page de
configuration IP.
La caméra réseau IP FCS-1020/WCS-2020 fonctionne via le
réseau (protocole TCP/IP). Le paramètre d'adresse IP doit être
correct, sinon vous ne pouvez pas accéder à la caméra. Le
programme assistant détecte automatiquement l'état de
l'adresse IP de votre réseau et suggère un adresse IP
disponible pour la caméra. Vous pouvez accepter la valeur
suggérée ou saisir la valeur manuellement. Si vous saisissez
la valeur manuellement, veuillez être conscient que le sous
réseau doit être le même pour la caméra et pour le PC.
Cliquez sur “Terminer” pour appliquer la configuration.
Sidan laddas...
Sidan laddas...
Sidan laddas...
Sidan laddas...
Sidan laddas...
Sidan laddas...
Sidan laddas...
Sidan laddas...
Sidan laddas...
Sidan laddas...
Sidan laddas...
Sidan laddas...
Sidan laddas...
Sidan laddas...
Sidan laddas...
Sidan laddas...
Sidan laddas...
Sidan laddas...
Sidan laddas...
Sidan laddas...
Sidan laddas...
Sidan laddas...
Sidan laddas...
Sidan laddas...
Sidan laddas...
Sidan laddas...
Sidan laddas...
Sidan laddas...
Sidan laddas...
Sidan laddas...
Sidan laddas...
Sidan laddas...
Sidan laddas...
Sidan laddas...
Sidan laddas...
Sidan laddas...
Sidan laddas...
Sidan laddas...
Sidan laddas...
Sidan laddas...
Sidan laddas...
Sidan laddas...
Sidan laddas...
Sidan laddas...
Sidan laddas...
Sidan laddas...
Sidan laddas...
Sidan laddas...
Sidan laddas...
Sidan laddas...
Sidan laddas...
Sidan laddas...
Sidan laddas...
Sidan laddas...
Sidan laddas...
Sidan laddas...
Sidan laddas...
Sidan laddas...
Sidan laddas...
Sidan laddas...
Sidan laddas...
Sidan laddas...
Sidan laddas...
Sidan laddas...
Sidan laddas...
Sidan laddas...
Sidan laddas...
Sidan laddas...
Sidan laddas...
Sidan laddas...
Sidan laddas...
Sidan laddas...
Sidan laddas...
Sidan laddas...
Sidan laddas...
Sidan laddas...
Sidan laddas...
Sidan laddas...
Sidan laddas...
Sidan laddas...
Sidan laddas...
Sidan laddas...
Sidan laddas...
Sidan laddas...
-
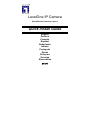 1
1
-
 2
2
-
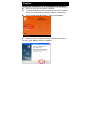 3
3
-
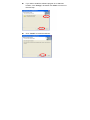 4
4
-
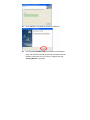 5
5
-
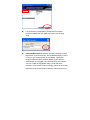 6
6
-
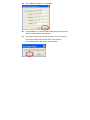 7
7
-
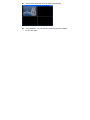 8
8
-
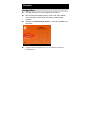 9
9
-
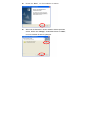 10
10
-
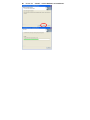 11
11
-
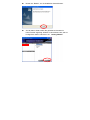 12
12
-
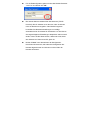 13
13
-
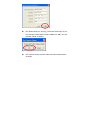 14
14
-
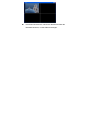 15
15
-
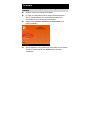 16
16
-
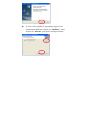 17
17
-
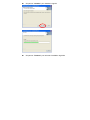 18
18
-
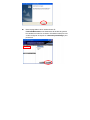 19
19
-
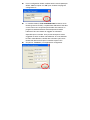 20
20
-
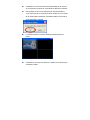 21
21
-
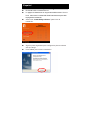 22
22
-
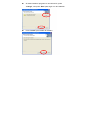 23
23
-
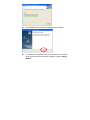 24
24
-
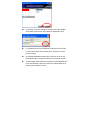 25
25
-
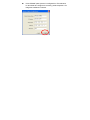 26
26
-
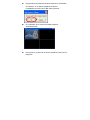 27
27
-
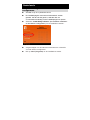 28
28
-
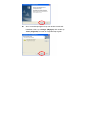 29
29
-
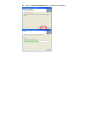 30
30
-
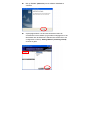 31
31
-
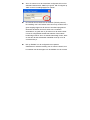 32
32
-
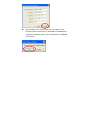 33
33
-
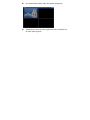 34
34
-
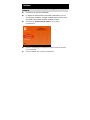 35
35
-
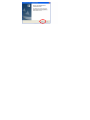 36
36
-
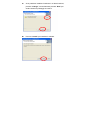 37
37
-
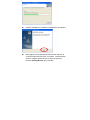 38
38
-
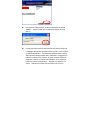 39
39
-
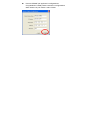 40
40
-
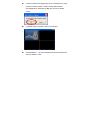 41
41
-
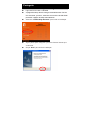 42
42
-
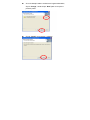 43
43
-
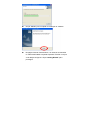 44
44
-
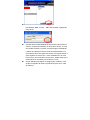 45
45
-
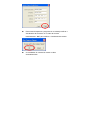 46
46
-
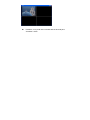 47
47
-
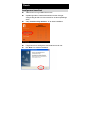 48
48
-
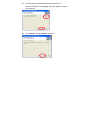 49
49
-
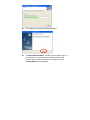 50
50
-
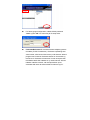 51
51
-
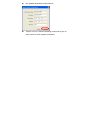 52
52
-
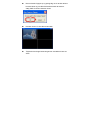 53
53
-
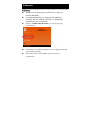 54
54
-
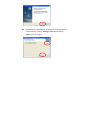 55
55
-
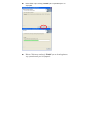 56
56
-
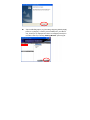 57
57
-
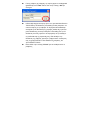 58
58
-
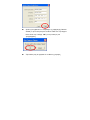 59
59
-
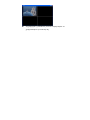 60
60
-
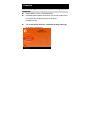 61
61
-
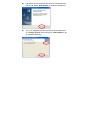 62
62
-
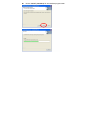 63
63
-
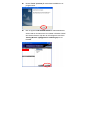 64
64
-
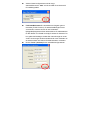 65
65
-
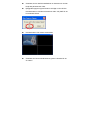 66
66
-
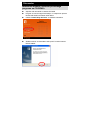 67
67
-
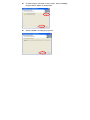 68
68
-
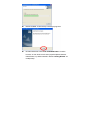 69
69
-
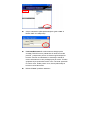 70
70
-
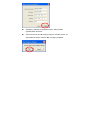 71
71
-
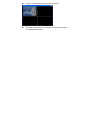 72
72
-
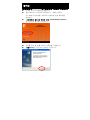 73
73
-
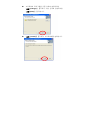 74
74
-
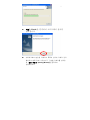 75
75
-
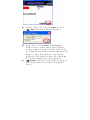 76
76
-
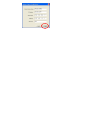 77
77
-
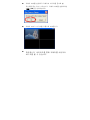 78
78
-
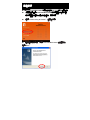 79
79
-
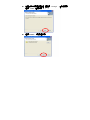 80
80
-
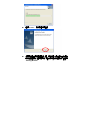 81
81
-
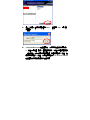 82
82
-
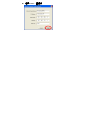 83
83
-
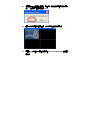 84
84
-
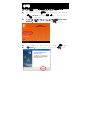 85
85
-
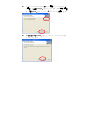 86
86
-
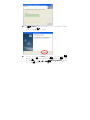 87
87
-
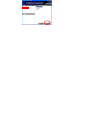 88
88
-
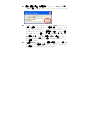 89
89
-
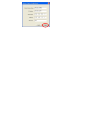 90
90
-
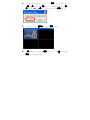 91
91
-
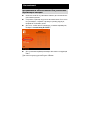 92
92
-
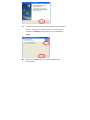 93
93
-
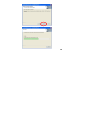 94
94
-
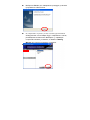 95
95
-
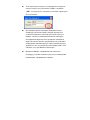 96
96
-
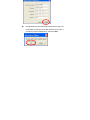 97
97
-
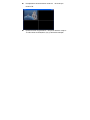 98
98
-
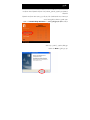 99
99
-
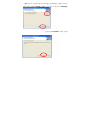 100
100
-
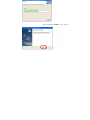 101
101
-
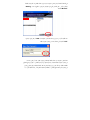 102
102
-
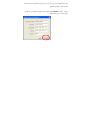 103
103
-
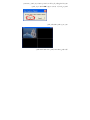 104
104
på andra språk
- italiano: LevelOne FCS-1020
- español: LevelOne FCS-1020
- Deutsch: LevelOne FCS-1020
- português: LevelOne FCS-1020
- français: LevelOne FCS-1020
- 日本語: LevelOne FCS-1020
- English: LevelOne FCS-1020
- dansk: LevelOne FCS-1020
- русский: LevelOne FCS-1020
- Nederlands: LevelOne FCS-1020
Relaterade papper
-
LevelOne CamCon FCS-1060 Quick Installation Manual
-
LevelOne FCS-1091 Quick Installation Manual
-
LevelOne WNC-0600USB Quick Installation Manual
-
LevelOne NVR-0316 Quick Installation Manual
-
LevelOne 4 Series Quick Installation Manual
-
LevelOne WBR-6022 Quick Installation Manual
-
LevelOne PIXORD Series Quick Installation Manual
Andra dokument
-
Linksys X6200 Bruksanvisning
-
D-Link DCS-942L Installationsguide
-
D-Link DCS-932L Wireless N Day/Night Home Network Camera Användarmanual
-
D-Link DCS-2310L/E Installationsguide
-
Logitech V-UBE43 Användarmanual
-
Logitech QC Pro 9000 Användarmanual
-
Vivotek FD8166 Quick Installation Manual
-
Vivotek IP8173H Quick Installation Manual