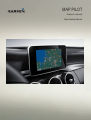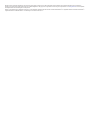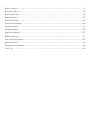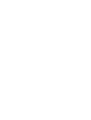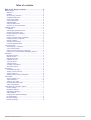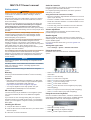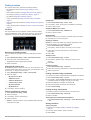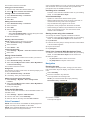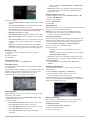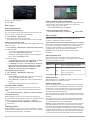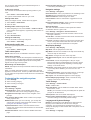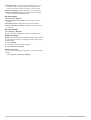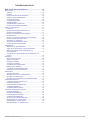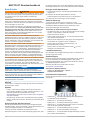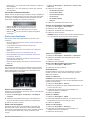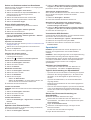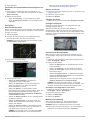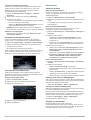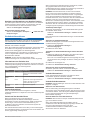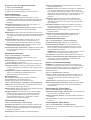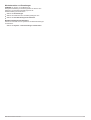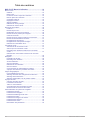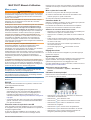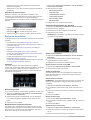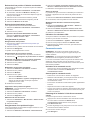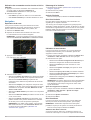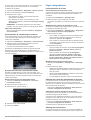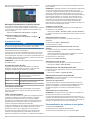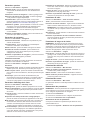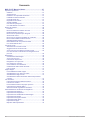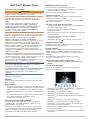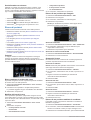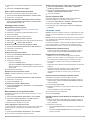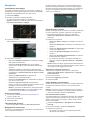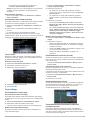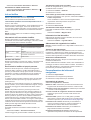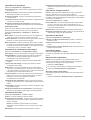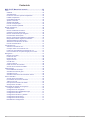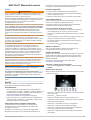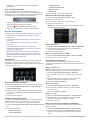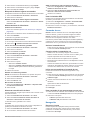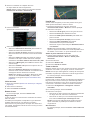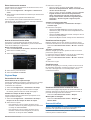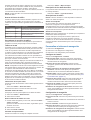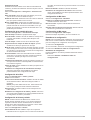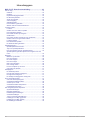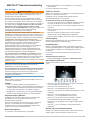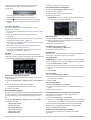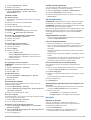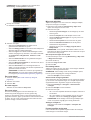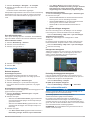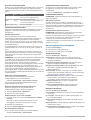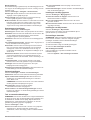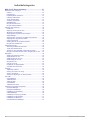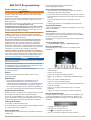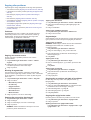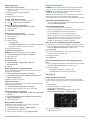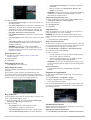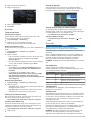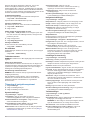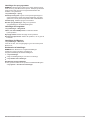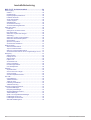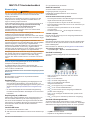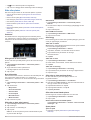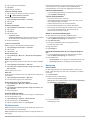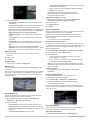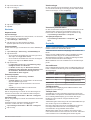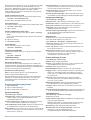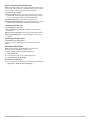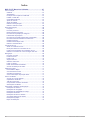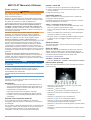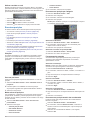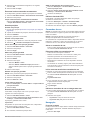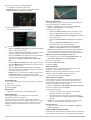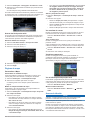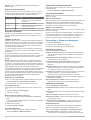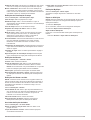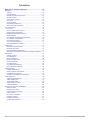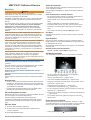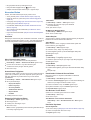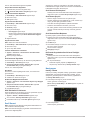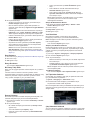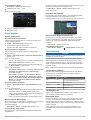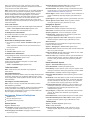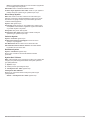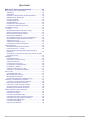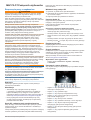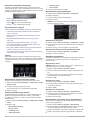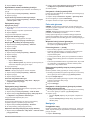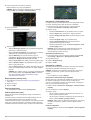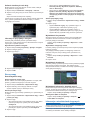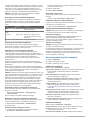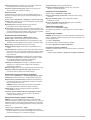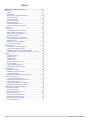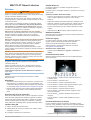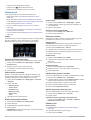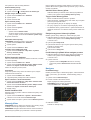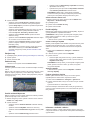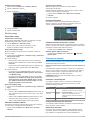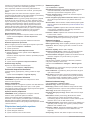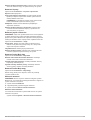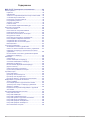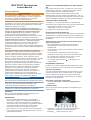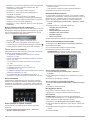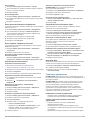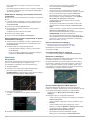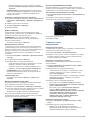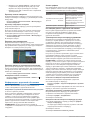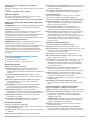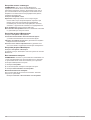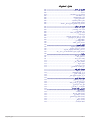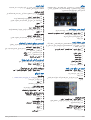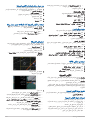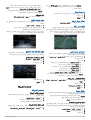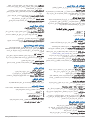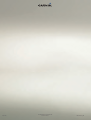Garmin Map Pilot for Mercedes-Benz Användarmanual
- Kategori
- Navigatörer
- Typ
- Användarmanual
Sidan laddas ...
Sidan laddas ...
Sidan laddas ...
Sidan laddas ...
Sidan laddas ...
Sidan laddas ...
Sidan laddas ...
Sidan laddas ...
Sidan laddas ...
Sidan laddas ...
Sidan laddas ...
Sidan laddas ...
Sidan laddas ...
Sidan laddas ...
Sidan laddas ...
Sidan laddas ...
Sidan laddas ...
Sidan laddas ...
Sidan laddas ...
Sidan laddas ...
Sidan laddas ...
Sidan laddas ...
Sidan laddas ...
Sidan laddas ...
Sidan laddas ...
Sidan laddas ...
Sidan laddas ...
Sidan laddas ...
Sidan laddas ...
Sidan laddas ...
Sidan laddas ...
Sidan laddas ...
Sidan laddas ...
Sidan laddas ...
Sidan laddas ...
Sidan laddas ...
Sidan laddas ...
Sidan laddas ...
Sidan laddas ...
Sidan laddas ...
Sidan laddas ...
Sidan laddas ...
Sidan laddas ...
Sidan laddas ...
Sidan laddas ...
Sidan laddas ...
Sidan laddas ...
Sidan laddas ...
Sidan laddas ...
Sidan laddas ...
Sidan laddas ...
Sidan laddas ...
Sidan laddas ...
Sidan laddas ...
Sidan laddas ...
Sidan laddas ...
Sidan laddas ...
Sidan laddas ...
Sidan laddas ...
Sidan laddas ...
Sidan laddas ...

Innehållsförteckning
MAP PILOT Användarhandbok................................... 59
Komma igång............................................................................59
Garanti................................................................................. 59
Uppdateringar...................................................................... 59
Kopieringsskydd på SD-kortet............................................. 59
Installera SD-kortet.............................................................. 59
Audio 20 kontrollen.............................................................. 59
Justera volymen................................................................... 59
Satellitsignaler......................................................................59
Använda huvudmenyn......................................................... 59
Använda skärmtangentbordet.............................................. 59
Söka efter platser......................................................................60
Positioner............................................................................. 60
Söka genom att stava namnet............................................. 60
Byta sökområde................................................................... 60
Söka efter en plats efter kategori......................................... 60
Sökverktyg........................................................................... 60
Söka efter en plats med koordinater.................................... 60
Söka efter senast hittade platser......................................... 60
Spara platser........................................................................60
Spara en hemposition.......................................................... 61
Använda GPS-simulatorn.................................................... 61
Röstkommando.........................................................................61
Aktivera röstkommando....................................................... 61
Tips för röstkommandon...................................................... 61
Starta en rutt med röstkommando....................................... 61
Använda Röstkommando när du navigerar längs en rutt.... 61
Navigering.................................................................................61
Söka på karta....................................................................... 61
Påbörja en rutt..................................................................... 62
Stoppa rutten....................................................................... 62
Följa en rutt.......................................................................... 62
Använda Min rutt.................................................................. 62
Göra en avstickare............................................................... 62
Undvika vägfunktioner......................................................... 62
Om avfartstjänster................................................................62
Kartsidor................................................................................... 63
Anpassa kartan.................................................................... 63
Visa en lista över svängar.................................................... 63
Visa korsningar.................................................................... 63
Visa aktuell platsinformation................................................ 63
Om trafik................................................................................... 63
Om trafikikonen.................................................................... 63
Trafikleverantörer................................................................. 63
Trafik på rutten..................................................................... 63
Förklaring till trafikdata......................................................... 64
Trafikabonnemang............................................................... 64
Anpassa navigeringssystemet.................................................. 64
Systeminställningar.............................................................. 64
Navigeringsinställningar....................................................... 64
Skärminställningar för karta................................................. 64
Trafikinställningar................................................................. 64
Språk- och tangentbordsinställningar.................................. 65
Inställningar för Min info....................................................... 65
Inställningar för Mina kartor................................................. 65
Återställa inställningarna...................................................... 65
58 MAP PILOT
Owner’s manual

MAP PILOT Användarhandbok
Komma igång
VARNING
Om du inte undviker följande farliga situationer kan det resultera
i olyckor eller kollisioner som kan sluta med dödsfall eller
allvarlig personskada.
Håll SD-kort utom räckhåll för små barn. Små barn kan råka
svälja SD-kort av misstag. Kontakta omedelbart läkare om
någon av misstag sväljer ett SD-kort.
Använd alltid ditt bästa omdöme och manövrera fordonet på ett
säkert sätt. Låt inte navigeringssystemet distrahera dig
under tiden du kör och var alltid aktsam på alla
körförhållanden. Minimera den tid du tittar på
navigationsskärmen under tiden du kör och använd talade
instruktioner när det är möjligt.
Du ska inte lägga in mål, ändra inställningar eller använda
funktioner som kräver långvarig användning av
navigeringssystemets kontroller under tiden du kör. Kör åt sidan
och stanna på ett säkert och lagligt sätt innan du försöker dig på
sådana åtgärder.
När du navigerar ska du noggrant jämföra information som
navigeringssystemet visar med alla tillgängliga navigeringskällor
inklusive vägskyltar, avstängda vägar, vägförhållanden,
trafikstockning, väderleksförhållanden och andra faktorer som
kan påverka säkerheten under körning. Åtgärda alltid för
säkerhets skull alla avvikelser innan du fortsätter navigeringen
och uppmärksamma alla vägskyltar och vägförhållanden.
Navigeringssystemet är utformat för att ge förslag på färdvägar.
Den ersätter inte förarens uppmärksamhet och goda omdöme.
Följ inte ruttförslag om de medför en osäker eller olaglig
manöver eller skulle försätta fordonet i en situation som inte är
säker.
OBS!
Förutom att göra kartuppdateringar får du inte ändra eller
manipulera innehållet på SD-kortet.
Av säkerhetsskäl är vissa funktioner begränsade eller
otillgängliga medan fordonet är i rörelse. Ett meddelande visas
när en funktion är avaktiverad.
Läs den här handboken innan du använder navigeringssystemet
MAP PILOT.
Garanti
Mer information om garantin får du på ditt auktoriserade
Mercedes-Benz center.
Uppdateringar
• Kart- och programvaruuppdateringar är tillgängliga hos din
Mercedes-Benz återförsäljare. I vissa länder är kart- och
programvaruuppdateringar tillgängliga för hämtning eller som
SD-kort från http://shop.mercedes-benz.com/garmin-map-
pilot.
• Du kan vara berättigad till en kostnadsfri kartuppdatering.
Kontakta din Mercedes-Benz återförsäljare om du vill ha mer
information.
Kopieringsskydd på SD-kortet
SD-kortet kan endast installeras på ett navigeringssystem. Du
kan inte installera SD-kortet på ett extra navigeringssystem.
Om du får ett felmeddelande som säger att dina kartor är låsta
första gången du installerar SD-kortet på navigeringssystemet
kan kortet vara skadat. Kontakta din Mercedes-Benz
återförsäljare.
Installera SD-kortet
1
Kontrollera att SD-kortet inte är låst.
2
Sätt i SD-kortet i SD-kortfacket i fordonet så att det klickar på
plats.
3
Följ instruktionerna på skärmen.
Audio 20 kontrollen
Använd kontrollen i fordonet till att manövrera i
navigeringssystemet och göra val.
Fullständiga användarinstruktioner finns i fordonets
användarhandbok.
Använda
Audio 20 kontrollen på kartan
• Du kan flytta kontrollen i åtta olika riktningar för att förflytta
dig till ett alternativ eller panorera kartan.
• Tryck på kontrollen för att göra ett val eller visa menyn.
• Rotera kontrollen medurs eller moturs om du vill zooma in på
eller ut från kartan.
• På kartan trycker du på kontrollen om du vill använda
menygenvägar.
• På kartan trycker du på för att återgå till huvudmenyn.
Justera volymen
Det går bara att justera volymen för navigeringsmeddelanden
under ett meddelande.
Satellitsignaler
När navigeringssystemet sätts på börjar det söka satellitsignaler.
Det kan vara så att systemet behöver fri sikt mot himlen för att
hämta satellitsignaler.
Mer information om GPS finns på www.garmin.com/aboutGPS
.
Visa status för GPS-signal
Välj Inställningar >
System > Satellitinformation
.
Använda huvudmenyn
Vrid på huvudmenyverktygets hjul för att komma åt alla
alternativ.
• Välj
À
för att ange en destination eller visa aktuell
ruttinformation.
• Välj
Á
för att visa kartan.
• Välj
Â
att starta röstigenkänning.
• Välj
Ã
för att avaktivera eller aktivera
navigationsmeddelanden.
• Välj
Ä
för att öppna menyn för inställningar.
• Välj
Å
om du vill visa trafikförhållanden.
• Välj
Æ
för att höra den senaste navigeringsmeddelandet
(endast under navigering).
• Välj
Ç
om du vill stoppa den aktuella rutten (endast under
navigering).
• Välj
È
för att göra en avstickare (endast under navigering).
Använda skärmtangentbordet
Använd kontrollen till att välja bokstäver, tecken, diakritiska
tecken och andra alternativ när du skriver söktexten. Tillgängliga
diakritiska tecken läggs till på tredje raden och visas dynamiskt.
• Välj för att ta bort söktext.
• Välj ok
om du vill godkänna inmatningen.
MAP PILOT Användarhandbok 59

• Välj om du vill ändra språk för knappsatsen.
• Välj om du vill lägga till ett mellanslag mellan inmatningar.
Söka efter platser
Det finns många metoder för att söka efter platser i systemet.
• Genom att stava namnet
(
Söka genom att stava namnet,
sidan 60)
• Nära en annan plats (Byta sökområde, sidan 60)
• Efter kategori (Söka efter en plats efter kategori, sidan 60)
• Efter adress
(
Söka efter en adress
, sidan
60)
• Med koordinater (Söka efter en plats med koordinater,
sidan 60)
• Med senast hittade platser (Söka efter senast hittade platser,
sidan 60)
• Med sparade platser (Starta en rutt till en sparad plats,
sidan 61)
Positioner
De inlästa kartorna i navigeringssystemet innehåller platser,
t.ex. restauranger, hotell och platser för fordonsservice. Använd
kategorierna för att söka efter företag och sevärdheter i
närheten.
Söka genom att stava namnet
Du kan söka efter specifika platser genom att stava namnet på
platsen.
1
Välj Inmatning av destination > Intressanta platser >
Ange sökord.
2
Ange hela eller en del av platsnamnet.
Föreslagna platser visas under fältet.
3
Välj en plats.
Byta sökområde
Som standard söker enheten i närheten av din aktuella plats. Du
kan också söka i andra områden, t.ex. i närheten av
destinationen, i närheten av en annan stad eller längs den aktiva
rutten.
1
Välj Inmatning av destination > Intressanta platser > Sök
nära.
2
Välj ett alternativ:
• Min position
• Ett annat samhälle
• Senaste sökta
• En favoritplats
• Min aktuella rutt
• Min destination
3
Välj eventuellt en plats.
Söka efter en plats efter kategori
1
Välj Inmatning av destination > Intressanta platser.
2
Välj en kategori.
3
Välj vid behov en underkategori.
4
Välj en plats.
Obs! Om du vill visa platsen på den utökade kartan trycker
du på kontrollen till höger.
Hitta bränsle
1
Välj Inmatning av destination > Intressanta platser >
Bränsle.
2
Om det behövs väljer du en bränsletyp (ej tillgängligt för alla
områden).
3
Välj en bränsleplats.
Hitta ett MB-servicecenter
1
Välj Inmatning av destination > MB-service.
2
Välj ett servicecenter.
Sökverktyg
Med sökverktyg kan du söka efter specifika platstyper genom att
svara på uppmaningar på skärmen.
Söka efter en adress
Obs! Stegens ordningsföljd kan ändras beroende på de kartdata
som finns i ditt navigeringssystem.
1
Välj Inmatning av destination > Adress.
2
Välj staden, delstaten, området eller landet vid behov.
3
Följ instruktionerna på skärmen för att ange
adressinformation.
4
Välj Kör!
Söka efter en stad
1
Välj Inmatning av destination > Städer.
2
Stava staden, ändra delstat, område eller land vid behov.
3
Välj Kör!
Söka efter en korsning
1
Välj Inmatning av destination > Korsning.
2
Följ instruktionerna på skärmen för att ange väginformation.
3
Välj korsningen.
Söka efter en plats med koordinater
Du kan söka efter en plats med hjälp av latitud- och
longitudkoordinater.
1
Välj Inmatning av destination > Koordinater.
2
Välj vid behov Ändra format och välj rätt koordinatformat för
den typ av karta som du använder.
3
Välj latitudkoordinaten och välj ok.
4
Välj longitudkoordinaten och välj ok.
5
Välj Visa på kartan.
Söka efter senast hittade platser
Enheten lagrar de senaste 50 platserna som du hittat.
1
Välj Inmatning av destination > Senaste.
2
Välj en plats.
Rensa listan med senast hittade platser
Välj Inmatning av destination > Senaste > Rensa senaste
sökningar > Ja.
Spara platser
Spara en plats
1
Söka efter en plats (Söka efter en plats efter kategori,
sidan 60).
60 MAP PILOT
Owner’s manual

2
Välj en plats från sökresultaten.
3
Välj Spara
.
Platsen sparas i Favoriter.
Spara den aktuella platsen
1
Välj symbolen för fordonets position på kartan.
2
Välj >
Spara platsen i Favoriter
.
Starta en rutt till en sparad plats
1
Välj Inmatning av destination >
Favoriter
.
2
Välj en plats.
3
Välj Kör!
Ändra en sparad plats
1
Välj Inmatning av destination >
Favoriter
.
2
Välj en plats.
3
Välj Ändra.
4
Välj ett alternativ:
• Välj
Ändra namn.
• Välj
Byt kartsymbol för att ändra symbolen som används
för att markera den sparade platsen på en karta.
5
Ändra informationen.
Ta bort en sparad plats
Obs!
Det går inte att återställa borttagna platser.
1
Välj Inmatning av destination > Favoriter.
2
Välj en plats.
3
Välj Ta bort >
Ja
.
Rensa alla favoriter
1
Välj Inställningar
> Min info > Rensa alla favoritplatser
.
2
Välj
Ja.
Spara en hemposition
Du kan ange din hemposition för den plats du oftast kör tillbaka
till.
1
Välj Inmatning av destination >
Kör hem
.
2
Välj
Använd min aktuella position, Ange min adress eller
Välj i Senaste.
Platsen sparas som "Hem".
Köra hem
Första gången du startar en rutt hem uppmanas du att ange din
hemposition.
1
Välj Inmatning av destination >
Kör hem
.
2
Om det behövs anger du din hemposition.
Ändra information om din hemposition
1
Välj Inställningar > Min info > Ställ in eller ändra
hemposition.
2
Välj
Använd min aktuella position, Ange min adress eller
Välj i Senaste.
3
Ange ändringarna.
Använda GPS-simulatorn
Du kan använda GPS-simulatorn för att ange en simulerad plats
eller för att simulera en rutt.
1
Välj Inställningar >
System > GPS-simulator
.
2
Från huvudmenyn, välj Visa kartan.
3
Välj ett område på kartan och välj Välj plats.
Röstkommando
Obs! Röstkommandot finns inte på alla språk eller regioner och
inte nödvändigtvis på alla modeller.
Obs! Röstaktiverad navigering kanske inte fungerar till fullo i en
bullrig miljö.
Med röstkommando kan du styra enheten genom att säga ord
och kommandon. Menyn Röstkommando tillhandahåller
röstmeddelanden och en lista över tillgängliga kommandon.
Aktivera röstkommando
Tryck på aktiveringsknappen för röstkommando på ratten,
eller välj Starta röststyrning.
Tips för röstkommandon
• Tala med normal röst in i systemet.
• Undvik bakgrundsljud, till exempel röster eller radio, för att
öka röstigenkänningens exakthet.
• Uttala kommandona som de visas på skärmen.
• Besvara röstmeddelanden från enheten efter behov.
• När du anger en adress säger du adressen i den ordning
som visas på exempelskärmen. Du måste ange ett
gatunummer för att hitta en adress.
Starta en rutt med röstkommando
Du kan säga namnen på populära välkända platser.
1
Tryck på aktiveringsknappen för röstkommando på ratten,
eller välj Starta röststyrning på huvudmenyn.
2
Säg
Sök efter plats.
3
Lyssna på röstmeddelandet och säg platsens namn.
En lista med platser visas.
4
Säg radnummer.
5
Säg Navigera!
.
Använda Röstkommando när du navigerar längs en
rutt
1
Tryck på aktiveringsknappen för röstkommando på ratten,
eller välj Starta röststyrning
på huvudmenyn.
2
Välj ett alternativ:
• Säg Avstickare om du vill göra en avstickare från din rutt.
• Säg Stoppa rutt om du vill stoppa den aktuella rutten.
Navigering
Söka på karta
Du kan söka på kartan efter intressanta platser, ändra vy på
kartan, välja vilka lager som ska visas, visa detaljer om platsen
med mera.
1
Välj
Visa kartan.
2
Flytta kontrollen i valfri riktning.
Kartan växlar till bläddringsläge.
Obs! Du kan även söka på kartan genom att välja Inmatning
av destination >
Kartsökning
.
3
Tryck på kontrollen.
Kartverktygen visas.
MAP PILOT Owner’s manual 61

4
Välj ett alternativ:
• Välj Detaljer om platsen om du vill visa detaljer om den
valda platsen.
• Välj Intressanta platser om du vill söka efter företag och
sevärdheter i närheten av det aktuella kartområdet.
• Välj Lager om du vill välja vilka kartlager som ska visas på
kartan. Du kan välja en valfri kombination av Trafik, 3D-
byggnader, 3D-terräng och Intressant plats.
• Välj Roteringsläge om du vill aktivera en roterad vy av
kartan.
• Välj Visa växla om du vill visa kartan i 3D eller 2D med
norr uppåt.
• Välj Välj plats för att ange din aktuella position. Du kan
manövrera kontrollen över kartan för att hitta specifika
platser.
Obs! MAP PILOT måste vara inställt i läget GPS-
simulator och du får inte navigera längs en rutt om du vill
ställa in din plats (Använda GPS-simulatorn, sidan 61).
Påbörja en rutt
1
Sök efter en plats (Söka efter en plats efter kategori,
sidan 60).
2
Välj en plats.
3
Välj Kör!
Stoppa rutten
På huvudmenyn väljer du Stoppa rutt.
Följa en rutt
Din rutt är markerad med en blå linje. En målflagga anger din
destination.
Medan du kör vägleder enheten dig till destinationen med talade
instruktioner, pilar på kartan och anvisningar överst på kartan.
Om du avviker från rutten beräknas en ny rutt och du får en ny
vägbeskrivning.
Använda Min rutt
När du navigerar längs en rutt kan du visa svängar för rutten,
lägga till waypoints eller göra en avstickare.
1
När du navigerar längs en rutt väljer du Inmatning av
destination >
Min rutt
på huvudmenyn.
2
Välj ett alternativ:
• Välj Svänglista om du vill visa svängarna längs rutten.
• Välj Avstickare om du vill göra en avstickare från din rutt.
• Välj Lägg till waypoint om du vill lägga till en annan plats
i rutten.
• Välj Förhandsvisa karta för att visa rutten.
• Välj
Ordna automatiskt om du vill att systemet ska ordna
dina waypoints automatiskt.
• Välj en waypoint om du vill Sortera, Ta bort eller Visa
detaljer för waypointen.
Obs! Förhandsvisa karta,
Ordna automatiskt och
waypointalternativ är endast tillgängliga när minst en
waypoint har lagts till i rutten.
Lägga till en waypoint i en rutt
1
När du navigerar längs en rutt väljer du Inmatning av
destination > Min rutt >
Lägg till waypoint
.
2
Sök efter platsen.
3
Välj
Lägg till i rutt.
4
Välj Kör!
Göra en avstickare
När du navigerar längs en rutt kan du använda avstickare till att
undvika hinder framför dig, t.ex. byggplatser.
Obs!
Om den rutt du för närvarande använder är det enda
rimliga alternativet kan det hända att systemet inte beräknar
någon avstickare.
På huvudmenyn väljer du Avstickare.
Använda avancerade omvägar
Du kan göra en avstickare på en viss sträcka längs rutten eller
en avstickare förbi specifika vägar. Det här är användbart om du
kommer till ett område med vägarbete, stängda vägar eller
dåliga vägförhållanden.
1
Välj Inställningar >
Navigation > Avancerade avstickare
.
2
På huvudmenyn väljer du Avstickare.
3
Välj ett alternativ:
• Om du vill göra en avstickare från rutten på en viss
sträcka väljer du en sträcka.
• Om du vill göra en avstickare runt en specifik väg längs
rutten väljer du Undvik väg på rutt.
Obs! Om den rutt du för närvarande använder är det enda
rimliga alternativet kan det hända att systemet inte beräknar
någon avstickare.
Ta bort avstickare
På huvudmenyn väljer du Avstickare >
Ta bort alla
avstickare
.
Undvika vägfunktioner
Du kan välja de vägfunktioner du vill undvika, t.ex.
avgiftsbelagda vägar eller grusvägar.
1
Välj Inställningar
> Navigation > Undvikanden
.
2
Välj vilka vägfunktioner du vill undvika på rutterna.
Dina val sparas automatiskt.
Om vissa vägfunktioner inte kan undvikas vid beräkning av en
rutt visar systemet ett meddelande så att du vet vilka funktioner
som ingår i rutten.
Om avfartstjänster
När du kör på en större motorväg kan du söka efter bränsle,
mat, logi och rastplatser nära kommande avfarter.
Söka efter avfartstjänster
1
Välj Inmatning av destination > Avfartstjänster.
62 MAP PILOT
Owner’s manual

2
Välj en kommande avfart
À
.
3
Välj en servicetyp
Á
.
4
Välj en intressant plats.
5
Välj Kör!
Kartsidor
Anpassa kartan
Anpassa kartlager
Du kan anpassa vilka data som visas på kartan, t.ex. ikoner för
intressanta platser och vägförhållanden.
1
Välj Inställningar > Kartvisning.
2
Välj vilka lager som ska inkluderas på kartan.
Systemet sparar dina val när du lämnar sidan.
Ändra kartdatafält
Du kan ändra den typ av information som visas i datafälten på
kartan.
1
Välj Inställningar > Kartvisning > Kartdatafältlayout.
2
Välj ett alternativ:
• Om du vill ändra ett datafält som visas när ingen rutt är
aktiv väljer du ett Inga rutter-datafält.
• Om du vill ändra ett datafält som visas när du navigerar
längs en rutt väljer du ett Rutter-datafält.
3
Välj ett alternativ:
• För Inga rutter-datafält väljer du Färdriktning, Höjd,
Hastighet, Klocka eller Kartskala.
• För Rutter-datafält väljer du Ankomsttid, Distans,
Färdriktning, Höjd, Hastighet, Klocka, Kartskala, Tid
till destination, Avstånd till nästa waypoint eller
Ankomsttid till nästa waypoint.
Ändra kartperspektiv
1
Välj Inställningar > Kartvisning > Kartbild.
2
Välj ett alternativ:
• Välj Spår uppåt om du vill visa kartan i två dimensioner
(2D) med färdriktningen överst.
• Välj Norr uppåt om du vill visa kartan i 2D med norr
överst.
• Välj 3Dom du vill visa kartan i tre dimensioner.
Visa en lista över svängar
När du navigerar längs en rutt kan du visa alla svängar och
manövrer för hela rutten och avståndet mellan svängarna.
Välj Inmatning av destination > Min rutt > Svänglista.
Visa nästa sväng
När du navigerar längs en rutt kan du förhandsvisa kommande
svängar.
Förhandsvisningen omfattar avståndet till svängen eller
manövern och den fil du köra i, om tillgängligt.
1
Välj Inmatning av destination > Min rutt > Svänglista.
2
Välj en sväng.
Visa korsningar
Du kan visa korsningar på huvudvägar när du navigerar längs
en rutt. När du närmar dig en korsning på rutten visas helt kort
sidan för korsningen, om den är tillgänglig.
Visa aktuell platsinformation
Du kan använda sidan Kompass för att visa information om din
aktuella position. Det här är en användbar funktion om du
behöver tala om för räddningspersonal var du befinner dig.
Välj Inmatning av destination > Kompass.
Visa qibla på kompassen
Välj Inmatning av destination > Kompass > > Visa
qibla.
Om trafik
OBS!
Garmin och Mercedes-Benz ansvarar inte för att
trafikinformationen är korrekt eller aktuell.
Trafikinformation är kanske inte tillgängligt i alla områden eller
länder.
När du tar emot trafikinformation visas en trafikikon på kartan.
Trafikikonen ändrar färg för att visa trafikförhållandenas
allvarlighetsgrad. Information om trafik och täckningsområden
finns hos din Mercedes-Benz återförsäljare.
Obs! Trafikkartan visar inte meddelanden om att trafiken flyter
på fritt.
Om trafikikonen
När en trafikhändelse upptäcks visas en trafikaviseringsikon på
kartan. Trafikikonen ändrar färg för att visa trafikförhållandenas
allvarlighetsgrad.
Färg Allvarlighetsgrad Betydelse
Gul Medel Trafiken flyter men med fördröjning.
Det finns viss trafikstockning.
Orange och vit Medel Vägarbete pågår.
Rött Hög Trafiken flyter inte på alls eller flyter
på sakta. Allvarlig fördröjning.
Röd och svart Hög Vägen är stängd.
Trafikleverantörer
När trafiktjänsten är tillgänglig visas trafikleverantören under
trafikikonen på huvudmenyn.
Trafik på rutten
Vid beräkning av rutten undersöker navigeringssystemet den
aktuella trafiken och optimerar automatiskt rutten för kortaste tid.
Om en allvarlig trafikfördröjning på 15 minuter eller längre
inträffar på rutten medan du navigerar beräknas rutten
automatiskt om.
Trafikaviseringarna ändrar färg för att visa trafikförhållandena på
den rutt eller väg som du för tillfället kör på.
Ditt system kan leda rutten genom ett trafikhinder om det inte
finns någon bättre alternativ rutt. Förseningstiden läggs
automatiskt till i den uppskattade ankomsttiden.
Obs! Enheten räknar med en snabbare rutt endast när den
rutten förkortar tiden för resan med minst 15 minuter. Alternativa
rutter föreslås inte om ruttinställningarna Kortare väg eller
MAP PILOT Owner’s manual 63

Mindre bränsle har aktiverats, när en rutt modifierats med hjälp
av funktionen Min rutt
eller när trafikundvikanden inte har
aktiverats. Trafikhändelser undviks inte när ruttinställningarna
Kortare väg eller Mindre bränsle har aktiverats. Endast
beräknad ankomsttid påverkas av beräknad förseningstid för
mottagna trafikhändelser.
Talade instruktioner för trafik
Du kan lyssna på information om kommande trafik på rutten.
Välj Trafik
> Hör trafik längre fram
.
Systemet läser alla trafikhändelser på rutten.
Visa trafikvarningar
Vid navigering längs en personbilsrutt kan trafikvarningar visas.
1
Välj Trafik
> Aviseringar
.
2
Välj en varning.
Undvika trafikhändelser längs rutten
1
När du navigerar längs en rutt väljer du Trafik
> Trafik på
rutten
.
En lista med trafikhändelser visas, ordnade efter positionen
längs rutten.
2
Välj ett evenemang.
3
Välj Undvik incident.
Visa trafikkartan
Du kan visa trafik på kartan när som helst.
Välj Trafik
> Trafikkarta
.
Förklaring till trafikdata
I trafiktexten förklaras de ikoner och färger som används på
trafikkartan.
Välj Trafik
> Trafiktext
.
Trafikabonnemang
Obs! Trafiktjänst är inte tillgängligt i alla områden.
Abonnemangsaktivering
Du behöver inte aktivera abonnemanget som medföljer ditt
navigationssystem. Abonnemanget aktiveras automatiskt när
systemet tar emot satellitsignaler samtidigt som trafiksignalerna
tas emot från leverantören av betaltjänsten.
Återaktivera ditt abonnemang
Obs! För abonnemang i Europa och Nordamerika kan
abonnemanget behöva aktiveras igen.
När ditt trafikabonnemang har gått ut visas ett meddelande i
trafikmenyn. Kontakta ditt Mercedes-Benz center eller din
trafiktjänstleverantör i Nordamerika för att återaktivera
abonnemanget.
Anpassa navigeringssystemet
1
Välj
Inställningar.
2
Välj en inställningskategori.
3
Välj en inställning för att ändra den.
Systeminställningar
Välj Inställningar >
System
.
Ljudreducering: Välj det här alternativet för att automatiskt
minska volymen på underhållningsljudkällan under
navigeringsinstruktionerna.
Talade instruktioner för navigering: Välj det här alternativet
om du vill höra talade instruktioner för navigering.
Tillåt meddelanden under samtal: Välj det här alternativet om
du vill tillåta talade instruktioner under telefonsamtal.
GPS-simulator: Om du inte kör kan du stoppa systemet från att
ta emot en GPS-signal och sedan simulera en rutt (Använda
GPS-simulatorn, sidan 61).
Systeminformation: Välj det här alternativet om du vill visa
programvaruversion, enhetens ID-nummer och information
om flera andra programvarufunktioner.
Satellitinformation: Välj det här alternativet om du vill visa
sidan med satellitinformation.
Återställ systeminställningar: Välj det här alternativet om du
vill återställa systeminställningarna till fabriksinställningarna.
Navigeringsinställningar
Välj Inställningar
> Navigation
.
Ruttpreferenser: Välj inställning för beräkning av rutter.
Undvikanden: Ställer in vägfunktioner du vill undvika på en rutt.
Avancerade avstickare: Anger längden på en avstickare.
Vägfilshjälp: Välj det här alternativet om du vill aktivera
filförslag för kommande svängar.
Återställ navigeringsinställningar: Välj det här alternativet om
du vill återställa navigeringsinställningarna till
fabriksinställningarna.
Ruttpreferenser
Ruttberäkningen är baserad på väghastigheter och
fordonsaccelerationsdata för en given rutt.
Välj Inställningar
> Navigation > Ruttpreferenser
.
Kortare tid: Beräknar rutter som går fortare att köra men som
kan ha längre körsträcka.
Kortare väg: Beräknar rutter med kortare körsträcka men som
kan ta längre tid att köra.
Mindre bränsle: Beräknar rutter som kan förbruka mindre
bränsle än de andra rutterna. Systemet undviker vägar som
kan förbruka mer bränsle, t.ex. vägar med hög
hastighetsgräns eller branta backar.
Skärminställningar för karta
Välj Inställningar
> Kartvisning
.
Kartbild: Anger perspektiv på kartan.
Kartinfo: Anger detaljnivå för kartan. Om du visar kartan med
hög detaljrikedom ritas den om långsammare.
Karttema: Ändrar färg på kartdata.
Kartdatafältlayout: Ställer in de data som visas på kartan.
Färgläge: Ställer in kartans bakgrund. Dag
för en ljus bakgrund,
Natt för en mörk bakgrund eller Automatiskt för att växla
mellan dag- och nattläge beroende på dag/nattinställningar
på Audio 20 CD.
Autozoom: Väljer automatiskt rätt zoomnivå för optimal
användning av kartan. När detta är avaktiverat måste du
zooma in och ut manuellt.
Motorvägsinformation: Visar kommande tjänster på kartan.
Den här funktionen är inte tillgänglig i alla områden.
Kartlager: Ställer in vilka typer av information som visas på
kartsidan.
Återställ kartvisningsinställningar: Välj det här alternativet om
du vill återställa kartinställningarna till fabriksinställningarna.
Trafikinställningar
Välj Inställningar > Trafik och varningar.
Trafik: Aktiverar trafik.
Talade trafikvarningar: Ställer in detaljnivån för trafikvarningar.
Välj
Inget, Allmän eller Fullt.
Obs! Du måste välja en röstpersonlighet som kan läsa upp
alla uppmaningar för att använda den här funktionen.
Abonnemang: Listar befintliga trafikabonnemang.
Återställ trafik- och varningsinställningar: Välj det här
alternativet om du vill återställa trafik- och
varningsinställningarna till fabriksinställningarna.
64 MAP PILOT
Owner’s manual

Språk- och tangentbordsinställningar
Obs!
Textspråket i MAP PILOT följer textspråket i Audio 20 CD
och kan inte ändras separat. Textspråket i MAP PILOT innebär
inte att språket i data som användaren lagt in ändras.
Välj
Inställningar >
Språk
.
Röstpersonlighet: Ställer in typ av röstpersonlighet för talade
instruktioner. Vissa röstpersonligheter uttalar inte gatunamn,
namnen på intressanta platser eller trafikhändelser.
Tangentbordsspråk: Anger språk för tangentbordet.
Återställ språkinställningar: Välj det här alternativet om du vill
återställa språkinställningarna till fabriksinställningarna.
Inställningar för Min info
Välj Inställningar >
Min info
.
Ställ in eller ändra hemposition: Ställer in eller ändrar din
hemposition.
Rensa senaste sökningar: Tar bort alla senast hittade platser.
Rensa alla favoritplatser: Tar bort alla platser som sparats i
Favoriter.
Inställningar för Mina kartor
Välj Inställningar
> Mina kartor
.
Visar kartor som är tillgängliga och som används på MAP
PILOT.
Återställa inställningarna
Obs!
Endast navigeringsinställningarna för MAP PILOT
återställs. Du kan återställa en kategori med
navigeringsinställningar till fabriksinställningarna.
1
Välj
Inställningar.
2
Om det behövs väljer du en inställningskategori.
3
Välj Återställ alla inställningar.
Återställa alla inställningar
Du kan återställa systemet MAP PILOT till fabriksinställningarna.
Välj System
> Återställ alla inställningar
.
MAP PILOT Owner’s manual 65
Sidan laddas ...
Sidan laddas ...
Sidan laddas ...
Sidan laddas ...
Sidan laddas ...
Sidan laddas ...
Sidan laddas ...
Sidan laddas ...
Sidan laddas ...
Sidan laddas ...
Sidan laddas ...
Sidan laddas ...
Sidan laddas ...
Sidan laddas ...
Sidan laddas ...
Sidan laddas ...
Sidan laddas ...
Sidan laddas ...
Sidan laddas ...
Sidan laddas ...
Sidan laddas ...
Sidan laddas ...
Sidan laddas ...
Sidan laddas ...
Sidan laddas ...
Sidan laddas ...
Sidan laddas ...
Sidan laddas ...
Sidan laddas ...
Sidan laddas ...
Sidan laddas ...
Sidan laddas ...
Sidan laddas ...
Sidan laddas ...
Sidan laddas ...
Sidan laddas ...
Sidan laddas ...
Sidan laddas ...
Sidan laddas ...
Sidan laddas ...
Sidan laddas ...
Sidan laddas ...
Sidan laddas ...
Sidan laddas ...
Sidan laddas ...
Sidan laddas ...
Sidan laddas ...
Sidan laddas ...
Sidan laddas ...
-
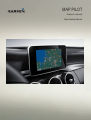 1
1
-
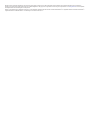 2
2
-
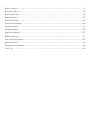 3
3
-
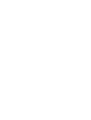 4
4
-
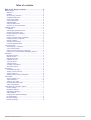 5
5
-
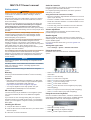 6
6
-
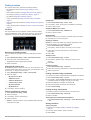 7
7
-
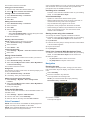 8
8
-
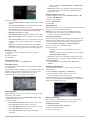 9
9
-
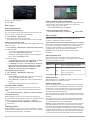 10
10
-
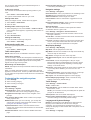 11
11
-
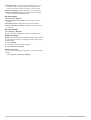 12
12
-
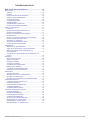 13
13
-
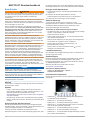 14
14
-
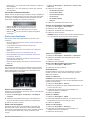 15
15
-
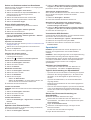 16
16
-
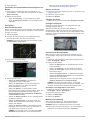 17
17
-
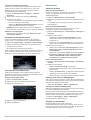 18
18
-
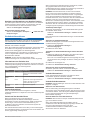 19
19
-
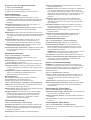 20
20
-
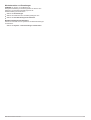 21
21
-
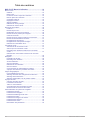 22
22
-
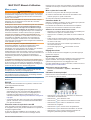 23
23
-
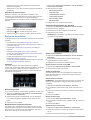 24
24
-
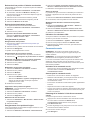 25
25
-
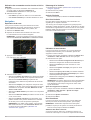 26
26
-
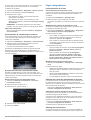 27
27
-
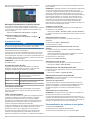 28
28
-
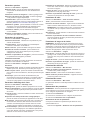 29
29
-
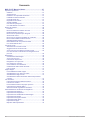 30
30
-
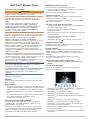 31
31
-
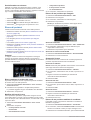 32
32
-
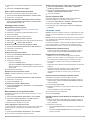 33
33
-
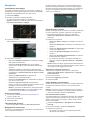 34
34
-
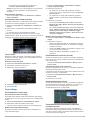 35
35
-
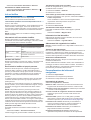 36
36
-
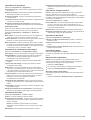 37
37
-
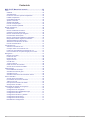 38
38
-
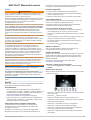 39
39
-
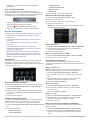 40
40
-
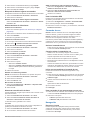 41
41
-
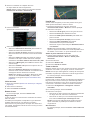 42
42
-
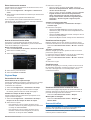 43
43
-
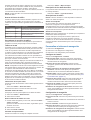 44
44
-
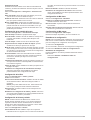 45
45
-
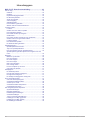 46
46
-
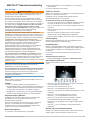 47
47
-
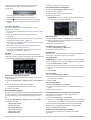 48
48
-
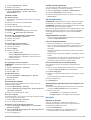 49
49
-
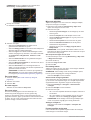 50
50
-
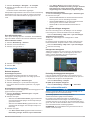 51
51
-
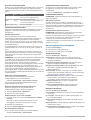 52
52
-
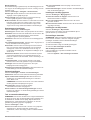 53
53
-
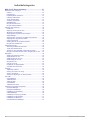 54
54
-
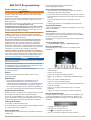 55
55
-
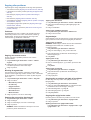 56
56
-
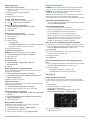 57
57
-
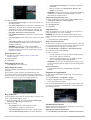 58
58
-
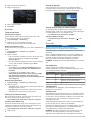 59
59
-
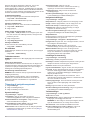 60
60
-
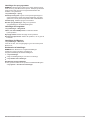 61
61
-
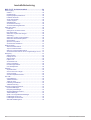 62
62
-
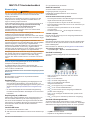 63
63
-
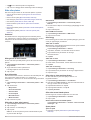 64
64
-
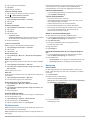 65
65
-
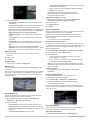 66
66
-
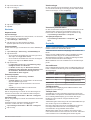 67
67
-
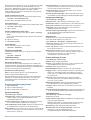 68
68
-
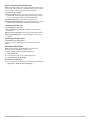 69
69
-
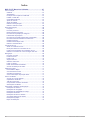 70
70
-
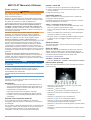 71
71
-
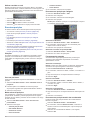 72
72
-
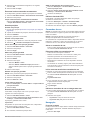 73
73
-
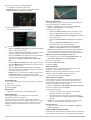 74
74
-
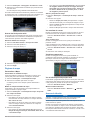 75
75
-
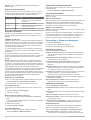 76
76
-
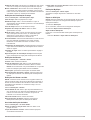 77
77
-
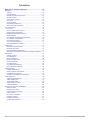 78
78
-
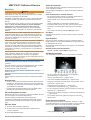 79
79
-
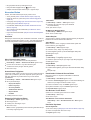 80
80
-
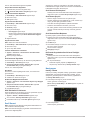 81
81
-
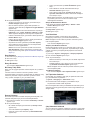 82
82
-
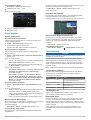 83
83
-
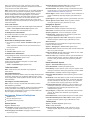 84
84
-
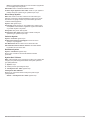 85
85
-
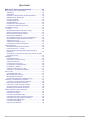 86
86
-
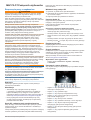 87
87
-
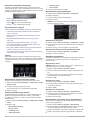 88
88
-
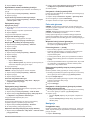 89
89
-
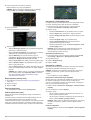 90
90
-
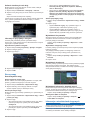 91
91
-
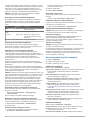 92
92
-
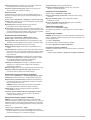 93
93
-
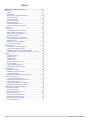 94
94
-
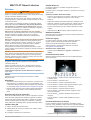 95
95
-
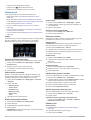 96
96
-
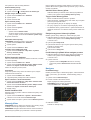 97
97
-
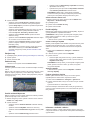 98
98
-
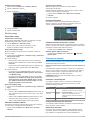 99
99
-
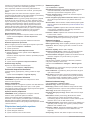 100
100
-
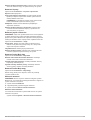 101
101
-
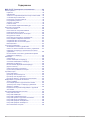 102
102
-
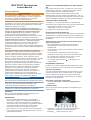 103
103
-
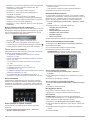 104
104
-
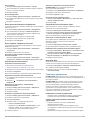 105
105
-
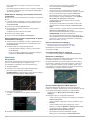 106
106
-
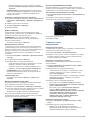 107
107
-
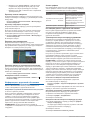 108
108
-
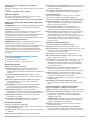 109
109
-
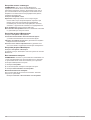 110
110
-
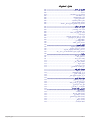 111
111
-
 112
112
-
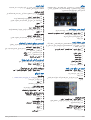 113
113
-
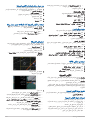 114
114
-
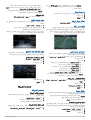 115
115
-
 116
116
-
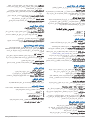 117
117
-
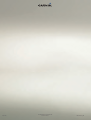 118
118
Garmin Map Pilot for Mercedes-Benz Användarmanual
- Kategori
- Navigatörer
- Typ
- Användarmanual
på andra språk
- italiano: Garmin Map Pilot for Mercedes-Benz Manuale utente
- čeština: Garmin Map Pilot for Mercedes-Benz Uživatelský manuál
- español: Garmin Map Pilot for Mercedes-Benz Manual de usuario
- Deutsch: Garmin Map Pilot for Mercedes-Benz Benutzerhandbuch
- polski: Garmin Map Pilot for Mercedes-Benz Instrukcja obsługi
- português: Garmin Map Pilot for Mercedes-Benz Manual do usuário
- français: Garmin Map Pilot for Mercedes-Benz Manuel utilisateur
- Türkçe: Garmin Map Pilot for Mercedes-Benz Kullanım kılavuzu
- English: Garmin Map Pilot for Mercedes-Benz User manual
- dansk: Garmin Map Pilot for Mercedes-Benz Brugermanual
- русский: Garmin Map Pilot for Mercedes-Benz Руководство пользователя
- Nederlands: Garmin Map Pilot for Mercedes-Benz Handleiding