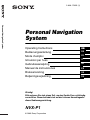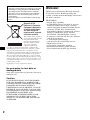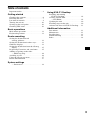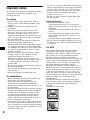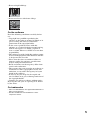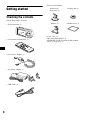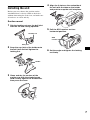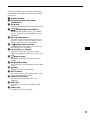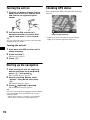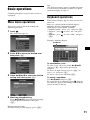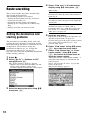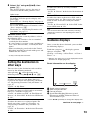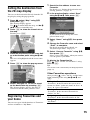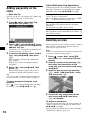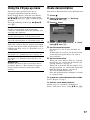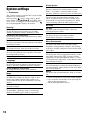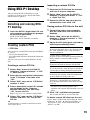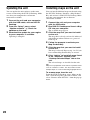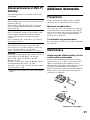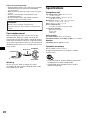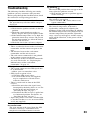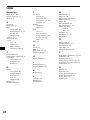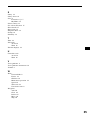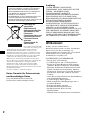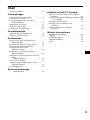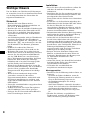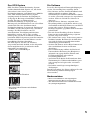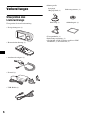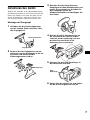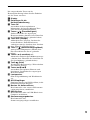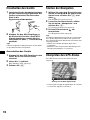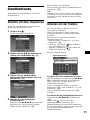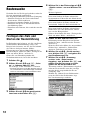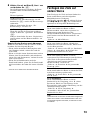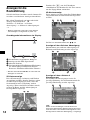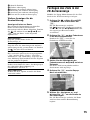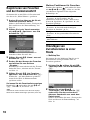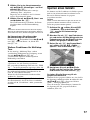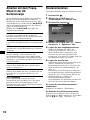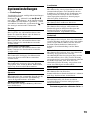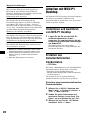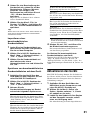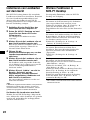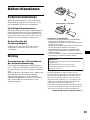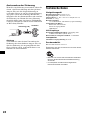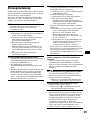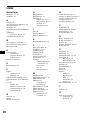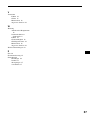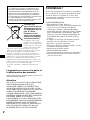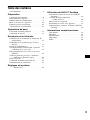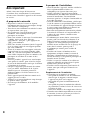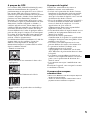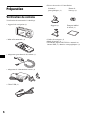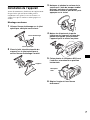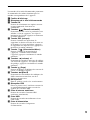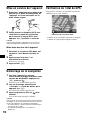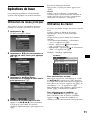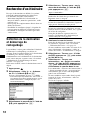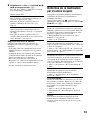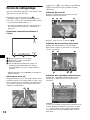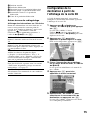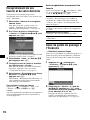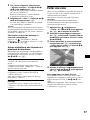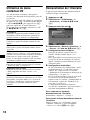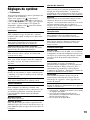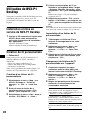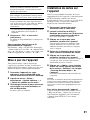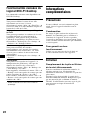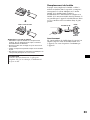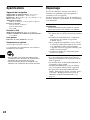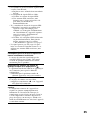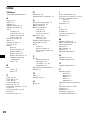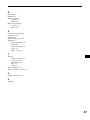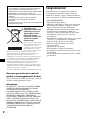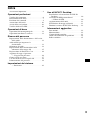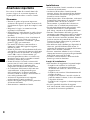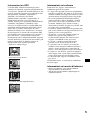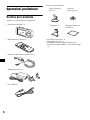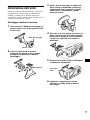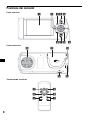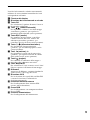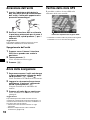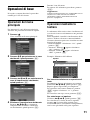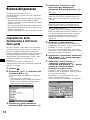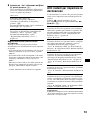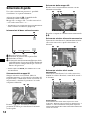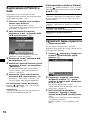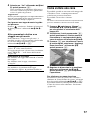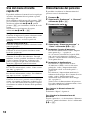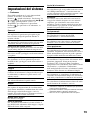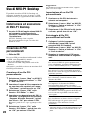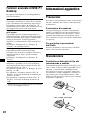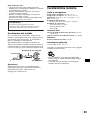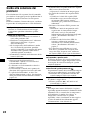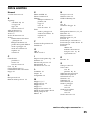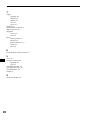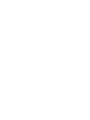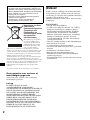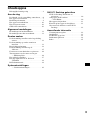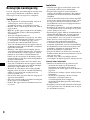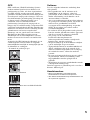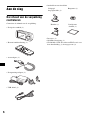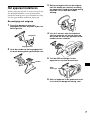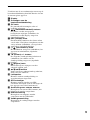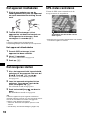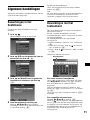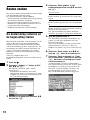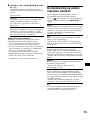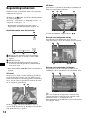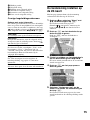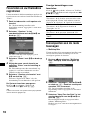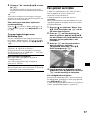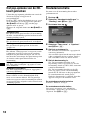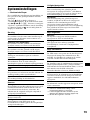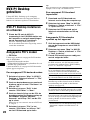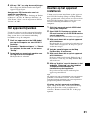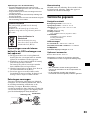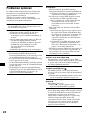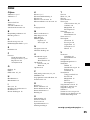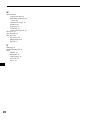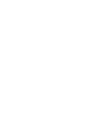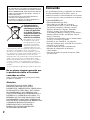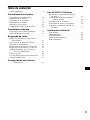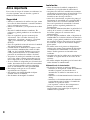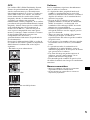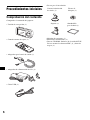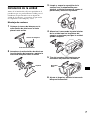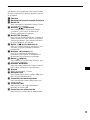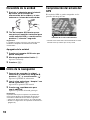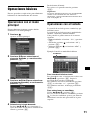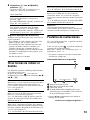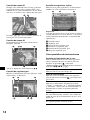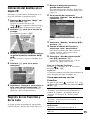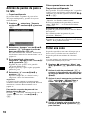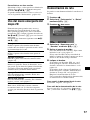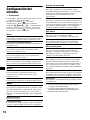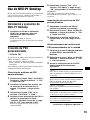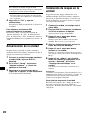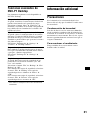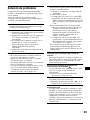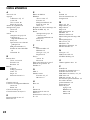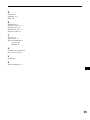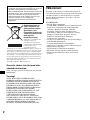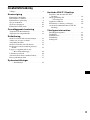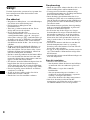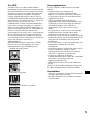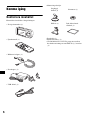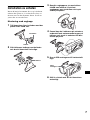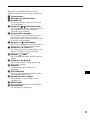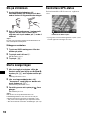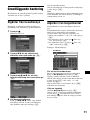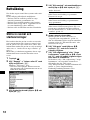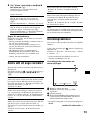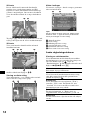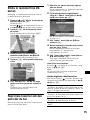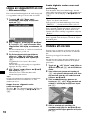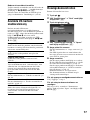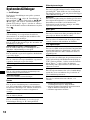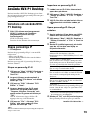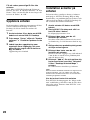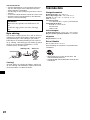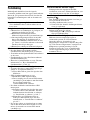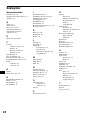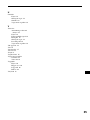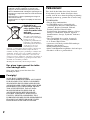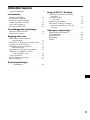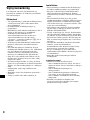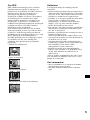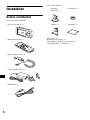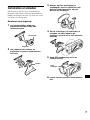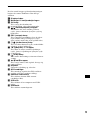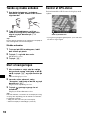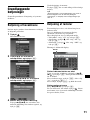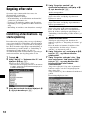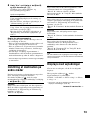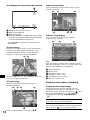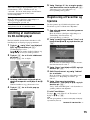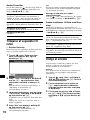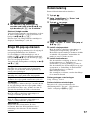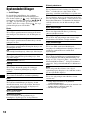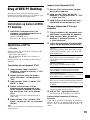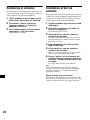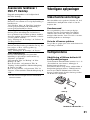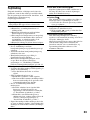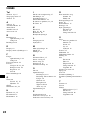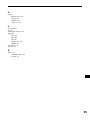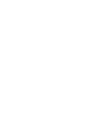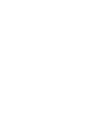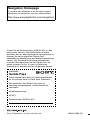2-636-179-12 (1)
Personal Navigation System
Wichtig!
Bitte nehmen Sie sich etwas Zeit, um den Geräte-Pass vollständig
auszufüllen. Dieser befindet sich auf der hinteren Umschlagseite
dieser Bedienungsanleitung.
NVX-P1
Operating Instructions
Bedienungsanleitung
Mode d’emploi
Istruzioni per l’uso
Gebruiksaanwijzing
Manual de instrucciones
Bruksanvisning
Betjeningsvejledning
© 2005 Sony Corporation
GBGB
DE
FR
ITNL
ES
IT
SE
DK
Personal Navigation
System
Sidan laddas ...
Sidan laddas ...
Sidan laddas ...
Sidan laddas ...
Sidan laddas ...
Sidan laddas ...
Sidan laddas ...
Sidan laddas ...
Sidan laddas ...
Sidan laddas ...
Sidan laddas ...
Sidan laddas ...
Sidan laddas ...
Sidan laddas ...
Sidan laddas ...
Sidan laddas ...
Sidan laddas ...
Sidan laddas ...
Sidan laddas ...
Sidan laddas ...
Sidan laddas ...
Sidan laddas ...
Sidan laddas ...
Sidan laddas ...
Sidan laddas ...
Sidan laddas ...
Sidan laddas ...
Sidan laddas ...
Sidan laddas ...
Sidan laddas ...
Sidan laddas ...
Sidan laddas ...
Sidan laddas ...
Sidan laddas ...
Sidan laddas ...
Sidan laddas ...
Sidan laddas ...
Sidan laddas ...
Sidan laddas ...
Sidan laddas ...
Sidan laddas ...
Sidan laddas ...
Sidan laddas ...
Sidan laddas ...
Sidan laddas ...
Sidan laddas ...
Sidan laddas ...
Sidan laddas ...
Sidan laddas ...
Sidan laddas ...
Sidan laddas ...
Sidan laddas ...
Sidan laddas ...
Sidan laddas ...
Sidan laddas ...
Sidan laddas ...
Sidan laddas ...
Sidan laddas ...
Sidan laddas ...
Sidan laddas ...
Sidan laddas ...
Sidan laddas ...
Sidan laddas ...
Sidan laddas ...
Sidan laddas ...
Sidan laddas ...
Sidan laddas ...
Sidan laddas ...
Sidan laddas ...
Sidan laddas ...
Sidan laddas ...
Sidan laddas ...
Sidan laddas ...
Sidan laddas ...
Sidan laddas ...
Sidan laddas ...
Sidan laddas ...
Sidan laddas ...
Sidan laddas ...
Sidan laddas ...
Sidan laddas ...
Sidan laddas ...
Sidan laddas ...
Sidan laddas ...
Sidan laddas ...
Sidan laddas ...
Sidan laddas ...
Sidan laddas ...
Sidan laddas ...
Sidan laddas ...
Sidan laddas ...
Sidan laddas ...
Sidan laddas ...
Sidan laddas ...
Sidan laddas ...
Sidan laddas ...
Sidan laddas ...
Sidan laddas ...
Sidan laddas ...
Sidan laddas ...
Sidan laddas ...
Sidan laddas ...
Sidan laddas ...
Sidan laddas ...
Sidan laddas ...
Sidan laddas ...
Sidan laddas ...
Sidan laddas ...
Sidan laddas ...
Sidan laddas ...
Sidan laddas ...
Sidan laddas ...
Sidan laddas ...
Sidan laddas ...
Sidan laddas ...
Sidan laddas ...
Sidan laddas ...
Sidan laddas ...
Sidan laddas ...
Sidan laddas ...
Sidan laddas ...
Sidan laddas ...
Sidan laddas ...
Sidan laddas ...
Sidan laddas ...
Sidan laddas ...
Sidan laddas ...
Sidan laddas ...
Sidan laddas ...
Sidan laddas ...
Sidan laddas ...
Sidan laddas ...
Sidan laddas ...
Sidan laddas ...
Sidan laddas ...
Sidan laddas ...
Sidan laddas ...
Sidan laddas ...
Sidan laddas ...
Sidan laddas ...
Sidan laddas ...
Sidan laddas ...
Sidan laddas ...
Sidan laddas ...
Sidan laddas ...
Sidan laddas ...
Sidan laddas ...
Sidan laddas ...
Sidan laddas ...
Sidan laddas ...
Sidan laddas ...
Sidan laddas ...

2
Garantin täcker inte förlorad eller
skadad information
Sony ger ingen garanti för förlorad eller skadad
information.
Varning!
SONY KAN INTE UNDER NÅGRA
FÖRHÅLLANDEN GÖRAS ANSVARIG FÖR
DIREKTA ELLER INDIREKTA SKADOR,
FÖLJDSKADOR ELLER ANDRA SKADOR,
INRÄKNAT OCH UTAN BEGRÄNSNING,
EKONOMISKA FÖRLUSTER, FÖRLORAD
INKOMST, DATAFÖRLUST ELLER
FÖRLUSTER SOM UPPKOMMIT AV ATT
ENHETEN ELLER TILLHÖRANDE
UTRUSTNING INTE HAR KUNNAT
ANVÄNDAS PÅ GRUND AV STÄLLTID,
ELLER FÖRLUST AV KÖPARENS TID, SOM
VARIT BEROENDA AV ANVÄNDADET AV
DEN HÄR PRODUKTEN OCH DESS
MASKIN- OCH/ELLER PROGRAMVARA.
Välkommen!
Tack för att du visade oss förtroende genom att
välja Sony Personal Navigation System. Innan du
använder det här systemet bör du läsa igenom
den här bruksanvisningen, spara den – du kan
behöva den igen.
FUNKTIONER:
• Plug & Play-kompatibel
• 2,0 GB HDD (hårddisk) med 21 förinstallerade
kartor över västeuropeiska länder/områden
(Andorra, Belgien, Danmark, Finland,
Frankrike, Irland, Italien, Liechtenstein,
Luxemburg, Monaco, Nederländerna, Norge,
Portugal, San Marino, Spanien, Sverige,
Schweiz, Storbritannien, Tyskland,
Vatikanstaten, Österrike)
• Du kan välja mellan 8 språk för röstanvisningar
och skärmmeddelandena
• 3,8-tums högkvalitativt teckenfönster
• Avancerad 12-kanalig parallell GPS-mottagare
• Högkvalitativ högtalare
• Fjärrkontroll av kortformat medföljer
• Maximalt 200 lagringsbara minnespunkter
• Tiotusentals förinstallerade IP (intressanta
platser)
Om den här bruksanvisningen
• Innehållet i den här bruksanvisningen är avsett för
användare med kunskap i operativsystemet
Microsoft® Windows®. Mer information om hur du
använder datorn finns i bruksanvisningen till den.
• Det är inte säkert att illustrationerna i den här
bruksanvisningen exakt stämmer överens med
enheten som den ser ut i verkligheten.
• Länder/regioner indikeras med nationella
flaggikoner.
Omhändertagande av
gamla elektriska och
elektroniska produkter
(Användbar i den
Europeiska Unionen och
andra Europeiska länder
med separata
insamlingssystem)
Symbolen på produkten eller
emballaget anger att
produkten inte får hanteras
som hushållsavfall. Den skall
i stället lämnas in på
uppsamlingsplats för
återvinning av el- och elektronikkomponenter. Genom att
säkerställa att produkten hanteras på rätt sätt bidrar du till
att förebygga eventuellt negativa miljö- och hälsoeffekter
som kan uppstå om produkten kasseras som vanligt avfall.
Återvinning av material hjälper till att bibehålla naturens
r
esurser. För ytterligare upplysningar om återvinning bör
du kontakta lokala myndigheter eller sophämtningstjänst
eller affären där du köpte varan.
Användbart tillbehör: Bilbatteriadapter

3
Innehållsförteckning
Viktigt! . . . . . . . . . . . . . . . . . . . . . . . . . . . . . 4
Komma igång
Kontrollera innehållet . . . . . . . . . . . . . . . . . . 6
Installation av enheten. . . . . . . . . . . . . . . . . . 7
Kontrollernas placering . . . . . . . . . . . . . . . . . 8
Slå på strömmen . . . . . . . . . . . . . . . . . . . . . 10
Starta navigeringen . . . . . . . . . . . . . . . . . . . 10
Kontrollera GPS-status . . . . . . . . . . . . . . . . 10
Grundläggande hantering
Åtgärder från huvudmenyn . . . . . . . . . . . . . 11
Åtgärder från tangentbordet. . . . . . . . . . . . . 11
Ruttsökning
Ställa in resmål och startanvisningar. . . . . . 12
Andra sätt att ange resmålet . . . . . . . . . . . . 13
Anvisningsskärmar . . . . . . . . . . . . . . . . . . . 13
Ställa in resmålet från 2D-kartan. . . . . . . . . 15
Registrera favoriter och den plats där
du bor . . . . . . . . . . . . . . . . . . . . . . . . . . . 15
Lägga en vägpunkt till en rutt
— Resa med multistopp . . . . . . . . . . . . . 16
Undvika ett område . . . . . . . . . . . . . . . . . . . 16
Använda 2D-kartans snabbvalsmeny . . . . . 17
Resvägsdemonstration . . . . . . . . . . . . . . . . . 17
Systeminställningar
— Inställningar . . . . . . . . . . . . . . . . . . . . 18
Använda NVX-P1 Desktop
Installera och använda NVX-P1
Desktop . . . . . . . . . . . . . . . . . . . . . . . . . 19
Skapa personliga IP
— IP-redigerare . . . . . . . . . . . . . . . . . . . 19
Uppdatera enheten . . . . . . . . . . . . . . . . . . . 20
Installation av kartor på enheten. . . . . . . . . 20
Avancerade funktioner hos NVX-P1
Desktop . . . . . . . . . . . . . . . . . . . . . . . . . 21
Ytterligare information
Försiktighetsåtgärder . . . . . . . . . . . . . . . . . 21
Underhåll . . . . . . . . . . . . . . . . . . . . . . . . . . 21
Tekniska data . . . . . . . . . . . . . . . . . . . . . . . 22
Felsökning. . . . . . . . . . . . . . . . . . . . . . . . . . 23
Sakregister . . . . . . . . . . . . . . . . . . . . . . . . . 24

4
Viktigt!
Undvik olycksrisker genom att läsa igenom den
här varningstexten innan du installerar och
använder enheten.
Om säkerhet
• Respektera trafikreglerna, t.ex. enkelriktningar,
när du kör efter ruttanvisningarna.
• Följ de lokala trafikreglerna och
bestämmelserna.
• Titta inte på enheten medan du kör. Det är
farligt och kan orsaka olyckor.
• Det är för din säkerhet som
varningsmeddelandet visas. När du har läst
varningsmeddelandet väljer du ”Acceptera”
och trycker sedan på (OK) som bekräftelse på
att du har tagit del av innehållet i meddelandet.
• Försök inte att montera eller ta bort enheten
från hållaren medan du kör – det är en fråga om
säkerhet.
• Ta bort eventuella medföljande tillbehör, t.ex.
USB-kablar från enheten innan du monterar
den i dess hållare. De kan lossna eller så kan
kablarna till dem störa körningen, vilket kan
leda till trafikolyckor och skador.
• Du bör ta med dig enheten när du lämnar bilen.
På så sätt skyddar du den inte bara mot stöld
utan också mot de höga temperaturer som kan
uppstå i en bil och orsaka skador.
• När du inte använder bilbatteriadaptern bör du
koppla bort den från cigarettändaruttaget,
annars finns det risk för att batteriet förbrukas
även om tändnyckeln står i avslaget läge (OFF).
• Placera ingenting annat i hållaren än enheten
som den är avsedd för.
• Se till att du inte spiller vätska eller får in
främmande föremål i enheten.
• Plocka inte isär eller modifiera enheten.
Om placering
• Innan du installerar enheten bör du ta del av de
lokala trafikreglerna och bestämmelserna.
• Var noga med att installera enheten enligt
installationsanvisningarna. Felaktig installation
kan leda till brand eller elstötar.
• Innan du börjar installationen bör du slå av
tändningen (OFF) och ta ur tändningsnyckeln.
Om du installerar enheten medan tändningen är
påslagen kan det leda till kortslutning eller till
att batteriet töms.
• För information om polaritet, batterispänning
och var eventuella krockkuddar är placerade
kontaktar du bilåterförsäljaren.
• Se till att du inte skadar några rör, slangar,
bensintanken eller några elektriska kablar när
du installerar enheten så att du inte riskerar
brand eller andra olyckor. Om du borrar hål i
bilen måste du i förväg kontrollera att det är
fritt på andra sidan så att du inte skadar några
dolda delar.
• Använd inte muttrar och skruvar som hör till
kritiska komponenter som t.ex. styrning,
bränslesystem eller bromsar. Det kan leda till
brand eller andra olyckor.
• Se upp så att inga kablar eller sladdar trasslar in
sig i eller kommer i kläm mellan rörliga delar
hos bilsätena.
• Använd aldrig någon annan bilbatteriadapter än
den som följer med.
Plats för installation
• Installera inte hållaren där:
– den skymmer sikten för föraren när hållaren
är monterad eller när enheten är placerad i
den.
– den kommer i vägen för eventuella
krockkuddar.
– den stör manövreringen av fordonet – se
särskilt till att den inte kommer i vägen för
styrning, växelspak eller broms.
– den utsätts för hetta eller höga temperaturer.
• Om du är det minsta tveksam om hur
monteringen går till bör du överlåta arbetet åt
en utbildad tekniker eller servicepersonal.

5
Om GPS
Satelliter som är avsedda för GPS (Global
Positioning System) sänder utan avbrott signaler
för lägesbestämning över hela jorden. När de här
signalerna tas emot via en GPS-antenn kan den
som har utrustningen bestämma sin position
(latitud, longitud och höjd över havet). För en
tvådimensionell positionsbestämning (latitud och
longitud) krävs en sammanvägning av signalerna
från 3 satelliter; för att den ska vara
tredimensionell (latitud, longitud och höjd över
havet) krävs en sammanvägning av signalerna
från 4 satelliter. GPS-satelliterna kontrolleras av
USAs försvarsdepartement (U.S. Department of
Defense) som också har bestämt hur stor
noggrannhet de kan avläsas med – felmarginalen
rör sig mellan några få meter upp till 10 meter.
Det får som konsekvens att GPS-systemet kan
visa positionen med en felmarginal på mellan 10
meter och 200 meter, beroende på
omständigheterna.
Eftersom GPS-signalerna sänds från satelliter
kan det vara svårt eller omöjligt att ta emot
information från dem på följande platser:
• i tunnlar och under jorden
• under motorvägar
• mellan höga byggnader
• mellan höga träd med tät vegetation
Om programvaran
Ta del av följande villkor innan du använder
enheten.
• Upphovsrättslagarna förbjuder att
programvaran och dess dokumentation
kopieras, vare sig helt eller delvis; inte heller
får programvaran hyras ut utan tillstånd från
upphovsrättsägaren.
• I det fall problem med programvaran
uppkommer som följd av tillverkningsfel åtar
sig SONY att byta ut den enligt de alternativ
som SONY erbjuder eller erbjuda en
återbetalning. Inget annat ansvar vilar på
SONY.
• Den programvara som levereras med den här
produkten kan inte användas med annan
utrustning än den som den är avsedd för.
• Du bör vara medveten om att ständigt pågående
kvalitetsutveckling gör att specifikationerna för
programvaran kan ändras utan föregående
meddelande.
• Det är inte säkert att vägar och namn under alla
förhållanden stämmer överens med
verkligheten.
• Du kan inte åberopa garantin för utbyte eller få
pengarna tillbaka på grund av några
typografiska fel eller att något är utelämnat
eller andra avvikelser i programvaran.
• Under inga villkor får du kopiera
kartinformationen och använda den, varken helt
eller delvis, utan medgivande från
upphovsrättsinnehavaren.
• Innehållet kan ändras utan att det meddelas i
förväg.
Genom att du använder produkten förutsätts du
ha erkänt dig bunden till ovanstående villkor.
Varumärken
• Microsoft, och Windows är registrerade varumärken
som tillhör Microsoft Corporation.
• Alla andra varumärken är varumärken som tillhör
respektive ägare.

6
Komma igång
Kontrollera innehållet
Kontrollera innehållet i förpackningen.
• Navigationsenhet (1)
• Fjärrkontroll (1)
• Bilbatteriadapter (1)
• Nätadapter (1)
•USB-kabel (1)
• Monteringsdetaljer
• Bärfodral (1)
• Bruksanvisning (1)
• CD-ROM-skivor: NVX-P1 programvara/den
här bruksanvisningen som PDF-fil (1), kartdata
(3)
E
S
C
O
K
Sugkopp/
kulled (1)
Låsmutter (1)
Hållare (1) Duk fuktad med
alkohol (1)

7
Installation av enheten
Innan du börjar bestämmer du var på vindrutan
enheten kan placeras, så att den kan avläsas av
föraren utan att den skymmer sikten. Se till att
ytorna där är rena och torra.
Montering med sugkopp
1 Trä låsmuttern över kulleden med den
platta sidan vänd utåt.
2 Sätt hållarens ledkopp mot kulleden
och dra åt låsmuttern halvvägs.
3 Rengör sugkoppens yta med duken
fuktad med alkohol, tryck fast
sugkoppen mot vindrutan och tryck
sedan på spaken.
4 Passa ihop de 2 skårorna på enhetens
undersida mot motsvarande tungor på
hållaren och tryck in enheten tills den
klickat på plats.
5 Dra ut GPS-mottagaren till horisontellt
läge.
6 Ställ in vinkeln och dra åt låsmuttern
ordentligt.
Låsmutter
Kulled
1
2
3
Hållare
1
2
GPS-
mottagare

8
Kontrollernas placering
Framsida:
Baksida:
Fjärrkontroll:
OK
ESC
R
12345
8769
GLOBAL POSITIONING
SYSTEM
GPS
qfqd
qa0qs
ESCOK
3
6
4
5
8
7

9
Knapparna på fjärrkontrollen har samma
funktion som motsvarande knappar på enheten.
a Teckenfönster
b Mottagare för fjärrkontrollen
c Knappen OK
För att välja markerat menyalternativ, text
eller kommando.
d Knapparna / (zoom/ljusstyrka)
För att ändra hur stor del av kartan som visas
(tryck) och för att ställa in skärmens
ljusstyrka (tryck och håll).
e Knappen ESC (escape)
För att avbryta en åtgärd, radera den sista
bokstaven i en text eller återvända till
föregående visning (tryck) och för att ta bort
en textrad (tryck och håll).
f Knappen !/ (ström/meny)
För att visa huvudmenyn (tryck) och för att
slå på/stänga av enheten (tryck och håll).
g Knapparna w (volym) +/–
För att lyssna på nästa röstanvisning (tryck)
och för att ställa in röstanvisningarnas
ljudnivån (tryck och håll).
h Knappen (sida)
För att ändra kartvisning, fortsätta till nästa
visning.
i Knapparna </M/,/m
För att välja alternativ, rulla upp/ner och
flytta runt på kartan.
j Högtalare
Ger anvisningar och varningar via
högtalaren.
k GPS-mottagare
För att ta emot signaler från GPS-satelliter
(dra ut till horisontellt läge).
l Kontakt för extern antenn
För anslutning av extern GPS-antenn
(medföljer ej).
m USB-kontakt
För att ansluta till en dator via USB-kabel.
n Strömkontakt
För anslutning av nätadapter.

10
Slå på strömmen
1 Anslut bilbatteriadaptern till
strömkontakten på enheten och den
andra änden till cigarrettändaruttaget.
2 Dra ut GPS-mottagaren i horisontellt
läge så att den kan ta emot GPS-
signaler och tryck sedan på ! under 1
sekund.
Tips!
Du kan också ansluta enheten till hushållsnätet via
den medföljande nätadaptern.
Stänga av enheten
1 Tryck ned GPS-mottagaren tills den
klickar på plats.
2 Tryck på och håll ned !.
Meddelandet visas.
3 Tryck på (OK).
Starta navigeringen
1 När du slagit på enheten väljer du
önskat språk med hjälp av </M/,/m,
trycker på (OK) och trycker sedan på
.
Varningsskärmen visas.
2 Läs varningsmeddelandet, välj
”Acceptera” med hjälp av </, och
tryck sedan på (OK).
Handledningsskärmen visas.
3 Fortsätt genom att trycka på flera
gånger.
Huvudmenyn visas.
Tips!
Om du inte vill att språkvalsskärmen och
handledningsskärmen ska visas när du slår på
enheten kan du göra på något av följande 2 sätt:
– Välj ”Visa inte vid uppstart” på respektive skärm.
– Gör motsvarande val under ”Inställningar” (sid. 18).
Kontrollera GPS-status
Du kan kontrollera GPS-status när vägkartan
visas.
* Lyser grönt och visar GPS-signalens styrka. Lyser
rött när signalen inte längre tas emot.
Indikator för GPS-styrka*

11
Grundläggande hantering
Här förklaras de grundläggande åtgärder som du
använder för att styra systemet.
Åtgärder från huvudmenyn
Med hjälp av följande procedur kan du göra
inställningar för alternativen på huvudmenyn.
1 Tryck på .
Huvudmenyn visas.
2 Tryck på M/m för att välja önskat
alternativ och tryck sedan på (OK).
3 Tryck på </M/,/m för att välja
önskad inställning och tryck sedan på
(OK).
4 Välj önskad inställning.
Tryck på </M/,/m för att välja önskad
inställning eller för att skriva in bokstäver
eller nummer och tryck sedan på (OK).
När du använder menyn:
Om du vill backa till ett föregående visningsläge
trycker du på (ESC).
Tips!
Alternativet ”Ruttinformation” är bara tillgängligt när en
rutt är beräknad. För mer information, se ”Visning av
ruttinformation” på sid. 14.
Åtgärder från tangentbordet
Tangentbordet visas när du behöver skriva in
text.
Tangentbordet har 3 lägen: alfabetiskt, alternativt
samt ett läge med siffror och symboler.
Du får fram de olika lägena på följande sätt.
• Siffror och symboler – välj ”123” och tryck på
(OK).
• Det alternativa läget – tryck på eller välj
”Alt” och tryck på (OK).
• Det alfabetiska läget – tryck på eller välj
”ABC” och tryck på (OK).
Exempel: Alfabetiskt läge
För att skriva in/radera text
För att skriva in text väljer du ett tecken med
hjälp av </M/,/m och trycker på (OK).
Upprepa samma sak tills texten är inskriven.
Om du vill ta bort ett tecken som du har skrivit in
trycker du på (ESC) eller väljer ”<<” och
trycker på (OK).
Om du vill ta bort en rad trycker du på (ESC)
och håller den nedtryckt.
Välja en kandidat
Använd </M/,/m och tryck på (OK).
Om du vill se en lista med samtliga kandidater
trycker du på
. Kandidaterna visas i listan i
den ordning de passar, med de som passar bäst
överst i listan.
Kandidater

12
Ruttsökning
När du har angett resmål kan systemet söka efter
rutter.
Du har tillgång till följande möjligheter.
– Du kan ställa in resmålet genom att ange
område/gatunamn, postnummer osv.
– Du kan spara önskade punkter som favoriter.
– Du kan ställa in upp till 14 vägpunkter för en
resa med multistopp (flera anhalter).
– Du kan ställa in områden som du vill undvika.
Ställa in resmål och
startanvisningar
Här beskrivs hur du gör för att söka en rutt och
starta ruttanvisningarna. Som ett exempel visas
hur du gör för att välja resmål efter adress. För
information om hur du gör för att välja resmål på
andra sätt,
se ”Andra sätt att ange resmålet” på
sid. 13.
Med tanke på säkerheten uppmanas du att ange
informationen om resmålet innan du startar
resan.
1 Tryck på .
2 Välj ”Resmål” c ”Adress eller IP” med
hjälp av M/m och (OK).
Skärmen ”Välj land”* visas.
* Visas bara första gången. Därefter måste du
välja ”Byt land” från resmålsskärmen om du vill
ändra till ett annat land.
3 Välj önskat land med hjälp av M/m och
tryck på (OK).
4 Välj ”Sök område” på resmålsskärmen
med hjälp av M/m och tryck på (OK).
5 Ange namnet på området.
Hur du gör för att skriva in tecken, se
”Åtgärder från tangentbordet” på sid. 11.
Om du vill komma till det angivna områdets
centrum väljer du ”Till områdets mitt” och
fortsätter från steg 8.
6 Välj ”Sök gata” med hjälp av M/m,
tryck på (OK) och skriv sedan in
namnet på gatan.
7 Välj ”Sök vägkorsning” eller ”Ange
husnummer” med hjälp av M/m, tryck
på (OK) och välj sedan vägkorsningen
eller skriv in husnumret.
Du kan bara välja ”Sök vägkorsning”/”Ange
husnummer” när respektive alternativ är
tillgängligt för den valda gatan.
Välj ”Till gatans mitt” om du vill komma till
mitten av gatans längdsträckning.
Förhandsgranskningsskärmen visas.
Andra alternativ:
”Sök gata”
Söker rutter med ledning av gatunamn.
Fortsätt från steg 6.
”Sök postnummer”
Söker rutter med ledning av postnummer.
Ange postnumret.
”Sök Intressanta platser”
Söker rutter till intressanta platser (IP), t.ex.
restauranger och hotell från kategorilistan.
För mer information, se ”Andra sätt att ange
resmålet” på sid. 13.

13
8 Välj ”Starta” med hjälp av </M/,/m
och tryck på (OK).
3D-kartan visas, rutten beräknas och
ruttanvisningarna startar.
Regler för adressökning
Följande regler gäller när du söker en rutt med
ledning av en adress.
• Om ett gatunamn innehåller ett datum eller ett
tal, sök efter det första talet.
• Om ett gatunamn innehåller namnet på en
person (där minst för- och efternamn ingår),
sök efter förnamnet*.
• Om sökningen gäller ett postnummer i
Storbritannien ska postnumret anges med
blanksteg och utan de sista 2 bokstäverna.
* I Italien, sök efter efternamnet.
Andra sätt att ange resmålet
Du kan också ställa in resmålet och söka rutter på
följande vis.
När du har tryckt på väljer du alternativen på
följande sätt med hjälp av </M/,/m och
(OK).
Tips!
Du kan begränsa IP-sökningen genom att välja ”Sök
Intressanta platser” efter det att du har angett namnet
på ett område eller ett postnummer.
Anvisningsskärmar
När en rutt väl har beräknats kan du visa följande
skärmar.
Varje gång du trycker på ändras visningen på
följande sätt:
2D-karta t 3D-karta t Nästa sväng* t Nästa
4 svängar* t …
* Visas bara när den är inställd för att visas via
skärmen ”Inställningar” (sid. 18).
Grundläggande information om
skärmvisningen
1 Kompass riktad mot norr
2 Indikator som anger styrka på GPS-
signalerna
3 Aktuell position
4 Hastighet/Tid/Riktning/Avstånd till nästa
sväng/Avstånd till målet/ETA (Beräknad
ankomsttid)/Återstående restid*
* Du ändrar visning genom att trycka flera gånger på
</, .
Andra alternativ:
2D-karta
Om du vill att den ska visas väljer du
föregående visningsläge och trycker på
(OK).
För mer information, se ”2D-karta” på sid. 14.
Spara som favorit
Om du vill spara resmålet som en favorit
väljer du ”Spara” och trycker på (OK).
För mer information, se ”Registrera favoriter
och den plats där du bor” på sid. 15.
Hem
Söker efter rutter till den plats där du bor, om du
har registrerat den. Hur du gör för att registrera
den plats där du bor,
se ”Registrera favoriter och
den plats där du bor” på sid. 15.
”Resmål” c ”Hem”
IP
Söker rutter med ledning av intressanta platser,
t.ex. restauranger och hotell från kategorilistan.
”Resmål” c ”Adress eller IP” c ”Sök Intressanta
platser” c ”Välj IP” c namnet på önskad IP c
”Starta”
Favoriter
Söker efter rutter till en registrerad plats. Hur du
gör för att spara en plats som en favorit,
se
”Registrera favoriter och den plats där du bor” på
sid. 15.
”Resmål” c ”Favoriter” c önskad favorit c
”Starta”
Senaste
Söker efter rutter till senast sökta resmål.
”Resmål” c ”Senaste” c önskat resmål c
”Starta”
Närmaste IP
Söker efter rutter till närmast belägna IP, t.ex.
restaurang eller hotell. Kategorilistan visas
sorterad efter avståndet till din nuvarande
position.
”Resmål” c ”Närmaste IP” c ”Välj IP” c namn
på önskad IP c ”Starta”
fortsätt till nästa sida t
2
1
3 4

14
2D-karta
Den är alltid vänd åt norr och din aktuella
position visas (under förutsättning att GPS-
signaler tas emot) tillsammans med namnen på
gatorna i omgivningen. Om en rutt är beräknad
visas den markerad med de svängar du behöver
göra.
Tryck på (OK) om du vill att hårkorset visas och
tryck på den igen om du vill se snabbvalsmenyn.
3D-karta
Visas vänd mot det aktuella målet och med
inställbar horisont.
Ställ in vinkeln med hjälp av M/m.
Visning av nästa sväng
Visar information – t.ex. riktning och avstånd –
om var du ska svänga nästa gång.
Nästa 4 svängar
Visar nästa 4 svängar – hur de svänger, gatunamn
och avstånd till dem.
Tips!
Om du svänger fel riktas rutten om. Medan rutten
beräknas visas ”?” uppe till vänster på 3D-kartan
liksom på visningen av nästa sväng.
A Aktuell position
B Nästa sväng
C Riktning till nästa sväng
D Avstånd till nästa sväng
E Instruktion om nästa sväng
F Karta som visar nästa sväng
Andra vägledningsskärmar
Visning av ruttinformation
Visar information om din aktuella rutt och här
kan du hoppa över en vägpunkt eller avbryta en
rutt. När du har tryck på
väljer du
”Ruttinformation” c och följande alternativ med
hjälp av </M/,/m och (OK).
A B
EC D
A
B
B AD
E FC
Visa rutt
Hela rutten visas på 2D-kartan.
Instruktionslista
Visar listan med instruktionen för nästa sväng
efter hela rutten. Du kan rulla genom listan
genom att trycka på
.
Summering
Visar adresserna för avreseplatsen (”Från”),
resmålet (”Till”) samt ”Beräknad tid” och
”Avstånd”. På en resa med flera resmål visas
informationen om nästa anhalt.
Fortsätt till nästa mål
För mer information, se ”Hoppa över en
vägpunkt under ruttanvisningarna” på sid. 16.
Avbryt rutt
Det här alternativet väljer du när du vill avbryta
en rutt.
E DC

15
Ställa in resmålet från 2D-
kartan
Med hjälp av snabbvalsmenyn kan du ställa in
resmålet direkt från 2D-kartan.
1 Tryck på , välj ”Karta” med hjälp av
M/m och tryck på (OK).
2D-kartan visas.
Använd / för att zooma kartan in eller ut
och </M/,/m för att flytta runt på kartan.
2 Tryck på (OK) så att hårkorset visas
på kartan.
Om du vill dölja det trycker du på (ESC).
3 Placera mitten av hårkorset på
resmålet med hjälp av </M/,/m.
Gatan markeras och gatunamnet visas.
4 Tryck på (OK) så att snabbvalsmenyn
visas.
5 Välj ”Navigera till” om du vill ange
gatan som mål genom att trycka på
(OK).
3D-kartan visas, rutten beräknas och
ruttanvisningarna startar.
Registrera favoriter och den
plats där du bor
Du kan spara upp till 200 resmål som Favoriter
och en av dem som ”Hem”.
1 Sök efter en adress som ska sparas
som en favorit.
För mer information, se ”Ställa in resmål och
startanvisningar” på sid. 12.
2 På förhandsgranskningsskärmen
väljer du ”Spara” med hjälp av </M/
,/m och trycker på (OK).
Om du inte behöver ändra namnet fortsätter
du från steg 5.
3 Välj ”Namn” med hjälp av M/m och
tryck på (OK).
4 Ändra namnet på favoriten och avsluta
med att välja ”Enter”.
För mer information om hur du använder
tangentbordet,
se ”Åtgärder från
tangentbordet” på sid. 11.
5 Välj ”Spara som favorit” med hjälp av
M/m och tryck på (OK).
Välj “Spara som Hem” om du vill spara
platsen som den plats där du bor.
Visa listan med favoriter
Tryck på , välj ”Resmål” c ”Favoriter” med
hjälp av M/m och (OK).
Tips!
Du kan också spara en favorit via 2D-kartans
snabbvalsmeny (sid. 17).
Andra åtgärder med favoriter
När du har tryckt på väljer du ”Resmål” och
alternativen på följande sätt med hjälp av </M/
,/m och (OK).
Redigera namnet på en favorit
”Favoriter” c namnet på den favorit som du vill
ändra c ”Namn” c det nya namnet c ”Spara” c
”Spara” c ”Spara som favorit”
Radera en favorit
”Favoriter” c den favorit som du inte längre vill
ha kvar c ”Radera” c ”Ja”
Navigera till en favorit
”Favoriter” c önskad favorit c ”Starta”
Navigera hem
”Hem”

16
Lägga en vägpunkt till en rutt
— Resa med multistopp
För resor med multistopp kan du ställa in upp till
14 vägpunkter och spara resan som en favorit.
1 Tryck på , välj ”Resa med
multistopp” med hjälp av M/m och
tryck på (OK).
2 Välj ”Lägg till” med hjälp av </M/,/
m, tryck på (OK) och sök sedan efter
vägpunkten med hjälp av adressen, IP
osv.
För mer information, se ”Ställa in resmål och
startanvisningar” på sid. 12.
3 På förhandsgranskningsskärmen
väljer du ”Lägg till i färdväg” med
hjälp av < /M/,/m och trycker på
(OK).
Vägpunkten visas i listan ”Resa med
multistopp”.
Om du vill lägga till ytterligare vägpunkter
upprepar du steg 2 och 3.
4 Välj ”Starta” med hjälp av </M/,/m
och tryck på (OK).
3D-kartan visas, rutten beräknas och
ruttanvisningarna startar.
Tips!
Du kan också lägga till en vägpunkt via 2D-kartans
snabbvalsmeny. För mer information, se ”Visa
detaljer” på sid. 17.
Hoppa över en vägpunkt under
ruttanvisningarna
Tryck på , välj ”Ruttinformation” c ”Fortsätt
till nästa mål” med hjälp av </M/,/m och
(OK).
Andra åtgärder under resor med
multistopp
Från skärmen ”Resa med multistopp” kan du
utföra olika åtgärder genom att välja alternativen
på följande sätt med hjälp av </M/,/m och
(OK).
Undvika ett område
Du kan ange ett område på kartan som du vill
undvika och beräkna en ny rutt för att undvika
det.
Du kan spara upp till 10 områden.
Obs!
Om det inte finns någon alternativ färdväg runt ett
område som du vill undvika kommer du att guidas
genom det.
1 Tryck på , välj ”Karta” med hjälp av
M/m och tryck på (OK) så att 2D-kartan
visas.
2 Visa hårkorset genom att trycka på
(OK) och placera hårkorsets mitt över
det område som du vill undvika med
hjälp av < /M/,/m.
3 Visa snabbvalsmenyn genom att
trycka på (OK), välj ”Ange område att
undvika” med hjälp av M/m och tryck
på (OK).
4 Ställ in storlek och position för
området med hjälp av </M/,/m och
avsluta inställningen genom att trycka
på (OK).
Spara som favorit
”Spara” c “Spara som favorit”
Den sparade resan med multistopp visas som
”TRIP TO …” i listan med favoriter (
sid. 15).
Radera en vägpunkt
Den vägpunkt som du inte längre vill ha kvar i
listan med vägpunkter c ”Radera från resan”
Om du vill radera samtliga vägpunkter väljer du
”Radera”.
Ändra ordningen mellan vägpunkter
Den vägpunkt som ska flyttas i listan c ”Flytta”
c önskad plats

17
Radera ett område att undvika
Välj det område att undvika som du vill radera c
”Radera område att undvi…” i snabbvalsmenyn
med hjälp av </M/,/m och (OK).
Du kan radera alla områden att undvika på en
gång i teckenfönstret ”Inställningar” (
sid. 18).
Använda 2D-kartans
snabbvalsmeny
Du kan använda 2D-kartans
navigationsfunktioner via snabbvalsmenyn.
När 2D-kartan visas visar du hårkorset genom att
trycka på (OK), söker den önskade punkten med
hjälp av </M/,/m och visar sedan
snabbvalsmenyn genom att trycka på (OK).
Välj följande alternativ med hjälp av </M/,/
m och (OK).
Resvägsdemonstration
Rutten till resmålet kan visas.
1 Tryck på .
2 Välj ”Inställningar” c ”Rutt” med hjälp
av M/m och (OK).
3 Tryck två gånger på .
4 Välj ”Demonstrera resväg” c ”Spara”
med hjälp av M/m och (OK).
5 Ange plats för avresan.
För mer information, se ”Ange som start” på
sid. 17.
Om GPS-signaler kan tas emot behöver du
inte ange plats för avresan annat än om du vill
starta från en annan plats.
6 Ange resmålet.
Om du anger punkten med hjälp av en adress,
IP eller liknande från huvudmenyn,
se ”Ställa
in resmål och startanvisningar” på sid. 12.
Om du anger punkten med hjälp av 2D-kartan
och snabbvalsmenyn,
se ”Ställa in resmålet
från 2D-kartan” på sid. 15.
Demonstrationen av resvägen startar.
När demonstrationen är slutförd återgår
visningen till normalläget.
För att upprepa resvägsdemonstrationen
Välj ”Upprepa” i steg 4.
För att avbryta demonstrationen av
resvägen
Följ steg 1 till 3, avmarkera ”Demonstrera
resväg” och välj sedan ”Spara” med hjälp av M/
m och (OK).
Navigera till
Ställer in den önskade punkten som destination,
beräknar en färdväg från den aktuella positionen
och startar ruttanvisningarna.
Ange som start
Ställer in den valda punkten som plats för
avresan.
Lägg till som favorit
Sparar den valda punkten som en favorit
(
sid. 15).
Visa detaljer
Visar teckenfönstret med ”Adressdetaljer” från
vilket du kan visa information om den valda
platsen, lägga den till Resa med multistopp,
spara den som Favorit och ställa in den som
resmål.
Ange område att undvika
För mer information, se ”Undvika ett område” på
sid. 16.
Radera område att undvi...
För mer information, se ”Radera ett område att
undvika” på sid. 17.
Närmaste IP
Söker efter rutter till närmast belägna IP, t.ex.
restaurang eller hotell. Kategorilistan visas
sorterad efter avståndet till din nuvarande
position.

18
Systeminställningar
— Inställningar
Du kan göra inställningar som gäller systemet
och minnet.
När du tryckt på väljer du ”Inställningar” c
nedanstående alternativ med hjälp av </M/,/
m och (OK) och avslutar sedan inställningen
genom att trycka på ”Spara” (om det är valbart).
Om du vill bläddra mellan teckenfönstren trycker
du på
.
Rutt
Språk
Kartor
Säkerhetsvarningar
Mina data
Fler egenskaper
*1 Om du vill återgå till de ursprungliga
inställningarna väljer du ”Ange förvalda”.
*2 Du kan installera personliga IP på enheten med
hjälp av NVX-P1 Desktop (sid. 19).
*3 Om GPS-signaler har förlorats.
Typ av rutt*
1
Vid beräkning av resvägen kan du ställa in
alternativen så att antingen den snabbaste eller
kortaste resvägen beräknas.
Inställning för motorväg*
1
För att ställa in hur motorvägar ska användas vid
beräkning av resvägen.
Inställning för vägar i tätbebyggelse*
1
För att ställa in hur vägar i tätbebyggelse ska
användas vid beräkning av resvägen.
Vägalternativ
För att undvika vägar med vägtullar, obekräftade
vägar eller färjor.
Varna när färdvägen innehåller
För att varna när resvägen innehåller vägar med
vägtullar, obelagda vägar eller färjor.
Simulering (sid. 17)
Språk
För att välja önskat språk för skärmmenyerna,
röstanvisningar och röstschema.
Röstanvisningar
Aktivera/avaktivera röstanvisningar.
Visa
För att justera inställningarna i teckenfönstret,
t.ex. den automatiska zoomningen, färgschema
för kartorna, kartfärger osv. och för att aktivera/
avaktivera visningen av nästa sväng/nästa 4
svängar.
Internminne
För att aktivera kartor.
Intressanta platser
För att visa/dölja IP-ikoner av en viss typ på
kartvisningen och typ av IP i kategorilistan.
Aktiva IP
För att få en ljudvarning/visuell varning när en
personlig IP*
2
finns inom ett visst avstånd från
din aktuella position, även om platsen inte ligger
i den aktuella resvägen.
Säkerhet
För att få en ljudvarning när du kör på eller över
den angivna hastigheten; en visuell varning när
huvudmenyn används i en bil under färd;
ljudvarningar och visuella varningar när GPS-
signalerna inte kan tas emot.
Mina IP
För att visa listan över dina personliga IP-filer*
2
och välja att aktivera/avaktivera dem.
Radera data
För att radera all information för nyligen sökta
resmål, favoriter och områden att undvika.
GPS-status
För att visa GPS-status med latitud, longitud och
nordvisande kompass, riktningen i grader och
signalstyrkan hos de olika satelliterna med ett
stapeldiagram.
Mått
För att ändra inställningen för positionsformatet,
ställa in den lokala tidsskillnaden med hjälp av
UTC (Universal Time – kallas även Greenwich
Mean Time)*
3
, välja 12 eller 24 timmars
tidsvisning och välja kilometer eller mile som
enhet för avstånd.
Vid uppstart
För att välja om fönstret för val av handledning/
språk ska visas när enheten slås på och för att
visa handledningsfönstren.
Om
För att visa information om enheten, t.ex.
version.

19
Använda NVX-P1 Desktop
Du kan installera NVX-P1 Desktop på en dator
för att hantera kartor och personliga IP samt göra
programuppdateringar.
Installera och använda NVX-
P1 Desktop
1 Sätt i CD-skivan med programmet
NVX-P1 i datorn och installera
programmet genom att följa
anvisningarna.
NVX-P1 Desktop startas.
Därefter får du åtkomst från startmenyn.
Skapa personliga IP
— IP-redigerare
Du kan skapa personliga IP på 2 sätt med IP-
redigeraren.
– Skapa egna IP-filer.
– Använda kompatibla IP-filer som du laddat
hem från Internet.
Du kan spara upp till 25 personliga IP-filer på
den här enheten.
Skapa en personlig IP-fil
1 Välj menyn ”Map” i NVX-P1 Desktop c
”Points of Interest” c ”File” c ”New
Text File”.
2 Ange ett filnamn med maximalt 8
tecken i fältet ”File Name” och klicka
sedan på ”OK”.
3 Välj menyn ”Edit” i fönstret ”POI
Editor” c ”New”.
4 Ange en beskrivning för IP samt
latitud och longitud under fliken
”Degrees, Minutes, Seconds” och
spara sedan IP genom att klicka på
”OK”.
Om du vill fortsätta lägga till flera IP
upprepar du steg 2 till och med 4.
5 Välj menyn ”File” i fönstret ”POI
Editor” och spara sedan IP-filen
genom att klicka på ”OK”.
Tips!
Om du vill ändra namnet på en personlig IP-fil följer du
steg 1 och 2 ovan.
Importera en personlig IP-fil
1 Ladda hem en IP-fil från Internet och
spara den på datorn.
2 Välj menyn ”Map” i NVX-P1 Desktop c
”Points of Interest” c ”File” c ”Open
Text File”.
3 Välj IP-filen från en lokal enhet eller en
nätverksenhet och klicka sedan på
”OK”.
Spara personliga IP-filer på
enheten
1 Anslut enheten till en dator med USB-
kabeln och starta NVX-P1 Desktop.
2 Välj menyn ”Map” i NVX-P1 Desktop c
”Points of Interest” c ”File” c ”Save to
device”.
3 Ändra IP-inställningarna så att de blir
som du vill ha dem med hjälp av
följande alternativ.
* Filen måste vara bitmappad grafik med minst 6 ×
6 och högst 32 × 32 bildpunkter.
4 Klicka på ”OK” och följ anvisningarna.
Den personliga IP-filen sparas på enheten.
”Active”
Aktivera IP. Om du inte väljer det
konfigureras bara ”POI Visibility Level” och
”Icon File”.
”Visual Alert”/”Audio Alert”
För att aktivera de visuella varningarna och
ljudvarningarna när en IP befinner sig inom
ett visst avstånd från din aktuella position.
”Metric”/”Imperial”
För att välja avståndsenhet för IP.
”Distance”
För att ställa in vid vilket avstånd till IP som
den visuella varningen/ljudvarningen ska
aktiveras.
”POI Visibility Level”
För att ange prioritet för IP när en eller flera
IP finns i samma område.
”Icon File”*
För att visa ikonen för en personliga IP-typ på
kartan. Om du inte väljer en egen ikon visas
en standardikon.
fortsätt till nästa sida t

20
För att radera personliga IP-filer från
enheten
Välj ”Map” i NVX-P1 Desktop c ”Points of
Interest” c ”File” c ”Manage POI files” c ”File
Name”/”Size” för den IP som du inte längre vill
ha kvar c ”Delete” c ”OK”.
Uppdatera enheten
Du kan uppdatera enhetens programvara till den
senaste versionen med hjälp av NVX-P1
Desktop. Se till att datorn kan ansluta till
Internet.
1 Anslut enheten till en dator med USB-
kabeln och starta NVX-P1 Desktop.
2 Från menyn ”Setup” väljer du ”Update
software” c ”Check for updates on the
web”.
3 Ladda hem den uppdatering som
eventuellt finns tillgänglig, och som
gäller för den region där du befinner
dig, till datorn.
Uppdateringen är slutförd.
Installation av kartor på
enheten
Du kan installera ytterligare kartor på enheten
med hjälp av NVX-P1 Desktop. Köp en Map
Product Key (en produktnyckel för en karta) och
aktivera den med hjälp av NVX-P1 Desktop. Se
till att datorn kan ansluta till Internet.
1 Anslut enheten till datorn med USB-
kabeln.
2 Starta NVX-P1 Desktop och sätt i en
kart-CD-skiva i datorn.
De tillgängliga kartorna visas.
3 Klicka på den karta som du vill
installera på enheten.
Den karta som redan är aktiverad visas med
avvikande färg. I så fall fortsätter du från steg
6.
4 Aktivera kartans produktnyckel genom
att följa anvisningarna.
5 Klicka på den karta som du vill
installera på enheten.
Kartan är nu vald. Upprepa steg 3 till och med
5 om du har en annan kartas produktnyckel
och vill aktivera den.
6 Klicka på ”Add to” för att installera alla
kartor som listas i avsnittet ”Selected”
i fliken ”Desktop Selected Maps” i
enheten.
De valda kartorna installeras på enheten.
Tips!
Kartor beskriver befolkade områden och utgörs inte av
politiska områden, som t.ex. länder och stater. Du
kanske måste installera flera kartor för att täcka det
önskade geografiska området.
Hur du tar bort kartor från enheten
Från NVX-P1 Desktop öppnar du ”Maps on the
unit” och klickar på den karta som du vill radera
och väljer sedan ”Remove from NVX-P1” från
snabbvalsmenyn.
Sidan laddas ...
Sidan laddas ...
Sidan laddas ...
Sidan laddas ...
Sidan laddas ...
Sidan laddas ...
Sidan laddas ...
Sidan laddas ...
Sidan laddas ...
Sidan laddas ...
Sidan laddas ...
Sidan laddas ...
Sidan laddas ...
Sidan laddas ...
Sidan laddas ...
Sidan laddas ...
Sidan laddas ...
Sidan laddas ...
Sidan laddas ...
Sidan laddas ...
Sidan laddas ...
Sidan laddas ...
Sidan laddas ...
Sidan laddas ...
Sidan laddas ...
Sidan laddas ...
Sidan laddas ...
Sidan laddas ...
Sidan laddas ...
Sidan laddas ...
Sidan laddas ...
Sidan laddas ...
-
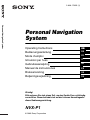 1
1
-
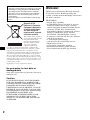 2
2
-
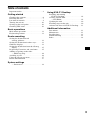 3
3
-
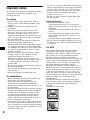 4
4
-
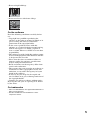 5
5
-
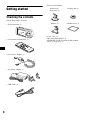 6
6
-
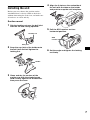 7
7
-
 8
8
-
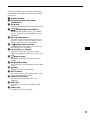 9
9
-
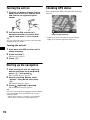 10
10
-
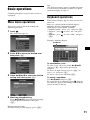 11
11
-
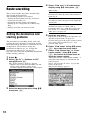 12
12
-
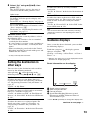 13
13
-
 14
14
-
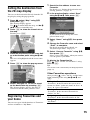 15
15
-
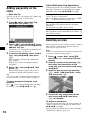 16
16
-
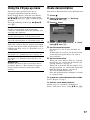 17
17
-
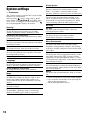 18
18
-
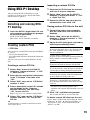 19
19
-
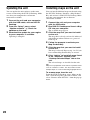 20
20
-
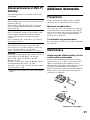 21
21
-
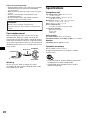 22
22
-
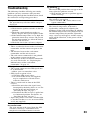 23
23
-
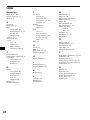 24
24
-
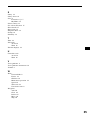 25
25
-
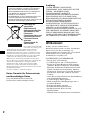 26
26
-
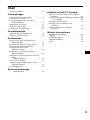 27
27
-
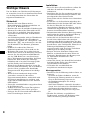 28
28
-
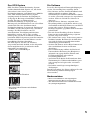 29
29
-
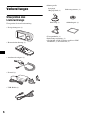 30
30
-
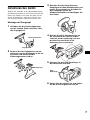 31
31
-
 32
32
-
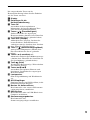 33
33
-
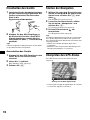 34
34
-
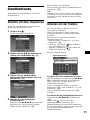 35
35
-
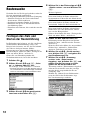 36
36
-
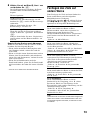 37
37
-
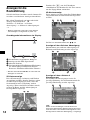 38
38
-
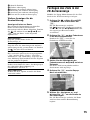 39
39
-
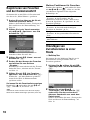 40
40
-
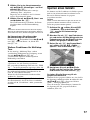 41
41
-
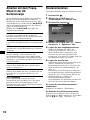 42
42
-
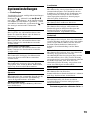 43
43
-
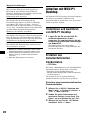 44
44
-
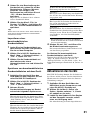 45
45
-
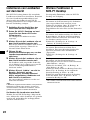 46
46
-
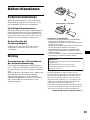 47
47
-
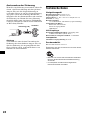 48
48
-
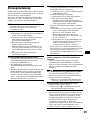 49
49
-
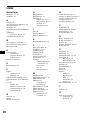 50
50
-
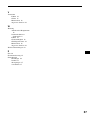 51
51
-
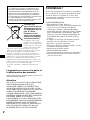 52
52
-
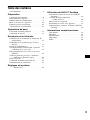 53
53
-
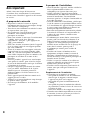 54
54
-
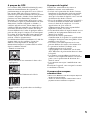 55
55
-
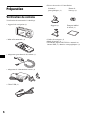 56
56
-
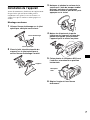 57
57
-
 58
58
-
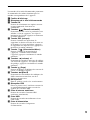 59
59
-
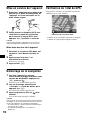 60
60
-
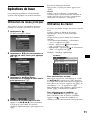 61
61
-
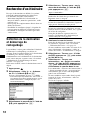 62
62
-
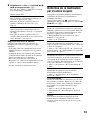 63
63
-
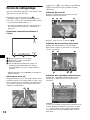 64
64
-
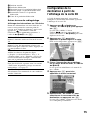 65
65
-
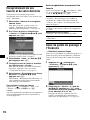 66
66
-
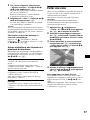 67
67
-
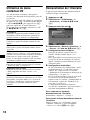 68
68
-
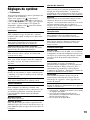 69
69
-
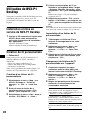 70
70
-
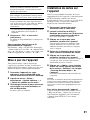 71
71
-
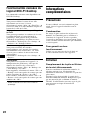 72
72
-
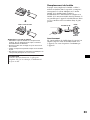 73
73
-
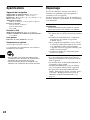 74
74
-
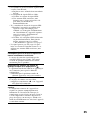 75
75
-
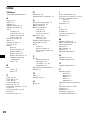 76
76
-
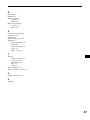 77
77
-
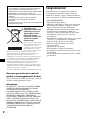 78
78
-
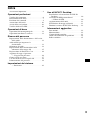 79
79
-
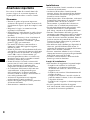 80
80
-
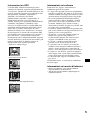 81
81
-
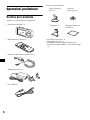 82
82
-
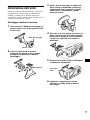 83
83
-
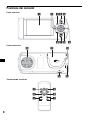 84
84
-
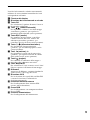 85
85
-
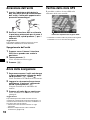 86
86
-
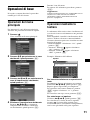 87
87
-
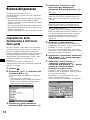 88
88
-
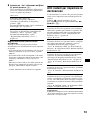 89
89
-
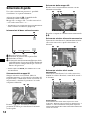 90
90
-
 91
91
-
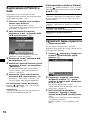 92
92
-
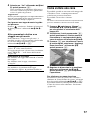 93
93
-
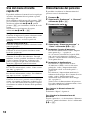 94
94
-
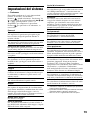 95
95
-
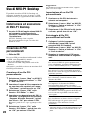 96
96
-
 97
97
-
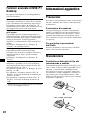 98
98
-
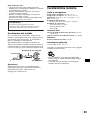 99
99
-
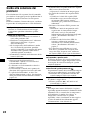 100
100
-
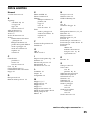 101
101
-
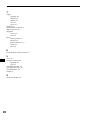 102
102
-
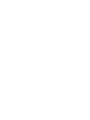 103
103
-
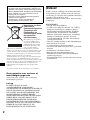 104
104
-
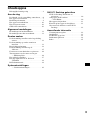 105
105
-
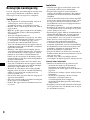 106
106
-
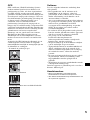 107
107
-
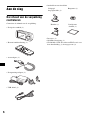 108
108
-
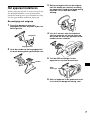 109
109
-
 110
110
-
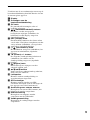 111
111
-
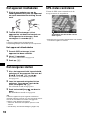 112
112
-
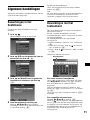 113
113
-
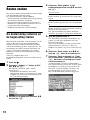 114
114
-
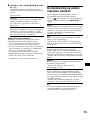 115
115
-
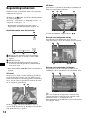 116
116
-
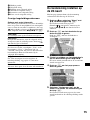 117
117
-
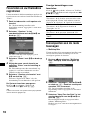 118
118
-
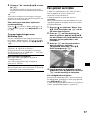 119
119
-
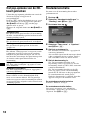 120
120
-
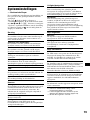 121
121
-
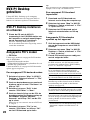 122
122
-
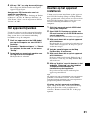 123
123
-
 124
124
-
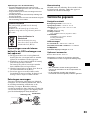 125
125
-
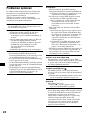 126
126
-
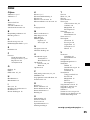 127
127
-
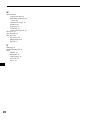 128
128
-
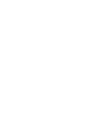 129
129
-
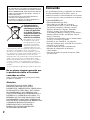 130
130
-
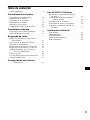 131
131
-
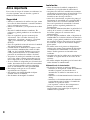 132
132
-
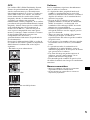 133
133
-
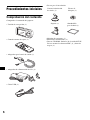 134
134
-
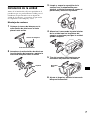 135
135
-
 136
136
-
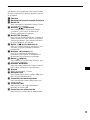 137
137
-
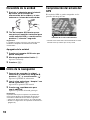 138
138
-
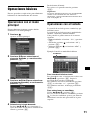 139
139
-
 140
140
-
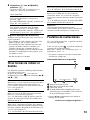 141
141
-
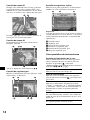 142
142
-
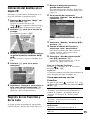 143
143
-
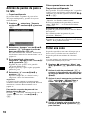 144
144
-
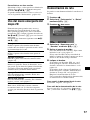 145
145
-
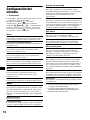 146
146
-
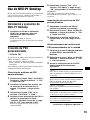 147
147
-
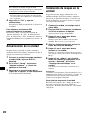 148
148
-
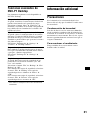 149
149
-
 150
150
-
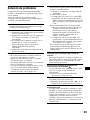 151
151
-
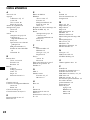 152
152
-
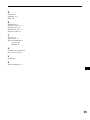 153
153
-
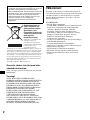 154
154
-
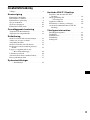 155
155
-
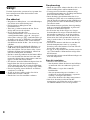 156
156
-
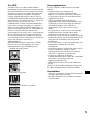 157
157
-
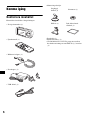 158
158
-
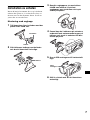 159
159
-
 160
160
-
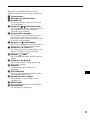 161
161
-
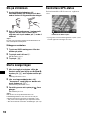 162
162
-
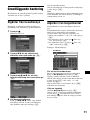 163
163
-
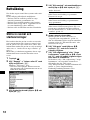 164
164
-
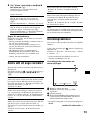 165
165
-
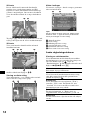 166
166
-
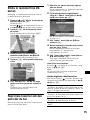 167
167
-
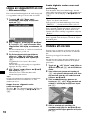 168
168
-
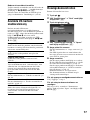 169
169
-
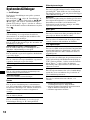 170
170
-
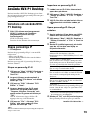 171
171
-
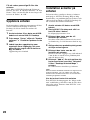 172
172
-
 173
173
-
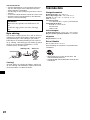 174
174
-
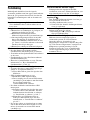 175
175
-
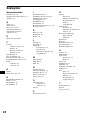 176
176
-
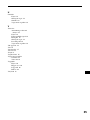 177
177
-
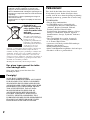 178
178
-
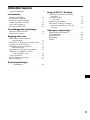 179
179
-
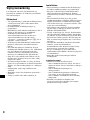 180
180
-
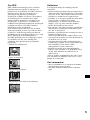 181
181
-
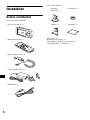 182
182
-
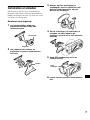 183
183
-
 184
184
-
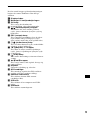 185
185
-
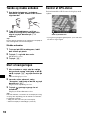 186
186
-
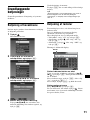 187
187
-
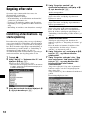 188
188
-
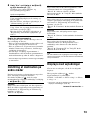 189
189
-
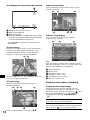 190
190
-
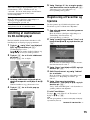 191
191
-
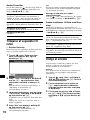 192
192
-
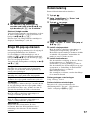 193
193
-
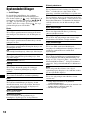 194
194
-
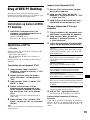 195
195
-
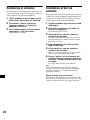 196
196
-
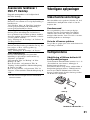 197
197
-
 198
198
-
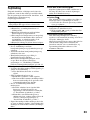 199
199
-
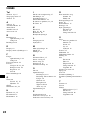 200
200
-
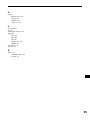 201
201
-
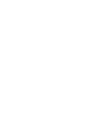 202
202
-
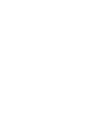 203
203
-
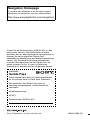 204
204
på andra språk
- italiano: Sony NVX-P1 Manuale del proprietario
- español: Sony NVX-P1 El manual del propietario
- Deutsch: Sony NVX-P1 Bedienungsanleitung
- français: Sony NVX-P1 Le manuel du propriétaire
- English: Sony NVX-P1 Owner's manual
- dansk: Sony NVX-P1 Brugervejledning
- Nederlands: Sony NVX-P1 de handleiding
Relaterade papper
Andra dokument
-
Garmin Map Pilot for Mercedes-Benz Bruksanvisning
-
Clarion NAX963HD Bruksanvisning
-
Garmin Map Pilot for Mercedes-Benz Användarmanual
-
Garmin Map Pilot for Mercedes-Benz Användarmanual
-
Garmin Map Pilot for Mercedes_Benz Bruksanvisning
-
Garmin MAP PILOT Bruksanvisning
-
Navman iCN330 Bruksanvisning
-
Garmin StreetPilot® i5 Användarmanual
-
Navman iCN 320 Användarmanual
-
Panasonic DMR-EH53 Bruksanvisning