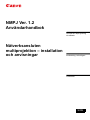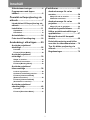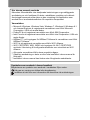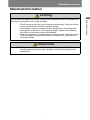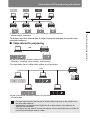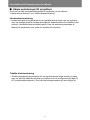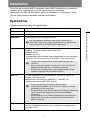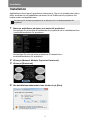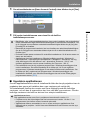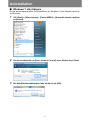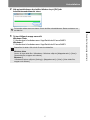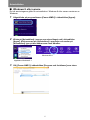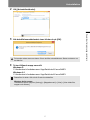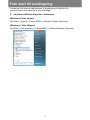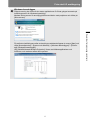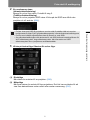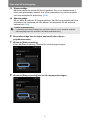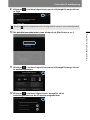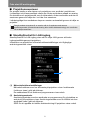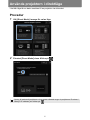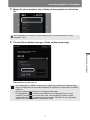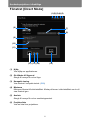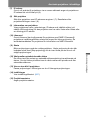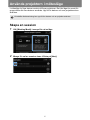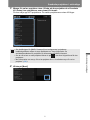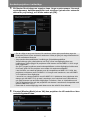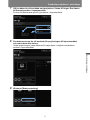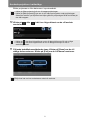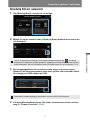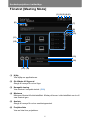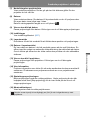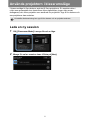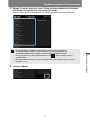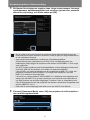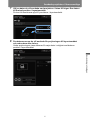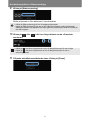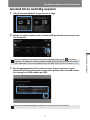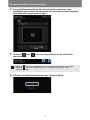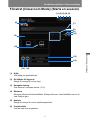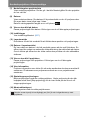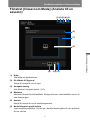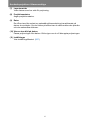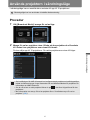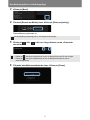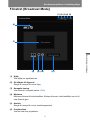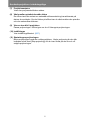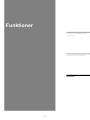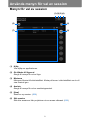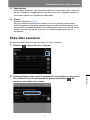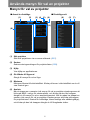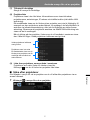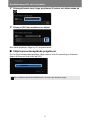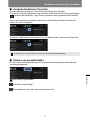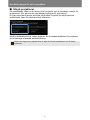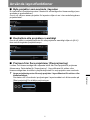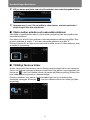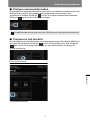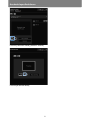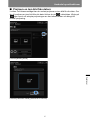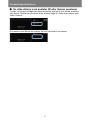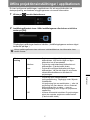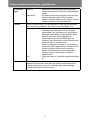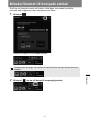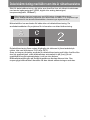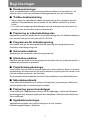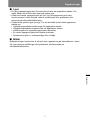Översikt av flerprojicering
via nätverk
Användning i olika lägen
Funktioner
Nätverksansluten
multiprojektion – installation
och anvisningar
SWE
NMPJ Ver. 1.2
Användarhandbok

2
Innehåll
Säkerhetsanvisningar................... 4
Programvara med öppen
källkod............................................ 6
Översikt av flerprojicering via
nätverk ......................................7
Introduktion till flerprojicering via
nätverk ........................................... 8
Installation ................................... 11
Systemkrav........................................... 11
Installation............................................ 12
Avinstallation .............................. 14
Från start till avstängning.......... 18
Användning i olika lägen ......25
Använda projektorn i
direktläge..................................... 26
Procedur ............................................... 26
Fönstret [Direct Mode]......................... 28
Använda projektorn i
mötesläge .................................... 30
Skapa en session................................. 30
Ansluta till en session......................... 35
Fönstret [Meeting Mode] ..................... 36
Använda projektorn i
klassrumsläge............................. 38
Leda en ny session.............................. 38
Ansluta till en befintlig session .......... 43
Fönstret [Classroom Mode]
(Starta en session)............................... 45
Fönstret [Classroom Mode]
(Ansluta till en session)....................... 47
Använda projektorn i
sändningsläge............................. 49
Procedur ............................................... 49
Fönstret [Broadcast Mode] ................. 51
Funktioner ..............................53
Använda menyn för val av
session.........................................54
Menyn för val av session .................... 54
Söka efter sessioner............................ 55
Använda menyn för val av
projektor.......................................56
Menyn för val av projektor .................. 56
Använda layoutfunktioner..........61
Utföra projektionsinställningar i
applikationen ...............................67
Minska fönstret till kompakt
storlek...........................................69
Delad skärmvisning med källor
som inte är nätverksanslutna.....70
Tips för bättre projicering via
nätverk..........................................71
Begränsningar.............................72

3
Hur denna manual används
Manualen tillhandahåller inte detaljerade beskrivningar av grundläggande
användning av och funktioner för dator, webbläsare, projektor och nätverk.
Anvisningar avseende olika delar av den utrustning och applikation som
använd finns i användarhandboken för respektive komponent.
Varumärken
• Microsoft, Windows, Windows Vista, Windows 7, Windows 8, Windows 8.1
och Internet Explorer är registrerade varumärken som tillhör Microsoft
Corporation i USA och andra länder.
• PowerPC är ett registrerat varumärke som tillhör IBM Corporation.
• Intel Core är ett registrerat varumärke som tillhör Intel Corporation i USA och
andra länder.
• HDBaseT™ och logotypen för HDBaseT Alliance är varumärken som tillhör
HDBaseT Alliance.
• Wi-Fi är ett registrerat varumärke som tillhör Wi-Fi Alliance.
• Wi-Fi CERTIFIED, WPA, WPA2 och logotypen för Wi-Fi CERTIFIED
används i hänvisning till konfigurationsmetoder som utvecklats av Wi-Fi
Alliance.
• Alla andra varumärken tillhör deras respektive ägare.
* Obehörig användning av delar av eller hela innehållet i denna manual är
förbjuden.
* Innehållet i denna manual kan ändras utan föregående meddelande.
Symboler som används i denna handbok
Betydelserna av symboler som används i handboken följer nedan.
Här ges en varning om skötsel eller begränsning.
Indikerar att det finns mer information att observera vid användningen.

4
Säkerhetsanvisningar
OBSERVER VID ANVÄNDNING AV
PROJEKTORN VIA NÄTVERK
• Om får ett problem med projektorn, avlägsna nätkabeln omedelbart och
kontrollera apparaten. Vid felfunktion kan projektorn orsaka brand eller andra
olyckor.
• Om du fjärrmanövrerar projektorn via nätverk, utför regelbundet en
säkerhetskontroll och kontrollera speciellt dess miljö. Felaktig installation kan
orsaka brand eller andra olyckor.
OBSERVER VID ANVÄNDNING AV NÄTVERKS
FUNKTION
• Vi tar inget ansvar för förlust av data eller skadat data, eller om datorn skadas vid
användning av denna projektor. Det rekommenderas att du tar säkerhetskopior
av värdefulla data i datorn.
Säkerhetsinstruktioner
Vänligen läs noggrant igenom och förstå alla instruktioner före användning.
Om säkerhetssymboler
Följande symboler används i manualen för att göra dig uppmärksam på viktig
säkerhetsinformation. Följ alltid instruktionerna för att minska risken för skada eller
skada på egendom.
Markerar en potentiellt farlig situation som, om den inte undviks,
kan orsaka dödsfall eller allvarlig skada.
Markerar en potentiellt farlig situation som, om den inte undviks,
kan orsaka mindre eller lindrig skada.
Varning
Observera

5
Säkerhetsanvisningar
Säkerhetsanvisningar
Säkerhetsinformation
Montera alltid och handha produkten i enlighet med säkerhetsinstruktionerna angivna av
tillverkaren av projektorn och kringutrustningen.
• Försök inte att ta isär eller göra service på produkten själv. Detta kan leda till
brand, elektriska stötar eller att produkten skadas.
• Om projektorn avger en underlig lukt eller åstadkommer ett underligt ljud,
stäng genast av strömmen och kringutrustningen, koppla ifrån enheterna
från nätet och ta kontakt med din återförsäljare.
• Tappa inte projektorn och utsätt den inte för kraftiga stötar. Detta kan leda till
att de invändiga komponenterna skadas, en elektrisk stöt, brand eller att
produkten skadas.
• Rör inte vid projektorn med blöta händer när stickpropparna för projektorn
eller kringutrustningen sitter kvar i eluttaget. I annat fall kan följden bli en
elektrisk stöt.
Varning
Observera

9
Introduktion till flerprojicering via nätverk
Översikt av flerprojicering via nätverk
För datorer med flera skärmar kan du välja att projicera antingen den primära eller
sekundära skärmen.
■ Välja skärm för projicering
För varje dator kan du välja vilken skärm du vill projicera.
• På vissa datorer kanske det inte går att växla mellan projicering av den primära och
den sekundära skärmen.
• Applikationens mottaglighet kan försämras när många datorer och projektorer är
anslutna över nätverket.
• För datorer som har stöd för tre eller fler skärmar varierar den skärm som används för
projicering beroende på datorns modell.
Projektion av en datorskärm från en dator i ett nätverk via flera projektorer.
• Klassrumsläge, mötesläge
LAN
Välj den primära eller sekundära skärmen för projicering
• Direktläge, mötesläge, klassrumsläge, sändningsläge
LAN
Välj den primära eller sekundära skärmen för varje dator
• Klassrumsläge
LAN

Introduktion till flerprojicering via nätverk
10
■ Skapa anslutningar till projektorn
Det finns två sätt att skapa anslutningar till projektorn via ett nätverk:
“infrastrukturanslutning” och “trådlös direktanslutning”.
Infrastrukturanslutning
• Infrastrukturanslutning används för att upprätta anslutningar med en projektor
som har konfigurerats för infrastrukturläget för kabelanslutna eller trådlösa LAN-
nätverk i nätverksfunktionsinställningarna. Den här anslutningsmetoden är
lämplig för projektorer som redan är anslutna till nätverket.
Trådlös direktanslutning
• Trådlös direktanslutning används för att upprätta anslutningar mellan en dator
som har stöd för trådlöst LAN och en projektor som är konfigurerad för läget Pj
AP (projektoråtkomstpunkt). Den här anslutningsmetoden gör det möjligt att

11
Översikt av flerprojicering via nätverk
Installation
För att kunna använda NMPJ-funktionen måste NMPJ-applikationen installeras
(härefter kallat “applikationen”) på de datorer som ska användas.
Instruktionerna i den här handboken gäller för installation i en Windows 7-miljö.
I de här instruktionerna används engelska skärmbilder.
Systemkrav
Följande systemkrav gäller för applikationen.
Processor Core 2 Duo P8600, 2,4 GHz eller högre (32- eller 64-bitars)
Minne 1 GB eller mer
Hårddisk 32 GB eller mer
Bildskärm Upplösning: 1024x768 punkter eller mer
Operativsystem
Windows Vista (Business) SP2
Windows 7 (Home/Professional/Ultimate) SP1
Windows 8 (Pro)
Windows 8.1 (Pro)
* Kompatibilitet med Windows Vista är begränsad till 32-bitversionen.
* Både 32- och 64 bit-versionen av Windows 7 och senare stöds.
Nätverk I TCP/IP-nätverksmiljöer kan projektorer anslutas till datorer via
följande LAN-anslutningar.
Kabelanslutet LAN-nätverk (1000BASE-T, 100BASE-TX)
Trådlöst LAN-nätverk (IEEE 802.11b/g/n)
Förstoring Skärmförstoringsgrad:
Kan inte installeras på datorer med en skärmförstoringsgrad som
överstiger 200%.
Kan inte installeras på datorer med mindre upplösning än
1024x768. Funktion kan heller inte garanteras om upplösningen
ändras till mindre än 1024x768 efter installationen.
• Funktion kan inte garanteras i andra operativsystem eller
versioner.
• Menyer visas på engelska i samtliga fall, utom i versioner av
applikationen på japanska och förenklad kinesiska.
• Funktion kan inte garanteras i andra operativsystem än på
engelska, japanska eller förenklad kinesiska.
• Även om applikationen också har stöd för dator-
projektorkommunikation via en router kan funktionen endast
garanteras över ett routerhopp.
• Om du använder stilen Aero i Windows kan följande meddelande
visas: “Vill du ändra färgschemat för att kunna förbättra
prestanda?”
• Vid användning av en trådlös direktanslutning konfigurerar du
datorn så att den erhåller en trådlös IP-adress automatiskt
(DHCP-aktiverad).

Installation
12
Installation
Applikationen finns lagrad i projektorns internminne. Om du vill installera den på en
dator använder du en webbläsare på datorn för att få åtkomst till projektorn och
laddar sedan ned applikationen.
1 Starta en webbläsare på datorn och anslut till projektorn.
Anvisningar för att komma till webbsidan för projektorn via en webbläsare finns
i användarhandboken för projektorn.
Anvisningar för att kontrollera projektorns IP-adress finns i
användarhandboken för projektorn.
2 Klicka på [Network Multiple Projection Download].
3 Klicka på [Download].
4 När bekräftelsemeddelandet visas klickar du på [Run].
Anvisningar för att ansluta projektorn till ett nätverk finns i användarhandboken för
projektorn.

13
Installation
Översikt av flerprojicering via nätverk
5 Om ett meddelande om [User Account Control] visas klickar du på [Yes].
6 Följ sedan instruktionerna som visas för att slutföra
installationsprocessen.
■ Uppdatera applikationen
Om den applikationsversion som är installerad är äldre än den på projektorn kan du
uppdatera den genom att installera den nyare versionen på vanligt sätt.
Vid installationen jämförs den version som finns tillgänglig med den befintliga
versionen, och om den är nyare skrivs den över med den nya versionen. Om den
befintliga versionen inte behöver skrivas över avbryts installationen.
• Bekräftelse- eller varningsmeddelanden kan visas under installation eller avinstallation.
Dessa meddelanden begär administratörsbehörighet för den aktuella användaren. Om
du är inloggad som användare med administratörsbehörighet klickar du på [Ja] (eller
[Fortsätt]) för att fortsätta.
• Beroende på programvara kanske du inte kan fortsätta utan administratörsbehörighet.
Om du är inloggad som standardanvändare byter du till ett administratörskonto och
försöker igen.
• Du kanske måste starta om datorn för att slutföra installationen. Se till att du startar om
datorn om det behövs.
• Applikationen kan inte installeras om följande inställning används i Windows 8.1.
Kontrollpanelen > Alla objekt på kontrollpanelen > Bildskärm > alternativet “Låt mig
välja skalningsnivå för alla skärmar” valt > alternativet “Extra stor - 200 %” valt.
Installera applikationen med en annan inställning än “Extra stor - 200 %”.
• Ett meddelande som ber dig registrera programvaran i Windows-brandväggen visas
under installationen. Det rekommenderas att du klickar på “Ja” för att registrera
programvaran i Windows-brandväggen för att sedan fortsätta med installationen. Om
du klickar på “Nej” registreras inte programvaran i Windows-brandväggen och
installationen fortsätter, men Windows-brandväggen visar ett fel den första gången
programvaran startas. (
S19)
Applikationsversioner
Den applikationsversion som finns i projektorns internminne är version 1.2.
• Projektorer som har köpts tidigare kan ha levererats med version 1.0 eller 1.1 av
programvaran i det interna minnet, beroende på modell.
• Applikationen känner automatiskt av om en nyare version av applikationen finns
tillgänglig på en projektor. I så fall visas ett meddelande för att informera om den nya
versionen.

14
Avinstallation
■ Windows 7 eller tidigare
De här anvisningarna gäller för avinstallation av Windows 7 eller tidigare versioner
av Windows.
1 Välj [Start] > [Alla program] > [Canon NMPJ] > [Uninstall network multiple
projection].
2 Om ett meddelande om [User Account Control] visas klickar du på [Yes].
3 När bekräftelsemeddelandet visas klickar du på [OK].

15
Avinstallation
Översikt av flerprojicering via nätverk
4 När avinstallationen är slutförd klickar du på [OK] när
bekräftelsemeddelandet visas.
5 Ta bort följande mapp manuellt.
Windows Vista
C:\Användare\<Användarnamn>\AppData\Lokal\Canon\NMPJ
Windows 7
C:\Användare\<Användarnamn>\AppData\Lokal\Canon\NMPJ
Du kanske måste starta om datorn för att slutföra avinstallationen. Starta om datorn om
det behövs.
Dessa filer är dolda. Gör så här för att visa dolda filer.
Windows Vista
Om du vill visa dolda filer i Utforskaren i Windows väljer du [Mappalternativ] > [Visa] >
[Visa dolda filer, mappar och enheter].
Windows 7
I Windows Explorer väljer du [Verktyg] > [Mappalternativ] > [Visa] > [Visa dolda filer,
mappar och enheter].

Avinstallation
16
■ Windows 8 eller senare
De här anvisningarna gäller för avinstallation i Windows 8 eller senare versioner av
Windows.
1 Högerklicka på programikonen [Canon NMPJ] i skärmbilden [Appar].
2 Klicka på [Avinstallera] i menyn som visas längst ned i skärmbilden
[Appar]. Klicka annars på [Avinstallera] i app-raden och sedan på
[Avinstallera] igen på den skärm som visas därefter.
3 Välj [Canon NMPJ] i skärmbilden [Program och funktioner] som visas.
Windows 8/8.1
Uppdatera Windows 8.1

17
Avinstallation
Översikt av flerprojicering via nätverk
4 Välj [Avinstallera/ändra].
5 När bekräftelsemeddelandet visas klickar du på [OK].
6 Ta bort följande mapp manuellt.
Windows 8
C:\Användare\<Användarnamn>\AppData\Lokal\Canon\NMPJ
Windows 8.1
C:\Användare\<Användarnamn>\AppData\Lokal\Canon\NMPJ
Du kanske måste starta om datorn för att slutföra avinstallationen. Starta om datorn om
det behövs.
Dessa filer är dolda. Gör så här för att visa dolda filer.
Windows 8 eller senare
I Windows Explorer väljer du [Verktyg] > [Mappalternativ] > [Visa] > [Visa dolda filer,
mappar och enheter].

18
Från start till avstängning
Proceduren från start av applikationen till avstängning är följande. De
exempelfönster som visas här är från direktläget.
1 Välj Network Multiple Projection i startmenyn.
(Windows 8 eller senare)
Välj [Start] > [Appar] > [Canon NMPJ] > [Network Multiple Projection].
(Windows 7 eller tidigare)
Välj [Start] > [Alla program] > [Canon NMPJ] > [Network Multiple Projection].

19
Från start till avstängning
Översikt av flerprojicering via nätverk
Windows-brandväggen
Följande varning kan visas när du startar applikationen för första gången beroende på
inställningarna av din Windows-brandvägg.
Markera alla kryssrutor för att möjliggöra kommunikation med projektorer och klicka på
[Allow access].
För att ändra inställningarna efter att ha stängt meddelandet öppnar du menyn [Start] och
väljer [Kontrollpanelen] > [System och säkerhet] > [Windows-brandväggen] > [Tillåt en
app i Windows-brandväggen].
Välj [CANON Network Multiple Projection] i listan med tillåtna applikationer och
funktioner, och markerar sedan alla kryssrutor.

21
Från start till avstängning
Översikt av flerprojicering via nätverk
4 En urvalsmeny visas.
(Infrastrukturanslutning)
Menyn för val av läge visas. Fortsätt till steg 5.
(Trådlös direktanslutning)
Menyn för val av projektor-SSID visas. Klicka på det SSID som tillhör den
projektor du vill ansluta. (S24)
5 Klicka på önskat läge i fönstret för val av läge.
(1) Direktläge
När datorn är ansluten till en projektor. (S26)
(2) Mötesläge
När flera datorer är ansluta till flera projektorer. Det här kan användas för att
visa flera datorskärmar under möten eller andra evenemang. (S30)
• En lista visas med SSID för projektorer som har stöd för trådlöst LAN och som har
konfigurerats för läget Pj AP (projektoråtkomstpunkt) i nätverksfunktionsinställningarna.
• En ikon som indikerar signalstyrkan visas till vänster av varje SSID.
• Om säkerhetsinställningarna har aktiverats för valt SSID visas ett inmatningsfönster för
Wi-Fi-säkerhetsnyckeln. Ange säkerhetsnyckeln. Mer information om SSID-
säkerhetsnyckeln finns i projektorns användarhandbok.
(1)
(3)
(2)
(4)

Från start till avstängning
22
(3) Klassrumsläge
När flera datorer är ansluta till flera projektorer. Ger en en enstaka dator (i
rollen som presentatör) kontroll över vilken datorskärm och vilken projektor
som ska användas för projicering. (S38)
(4) Sändningsläge
När en dator är ansluten till flera projektorer. Det här kan användas när flera
projektorer har monterats på olika platser i ett auditorium för att projicera
samma bild. (S49)
6 Beroende på läge kan du skapa, ansluta till eller välja en
projektionssession.
7 Klicka på [Start projecting].
Klicka på [Start projecting] i fönstret för att börja projiceringen.
8 Klicka på [Stop projecting] när du vill stoppa projiceringen.
Trådlös direktanslutning
• I mötesläge eller klassrumsläge kan upp till fem datorer och en projektor anslutas.
• Sändningsläge kan inte användas vid trådlös direktanslutning.

23
Från start till avstängning
Översikt av flerprojicering via nätverk
9 Klicka på i det övre högra hörnet om du vill återgå till menyn för val
av läge.
10
När bekräftelsemeddelandet visas klickar du på [Rtn Select m. sc.].
11
Klicka på i det övre högra hörnet om du vill återgå till menyn för val
av anslutningsmetod.
12
Klicka på i det övre högra hörnet i menyn för val av
anslutningsmetod om du vill avsluta programvaran.
Klicka på i det övre högra hörnet om du vill återgå direkt till menyn för val av anslutningsmetod.

Från start till avstängning
24
■ Projektionssessioner
En session består av alla datorer och projektorer som används i projektionen.
I mötesläget och klassrumsläget måste den första användaren skapa en session
för datorerna och projektorerna som är inblandade. Andra användare ansluter till
sessionen genom att välja den i en lista över sessioner.
I sändningsläget kan användare skapa en session automatiskt genom att välja en
projektor.
■ Standbyfönstret för LAN-ingång
Standbyfönstret för LAN-ingång visas när du väljer LAN genom att ändra
ingångsinställningarna på projektorn.
Information om projektorns nätverksfunktionsinställningar och tillgängliga
anslutningsmetoder visas.
(1) Nätverksfunktionsinställningar
Nätverksfunktioner som har aktiverats på projektorn visas. Inaktiverade
funktioner visas i grått på skärmen.
En webbadress för att ladda ned programvaran visas också.
(2) Anslutningsmetoder
Anslutningsmetoder som kan användas av programvaran för att etablera en
anslutning till projektorn visas. Anslutningsmetoder som för tillfället inte kan
användas visas i grått på skärmen.
SSID för att upprätta en trådlös direktanslutning till projektorn visas också.
Det går endast att ansluta till en session när du är ansluten med samma
anslutningsmetod (infrastrukturanslutning eller trådlös direktanslutning) som användes
för att skapa sessionen.
(1)
(2)
Sidan laddas...
Sidan laddas...
Sidan laddas...
Sidan laddas...
Sidan laddas...
Sidan laddas...
Sidan laddas...
Sidan laddas...
Sidan laddas...
Sidan laddas...
Sidan laddas...
Sidan laddas...
Sidan laddas...
Sidan laddas...
Sidan laddas...
Sidan laddas...
Sidan laddas...
Sidan laddas...
Sidan laddas...
Sidan laddas...
Sidan laddas...
Sidan laddas...
Sidan laddas...
Sidan laddas...
Sidan laddas...
Sidan laddas...
Sidan laddas...
Sidan laddas...
Sidan laddas...
Sidan laddas...
Sidan laddas...
Sidan laddas...
Sidan laddas...
Sidan laddas...
Sidan laddas...
Sidan laddas...
Sidan laddas...
Sidan laddas...
Sidan laddas...
Sidan laddas...
Sidan laddas...
Sidan laddas...
Sidan laddas...
Sidan laddas...
Sidan laddas...
Sidan laddas...
Sidan laddas...
Sidan laddas...
Sidan laddas...
Sidan laddas...
-
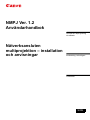 1
1
-
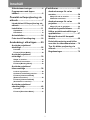 2
2
-
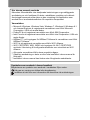 3
3
-
 4
4
-
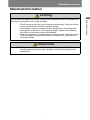 5
5
-
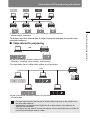 6
6
-
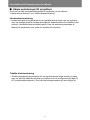 7
7
-
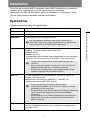 8
8
-
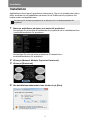 9
9
-
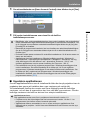 10
10
-
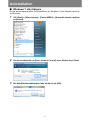 11
11
-
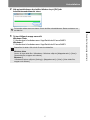 12
12
-
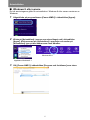 13
13
-
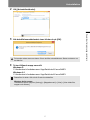 14
14
-
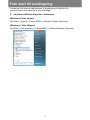 15
15
-
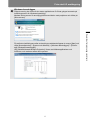 16
16
-
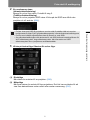 17
17
-
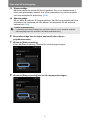 18
18
-
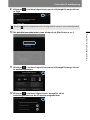 19
19
-
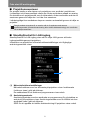 20
20
-
 21
21
-
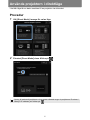 22
22
-
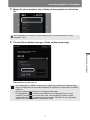 23
23
-
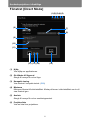 24
24
-
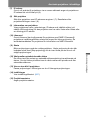 25
25
-
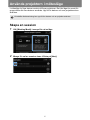 26
26
-
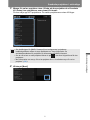 27
27
-
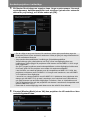 28
28
-
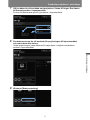 29
29
-
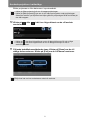 30
30
-
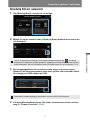 31
31
-
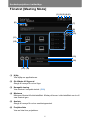 32
32
-
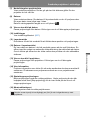 33
33
-
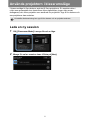 34
34
-
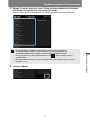 35
35
-
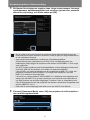 36
36
-
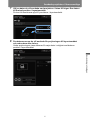 37
37
-
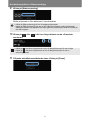 38
38
-
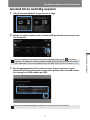 39
39
-
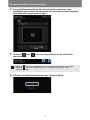 40
40
-
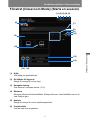 41
41
-
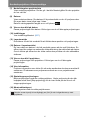 42
42
-
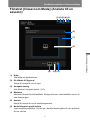 43
43
-
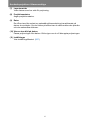 44
44
-
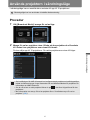 45
45
-
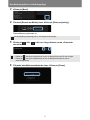 46
46
-
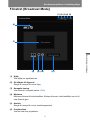 47
47
-
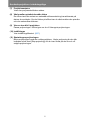 48
48
-
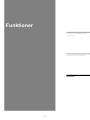 49
49
-
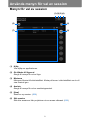 50
50
-
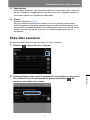 51
51
-
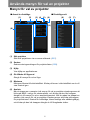 52
52
-
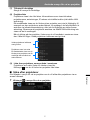 53
53
-
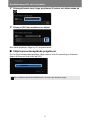 54
54
-
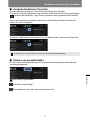 55
55
-
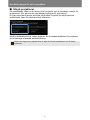 56
56
-
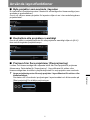 57
57
-
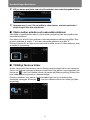 58
58
-
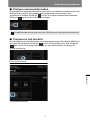 59
59
-
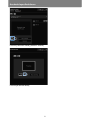 60
60
-
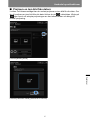 61
61
-
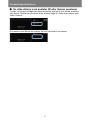 62
62
-
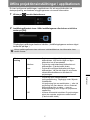 63
63
-
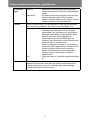 64
64
-
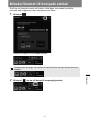 65
65
-
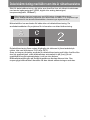 66
66
-
 67
67
-
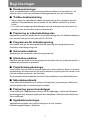 68
68
-
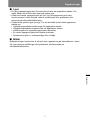 69
69
-
 70
70