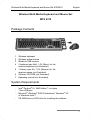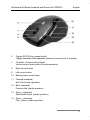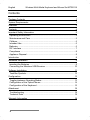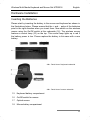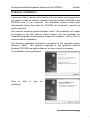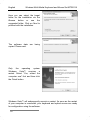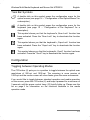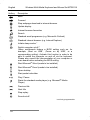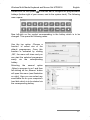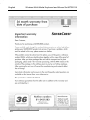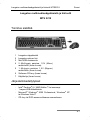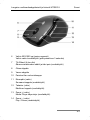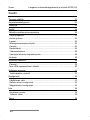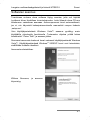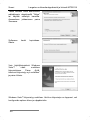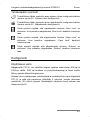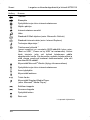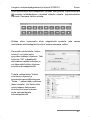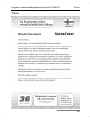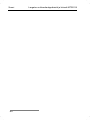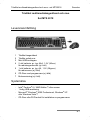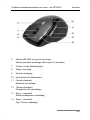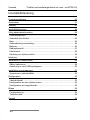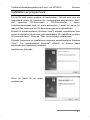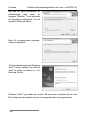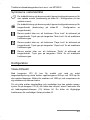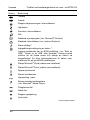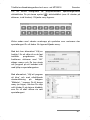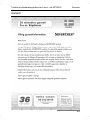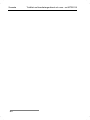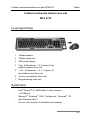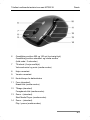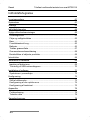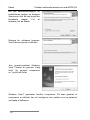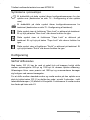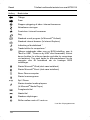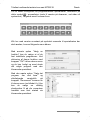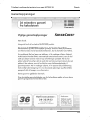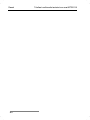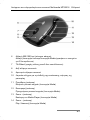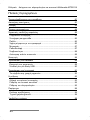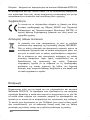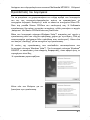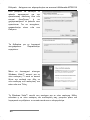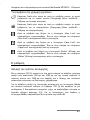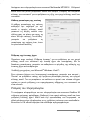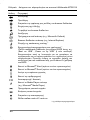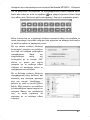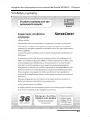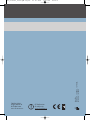Silvercrest MTS 2218 User Manual And Service Information
- Typ
- User Manual And Service Information

Ασυρματο Πληκτρολογιο
multimedia με οπτικο ασυρματο
ποντικι και δεκτη USB
Εγχειρίδιο χρήσης και πληροφορίες
για την τεχνική εξυπηρέτηση
GR
CY
HOME TECH
Wireless keyboard and mouse
GB
IE
CY
Wireless multi-media keyboard
with optical wireless mouse
and USB receiver
User manual and service information
FI
Langaton ltimedianäppäimistö,
langaton optinen hiiri
ja USB vastaanotin
Käyttöopas ja huolto-ohjeet
SE
Trådlöst multimedia-tangentbord
med Trådlös optisk mus och
USB-mottagare
Bruksanvisning och serviceinformation
DK
Trådløst multimedia tastatur
med trådløs optisk mus
og USB-modtager
Brugervejledning og serviceinformation
MTS 2218
lb3_mts2218_0904.qxd:layout 05.05.2009 9:37 Uhr Seite 1

Wireless Multi-Media Keyboard and Mouse Set MTS2218 English
1
Wireless Multi-Media Keyboard and Mouse Set
MTS 2218
Package Contents
1 Wireless keyboard
2 Wireless optical mouse
3 Miniature USB receiver
4 2 batteries type AAA, 1,5V (Micro) for the
wireless keyboard (not illustrated)
5 1 battery type AA, 1,5V (Mignon) for the
wireless mouse (not illustrated)
6 Software CD-ROM (not illustrated)
7 Operating manual (not illustrated)
System Requirements
- Intel
®
Pentium
®
III / AMD Athlon™ or higher
- 1 free USB port
- Microsoft
®
Windows
®
2000 Professional, Windows
®
XP
or Windows Vista™
- CD-ROM drive or DVD drive for installing the software

English Wireless Multi-Media Keyboard and Mouse Set MTS2218
2
Overview
1 Special keys (hotkeys)
2 Miniature USB receiver
3 Volume control
4 Battery level indicator*
5 Scroll wheel
* After inserting the batteries into the keyboard, the indicator will flash several
times during automatic synchronisation with the USB receiver. When the
synchronisation is completed, the status indicator will stop lighting.

Wireless Multi-Media Keyboard and Mouse Set MTS2218 English
3
6 Toggle 500/1000 cpi (press briefly)
Toggle standard/media operation (pressed continually for 3 seconds)
7 Tilt wheel (4-way scrolling wheel)
Volume control and sound off (media operation)
8 Right mouse button
9 Left mouse button
10 Battery power control lamp
11 Forward (standard)
Next title (media operation)
12 Back (standard)
Previous title (media operation)
13 Zoom + (standard)
Start Media Player (media operation)
14 Zoom – (standard)
Play / Pause (media operation)

English Wireless Multi-Media Keyboard and Mouse Set MTS2218
4
Contents
Package Contents 1
System Requirements 1
Overview 2
Contents 4
Important Safety Information 5
Operating Environment................................................................................. 5
Maintenance and Care ................................................................................. 5
Children......................................................................................................... 6
Intended Use................................................................................................. 6
Batteries........................................................................................................ 6
R/F Interface ................................................................................................. 7
Compliance................................................................................................... 8
Appliance Disposal ....................................................................................... 8
Introduction 8
Hardware Installation 9
Inserting the Batteries................................................................................... 9
Connecting the Miniature USB Receiver .................................................... 10
Software Installation 11
Task Bar Symbols....................................................................................... 13
Configuration 13
Toggling between Operating Modes........................................................... 13
Configuration of the Optical Mouse ............................................................ 14
Configuration of the Keyboard.................................................................... 15
Attachment 18
Troubleshooting .......................................................................................... 18
Technical Data............................................................................................ 18
Warranty Information 19

Wireless Multi-Media Keyboard and Mouse Set MTS2218 English
5
Important Safety Information
Before putting the appliance into operation for the first time, please
thoroughly read the following instructions and heed all safety warnings, even
if you are quite used to handling electronic devices. Keep this manual in a
safe place for future reference. If you sell or pass on the appliance, you
should absolutely ensure to hand over these instructions as well.
Caution: LED Radiation! LED Class 1
Avoid harm to the eyes. Never look directly into the LED beam. Never point
the LED light beam directly at people or animals.
Operating Environment
Position the device on a firm, even surface and do not place any objects on
top of it. The appliance is not designed for operation in spaces subject to
high humidity or temperatures (e.g. bathrooms) or in excessively dusty
locations. Operating temperature and air humidity: 5°C to 40°C, max. relative
air humidity 90%.
Please ensure that:
- the appliance is not exposed to direct sources of heat (e.g. heating
elements);
- the appliance is not exposed to direct sunlight or artificial light;
- any contact with splashes and/or drips of water and other liquids is
avoided and the device is not operated near water; in particular, the
appliance may never be submerged (do not place water-filled objects
such as vases or open drinks containers on top of or near the appliance);
- the appliance is not placed in the direct vicinity of magnetic fields (e.g.
loudspeakers);
- no sources of open flame (e. g. lighted candles) are placed on top of or
near the appliance;
- the appliance is not penetrated by foreign objects;
- the appliance is not exposed to strong temperature fluctuations;
- the appliance is not subjected to excessive shaking or vibration.
Maintenance and Care
Maintenance activities are required if the appliance has been damaged,
liquids or objects have penetrated the casing, the appliance has been
exposed to rain or moisture, the appliance is not working properly or if it has

English Wireless Multi-Media Keyboard and Mouse Set MTS2218
6
been dropped. If you notice any smoke developing, unusual noises or
scents, please switch off the appliance immediately. In such cases the
appliance may not be operated until a professional specialist has checked it.
Any repairs are only to be performed by qualified professional technicians.
Never open the casing of the appliance or of any accessories. Only clean the
appliance with a clean and dry cloth, never using any aggressive liquids.
Children
Electrical appliances are not suitable as children’s toys. Never permit
children the unsupervised use of any electrical appliances. Children are not
always able to fully appreciate the potential dangers. If swallowed, batteries
and small parts (e.g. miniature USB receiver) can potentially be life-
threatening. Keep batteries out of the reach of small children. If a battery has
been swallowed, medical help needs to be consulted immediately. Please
also keep the plastic wrapping away from children to avoid suffocation risks.
Intended Use
This keyboard and mouse set consists of a wireless keyboard, a wireless
mouse and a radio receiver and is an information technology appliance. The
appliance may not be used outside of closed rooms or in regions with a
tropical climate. Only use connecting cables and/or peripheral devices whose
technical safety, electromagnetic compatibility and shielding properties
correspond to the appliance in question. This appliance meets all the
relevant norms and standards in connection with CE-conformity. Compliance
with these standards is no longer guaranteed if the appliance is modified
without the manufacturer’s authorization. Only use the accessories specified
by the manufacturer.
If you are not using the appliance within the Federal Republic of Germany
you are bound by the state regulations and/or legislation applicable in the
country of operation.
Batteries
Please always insert the batteries with the poles pointing in the proper
direction. Never attempt to recharge the batteries and under no
circumstances try to incinerate them. Do not use different batteries (e.g. old
and new, alkaline and carbon, etc.) simultaneously. Remove batteries if
appliance is not being used for any longer periods of time. Inappropriate

Wireless Multi-Media Keyboard and Mouse Set MTS2218 English
7
battery use may result in explosion and leakage risks. Please take care to
protect the environment. Used batteries do not belong in the domestic waste
and need to be handed in at a collection point for used batteries instead.
R/F Interface
Please switch off the appliance in airplanes, hospitals, operating theatres
and in the vicinity of medical electronic system. The radio waves transmitted
could impair the functionality of sensitive appliances.
Observe a minimum distance of 20 cm between the appliance and any
pacemaker as the radio waves could impair the function of the pacemaker.
The transmitted radio waves may create interference noises in hearing aids.
Do not allow the appliance to be introduced in the vicinity of inflammable
gases or in environments subject to a risk of explosion (e.g. paint shops) as
long as the radio component is switched on, because the transmitted radio
waves could trigger an explosion or fire.
The coverage/range of the radio waves varies depending on the surrounding
and environmental conditions.
In any data exchange via wireless connections, unauthorized third parties
are also able to receive the data. Targa GmbH is not liable for any radio or
television interference caused by unauthorized modifications of this
appliance. Targa furthermore accepts no liability for the replacement or
exchange of connection cables and appliances not specified by Targa
GmbH. The user is solely responsible for the elimination of interferences
caused by such an unauthorized modification, as well as for the replacement
or exchange of the appliances concerned.

English Wireless Multi-Media Keyboard and Mouse Set MTS2218
8
Compliance
The mouse and keyboard set complies with the basic and other
relevant requirements of the R&TTE Directive 99/5/EC. The
corresponding Declaration of Conformity can be found at the end
of this User's Manual.
Appliance Disposal
All appliances labelled with this symbol are subject to the
European directive 2002/96/EC. All electrical and electronic
appliances need to be disposed off separately via the facilities
provided for this purpose by the authorities and may not be
included in the domestic waste. The proper disposal of old
appliances helps to protect the environment and prevents risks for
your personal health. Further information on the proper disposal
of this appliance, once it is no longer needed, is available from
your municipal authority, the waste disposal services, or the shop
where you bought the product.
Introduction
Thank you very much for buying the multi-media keyboard and mouse set
MTS2218. The components are equipped with SmartLink radio technology
and hence do not require any manual synchronization. Several special keys
and buttons on both appliances help you adapt the operation of the mouse
and keyboard to your personal wishes. The mouse features a tilt wheel (4-
way scroll wheel) enabling you to scroll horizontally as well as vertically.

Wireless Multi-Media Keyboard and Mouse Set MTS2218 English
9
Hardware Installation
Inserting the Batteries
Please start by inserting the battery in the mouse and keyboard as shown in
the illustrations below. Please ensure that the + and – poles of the batteries
point in the right direction when you insert them. Now switch on the wireless
mouse using the On/Off switch at the underside (16). The wireless mouse
features a control lamp (10) on the top. This control lamp lights up in red if
the battery power is low. Please replace the battery in this case with a new
battery.
Abb.: Detail view of keyboard underside
Abb.: Detail view of mouse underside
15 Keyboard battery compartment
16 On/Off switch for mouse
17 Optical sensor
18 Mouse battery compartment

English Wireless Multi-Media Keyboard and Mouse Set MTS2218
10
Connecting the Miniature USB Receiver
Connect the miniature USB receiver to a free USB port of your running
computer.
Abb.: Miniature USB Receiver
The operating system will automatically recognize the new hardware and
install the required drivers. Depending on the operating system installed, the
following screen messages may appear:
Windows
®
2000/XP
When the receiver is connected for the first time, the operating system
Windows
®
2000/XP displays the message „New hardware detected“. Wait
until the message „The new hardware has been installed and is now ready
for use“ is displayed before using your mouse and keyboard.
Windows Vista™
When the receiver is connected for the first time, the operating system
Windows Vista™ displays the message „Installation of appliance driver
software“. Wait until the message „The appliances are ready for use now“
appears. The mouse and keyboard are now operational and ready to be
used.
If your previous mouse and keyboard are still connected to the computer,
please shut down the computer, disconnect the appliances in question and
then restart the computer.

Wireless Multi-Media Keyboard and Mouse Set MTS2218 English
11
Software Installation
If you would like to use all of the functions of your mouse and keyboard set
you need to install the software included. Insert the included CD-ROM in the
CD-ROM drive of your computer. The installation process should start
automatically, failing that, start the CD-ROM file "setup.exe" manually by
double-clicking it.
Only with the operating system Windows Vista™ the installation will initially
be stopped by the user account control function with the message: „An
unidentified program is attempting to access the computer”. Click on „OK“ to
continue with the installation.
The following installation illustrations correspond to the operating system
Windows Vista™. The windows displayed in the operating systems
Windows
®
XP/2000 are slightly different, but their content is the same.
The installation is being prepared.
Click on Next to start the
installation.

English Wireless Multi-Media Keyboard and Mouse Set MTS2218
12
Here you can select the target
folder for the installation via the
Browse button or use the
suggested folder. Click on Next to
proceed with the installation.
The software data are being
copied. Please wait.
Only the operating system
Windows Vista™ requires a
restart. Select “Yes, restart the
computer now” first and then click
the Finish button.
Windows Vista™ will subsequently execute a restart. As soon as the restart
of your computer is concluded, your keyboard and optical mouse are ready
for configuration using the software.

Wireless Multi-Media Keyboard and Mouse Set MTS2218 English
13
Task Bar Symbols
A double click on this symbol opens the configuration menu for the
optical mouse (see page 14 – “Configuration of the Optical Mouse” for
a description).
A double click on this symbol opens the configuration menu for the
keyboard (see page 15 – “Configuration of the Keyboard” for a
description).
This symbol shows you that the keyboard’s „Num Lock“ function has
been activated. Press the “Num Lock” key to deactivate the function
again.
This symbol shows you that the keyboard’s „Caps Lock“ function has
been activated. Press the “Caps Lock” key to deactivate the function
again.
This symbol shows you that the keyboard’s „Scroll“ function has been
activated. Press the “Scroll” key to deactivate the function again.
Configuration
Toggling between Operating Modes
The CPI button (6) puts you in a position to toggle between the optical scan
resolutions of 500 cpi und 1000 cpi. The scanning is more precise at
1000 cpi and the mouse cursor will move faster given the same movements.
If you would like to toggle between standard operation and media operation
on the mouse, press the CPI button (6) and keep it pressed for a minimum of
3 seconds until the power control lamp (10) briefly lights up. Please see the
list on page 3 for information on the functions available in the media
operation mode.

English Wireless Multi-Media Keyboard and Mouse Set MTS2218
14
Configuration of the Optical Mouse
Double click on this symbol in the task bar (bottom right of the screen,
next to the system clock) in order to open the configuration menu for the
mouse.
Here you can specify functions for
selected mouse buttons. Simply
click on the selection switch next to
the corresponding mouse button
and select a function from the
menu by clicking on it with the left
mouse button.
You can restore the mouse to its
original state by clicking the
„Restore to default“ button.
If you would like to apply your changes, please click on the „Apply“ button
(the window will remain open) or the „OK“ button (the window will close).
The slide switch puts you in a position to adjust the speed of double clicks. If
you move the slide to the left and then activate the function via the „Apply“
button, the mouse will react to a slow double-clicking speed. If you move the
switch to the right you will need to execute double clicks at a correspondingly
faster speed.
You can test the speed setting for double clicks by double-clicking on the
symbol next to the slide switch.

Wireless Multi-Media Keyboard and Mouse Set MTS2218 English
15
Click on the „Config of the mouse wheel“ tab in the configuration menu in
order to perform the following mouse tilt wheel settings.
Vertical Scrolling
The vertical scrolling function
determines the speed at which the
scroll wheel moves the lines on the
screen up or down. Use the option
“For pages“ in order to scroll
through a document page by page.
Audio Volume Adjustment
Select the option „Adjust the volume“ to adjust the system volume using the
tilt wheel of the mouse. The slide switch puts you in a position to define the
rate of volume change per notch.
Tip for users of Microsoft
®
Windows Vista™:
You can also adjust the horizontal scrolling of the tilt wheel in the system
control of the operating system in the submenu „Mouse“. The configuration
menu of the mouse driver needs to be closed in order to access the system
control menu.
Configuration of the Keyboard
The wireless keyboard of the keyboard and mouse set features 20 shortcut
keys (hotkeys), a scroll wheel and a volume control. Following software
installation, the special keys offer the following standard functions. 18
hotkeys can furthermore be freely programmed according to your
requirements.

English Wireless Multi-Media Keyboard and Mouse Set MTS2218
16
Hotkey Description
Back
Forward
Stop webpage download in internet-browser
Update display
Internet-browser favourites
Search
Standard email programme (e.g. Microsoft
®
Outlook)
Standard internet browser (e.g. Internet Explorer)
Initiate sleep modus *
Switch computer on/off *
(Many mainboards feature a BIOS setting such as, for
example, „Boot on USB“, „Power on by USB“, or a
corresponding setting). Activate this function in order to be
able to switch the computer on and off via the keyboard.
Please also consult the documentation of your computer or
main board before activating the BIOS setting.
Start Microsoft
®
Word (needs to be installed)
Start Microsoft
®
Excel (needs to be installed)
Open desktop
Start pocket calculator
Play / Pause
Starts the standard media player (e.g. Microsoft
®
Media
Player)
Previous title
Next title
Stop replay
Sound on/off
* not freely programmable

Wireless Multi-Media Keyboard and Mouse Set MTS2218 English
17
Double-click on this symbol in the task bar to configure the programmable
hotkeys (bottom right of your screen, next to the system clock). The following
menu opens:
Now left-click on the symbol corresponding to the hotkey which is to be
changed. This opens the following menu:
Use the top option „Choose a
function“ to select one of the
default programmes. Once this
function is activated by clicking
„OK“, the menu will close and you
can start the selected programme
easily via the corresponding
hotkey.
Selecting the second option
„Select a program to run“ and then
left-clicking on the „Browse“ button
will open this menu (see illustration
on right). Here you can select any
executable file on your computer’s
hard disk which is to be started via
the corresponding hotkey.

English Wireless Multi-Media Keyboard and Mouse Set MTS2218
18
Attachment
Troubleshooting
If the keyboard or mouse do not respond to input after the installation, please
check the following:
; Check that the batteries have been inserted properly (with the poles
pointing in the right direction).
; Check that the receiver is connected to the computer properly (see
page 10 - Connecting the Miniature USB Receiver).
; Try another USB port.
; Check the battery power (insert new batteries, if required).
; Please note that you need to use a mat (e.g. mouse pad) if you intend
to use the mouse on a glass surface or glossy surface.
Technical Data
- 2.4 GHz radio frequency
- SmartLink technology (dispenses with the need to connect the receiver and
mouse/keyboard manually)
- Range up to 5m
Keyboard
- 20 special keys (hotkeys), 18 of which are programmable
- Volume control
- Scroll wheel
- 482,5mm x 168,5mm x 18mm (WxHxD)
- 605g
- 2 batteries type AAA, 1,5V (Micro)
Mouse
- Optical sensor with selectable resolution of 500 cpi and 1000 cpi,
LED Class 1
- 8 buttons, 7 of which are programmable
- Tilt wheel (4-way scroll wheel)
- 121,2mm x 82mm x 40,8mm (WxHxD)
- 82g
- 1 battery type AA, 1,5V (Mignon)

Wireless Multi-Media Keyboard and Mouse Set MTS2218 English
19
Warranty Information
Sidan laddas...
Sidan laddas...
Sidan laddas...
Sidan laddas...
Sidan laddas...
Sidan laddas...
Sidan laddas...
Sidan laddas...
Sidan laddas...
Sidan laddas...
Sidan laddas...
Sidan laddas...
Sidan laddas...
Sidan laddas...
Sidan laddas...
Sidan laddas...
Sidan laddas...
Sidan laddas...
Sidan laddas...
Sidan laddas...
Sidan laddas...
Sidan laddas...
Sidan laddas...
Sidan laddas...
Sidan laddas...
Sidan laddas...
Sidan laddas...
Sidan laddas...
Sidan laddas...
Sidan laddas...
Sidan laddas...
Sidan laddas...
Sidan laddas...
Sidan laddas...
Sidan laddas...
Sidan laddas...
Sidan laddas...
Sidan laddas...
Sidan laddas...
Sidan laddas...
Sidan laddas...
Sidan laddas...
Sidan laddas...
Sidan laddas...
Sidan laddas...
Sidan laddas...
Sidan laddas...
Sidan laddas...
Sidan laddas...
Sidan laddas...
Sidan laddas...
Sidan laddas...
Sidan laddas...
Sidan laddas...
Sidan laddas...
Sidan laddas...
Sidan laddas...
Sidan laddas...
Sidan laddas...
Sidan laddas...
Sidan laddas...
Sidan laddas...
Sidan laddas...
Sidan laddas...
Sidan laddas...
Sidan laddas...
Sidan laddas...
Sidan laddas...
Sidan laddas...
Sidan laddas...
Sidan laddas...
Sidan laddas...
Sidan laddas...
Sidan laddas...
Sidan laddas...
Sidan laddas...
Sidan laddas...
Sidan laddas...
Sidan laddas...
Sidan laddas...
Sidan laddas...
Sidan laddas...
-
 1
1
-
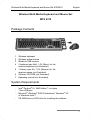 2
2
-
 3
3
-
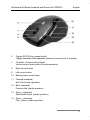 4
4
-
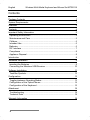 5
5
-
 6
6
-
 7
7
-
 8
8
-
 9
9
-
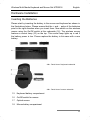 10
10
-
 11
11
-
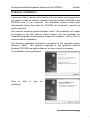 12
12
-
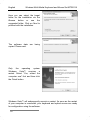 13
13
-
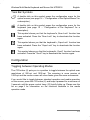 14
14
-
 15
15
-
 16
16
-
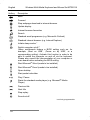 17
17
-
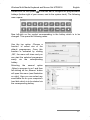 18
18
-
 19
19
-
 20
20
-
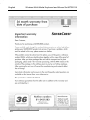 21
21
-
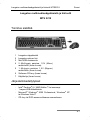 22
22
-
 23
23
-
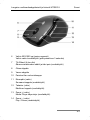 24
24
-
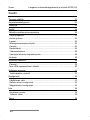 25
25
-
 26
26
-
 27
27
-
 28
28
-
 29
29
-
 30
30
-
 31
31
-
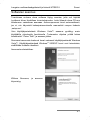 32
32
-
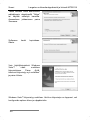 33
33
-
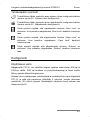 34
34
-
 35
35
-
 36
36
-
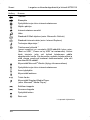 37
37
-
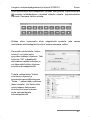 38
38
-
 39
39
-
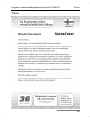 40
40
-
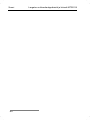 41
41
-
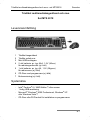 42
42
-
 43
43
-
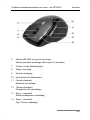 44
44
-
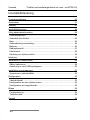 45
45
-
 46
46
-
 47
47
-
 48
48
-
 49
49
-
 50
50
-
 51
51
-
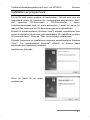 52
52
-
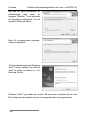 53
53
-
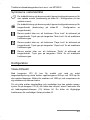 54
54
-
 55
55
-
 56
56
-
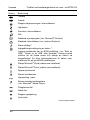 57
57
-
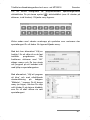 58
58
-
 59
59
-
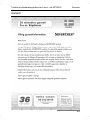 60
60
-
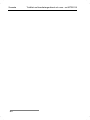 61
61
-
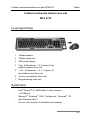 62
62
-
 63
63
-
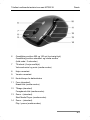 64
64
-
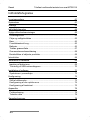 65
65
-
 66
66
-
 67
67
-
 68
68
-
 69
69
-
 70
70
-
 71
71
-
 72
72
-
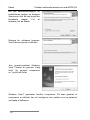 73
73
-
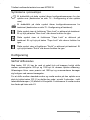 74
74
-
 75
75
-
 76
76
-
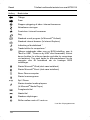 77
77
-
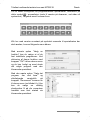 78
78
-
 79
79
-
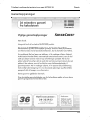 80
80
-
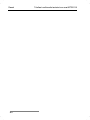 81
81
-
 82
82
-
 83
83
-
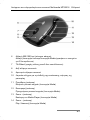 84
84
-
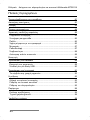 85
85
-
 86
86
-
 87
87
-
 88
88
-
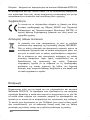 89
89
-
 90
90
-
 91
91
-
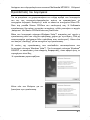 92
92
-
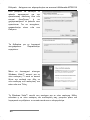 93
93
-
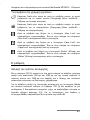 94
94
-
 95
95
-
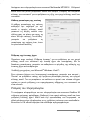 96
96
-
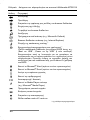 97
97
-
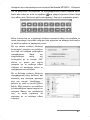 98
98
-
 99
99
-
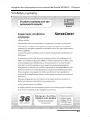 100
100
-
 101
101
-
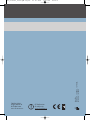 102
102
Silvercrest MTS 2218 User Manual And Service Information
- Typ
- User Manual And Service Information
på andra språk
- English: Silvercrest MTS 2218
- dansk: Silvercrest MTS 2218
- suomi: Silvercrest MTS 2218
Relaterade papper
-
Silvercrest MTS2220 User's Manual And Service Information
-
Silvercrest OM1008-SL Användarmanual
-
Silvercrest MTS2219-SL Användarmanual
-
Silvercrest OM1008 User Manual And Service Information
-
Silvercrest STMS 2017 A1 Användarmanual
-
Silvercrest STMS 22.8 A1 Användarmanual
-
Silvercrest SOML 807 A1 Användarmanual
-
Silvercrest OML807 Användarmanual