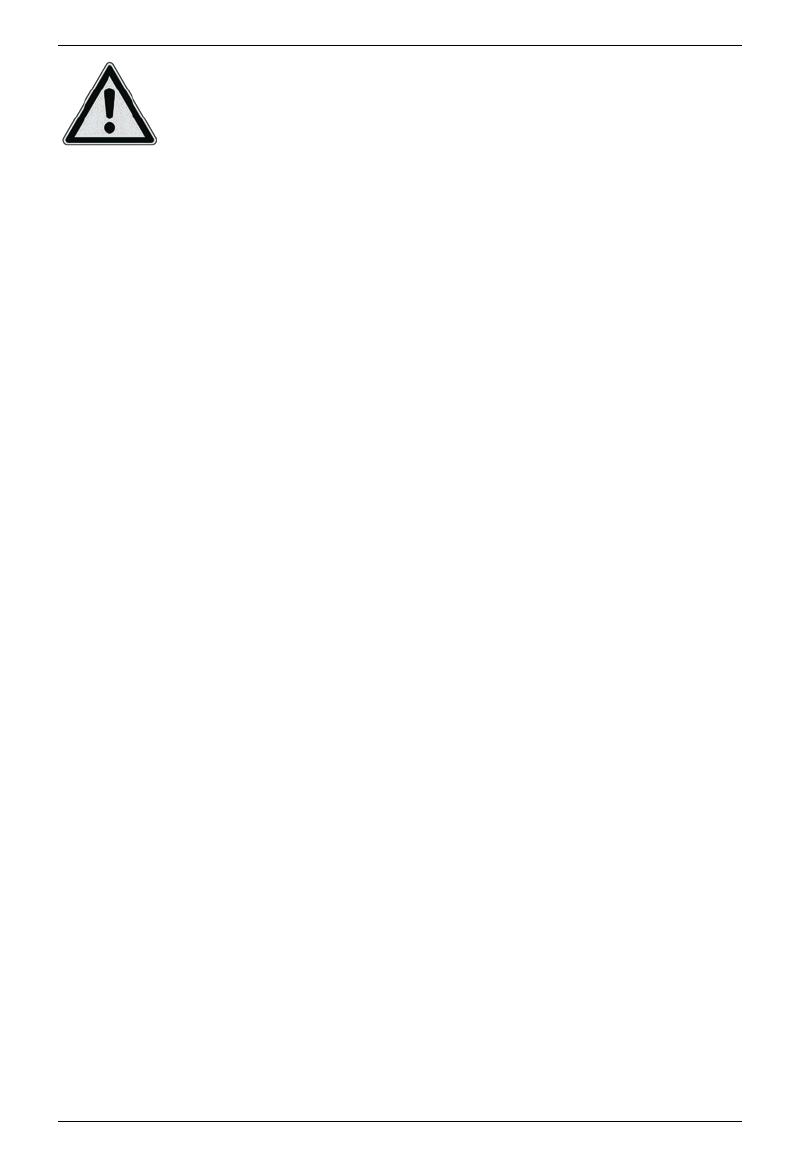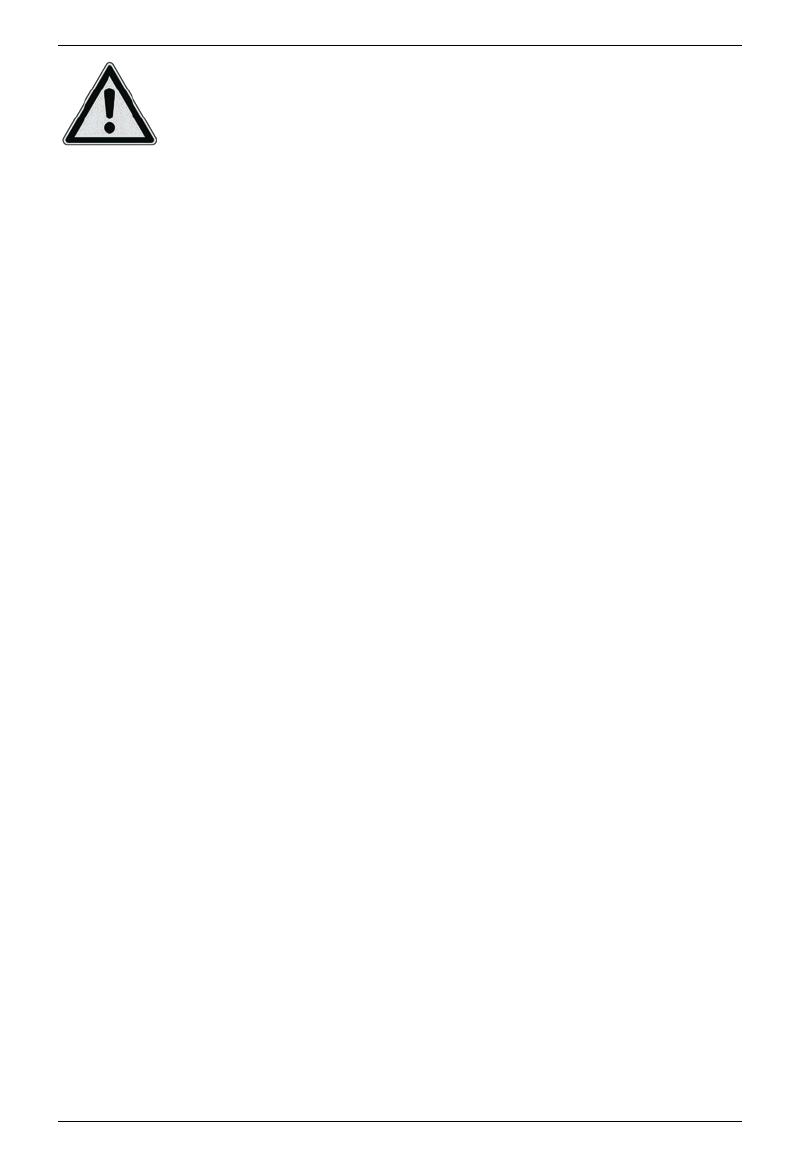
Wireless keyboard with wireless mouse STMS 22.8 A1
8 - English
Always make sure that:
- no direct heat sources (e.g. radiators) can affect the device;
- the device is not exposed to direct sunlight or artificial light;
- contact with spray, dripping water and corrosive liquids is avoided
and the device is never operated near water; in particular the device
may never be immersed in liquids (do not place any objects
containing liquids, such as vases or drinks, near the device);
- the device is never placed in the immediate vicinity of magnetic
fields (e.g. loudspeakers);
- no fire hazards (e.g. burning candles) are placed on or near the
device;
- no foreign bodies are introduced into the device;
- the device is not subject to extreme temperature changes.
- the device is not subject to excessive shocks and vibrations;
Intended Use
This Keyboard and Mouse Set, consisting of a wireless keyboard, wireless
mouse and wireless receiver, is an IT device. The device may not be used
outdoors or in tropical climates. This product has not been designed for
corporate or commercial applications. Use the product in domestic
environments for private applications only. Any use other than that
mentioned above does not correspond to the intended use. This device
fulfils all that relates to CE Conformity, relevant norms and standards. Any
modifications to the device other than recommended changes by the
manufacturer may result in these standards no longer being met. The
manufacturer is not liable for any damage or interference caused by
unauthorized modifications. Only use the accessories recommended by the
manufacturer.
If you are not using the device within the Republic of Germany, you must
observe the regulations and laws in the country of use.
Repair and Maintenance
Repairs are required when this device has been damaged in any way, for
example when liquid has entered the product, when the product has been
exposed to rain or moisture, when the product does not work normally or if
the product has been dropped. If smoke, unusual noises or smells are
noticed, switch off the device immediately. In these cases the device should
no longer be used and should be inspected by authorized service personnel.
Please contact qualified personnel when repair is needed. Never open the