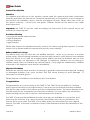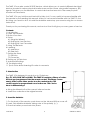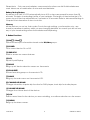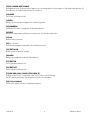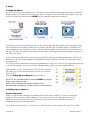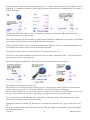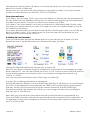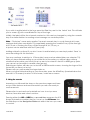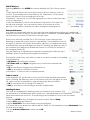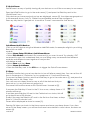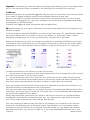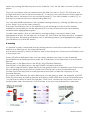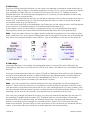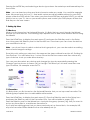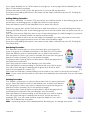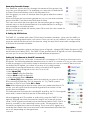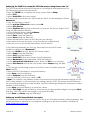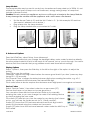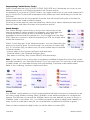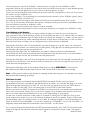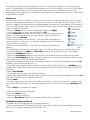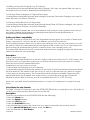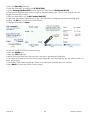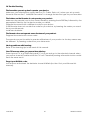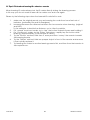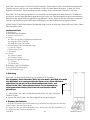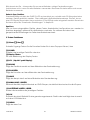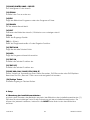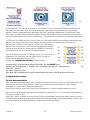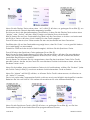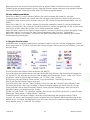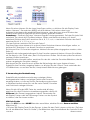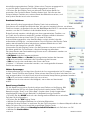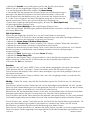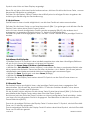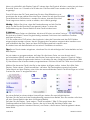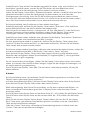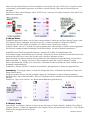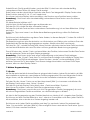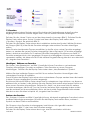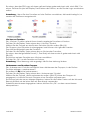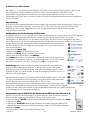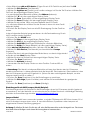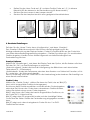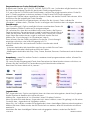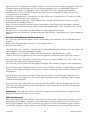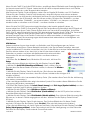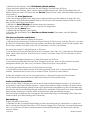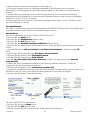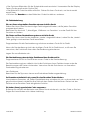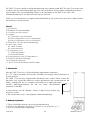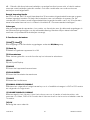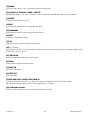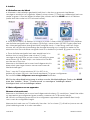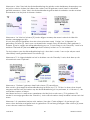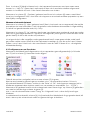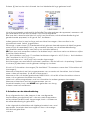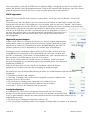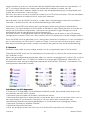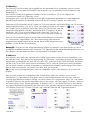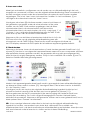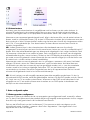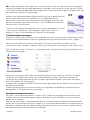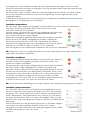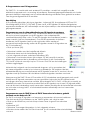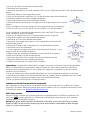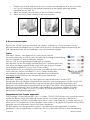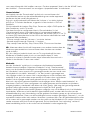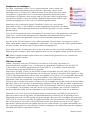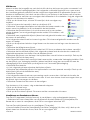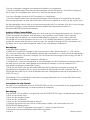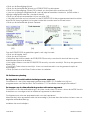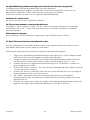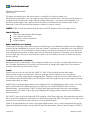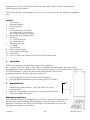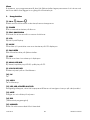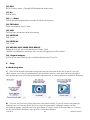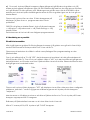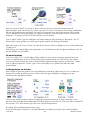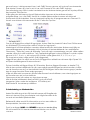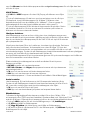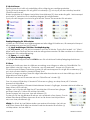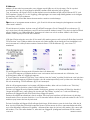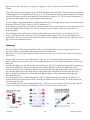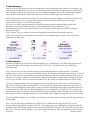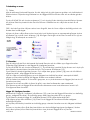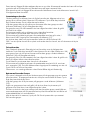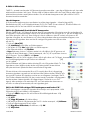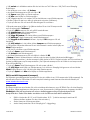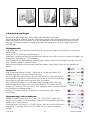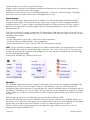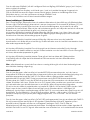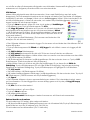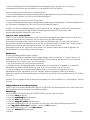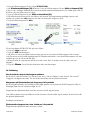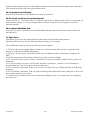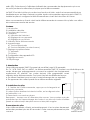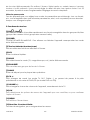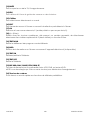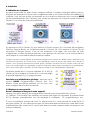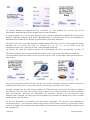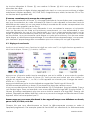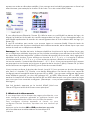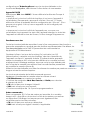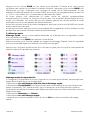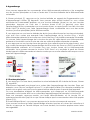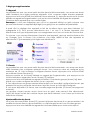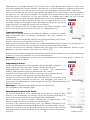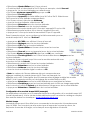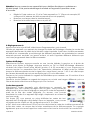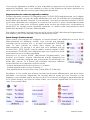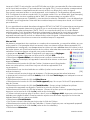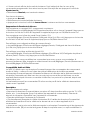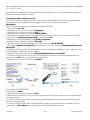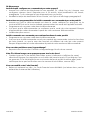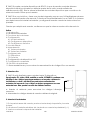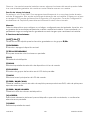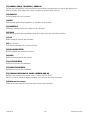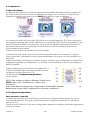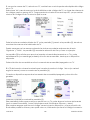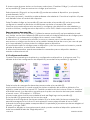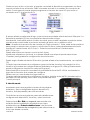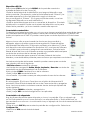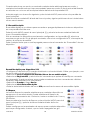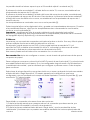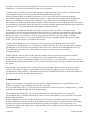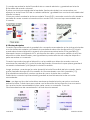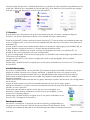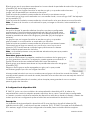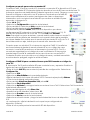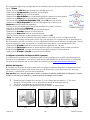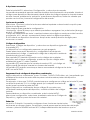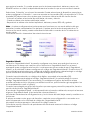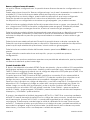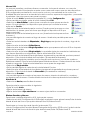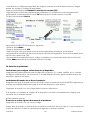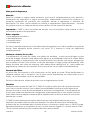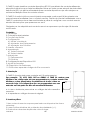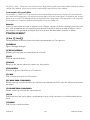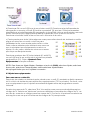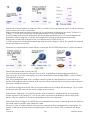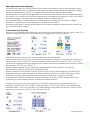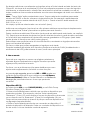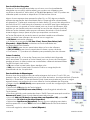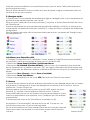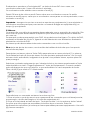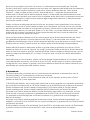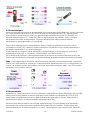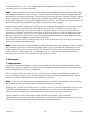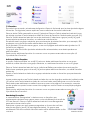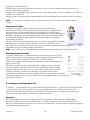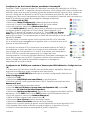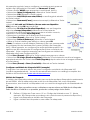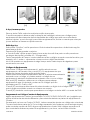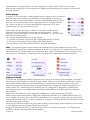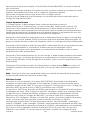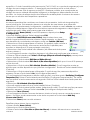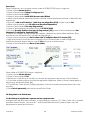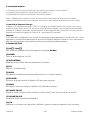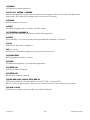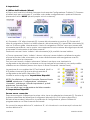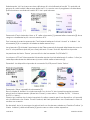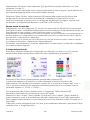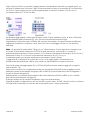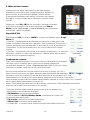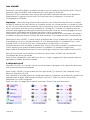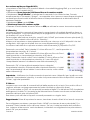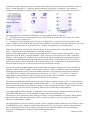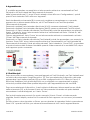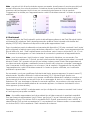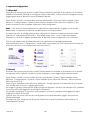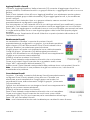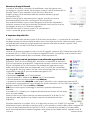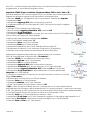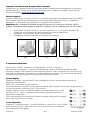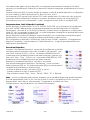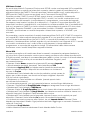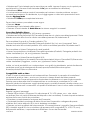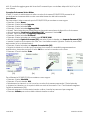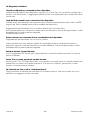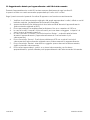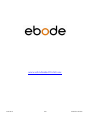EDOBE TAKE 6 IR/RF Bruksanvisning
- Kategori
- Fjärrkontroller
- Typ
- Bruksanvisning
Denna manual är också lämplig för

TAKE 10
10 in 1 Universal Remote Control
TAKE10 IR/RF
User guide 3
Bedienungsanleitung 29
Gebruiksaanwijzing 55
Användermanual 81
Guide utilisateur 105
Guía del usuario 131
Manual do utilizador 157
Manuale per l’utente 183
Sidan laddas...
Sidan laddas...
Sidan laddas...
Sidan laddas...
Sidan laddas...
Sidan laddas...
Sidan laddas...
Sidan laddas...
Sidan laddas...
Sidan laddas...
Sidan laddas...
Sidan laddas...
Sidan laddas...
Sidan laddas...
Sidan laddas...
Sidan laddas...
Sidan laddas...
Sidan laddas...
Sidan laddas...
Sidan laddas...
Sidan laddas...
Sidan laddas...
Sidan laddas...
Sidan laddas...
Sidan laddas...
Sidan laddas...
Sidan laddas...
Sidan laddas...
Sidan laddas...
Sidan laddas...
Sidan laddas...
Sidan laddas...
Sidan laddas...
Sidan laddas...
Sidan laddas...
Sidan laddas...
Sidan laddas...
Sidan laddas...
Sidan laddas...
Sidan laddas...
Sidan laddas...
Sidan laddas...
Sidan laddas...
Sidan laddas...
Sidan laddas...
Sidan laddas...
Sidan laddas...
Sidan laddas...
Sidan laddas...
Sidan laddas...
Sidan laddas...
Sidan laddas...
Sidan laddas...
Sidan laddas...
Sidan laddas...
Sidan laddas...
Sidan laddas...
Sidan laddas...
Sidan laddas...
Sidan laddas...
Sidan laddas...
Sidan laddas...
Sidan laddas...
Sidan laddas...
Sidan laddas...
Sidan laddas...
Sidan laddas...
Sidan laddas...
Sidan laddas...
Sidan laddas...
Sidan laddas...
Sidan laddas...
Sidan laddas...
Sidan laddas...
Sidan laddas...
Sidan laddas...
Sidan laddas...
Sidan laddas...
Sidan laddas...

16-8-2010 81 033000=15090C
Användermanual
Allmänna säkerhetsråd
Upplysning:
För säker användning av denna produkt, vad snäll och läs manualen och
säkerhetsinformationen och var noga med att följa instruktionerna. Tekninsk manipulation av
produkten eller ändring av något slag är strängt förbjuden., med tanke på säkerhet och
godkännande frågor. Var noga med att ansluta produkterna på ett korektt sätt- kolla i
manualen. Barn bör använda produkten under en vuxens översyn.
VIKTIGT: TAKE 10 skall användas till till det den är till för (Fjärrkontroll) och inget annat.
Undvik följande
• För stora mekaniska påfrestningar
• För höga tempraturer
• Starka och stora vibrationer
• Hög fuktighet.
Batteri installation och ändring
Till den här produkten skall man endast använda sig av AA alkaliska batterier, försök aldrig att
ansluta annan kraftkälla än anvisat. När man sätter i batterierna i produkten bör man kolla så
att polariteten är. Ta ut batterierna när produkten inte skall användas på en tid. Se till så att
inte batterierna är kortslutna eller utsatta för eld (fara för explosion). Batterier bör ej hanteras
av barn eller djur. Dom kan med lätthet sväljas, om så är faller bör man kontakte en doktor
med en gång.
Omhändertagande av batterier:
Batterier bör och skall slängas i dom röda brevlåder som ofta finns vid alla miljöstationer runt
om i Sverige. Batterier som har börjat att läcka eller är trasiga på något sätt och kommer i
kontakt med hud kan få konsekvenser.
Grattis
Grattis och tack för att du köpt din TAKE 10. TAKE 10 kan ersätta nästan alla slags
fjärrkontroller med en enda enhet. Den har många unika funktioner som styr genom
menyerna och den högkvalitativa färgskärmen. Skärmen visar ikoner som enkelt ställs in för
att markera dina favoritkanaler. Du kan ställa in valfri kanal genom en enkel knapptryckning
bredvid den ikon du söker.
TAKE 10 kan också ge dig funktioner som tidigare inte var tillgängliga på din enhet, och det
kan finnas funktioner (till exempel menyfunktioner) som från början inte kan styras av
fjärrkontrollen. I dessa fall kan TAKE 10 enkelt lära sig kommandon från den ursprungliga
fjärrkontrollen. Din TAKE 10 ger dig också tillgång till många andra funktioner som beskrivs i
denna manual.
Din TAKE 10 kan också kontrollera X10 RF enheter, vilket låter dig styra olika elektriska enheter i
ditt hus eller din lägenhet med hjälp av radiofrekvenssignaler (RF). Detta göra att du kan styra
enheter som inte befinner sig i samma rum som fjärrkontrollen.
TAKE 10 är självlärande och har en inbyggd hjälpfunktion, men vi rekommenderar att du lär
dig använda fjärrkontrollen med hjälp av den här manualen. Efter att du lärt dig hur TAKE 10

16-8-2010 82 033000=15090C
fungerar ska du först av allt sätta i batterier och ställa in fjärrkontrollen med hjälp av
instruktionerna på skärmen.
Tack för att du köpt denna fjärrkontroll, vi tror och hoppas att du får många års glädje av
den.
Innehåll
1. Introduktion
2. Batterinstallation
3. Knappfunktion
4. Setup
4:1 Användning av guiden
4:2 Anslutning av er produkt
4:3 Programmera era favoriter
5. Änvändning av fjärrkontrollen
6. Inlärning
6:1 Huvudknappar
6:2 Sidoknappar
7. Anslutning av mer
7:1 Delar
7:2 Favoriter
8. Ställa in X10 enheter
9. Avancerad inställning
10. Felsökning
11. Tips och tricks om inlärning av IR koder till en fjärrkontroll.
1. Introduktion
TAKE 10 är designad att kontrollera upp till 10st produkter:
Ex: TV, Video, DVD, SAT, eller Audio. TAKE 10 innehåller ett bibliotek av IR-koder som är
förproggrammerade i frjärrkontrollen. Detta bibliotek täcker i stort set alla A/V produkter som
finns på markaden. Innan man använder fjärrkontrollen måste man
programmera den, detta kan göras på olika sätt.
a. Använd guiden för att hitta dom rätta IR-koderna.
b. Lär ifrån fjärrkontrollerna som kom med varje A/V produkt.
2. Batterinstallation
1. baksidan av fjärrkontrollen , tryck ner fliken och lyft av
batteriluckan.
2. Anslut 3st AA alkaliska batterier, var noga med polariteten.
3. Sätt på batteriluckan igen.
Batterisparningsfunktion
Som standard stängs LCD-displayen av om man inte berört knapparna på
30 sekunder, detta förlänger batterilängden avsevärt. Tiden innan LCD-
displayen stängs av kan sättas på allt mellan 2-35 sekunder. Hur man går
tillväga finns beskrivet i manualen.

16-8-2010 83 033000=15090C
Minne
IR-koderna som programmeras till den här fjärrkontrollen lagras permanent i ett minne och
behöver därför inte läggas in en gång till vid batteribyte.
3. Knappfunktion
[1] Hans
/Hennes
Snabb access till favoriter under hans/hennes knapparna.
[2] POWER
Slår nuvarande enheten på eller av.
[3] SIDO-KNAPPARNA
Används för att komma åt on-screen funktioner.
[4] LCD
Liquid Crystal Display
[5] MODE
Visar vilka A/V produkter som man hanterar på LCD-displayen.
[6] FAVORITER
Kom till era favoriter på fjärrkontrollen.
[7] HEM
Då får man fram huvudmenyn i displayen
[8] KANAL UPP/NER
Byt kanal, kapitelbyte på DVD, spårbyte på CD.
[9] VOLYM UPP/NER
Ändrar volymen på ex: förstärkaren.
[10] OK
OK
[11] MENY
Tar er till menyn
[12] UPP, NER, VÄNSTER & HÖGER
Navigerings knappar, dom här knapparna tillåter er att navigera i menyn på vald produkt
[13] MUTE
Stänger av och sätter på volymen.
[14] EPG
(Elekroninsk programguid)
[15] NUMMER
Siffror för att komma direkt till ett kanalval.

16-8-2010 84 033000=15090C
[16] EXIT
Exit on-screen Meny / Återgår till föregående skärmvalet.
[17] AV
Val av källa
[18] -/-- (Enter)
Ger tillgång till programmet kanaler> 9 eller Enter funktion
[19] TEXT HOLD
Fryser nuvarande Text-TV sida
[20] INFO
Plockar fram program kanal information.
[21] TEXTTV PÅ
Text-TV på
[22] TEXTTV AV
Text-TV av
[23] RECORD, PLAY, PAUSE, STOP, REW, FF,
Knappar som gör att ni kan hantera er Video, DVD
OBS! Record-knappen behöver man trycka på 2ggr för att utför jobbet.
[24] Färgade knappar
Används när man skall utnyttja snabbfunktionerna på Text-TV.
4. Setup
4.1 Använda guiden
a) Efter ni har anslutit batterierna kommer man automatiskt till en Setup-guid. Tryck på
vilken knapp som helst på displayen för att fortsätta i menyn. Man kan när som helst gå ut
från guiden genom att trycka på HOME-knappen(som är placerad precis nedanför skärmen).
[1] [2] [3]
b) Genom att trycka på OK(2) kommer ni till nästa sida(3). Tryck på vänstra navigerings-
knappen och ni kommer till en bild som visar 10st gula pilar. Vanligtvis brukar vänster
navigerings-knapp innebära att man går tillbaka i menyn, men så är inte fallet nu. Genom
att trycka på Back-knappen igen gör att ni kommer tillbaka.

16-8-2010 85 033000=15090C
c) Prova att trycka på Back-knappen några gånger att gå tillbaka via guiden och följ
sedan anvisningarna på skärmen igen för att bekanta dig med hur du steg genom fönstren
och gå tillbaka. Du kan gå fram och tillbaka genom guiden men när du har ställt in dina
enheter och sluta att spara inställningar kommer du inte se guiden igen om du inte gör en
Master Reset.
Genom att trycka på en av dom 10 sido-knapperna på
displayen [4] kan man nu programmera den första
produkten.
OBS! För att göra en Master Reset: tryck på Home-knappen
-> välj setup-> välj advenced -> välj Clear Settings -> välj
Master Clear.
Detta kommer att ta bort allt som tidigare programmerats.
[4]
4.2 Anslutning av er produkt
För ett känt varumärke
När ni gått igenom guiden för första gången kommer ni till guiden som gör att ni kan börja
med er förtsta med er första produkt som vi har valt är TV.
Observera att enheten du ställer in måste vara påslagen före programmering av den
fjärrkontrollen
Om ni vet märket på er TV välj ”YES”, detta kommer att resultera i att det går snabbare att
hitta IR-koden till er TV. Om ni inte vet märket väljer ni ”NO” och den kommer att gå igenom
hela biblioteket av IR-koder som finns i fjärrkontrollen. Man bör ha lite tålamod eftersom den
skall gå igenom hundratals koder.
[1] [2] [3]
Genom att trycka på sido-knappen ”YES” på displayen tar er till en sida men dom vanligaste
märkerna. Man kan ”scrolla” sig igenom märkerna genom att trycka på sido-knappen
”adjacent”.
Man kommer nu till delen som ber er att rikta er fjärrkontroll mot er TV och trycka på Power-
knappen upprepand tills TV reagerar.
Skärmen på fjärkontrollen kommer nu att vissa vilken kod ni har valt.
När er TV svarar på On/Off trycker ni på ”SAVE”-knappen.
K1
K2
K3
K4
K5
K6
K7
K8
K9
K10

16-8-2010 86 033000=15090C
[4] [5] [6]
När ni tryckt på ”SAVE” kommer ni till en sida som ber er att testa funktionerna på
fjärrkontrollen (som kanal up/ner, volym up/ner och meny). Detta test är en liten bekräftelse
på att allt fungerar som det skall. Om det inte fungerar som det skall har man fått fel kod.
Om ni märker att det förmodligen är någon knapp som inte stämmer måste ni trycka på
knappen ”Change code”för att hitta koden som stämmer.
Om ni väljer ”Label” ger er möjlighet att ändra namnet på produkten i displayen ”My TV”.
Detta är ett steg i guiden som man gkan göra efteråt när allting här färdigt.
När man tryckt på ”Save Code” tar det till en annan sida som frågar er om ni vill installera en
”Cable box”.
OBS! Ni kan nu i detta läge avsluta guiden och fortsätta med de övriga produkterna vid ett
senare tillfälle om så önskas.
För ett okänt märke
Om man väljer ”NO” i första läget (Vilket märke ni har) blir proceduren ganska lika som
innan, enda skilnade är att ni måste kolla igenom biblioteket och själva leta upp koden.
Om ni inte hittar koden kan man fortfarande lära fjärrkontrollen genom funktionen ”Learn”.
Om ni väljer funktionen ”Learn” gör ni det med hjälp av er fjärrkontroll från de olika
produkterna.
4.3 Programmera era favoriter
När ni tagit er igenom guiden för att installera er produkter (eller bara TV om ni valde att
hoppa över dom andra) kommer ni till en bild som ger möjlighet att lägga upp era
favoritkanaler på fjärrkontrollen.
[1] [2] [3]
Genom att trycka på den högra navigerings-knappen kommer ni till en sida där ni kan
genom att trycka på siffer-knapparna fixa iordning era favoriter. Ex. Om man slår in kanal 107
och sedan ”OK” leta sedan upp rätt icon via sido-knapparna.
En skärm [3] innehåller kanal ikoner visas.
Tryck Next-knappen (Side Key 10) eller Tillbaka Key (Side Key 5) gör att du kan bläddra

16-8-2010 87 033000=15090C
genom ikoner. I detta exempel har vi valt CNBC ikonen genom att trycka på motsvarande
Side Nyckel. Screen [4] visar nu att vi har valt Channel 4 och det CNBC logotyp.
Den anordning som valts i urvalet var kabel kan du ändra enheten genom att trycka på Side
Key bredvid "Pick Device.
Varje gång du aktiverar en favorit fjärrkontrollen kommer att kontrollera enheten
programmeras, t.ex. när CNBC favorit är utvalda fjärrkontrollen kommer att skicka ett
kommando till din kabelbox. Som ett exempel kanske du vill programmera en Channel 10
favorit som skickar ett kommando till din TV eller Set Top Box.
[4] [5]
Om du vill lägga till en etikett till logotypen trycker Side Key bredvid "Label" text. Då kommer
du till skärmen [5] med en liten etikett i början av logotypen.
Inledningsvis kommer etiketten vara den kanal antal men detta kan ändras med hjälp av
nummerknapparna på ett liknande sätt att skicka ett textmeddelande i en mobiltelefon.
Observera - "Triple tap" namn är tillämplig. Tryck på varje nummerknapp som att växla mellan
versaler, siffror och små bokstäver. T.ex. upprepade gånger trycka på siffran 2 nyckeln cykler
genom A, B, C, 2 a, b, c. Att trycka på 9 nyckeln cykler genom W, X, Y, Z, 9, w, x, y, z.
Ett utrymme som kan väljas med 0 (noll) tangenten.
Lägga till en etikett är valfritt om du inte vill lägga till en etikett kan du bara välja "Spara" för
att spara inställningarna för denna favorit.
Du kan fortsätta att lägga till upp till 10 favoriter (fler kan läggas till senare, se kapitel 7.2).
När du har avslutat skapandet av din ursprungliga uppsättningen favoriter kommer ni välja
om de favoriter som du just har inrättat kommer att lagras i hans eller hennes grupp (senare
kan du ange favoriter i flera andra grupper.)
Välja ett alternativ kommer du till hans eller hennes favorit skärmen, som visar logotyper av
de favoriter som du just har inrättats.
Observera att du kan ordna om logotyper senare.
När du är klar inrättandet dina favoriter, tryck på HOME-
tangenten (sitter under det avlägsna: LCD-skärm) att
återvända till huvudmenyn skärmen.
5.Andvändning av frärrkontrollen
Under förutsättning att du följt instruktionerna på föregående
sidor och har satt upp vissa enheter och några favoriter du är
nu redo att använda fjärrkontrollen.
Referera till nästa avsnitt för information om hur man ställer in
flera produkter, favoriter och andra funktioner.
Tryck in antingen HANS eller HENNES knappen en andra gång
för att komma åt X10 hemautomationsmoduler som du satt

16-8-2010 88 033000=15090C
upp för Alla rum. Använd sidoknapparna eller navigationsknapparna för att välja den ikon
som du vill styra.
X10 RF Enheter
Välj X10 från LÄGE knappen så visas Välj Grupp på skärmen som följer
[6].
• Tryck på sidoknappen för det rum som har enheten som du vill styra.
(Till exempel, tryck på Sidoknappen för “Källare.”) Skärmen visar
enhetsikonerna så som de ställdes in för “källaren”. (Om en grupp är
gråmarkerad så finns det inga inställda enheter i det rummet.)
• Tryck på Sidoknappen för att skicka ett kommando till enheten. Status
på enheten ändras nu. Du kan se statusen för enheten på botten av
skärmen och ikonens utseende ändras.
Ytterligare funktioner
Alla Sidoknappar som har en ikon vid sig, kan visa ytterligare menyer som
kan användas för att styra enheten (alla ikoner har inte detta). Utöver detta
kan du använda Huvudknapparna på din TAKE 10 för att styra X10 enheter
på nyskapande sätt.
Vissa ikoner har bara På av Av funktioner, vissa kan styra ljusstyrka. Det beror
helt på enhetens funktioner. Vid exemplet som visas till höger (7) finns det
två hemautomationsenheter, en kamerabas och en modul som slår av och på
utomhusbelysningen. Trycker du på Sidoknappen bredvid kameraikonen kommer ytterligare
en meny att visas där du styr kameraenheten (skärm 8).
Använd Sidoknapparna för att styra kameran genom att trycka ned knappen och hålla ner
den för kommandon som kräver rörelse.
Fjärrkontrollens Huvudknappar kan också användas för att styra en
kamera, som följer:
• OK/Välj kommer att centrera kameran.
• UPP, Ner, Vänster, och Höger pilknapparna kommer att styra kamerans
panoreringsfunktion.
• CH upp och ner kommer att ändra kamerans fokus.
• VOL upp och ner kommer att zooma vid linsen.
• Nummerknapparna 1- 5 kan användas för att ställa in förinställda lägen.
Andra kontroller
I detta exempel (9) har Husikonen en LM12 lampmodul ansluten till sig.
Trycker du på Sidoknappen bredvid huset kommer lampan att slås av och
på. Lysen kan också styras med vissa Huvudknappar som följer:
• CH upp och ner slår På och AV ljuset.
• VOL upp och ner kontrollerar ljusstyrkan om lampan klarar detta.
Etikettfunktionen
Två rader är tillgängliga då du skapar en etikett för en ikon. Skärm 10 är
ett exempel på en TM13 med en badetikett. Raderna Bad och “Extra bad” har
anslutits till ikonen. Följande är ett exempel på hur du använder etikettfunktioner.
• Tryck på HEM knappen för att visa inställningsmenyn. Välj Inställningar.
• Välj X10 med hjälp av Sidoknappen.
• Välj Lägg till/Justera vid nästa meny med hjälp av Sidoknappen.
• Välj det rum där du vill placera TM13. I det här exemplet, välj Källaren. Tryck på
Sidoknappen för att välja.
[6]
[7]
[8]
[9]

16-8-2010 89 033000=15090C
• Vid lägg till en X10 enhet skärmen, tryck OK.
• Välj Välj Enhet.
• Välj Apparater och bläddra sedan tills det att du ser TM13 ikonen. Välj
TM13 med hjälp av rätt Sidoknapp.
• Vid följande meny, välj Etikett.
• Använd Sidoknappen för att skapa en Etikett. Etikettfunktionen ger dig
två rader att märka. Gå till respektive rad genom att trycka på
Sidoknappen för radnumret, till exempel 1 och 2, och skriv sedan in
etiketten med hjälp av de alfabetiska knapparna så som visas.
• Efter att du skapat etiketten (erna), välj Spara med Sidoknappen.
• Välj Klar med Sidoknappen.
• Menyn för Spara Inställningar visas och du kan återgå till
inställningsmenyn.
X10 Sömnfunktion
Gör som följer för att ställa in en sömnfunktion.
• Ställ in en X10 enhet med hjälpprogrammet eller Lägg till läget, till exempel en lampa i ditt
vardagsrum med en LM12 modul.
• Välj Hem/Inställningar/X10/Mer/Sömnfunktion.
• Välj “Välj modul.” Nu kommer skärmen för att välja rum att visas.
• Välj det rum som har modulen som du vill styra.
• Välj modulen med hjälp av Sidoknappen. Testa ett enkelt “Av” kommando till att börja
med, men förstå att du kan ansluta många kommandon till olika moduler och olika rum
tillsammans och med en gemensam fördröjning om du så vill.
• Välj Spara och sedan Klar.
• Välj Hem/Sov/X10.
• Tryck på Sidoknappen för att växla mellan olika kommandon som kommer att utföras 15
minuter upp till en och en halv timme senare från innevarande tid.
• Tryck på OK för att lämna.
Favoriten
Tryck på hans eller hennes viktigaste i något skede för att få tillgång till de favoriter du har
inrättats.
Eller tryck favoriten viktig Välj din favorit grupp.
Att trycka på Sido knappen bredvid logotypen kommer att ändra enheten till den kanalen.
Välja en favorit grupp som ännu inte har bildats, tar dig till Setup Wizard.
Viktigt- Se till att ni riktar frärrkontrollen mot produkten tills den kanalen ändras.
När man trycker på en av favoritknapparna skickar den iväg en 3-siffrig kod t.ex. 401, om
man inte riktar fjärrkontrollen mot produkten så kanske inte all information kommer fram och
man istället bara får fram koden 40 som kan innebära kanal 40 eller bara kanal 4. Man bör
ha koll på den blinkande ljusdioden nere i vänstra hörnet på skärmen, den blinkar för varje
siffra som skickas. Att trycka på hemknappen när som helst kommer till huvudmenyn där du
kan ställa in olika funktioner eller komma åt andra funktioner.
Innan du fortsätter med nästa avsnitt, tryck på HOME för att återgå till huvudmenyn skärmen.
Tryck sido-knappen K5 bredvid Hjälp-ikonen och följ anvisningarna för hur man använder
fjärrkontrollen.
[10]

16-8-2010 90 033000=15090C
5.1 Quick Power
Quick power är ett sätt att underlätta på/av-stägning av samtliga produkter.
Tryck på Home-knappen för att gå till huvudmenyn [1] och tryck på den sida Key bredvid
"QuickPower" ikonen.
Endast produkter du tidigare har inrättat visas skärmen [2], den andra är grått. I det exempel
som bara TV, kabel-box och satellitmottagare är konfigurerade.
Tryck på valfri tangent som inte är grått skicka "Power"-kommandot för enheten.
[1] [2] [3]
Snabbpåslagning för X10 enheter
• Ställ in en X10 enhet med hjälpprogrammet eller Lägg till funktionen, till exempel el lampa i
ditt vardagsrum med en LM12 modul.
• Välj Hem/Inställningar/X10/Mer/ Snabbpåslagning.
• Välj Välj modul, och välj de kommandon som du vill skicka. Tryck på ett enkelt “Av” till att
börja med, men förstå att du kan ansluta många kommandon till olika moduler och olika rum
tillsammans för snabbpåslagning.
• Välj Spara och sedan Klar.
• Välj Hem/Snabbpåslagning.
• Tryck på Sidoknappen bredvid X10 ikonen för att aktivera Snabbpåslagningsfunktionen.
5.2 Sova
Med sova-funktionen kan du ställa en anordning som stänger av efter en förinställd tid. Du
kan ställa in start tid i steg om 15 minuter, upp till maximalt 1 timme och 30 minuter.
För att komma åt Sleep funktionen trycker du på hemknappen för att gå till huvudmenyn [1]
och tryck på den sida Key bredvid "Sleep"-ikon.
Du kan nu ange en sleep timer för något eller alla de enheter som du har ställt upp, det vill
säga alla som inte är grått.
Skärmen kommer att se samma sak som "QuickPower" visade i [2].
Om vi trycker på Side Key K1 bredvid TV-ikonen en gång, en sleep timer på 15 minuter
kommer att fastställas.
Om vi trycker Side Key K2 bredvid kabelboxen ikonen två gånger, kommer detta att sätta en
sleep timer på 30 minuter.
lutligen, om vi trycker på Side Key K7 bredvid den lö-ikonen fem gånger,
en sleep timer på 1 timme 30 minuter är inställt.
Timers kommer att visas som visas på skärmen [3]
Trycker på OK tar dig tillbaka till menyn och sparar din sömn timers. Om du
sedan återvända till Sleep kommer du att se de timers har börjat räkna
ner, som visas på skärmen [4].
Viktigt- Se till att du har fjärrkontrollen som pekar på enheten (ar) du har
ställt sömn timers till så den kan skicka Power kommando till enheten (s)
vid tidpunkten du har ställt in. [4]

16-8-2010 91 033000=15090C
5.3 Macros
Makron är en serie kommandon som triggas med hjälp av ett trycknapp. De är mycket
användbart om du vill visa flera funktioner mellan olika enheter på en gång.
T.ex. du kanske vill titta på DVD, skulle detta kunna innebära att slå på strömmen till TV och
DVD-spelare, ändra TV: ns AV-ingång, påslagningen av surroundljudshögtalare och slutligen
trycka play på DVD-spelaren.
Ett makro kan utlösa alla dessa kommandon med en enda knapp.
Tips: Innan ni programmerar makron , gör så att ni skriver ner knapptryckningerna som skall
vara med i makrot.
För att skapa ett makro trycker man på HOME-knappen för att återgå till huvudmenyn [1]
och tryck sen på sidp-knappen next för att komma till Makro-iconen. Om du inte har inrättats
någon Makron, en välkomstskärm "kommer att visas om att du måste ställa in din första
Macro, bara tryck på OK för att fortsätta.
Välj den första enheten som du vill ta med i ditt makro genom att trycka på Side Key bredvid
"Pick Device" text. Fjärrkontrollen kommer att växla mellan de enheter du har installerat och
som kommer att visas på den nedre vänstra hörnet. Gå till skärmen [5], som visar "TV"
markerat.
[5] [6] [7]
För att lägga till ett kommando till Makro har två alternativ:
1. Tryck på knappen på fjärrkontrollen som motsvarar det kommando du vill skicka, t.ex.
strömbrytaren eller AV-ingång knappen.
2. Tryck Side Key bredvid "Pick Key" text, detta visar de "extra" nycklar (funktioner som inte kan
nås via hårda knappar på fjärrkontrollen, det är enhetsspecifika) och nycklar som har lärt sig
för att anordning. Gå till skärmen [6] för ett exempel.
När du väl programmerat en knapp på fjärrkontrollen, eller valt en funktion av "Pick Key"
kommer du att se funktion visas överst på skärmen.
Du kan nu lägga till end på delay Makro funktioner genom att trycka på Side Key bredvid
"Ange dröjsmål" text, varje gång du trycker på "Set Delay" nyckel, en 1 sekund försening
kommer att läggas till den sista funktionen läggs till makro.
Delayer är särskilt användbart när du måste vänta på en funktion att fylla innan du skickar
kommandot för en annan funktion, t.ex. Du kanske måste vänta ett par sekunder för din TV till
makten upp innan du kan byta kanal.
Du kan fortsätta att lägga till så många funktioner till din Macro som du behöver. När du är
klar, tryck på Side Key bredvid knappen Spara. Då kommer du till en sammanfattande bild
som visar dig alla funktioner för Makro. denna skärm kan du ta bort ditt makro, Byt namn på
ditt makro, t.ex. Film-eller kabel-TV, eller du kan lägga till ytterligare funktioner till din makro

16-8-2010 92 033000=15090C
genom att trycka på Side Key bredvid "Lägg Key" text, detta kommer du tillbaka till ditt
makro.
När du är nöjd med ditt makro tryck på Sido-knappen bredvid "Klar". Detta kommer att spara
inställningarna och återgå du till menyn [1]. För att komma åt dina sparade makron klickar du
bara på Side Key bredvid den Makro på ikonen Hem skärmen [1]. Du kommer till skärmen [7],
att aktivera ditt Makro tryck motsvarande sido-knappen.
Du kan lägga ytterligare Makron, redigera eller ta bort befintliga Makron genom att klicka på
Side Key bredvid "Setup"-ikonen på huvudskärmen [1].
Tryck sedan på Side Key bredvid den Makron ikonen här visar en lista över alla utrymmen som
finns där Makron kan fördelas (27 totalt), makron som du redan har skapat kommer att
belysas i grönt.
För att lägga till ett nytt makro, klicka på den sida som motsvarar en tom makro (ett lyft i
svart), här kommer du till skärmen [5] och därefter följa stegen ovan för att konfigurera du
nya Makro. Genom att trycka en Side Key bredvid ett befintligt makro (ett lyft i grönt) som du
gör att du kan redigera Macro.
6.Inlärning
Det är möjligt att lära sig kommandon från en befintlig fjärrkontroll och lagra dem på de
huvudknapparna eller sido-knapparna på Universal Remote.
På menyn [1], tryck sido-knappen bredvid Setup-ikonen, tryck på den sida Key bredvid den
Läs ikonen.
Screen [8] kommer att visas. Här kan du välja om du vill spara en lärd kommando från en
befintlig fjärrkontroll under dom 10 sido-knapparna eller de centrala knapparna på Universal
Remote.
Trycker på någon av de sido-knapparna till vänster (K1-K5) kommer att välja sidp-knapparna.
Trycker på någon av de sido-knapparna på höger (K6-K9) kommer att välja Main Keys.
Om du trycker på en höger Key (Artikel nycklar) du ska lära dig, exempelvis, kanal upp från
en befintlig fjärrkontroll och lagra den under kanal Upp-tangenten på Universal Remote.
Eller ta reda på strömbrytaren från en befintlig avlägsna och förvara det på-knapp på
Universal Remote.
Om du trycker på en vänster-tangenten (för att välja Side Keys) ni kommer att lära sig, till
exempel DVD-Zoom-funktion från en befintlig avlägsna och förvara det i en Side-tangenten
på Universal Remote.
Du kommer då att kunna namnge Side Key "DVD-Zoom" och åt denna funktion från Mode
Screen när fjärrkontrollen är i DVD-läge, när du väl har lärt sig kommandot.
[8] [9] [10]

16-8-2010 93 033000=15090C
6.1 Huvudknappar
När du valt om du sparar din lärt kommandon under Main Keys eller Side Keys kommer ni till
enheten urval skärmen [9]. Du kan nu välja den enhet du vill lära knapparna till. I skärmen [9]
har vi endast inrättas TV, kabel-box och en satellitmottagare, alla andra apparater är grått,
men du kan fortfarande välja vilken enhet som helst att lära sig ett kommando för.
När du har valt att enheten kommer du att bli uppmanad att lägga upp fjärrkontrollen som
visas på skärmen [10], och tryck på knappen på Universal Remote som du vill spara
kommandot under, t.ex. på strömbrytaren.
Du tryck och håll (i detta exempel) på strömbrytaren på den andra fjärrkontrollen tills
displayen visar att kommandot har varit framgångsrikt lärt sig (skärmen [11].).
Om skärmen kommer upp med Failure, prova att trycka på knappen på din befintliga
fjärrkontroll igen.
Tryck ”Done” när du är klar kommer automatiskt spara alla dina inlärda knappar.
OBS - för vissa typer av knappar kan du behöva att hålla knappen tryckt, men för andra
räcker ett snabbt tryck
[11] [12] [13]
6.2 Sido-knappar
Lära sido-knappar är mycket likt lärande Main Keys. I skärmen [8], välj Side Keys genom att
trycka på någon sido-knapp till vänster på LCD (K1-K5). Välj den enhet du vill lära dig
nycklarna till.
Obs - du kan skriva över standard extra funktionstangenterna om det behövs. För detta
exempel ska vi välja L7. Nästa punkt fjärrkontrollen du vill lära befintliga kommandon. Tryck på
OK när du är redo att gå vidare. Nu trycker på knappen på din befintliga fjärrkontroll som du
vill lära, har nyckeln nedtryckt tills skärmen säger kommandot framgångsrikt lärt sig. Hänvisar
till "Tips om att lära" i slutet av denna handbok om du upplever några problem i detta steg.
Du kan nu ändra märket för det viktigaste du har just lärt sig om det behövs (i detta fall L7)
genom att välja Byt etikett på skärmen [13]. Etiketten kan vara en kombination av text och
siffror och kan redigeras med hjälp av det numeriska tangentbordet på Universal Remote på
ett liknande sätt att skicka ett textmeddelande i en mobiltelefon. Välj OK för att avsluta och
spara de lärt sig kommandot. Nästa gång du aktivera fjärrkontrollen till läget som du lärt den
här nyckeln under, skärmen kommer nu att innehålla din nyligen lärt sig (och omdöpt nyckel).
Tryck på MODE knappen och välja en enhetstyp visar den extra nycklar och lärt sig nycklarna
till det läge.
Obs - du kan lära dig nycklarna från någon typ av fjärrkontroll i något läge. Du kan till
exempel lära dig kraften nycklar till din TV och ljudsystem samt ytterligare nycklar till din DVD-
spelare under DVD-läge. Sedan när du trycker på MODE knappen och välj DVD, du kan sätta
på din TV, aktivera ditt ljudsystem, och styra din DVD-spelare, alla från Side Keys på en skärm.

16-8-2010 94 033000=15090C
7.Anslutning av mera
7.1 Delar
När du aktiverat Universal Remote, är det troligt att du gick igenom guiden och inrättade ett
fåtal enheter. Följande steg förklarar hur du lägger till fler enheter utan att använda guiden
skärm.
Tryck på HOME för att visa huvudmenyn [1] och tryck på den sida Key bredvid Setup-ikonen.
Nu trycker Side Key bredvid den Devices ikonen. Härifrån kan du välja den enhet du vill
inrätta.
OBS - du behöver inte välja en enhet som är grått, kan du även välja en befintlig enhet och
ändra dess inställningar.
Nu kan du även välja vilken enhet som helst och ändra typen av upprepade gånger trycka
på Ändra Typ nyckel visas i skärmen [14] till höger. Detta gör att du kan ha mer än en typ av
rådgivning, till exempel en andra TV.
[14] [15] [16]
7.2 Favoriter
Det är troligt när du först aktiverade Universal Remote att du ställer upp några favoriter.
Följande steg förklarar hur du lägger till ytterligare favoriter.
Tryck på HOME för att visa huvudmenyn [1]. Tryck Side Key bredvid Setup-ikonen och tryck på
den sida Key bredvid den favoriter ikonen. Du kommer till skärmen [15].
Tryck Side Key bredvid guiden ikonen. Och väljer den grupp (skärm [16]) som du vill ställa in
några favoriter i, eller lägga till fler favoriter.
Om du väljer en befintlig grupp som du tidigare har inrättat favoriter i exempelvis HANS,
några nya favoriter kommer att läggas till dem som redan inrättats.
Om du redan har inrättat 10 favoriter i gruppen, en ny sida kommer att läggas (du kan ha 10
favoriter per sida).
Grupper som inte har ställts in ännu är grått, men kan fortfarande vara markerad.
Från denna punkt att lägga till favoriterna är detsamma som instruktionerna i avsnitt 4,3
"Konfigurera dina favoriter".
Lägga till / Redigera favoriter
Alternativet "Lägg till / redigera" på skärmen [15] ovan kan du lägga till favoriter i en befintlig
grupp, redigera favoriter i en befintlig grupp eller lägg favoriter till en ny grupp.
Tryck Side Key bredvid Lägg till / redigera ikonen för att välja detta alternativ.
Välj någon grupp från skärmen [16] ovan för att lägga till favoriterna till eller redigera
befintliga favoriter.
Att trycka på Side Key bredvid en befintlig grupp visar de favoriter som du tidigare inrättats i
det.
Du kan nu trycka på en Side Key bredvid en av de befintliga logotyper (redigera / ändra
det), eller trycker på en Side Key bredvid en tom plats att lägga till en ny favorit.

16-8-2010 95 033000=15090C
Press Mer att lägga till eller redigera ikoner en ny sida, till exempel kanske du bara vill ha fyra
symboler på en enda sida och andra ikoner på egen separat sida.
Från denna punkt att lägga till favoriterna är detsamma som instruktionerna i avsnitt 4,3
"Konfigurera dina favoriter".
Omsorteringen favoriter
"Ändra ordning" funktionen kan du flytta favoriter du tidigare setup i en
grupp till en annan plats i Remote LCD-skärmen. Tryck Side Key bredvid
den Ordna ikonen för att välja denna funktion.
Välj den grupp där du vill ordna om ikonerna från den grupp urvalet
skärmen (skärmen [16] på föregående sida).
De grupper som för närvarande inte har några favoriter i dem är grått
och kan inte väljas.
Du kommer sedan att se skärmen som visar dina favoriter.
Tryck Side Key motsvarar den favorit du vill flytta.
Du kommer att märka logotypen är markerade med en grön ruta, i
likhet med "ABC"-logotypen i exemplet på skärmen [17]. [17]
Nu trycker den sida som motsvarar den plats du vill flytta favorit till.
OBS - om du flyttar favorit till en plats som redan har en favorit, de två kommer att byta
platser.
Ta bort favoriter
Den "Radera" alternativ låter dig ta bort favoriter som du tidigare har
inrättats. Tryck Side Key bredvid Ta bort ikonen för att välja funktionen. Välj
den grupp som du vill ta bort ikonerna från den grupp urvalet skärmen
(skärmen [16] på föregående sida).
De grupper som för närvarande inte har några favoriter i dem är grått och
kan inte väljas. Nästa visar dina favoriter.
Tryck Side Key motsvarar den favorit du vill radera.
Du kommer att märka logotypen är markerade med ett rött X, som kan
ses i exemplet [18]. Du kan markera flera logotyper för radering om du vill.
Tryck OK för att ta bort favoriter. [18]
Observera - en varning skärmen visas första tillåter dig att ändra dig
Byta namn Favourite Groups
"Byt namn" alternativet kan du ändra namn på de grupper som du sparar
dina favoriter i. Till exempel kanske du vill byta namn HANS till Dave. Tryck
Side Key bredvid de Byt ikon.
Välj den grupp du vill byta namn på gruppen urval skärmen (skärmen
[19]).
Ingen av grupperna har varit grått, så du kan även byta namn på
grupper som inte ännu har några favoriter i dem.
Du kan nu skriva in det nya namnet på den favoriter grupp med hjälp av
nummerknapparna på Universal Remote på ett liknande sätt att skriva ett
textmeddelande i en mobiltelefon.
När du har skrivit in namnet, tryck på OK för att spara det nya namnet [19]
för favoriter grupp.

16-8-2010 96 033000=15090C
8. Ställa in X10 enheter
TAKE 10 – parad med andra X10 Hemautomationsmoduler – ger dig möjligheten att styra alla
elektroniska enheter i ditt hem. Då du ställt in fjärrkontrollen kan du styra nästan alla typer av
elektroniska enheter med fjärrkontrollen. Du använder knapparna du själv ställt in för X10
Hemautomationsmoduler.
Hur det fungerar
X10 Hemautomationssystem använder tre olika slags signaler – Infraröd signal (IR),
Radiofrekvens (RF) och Strömlinjebärare (PLC). Din TAKE 10 kan skicka IF, RF eller både och
beroende på hur du har ställt in kontrollen till olika utrustning.
Ställ in din fjärrkontroll för att skicka RF kommandon
Då din TAKE 10 är i X10 läge så skickar den RF kommandon till enheter som är mottagliga för
RF signaler. Följande exempel visar hur du använder RF för att styra en TV (så att du kan styra
den från alla rum i ditt hus). Kom ihåg att när du ställer en icke RF enhet att styras av RF
signaler så måste du använda en av våra videosändare eller powermidmottagare, som
konverterar RF signalen den mottar till vanliga IR signaler som slår av eller
på din TV.
• Tryck på Hem [20].
• Välj Inställning med hjälp av Sidoknappen.
• Vid skärm 21 välj Mer med hjälp av Sidoknappen.
• Vid följande skärm, välj Trådlöst.
• Läge skärmen visas nu; välj den enhet du vill ställa in för RF genom att
trycka på dess Sidoknapp. (I detta exempel, din TV). RF symbolen visas nu
på TV ikonen. Tryck på OK för att Spara.
Notera: Efter att du utfört stegen ovan, då du gör dina val i TV läget, kommer du att märka
att överföringssignalerna på botten av skärmen [20]
nu är i grönt.
Detta indikerar att fjärrkontrollen skickar RF och IR signaler till din TV. Om
signalerna visas i rött betyder detta att fjärrkontrollen bara skickar
betyder detta att fjärrkontrollen bara skickar IR signaler.
Då du skickar ett kommando till en X10 modul eller till ett vägguttag
kommer signalen normalt sett att skickas från fjärrkontrollen med RF på
en specifik huskod. RF signalen mottas av mottagaren (antingen TM13,
CM15 eller säkerhetskonsol) för den matchande huskoden. Mottagaren
skickar sedan vidare signalen till vägguttaget. Detta är nu en PLC
signal. Alla moduler som matchar hus- och enhetskoden kommer nu [21]
att slås av eller på beroende på vart signalen gick.
Ställ in din TAKE 10 för att styra TM13 mottagaren med huskod “B.”
TM13 Mottagaren mottar RF signaler till kontrolljus och apparater. Utför
följande steg för att ställa in mottagaren.
• Tryck på HEM knappen för att komma till inställningsskärmen. Välj
Inställningar.
• Välj X10.
• Välj Lägg till/Justera på nästa skärm.
• Välj det rum där du vill placera din TM13. I detta exempel, välj källaren.
• Tryck på Sidoknappen för att välja.
• Vid lägg till en X10 enhet på skärmen, välj OK.
• Väj Välj enhet.

16-8-2010 97 033000=15090C
• Välj enhet och bläddra sedan tills det att du ser TM13 ikonen. Välj TM13 med lämplig
Sidoknapp.
• Vid skärmen som visas, välj Adress.
• Använd Sidoknapparna för att välja “B.”
• Välj Spara med hjälp av Sidoknappen.
• Välj Klar med hjälp av Sidoknappen.
• Välj Lägeknappen och sedan X10 enhetsikonen med Sidoknappen.
• Sedan väljer du det rum där du placerat enheten (källaren).
• Tryck på ikonen för att testa RF sändningen för enheten.
I följande exempel ställer vi in fjärrkontrollen för en LM12 lampmodul
som är placerad i “källaren.”
• Tryck på HEM knappen för att gå till hemskärmen. [22]
• Välj Inställningar med sidoknappen.
• Välj X10 med Sidoknappen.
• Välj Lägg till/Justera på nästa skärm med Sidoknappen.
• Välj källaren (i detta exempel) med Sidoknappen.
• Vid Lägg till en X10 enhet skärmen, tryck på OK knappen för att
fortsätta.
• Välj Välj enhet och vid nästa skärm Lampor med Sidoknapparna.
• Gå genom följande skärmar för att hitta korrekt modul med hjälp av
Nästa Sidoknappen.
• Välj LM12 modulen med Sidoknappen.
• Tryck på Spara med Sidoknappen.
• Välj Adress med Sidoknappen.
• Använd Sidoknapparna för att ställa in värdet till B3. [23]
• Notera: Värdet i adresskärmen måste matcha den fysiska hårdvaruinställningen
för LM12 lampmoduler. I detta exempel ställs detta in till B3. Detta betyder att B3 matchar de
fysiska inställningarna på lampmodulen. (Se följande exempel för att ställa in en lampmodul
till en B3 inställning.)
• Tryck på Spara med Sidoknappen för att spara värdet.
• Välj Välj Logo med hjälp av Sidoknappen och hitta en lämplig bild genom att använda
Nästa Sidoknappen och välj din bild med Sidoknappen.
• Tryck på Spara och Klar med hjälp av Sidoknapparna.
Ställ in en LM12 lampmodul (exempel)
Se följande grundläggande exempel för hur du ställer in en X10 lampmodul (säljs separat). Se
ebode electronics hemsidan för en komplett katalog med Hemautomationsmoduler på
www.ebodeelectronics.eu
.
Lampmodul
En lampmodul kan användas för att kontrollera alla lampor upp till 300W. Den är inte lämplig
för dimljus, lågenergilampor eller lampor som flourescerar. Vanliga lampor fungerar utmärkt.
Försiktigt: Anslut inte apparater så som en kaffebryggare eller ett värmeelement till
lampmodulen. Detta kan skada modulen och det finns också risk för eldsvåda.
Ställ in Huskoden till ‘B’ och Enhetskoden till ‘3.’ (I detta exempel matchar B3
fjärrkontrollens adress för den här enheten.)
Anslut lampan till lampmodulen.
Anslut lampmodulen till ett lämpligt AC vägguttag.

16-8-2010 98 033000=15090C
[24] [25] [26]
9. Avancerade inställningar
Tryck på HOME-tangenten, välj Inställningar, därefter Avancerat.
Den avancerade skärmen kan du ändra belysningen dröjsmål träda koder för produkter
direkt från den tryckta kodlistan som är på baksidan av denna handbok inrätta "punch-
through" för olika produkter, begränsa kanaler att yngre barn ser och tydlig fjärrkontroll
inställningar.
Visningsalternativ
Välj "Alternativ", tryck på den sida Nyckel till vänster eller höger om alternativet att justera
inställningen.
Tryck på OK för att spara inställningarna.
"Backlight" justerar hur lång tid det tar innan skärmen är svart om du inte trycker på någon av
knapparna (intervall är 2 - 35 sekunder).
"Key Transmit Time" förändringar fördröjningen mellan siffror när du skickar favoriter, t.ex. 4-0-1,
där - är tiden mellan överförda siffra.
Detta är användbart när enheten kräver tid mellan varje siffra trycker på att erkänna en
kanal.
Enhetskoder
Välj "Enhetshanteraren Codes", välj sedan en enhet per skärm (27).
Enheter som ännu inte har inrättats är grått.
Du kan välja dessa produkter här och inrättandet av dem genom att
manuellt skriva in den kod eller så kan du ändra koden för en befintlig
enhet genom att helt enkelt skriva in den nya koden.
Denna skärm [27] kan du också läsa koder för varje enhet som har
inrättats kan du se vilka koder som är inställda för TV, kabel, och SAT.
Screen (27) Visar att CD har valts ut och 4 siffriga koden är klar att föras in [27]
med siffrorna på fjärrkontrollen.
Screen (27) Visar också att vi har lärt oss koder enligt AUX1 nyckel
i DVD-läge.
Programmering Combo enhetskoder
Några Combo (exempelvis TV / video, TV / DVD, DVD / video etc.)
kräver att du ställer in två olika läge nycklar för att kontrollera de båda
delarna av Combo-enhet.
Till exempel om du har en TV / DVD Combo, du kan behöva inrätta en
kod enligt TV nyckeln till att styra TV-sidan och ett separat nummer
(enligt [28]

16-8-2010 99 033000=15090C
andra Mode nyckel) för att styra DVD-delen.
Några combo-enheter har särskilda IR-koder som kommer att kontrollera både delar av
enheten kan du läsa koden häfte ingår.
Inrätta en combo-enhet, tryck på HOME-tangenten, välj setup, välj Avancerat, välj sedan
Device Koder och följa instruktionerna i föregående avsnitt.
Punch-through
Den "Punch-through" alternativet kan du ställa in hur olika knapparna på fjärrkontrollen
fungerar i olika lägen. Till exempel kan du volym upp / ned och Mute-tangenterna alltid
fungerar på din TV, oavsett vad mode fjärrkontrollen är i. Eller du kanske vill Play, stoppa,
pausa osv knappar för att alltid fungerar på din videobandspelare, oavsett vad mode
fjärrkontrollen är i.
Välj "Punch-through" i menyn Avancerat. Du kan sedan välja den enhet du vill setup "Punch-
through", som visas på skärmen [28], t.ex. TV. På skärmen [29] som du väljer hur du vill att vissa
tangenter att fungera
i vissa lägen
- Volym hänvisas till Volym upp / ned och Mute knapparna.
- Channel hänvisar till Kanal Upp / Ner-knapparna.
- Spela hänvisar till Play, Stop, Pause, REW, FF och registrera nycklar.
OBS - om du vill ställa in andra nycklar för att bedriva verksamhet i ett annat läge än vad de
normalt sett skulle verka i, kan du lära dig nycklarna. T.ex. Om du vill att din TV: s insatsvaror
nyckeln till fortfarande fungerar i kabel-läge kan du lära dig det viktigaste från din befintliga
TV remote enligt kabel-läge.
Hänvisar till "Utbildning" i dessa instruktioner.
[29] [30] [31]
Barnsäker
Det "KidSafe" alternativet kan du ange ett lösenord som kommer att begränsa tillgången till
kanaler som du inte vill att små barn tittar på. Välj "KidSafe" i menyn Avancerat för att
konfigurera den här funktionen. Första gången du öppnar "KidSafe" Menu du tillfrågas om du
vill bilda ett "KidSafe" kod. Om du väljer "Ja", kommer du att bli ombedd att ange ett 4-siffriga
koden. Helst du vill välja ett nummer som är lätt för dig att komma ihåg men svårt för barnen
att gissa.
Efter att du har skrivit in en 4 siffrig kod, så kommer du till skärmen [30].
På den här skärmen kan du Pick "KidSafe" kod (här kan du välja ett nytt "KidSafe" koden om
det krävs), och / eller som den grupp av favoriterna till att dina barn har tillgång till (standard
grupp Kids, men detta kommer att grått om du inte ställt den gruppen in ännu).
När du väl har valt en favorit grupp som är säkert för yngre barn att visa att du nu har
möjlighet att vända "KidSafe 'On.
Sidan laddas...
Sidan laddas...
Sidan laddas...
Sidan laddas...
Sidan laddas...
Sidan laddas...
Sidan laddas...
Sidan laddas...
Sidan laddas...
Sidan laddas...
Sidan laddas...
Sidan laddas...
Sidan laddas...
Sidan laddas...
Sidan laddas...
Sidan laddas...
Sidan laddas...
Sidan laddas...
Sidan laddas...
Sidan laddas...
Sidan laddas...
Sidan laddas...
Sidan laddas...
Sidan laddas...
Sidan laddas...
Sidan laddas...
Sidan laddas...
Sidan laddas...
Sidan laddas...
Sidan laddas...
Sidan laddas...
Sidan laddas...
Sidan laddas...
Sidan laddas...
Sidan laddas...
Sidan laddas...
Sidan laddas...
Sidan laddas...
Sidan laddas...
Sidan laddas...
Sidan laddas...
Sidan laddas...
Sidan laddas...
Sidan laddas...
Sidan laddas...
Sidan laddas...
Sidan laddas...
Sidan laddas...
Sidan laddas...
Sidan laddas...
Sidan laddas...
Sidan laddas...
Sidan laddas...
Sidan laddas...
Sidan laddas...
Sidan laddas...
Sidan laddas...
Sidan laddas...
Sidan laddas...
Sidan laddas...
Sidan laddas...
Sidan laddas...
Sidan laddas...
Sidan laddas...
Sidan laddas...
Sidan laddas...
Sidan laddas...
Sidan laddas...
Sidan laddas...
Sidan laddas...
Sidan laddas...
Sidan laddas...
Sidan laddas...
Sidan laddas...
Sidan laddas...
Sidan laddas...
Sidan laddas...
Sidan laddas...
Sidan laddas...
Sidan laddas...
Sidan laddas...
Sidan laddas...
Sidan laddas...
Sidan laddas...
Sidan laddas...
Sidan laddas...
Sidan laddas...
Sidan laddas...
Sidan laddas...
Sidan laddas...
Sidan laddas...
Sidan laddas...
Sidan laddas...
Sidan laddas...
Sidan laddas...
Sidan laddas...
Sidan laddas...
Sidan laddas...
Sidan laddas...
Sidan laddas...
Sidan laddas...
Sidan laddas...
Sidan laddas...
Sidan laddas...
Sidan laddas...
Sidan laddas...
Sidan laddas...
Sidan laddas...
Sidan laddas...
Sidan laddas...
Sidan laddas...
Sidan laddas...
Sidan laddas...
-
 1
1
-
 2
2
-
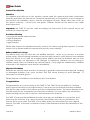 3
3
-
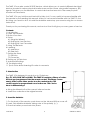 4
4
-
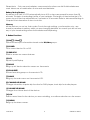 5
5
-
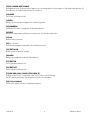 6
6
-
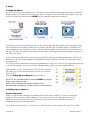 7
7
-
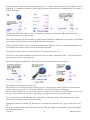 8
8
-
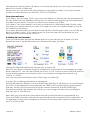 9
9
-
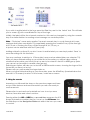 10
10
-
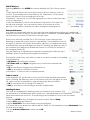 11
11
-
 12
12
-
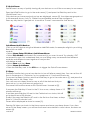 13
13
-
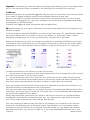 14
14
-
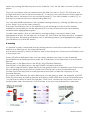 15
15
-
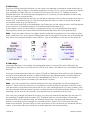 16
16
-
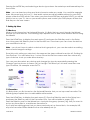 17
17
-
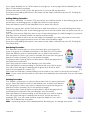 18
18
-
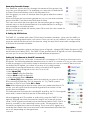 19
19
-
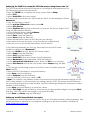 20
20
-
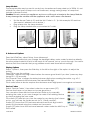 21
21
-
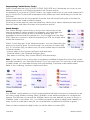 22
22
-
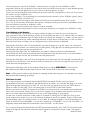 23
23
-
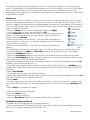 24
24
-
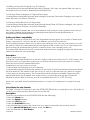 25
25
-
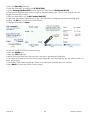 26
26
-
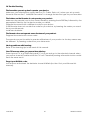 27
27
-
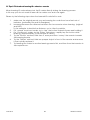 28
28
-
 29
29
-
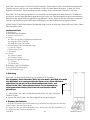 30
30
-
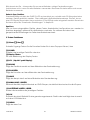 31
31
-
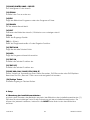 32
32
-
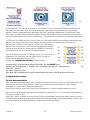 33
33
-
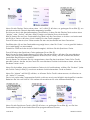 34
34
-
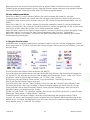 35
35
-
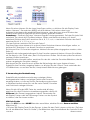 36
36
-
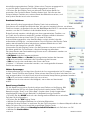 37
37
-
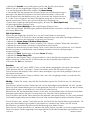 38
38
-
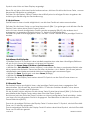 39
39
-
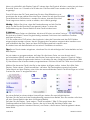 40
40
-
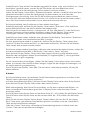 41
41
-
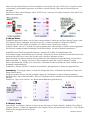 42
42
-
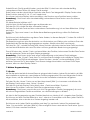 43
43
-
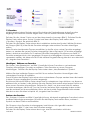 44
44
-
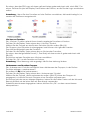 45
45
-
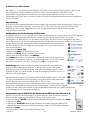 46
46
-
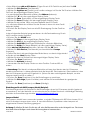 47
47
-
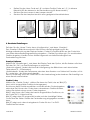 48
48
-
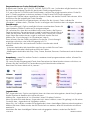 49
49
-
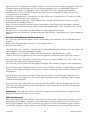 50
50
-
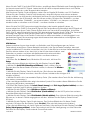 51
51
-
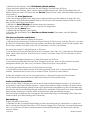 52
52
-
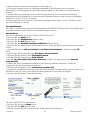 53
53
-
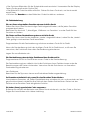 54
54
-
 55
55
-
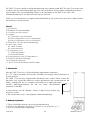 56
56
-
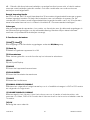 57
57
-
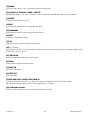 58
58
-
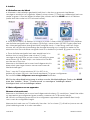 59
59
-
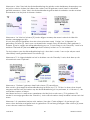 60
60
-
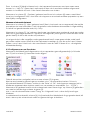 61
61
-
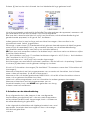 62
62
-
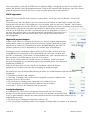 63
63
-
 64
64
-
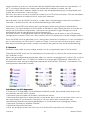 65
65
-
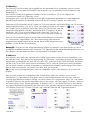 66
66
-
 67
67
-
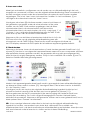 68
68
-
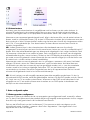 69
69
-
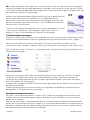 70
70
-
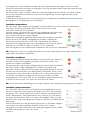 71
71
-
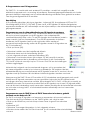 72
72
-
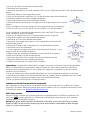 73
73
-
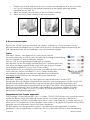 74
74
-
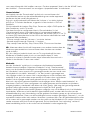 75
75
-
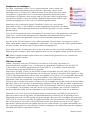 76
76
-
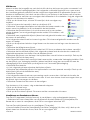 77
77
-
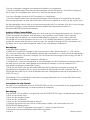 78
78
-
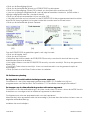 79
79
-
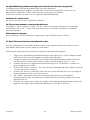 80
80
-
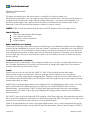 81
81
-
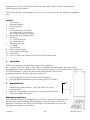 82
82
-
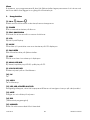 83
83
-
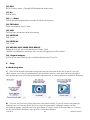 84
84
-
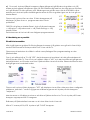 85
85
-
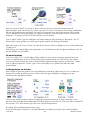 86
86
-
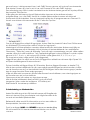 87
87
-
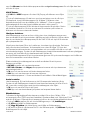 88
88
-
 89
89
-
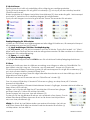 90
90
-
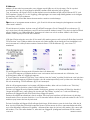 91
91
-
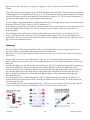 92
92
-
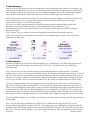 93
93
-
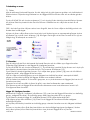 94
94
-
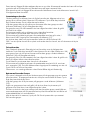 95
95
-
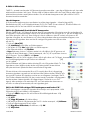 96
96
-
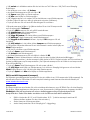 97
97
-
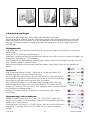 98
98
-
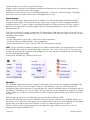 99
99
-
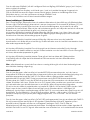 100
100
-
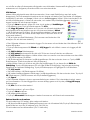 101
101
-
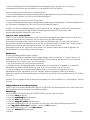 102
102
-
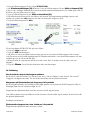 103
103
-
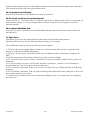 104
104
-
 105
105
-
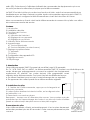 106
106
-
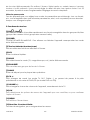 107
107
-
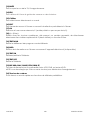 108
108
-
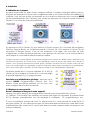 109
109
-
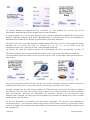 110
110
-
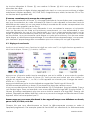 111
111
-
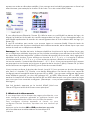 112
112
-
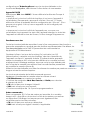 113
113
-
 114
114
-
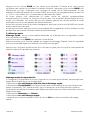 115
115
-
 116
116
-
 117
117
-
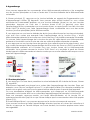 118
118
-
 119
119
-
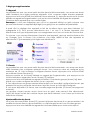 120
120
-
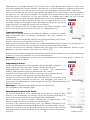 121
121
-
 122
122
-
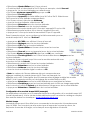 123
123
-
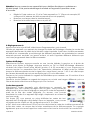 124
124
-
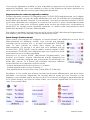 125
125
-
 126
126
-
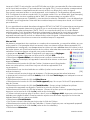 127
127
-
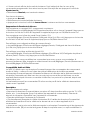 128
128
-
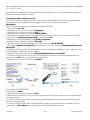 129
129
-
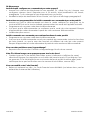 130
130
-
 131
131
-
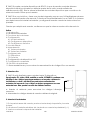 132
132
-
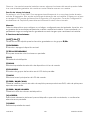 133
133
-
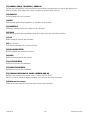 134
134
-
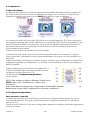 135
135
-
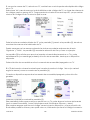 136
136
-
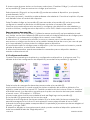 137
137
-
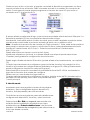 138
138
-
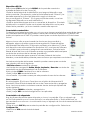 139
139
-
 140
140
-
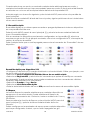 141
141
-
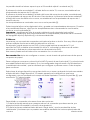 142
142
-
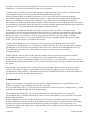 143
143
-
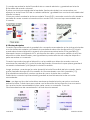 144
144
-
 145
145
-
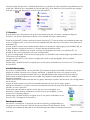 146
146
-
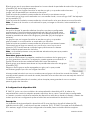 147
147
-
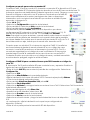 148
148
-
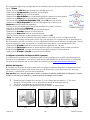 149
149
-
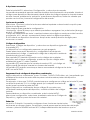 150
150
-
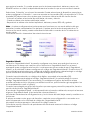 151
151
-
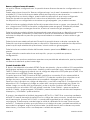 152
152
-
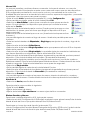 153
153
-
 154
154
-
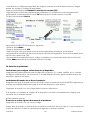 155
155
-
 156
156
-
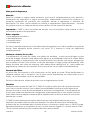 157
157
-
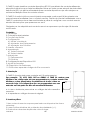 158
158
-
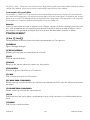 159
159
-
 160
160
-
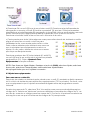 161
161
-
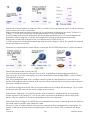 162
162
-
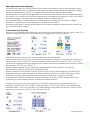 163
163
-
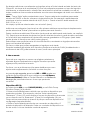 164
164
-
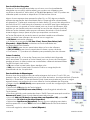 165
165
-
 166
166
-
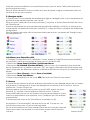 167
167
-
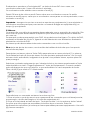 168
168
-
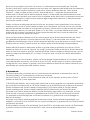 169
169
-
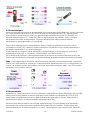 170
170
-
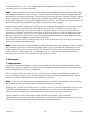 171
171
-
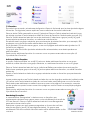 172
172
-
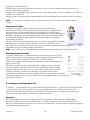 173
173
-
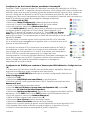 174
174
-
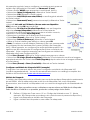 175
175
-
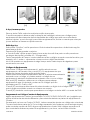 176
176
-
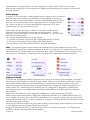 177
177
-
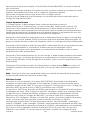 178
178
-
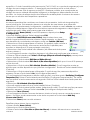 179
179
-
 180
180
-
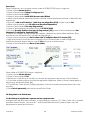 181
181
-
 182
182
-
 183
183
-
 184
184
-
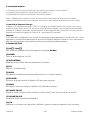 185
185
-
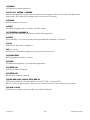 186
186
-
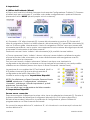 187
187
-
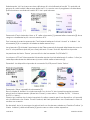 188
188
-
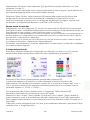 189
189
-
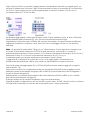 190
190
-
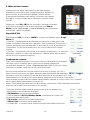 191
191
-
 192
192
-
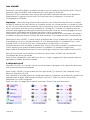 193
193
-
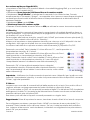 194
194
-
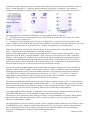 195
195
-
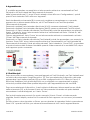 196
196
-
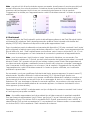 197
197
-
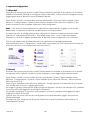 198
198
-
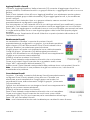 199
199
-
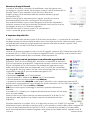 200
200
-
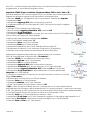 201
201
-
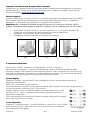 202
202
-
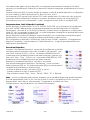 203
203
-
 204
204
-
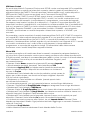 205
205
-
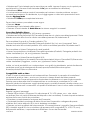 206
206
-
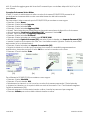 207
207
-
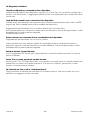 208
208
-
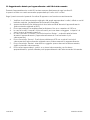 209
209
-
 210
210
-
 211
211
-
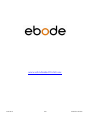 212
212
EDOBE TAKE 6 IR/RF Bruksanvisning
- Kategori
- Fjärrkontroller
- Typ
- Bruksanvisning
- Denna manual är också lämplig för
på andra språk
- italiano: EDOBE TAKE 6 IR/RF Manuale del proprietario
- español: EDOBE TAKE 6 IR/RF El manual del propietario
- Deutsch: EDOBE TAKE 6 IR/RF Bedienungsanleitung
- português: EDOBE TAKE 6 IR/RF Manual do proprietário
- français: EDOBE TAKE 6 IR/RF Le manuel du propriétaire
- English: EDOBE TAKE 6 IR/RF Owner's manual
- Nederlands: EDOBE TAKE 6 IR/RF de handleiding
Relaterade papper
Andra dokument
-
Hama 00131799 Bruksanvisning
-
König IR-URC30 Användarmanual
-
Ebode TAKE 6 IR+RF Användarmanual
-
Philips SRU9400/10 Användarmanual
-
Ebode XDOM TAKE 6 IR/RF - PRODUCTSHEET Användarmanual
-
Ebode TAKE 6 IR/RF Användarguide
-
Ebode TAKE 6 IR+RF Användarmanual
-
Ebode TAKE 6 IR Användarmanual
-
Ebode TAKE 6 IR Användarmanual
-
König DVB-T SCART12 Användarmanual