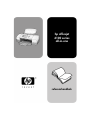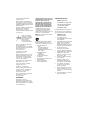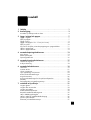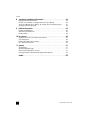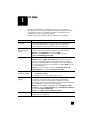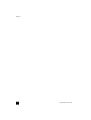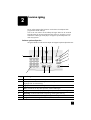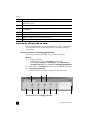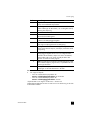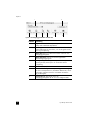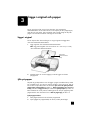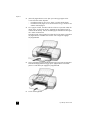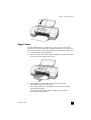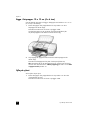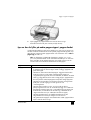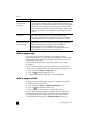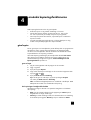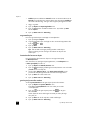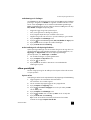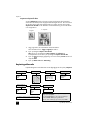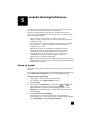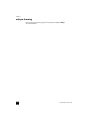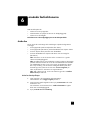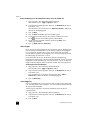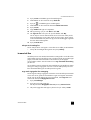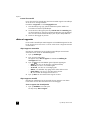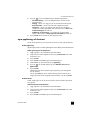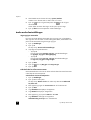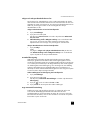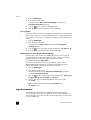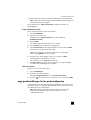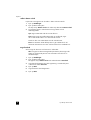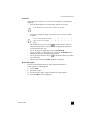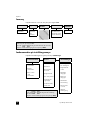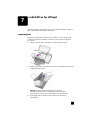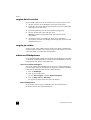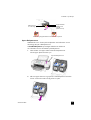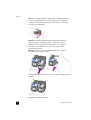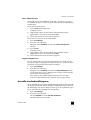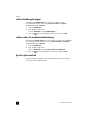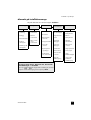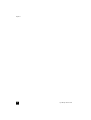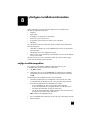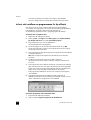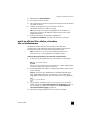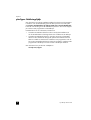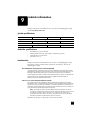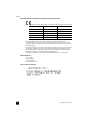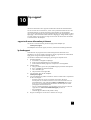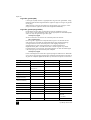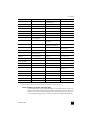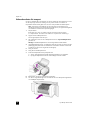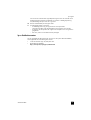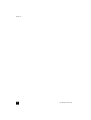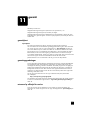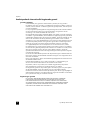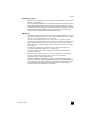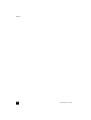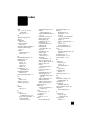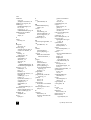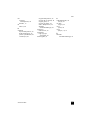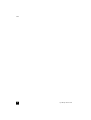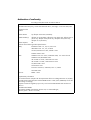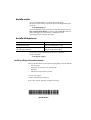HP Officejet 4100 All-in-One Printer series Referens guide
- Typ
- Referens guide

hp officejet
4100 series
all-in-one
referenshandbok

© Copyright Hewlett-Packard
Company 2003
Med ensamrätt. Dokumentationen
får inte kopieras, reproduceras eller
översättas till något annat språk utan
föregående skriftligt medgivande från
Hewlett-Packard.
I den här produkten används Adobes
PDF-teknik. Den innehåller en
implementering av LZW som
licensierats under amerikanskt patent
nr 4 558 302.
Delar av Copyright © 1989-2003
Palomar Software Inc.
HP OfficeJet 4100 Series omfattar
skrivardrivrutinteknik licensierad från
Palomar Software, Inc.
www.palomar.com
Copyright © 1999-2003
Apple Computer, Inc.
Apple, Apple-logotypen, Mac, Mac-
logotypen, Macintosh och Mac OS
är varumärken som tillhör Apple
Computer, Inc. och är registrerade
i USA och andra länder.
Utgivningsnummer: Q1608-90181
Första utgåva: juni 2003
Tryckt i USA, Mexiko, Tyskland,
Singapore eller Kina.
Windows
®
, Windows NT
®
,
Windows ME
®
, Windows XP
®
och
Windows 2000
®
är registrerade
varumärken i USA som tillhör
Microsoft Corporation.
Intel
®
och Pentium
®
är registrerade
varumärken som tillhör
Intel Corporation.
meddelande
Informationen i den här
dokumentationen kan ändras utan
föregående meddelande och skall
därför inte uppfattas som en utfästelse
av Hewlett-Packard.
Hewlett-Packard ansvarar inte för fel
i dokumentationen och ger inte någon
garanti av något slag vare sig
uttryckligen eller underförstått vad
gäller detta material, inklusive men
inte begränsat till, underförstådda
garantier vad gäller säljbarhet eller
lämplighet för ett särskilt ändamål.
Hewlett-Packard ansvarar inte för
oavsiktliga skador eller följdskador
i samband med användning av
dokumentationen eller den programvara
som beskrivs i dokumentationen.
Obs! Mer information finns i avsnittet
Teknisk information.
På de flesta håll är det inte tillåtet att
kopiera följande objekt. Om du är
osäker bör du kontrollera med en jurist.
• Myndighetsdokument:
-Pass
- Immigrationsdokument
- Vissa tjänstedokument
- Identifikationsdokument, ID-kort
eller insignier
• Myndighetsstämplar:
-Frimärken
-Matkuponger
• Checkar eller växlar på
myndigheter
• Penningsedlar, resecheckar eller
postremissväxlar
• Deponeringscertifikat
• Verk med upphovsrätt
säkerhetsinformation
Fara! Utsätt inte
produkten för regn eller
fukt om du vill undvika
risk för brand eller
elektriska stötar.
Följ alltid säkerhetsanvisningarna om
du vill minimera risken att skadas på
grund av brand eller elektriska stötar.
Fara! Risk för
eletriska stötar
1Läs noggrant igenom
anvisningsbladet så att du förstår
alla instruktioner.
2 Anslut endast enheten till ett jordat
eluttag när du ansluter den till
elnätet. Om du inte vet om
eluttaget är jordat eller inte bör du
kontrollera det med en elektriker.
3 Följ alla varningar och
instruktioner på produkten.
4 Dra ur produktens kontakter från
vägguttaget innan du rengör den.
5 Installera inte eller använd
produkten i närheten av vatten
eller när du är blöt.
6 Installera produkten ordentligt
på en stabil yta.
7 Installera produkten på en
skyddad plats där ingen kan
snava på eller skada kablarna.
8 Om produkten inte fungerar
som den ska bör du läsa om
felsökning i hjälpen.
9 Enheten innehåller inga interna
delar som behöver service. Låt
endast service utföras av behörig
personal.
10 Använd produkten i ett utrymme
med god ventilation.
Adobe och Acrobat-
logotypen är antingen
registerade varumärken
eller varumärken för
Adobe Systems
Incorporated i USA
och/eller andra länder.

iii
innehåll
1 få hjälp . . . . . . . . . . . . . . . . . . . . . . . . . . . . . . . . . . . . . . . . . . . 1
2 komma igång . . . . . . . . . . . . . . . . . . . . . . . . . . . . . . . . . . . . . . . 3
använda hp officejet med en dator. . . . . . . . . . . . . . . . . . . . . . . . . . . 4
3 lägga i original och papper. . . . . . . . . . . . . . . . . . . . . . . . . . . . . 7
lägga i original . . . . . . . . . . . . . . . . . . . . . . . . . . . . . . . . . . . . . . . . 7
fylla på papper . . . . . . . . . . . . . . . . . . . . . . . . . . . . . . . . . . . . . . . . 7
lägga i kuvert . . . . . . . . . . . . . . . . . . . . . . . . . . . . . . . . . . . . . . . . . 9
lägga i fotopapper 10 x 15 cm (4 x 6 tum). . . . . . . . . . . . . . . . . . . . 10
fylla på vykort . . . . . . . . . . . . . . . . . . . . . . . . . . . . . . . . . . . . . . . . 10
tips om hur du fyller på andra papperstyper i pappersfacket . . . . . . . . 11
ställa in papperstyp . . . . . . . . . . . . . . . . . . . . . . . . . . . . . . . . . . . . 12
ställa in pappersstorlek. . . . . . . . . . . . . . . . . . . . . . . . . . . . . . . . . . 12
4 använda kopieringsfunktionerna . . . . . . . . . . . . . . . . . . . . . . . . 13
göra kopior. . . . . . . . . . . . . . . . . . . . . . . . . . . . . . . . . . . . . . . . . . 13
utföra specialjobb . . . . . . . . . . . . . . . . . . . . . . . . . . . . . . . . . . . . . 15
kopieringsalternativ . . . . . . . . . . . . . . . . . . . . . . . . . . . . . . . . . . . . 16
5 använda skanningsfunktionerna . . . . . . . . . . . . . . . . . . . . . . . . 17
skanna ett original . . . . . . . . . . . . . . . . . . . . . . . . . . . . . . . . . . . . . 17
avbryta skanning . . . . . . . . . . . . . . . . . . . . . . . . . . . . . . . . . . . . . . 18
6 använda faxfunktionerna . . . . . . . . . . . . . . . . . . . . . . . . . . . . . 19
skicka fax . . . . . . . . . . . . . . . . . . . . . . . . . . . . . . . . . . . . . . . . . . . 19
ta emot ett fax . . . . . . . . . . . . . . . . . . . . . . . . . . . . . . . . . . . . . . . . 21
skriva ut rapporter . . . . . . . . . . . . . . . . . . . . . . . . . . . . . . . . . . . . . 22
styra upplösning och kontrast. . . . . . . . . . . . . . . . . . . . . . . . . . . . . . 23
ändra andra faxinställningar . . . . . . . . . . . . . . . . . . . . . . . . . . . . . . 24
ange kortnummer. . . . . . . . . . . . . . . . . . . . . . . . . . . . . . . . . . . . . . 26
ange grundinställningar för fax på kontrollpanelen. . . . . . . . . . . . . . . 27
faxmeny . . . . . . . . . . . . . . . . . . . . . . . . . . . . . . . . . . . . . . . . . . . . 30
faxkommandon på inställningsmenyn . . . . . . . . . . . . . . . . . . . . . . . . 30
7 underhåll av hp officejet . . . . . . . . . . . . . . . . . . . . . . . . . . . . . . 31
rengöra glaset. . . . . . . . . . . . . . . . . . . . . . . . . . . . . . . . . . . . . . . . 31
rengöra det vita strecket . . . . . . . . . . . . . . . . . . . . . . . . . . . . . . . . . 32
rengöra på utsidan . . . . . . . . . . . . . . . . . . . . . . . . . . . . . . . . . . . . 32
arbeta med bläckpatroner. . . . . . . . . . . . . . . . . . . . . . . . . . . . . . . . 32
återställa standardinställningarna. . . . . . . . . . . . . . . . . . . . . . . . . . . 35
ställ in bläddringshastighet . . . . . . . . . . . . . . . . . . . . . . . . . . . . . . . 36
ställa in tiden för meddelandefördröjning . . . . . . . . . . . . . . . . . . . . . 36
ljud för självunderhåll . . . . . . . . . . . . . . . . . . . . . . . . . . . . . . . . . . 36
alternativ på installationsmenyn . . . . . . . . . . . . . . . . . . . . . . . . . . . . 37

innehåll
hp officejet 4100 series
iv
8 ytterligare installationsinformation . . . . . . . . . . . . . . . . . . . . . . .39
möjliga installationsproblem . . . . . . . . . . . . . . . . . . . . . . . . . . . . . . .39
ta bort och installera om programvaran för hp officejet. . . . . . . . . . . . .40
anslut hp officejet till en telefon, ett modem eller en telefonsvarare . . . . .41
ytterligare felsökningshjälp . . . . . . . . . . . . . . . . . . . . . . . . . . . . . . . .42
9 teknisk information. . . . . . . . . . . . . . . . . . . . . . . . . . . . . . . . . . .43
fysiska specifikationer . . . . . . . . . . . . . . . . . . . . . . . . . . . . . . . . . . .43
elektriska specifikationer. . . . . . . . . . . . . . . . . . . . . . . . . . . . . . . . . .43
bestämmelser . . . . . . . . . . . . . . . . . . . . . . . . . . . . . . . . . . . . . . . . .43
10 hp support . . . . . . . . . . . . . . . . . . . . . . . . . . . . . . . . . . . . . . . . .45
support och annan information på internet . . . . . . . . . . . . . . . . . . . . .45
hp kundsupport. . . . . . . . . . . . . . . . . . . . . . . . . . . . . . . . . . . . . . . .45
förbereda enheten för transport. . . . . . . . . . . . . . . . . . . . . . . . . . . . .48
hp:s distributionscenter. . . . . . . . . . . . . . . . . . . . . . . . . . . . . . . . . . .49
11 garanti . . . . . . . . . . . . . . . . . . . . . . . . . . . . . . . . . . . . . . . . . . .51
garantitjänst . . . . . . . . . . . . . . . . . . . . . . . . . . . . . . . . . . . . . . . . . .51
garantiuppgraderingar. . . . . . . . . . . . . . . . . . . . . . . . . . . . . . . . . . .51
returnera hp officejet för service. . . . . . . . . . . . . . . . . . . . . . . . . . . . .51
hewlett-packards internationella begränsade garanti . . . . . . . . . . . . . .52
index. . . . . . . . . . . . . . . . . . . . . . . . . . . . . . . . . . . . . . . . .55

1
1
få hjälp
Den här referenshandboken innehåller information om hur du använder
HP Officejet och hur du felsöker installationen. Referenshandboken innehåller
också information om hur du beställer reservdelar och tillbehör, tekniska
specifikationer, support och garantiinformation.
I tabellen nedan visas ytterligare källor till information för HP Officejet.
hjälp beskrivning
Instruktion Anvisningsbladet innehåller instruktioner för hur du installerar och
konfigurerar HP Officejet. Var noggrann med att använda rätt
anvisningsblad för operativsystemet (Windows eller Mac OS).
HP Foto och
bilduppbyggnad –
Hjälp
Hjälpen för HP Foto och bilduppbyggnad innehåller utförlig
information om hur du använder programvaran för HP Officejet.
Windows: Gå till HP Direktör och klicka på Hjälp.
Mac OS: Gå till HP Direktör och klicka på Hjälp. Välj sedan
hp foto- och bilduppbyggnad - hjälp.
Felsökningshjälp Hitta felsökningsinformation:
Windows: Klicka på Hjälp i HP Direktör. Öppna boken Felsökning
i HP Foto och bilduppbyggnad och följ sedan länkarna till allmän
felsökning samt länkarna till felsökningshjälpen för just din HP Officejet.
Du kan också visa informationen med hjälp av knappen Hjälp som finns
i vissa felmeddelanden.
Mac OS: Öppna Mac Hjälp och klicka på felsökning i hp foto och
bilduppbyggnad och sedan på hp officejet 4100 series.
Hjälp och teknisk
support på webben
Om du har en Internet-anslutning kan du få hjälp på HPs webbplats på:
www.hp.com/support
På webbplatsen finns också vanliga frågor och svar.
Dokumentet Readme
(Viktigt)
När du har installerat programvaran kan du visa filen Readme (Viktigt)
från cd-skivan HP Officejet 4100 Series eller programmappen
HP Officejet 4100 Series. Filen Readme innehåller den senaste
informationen som inte hann komma med i den tryckta referenshandboken
eller i direkthjälpen. Så här visar du filen Readme:
Windows: Klicka på Start i Aktivitetsfältet, peka på Program eller Alla
program (XP), peka på Hewlett-Packard, peka på HP Officejet 4100 Series
och välj sedan View the Readme File.
Mac OS:: gå till HD:Program:HP OfficeJet Software.
Hjälp i dialogrutor Windows:: Klicka på Hjälp i en dialogruta om du vill visa information
om alternativ och inställningar.

hp officejet 4100 series
kapitel 1
2

2
3
komma igång
Du kan utföra många olika funktioner med enhetens kontrollpanel eller
programvaran till HP Officejet.
Även om du inte ansluter din HP Officejet till någon dator kan du använda
kontrollpanelen till att kopiera dokument eller foton och skicka fax. Du kan
ändra flera inställningar med hjälp av knapparna på kontrollpanelen och
med menysystemet.
funktioner på kontrollpanelen
Gå igenom bilderna nedan och leta rätt på var knapparna på kontrollpanelen sitter.
1
2
3
4
5
678
9
10 11 12 13 14 15
knapp användning
1 På: startar eller stänger av HP Officejet.
2 Vänsterpil: används till att bläddra igenom inställningarna eller till att ta bort ett tecken
åt gången från en textinmatning.
3 Högerpil: används till att bläddra igenom inställningarna.
4 Enter: används till att välja eller spara den visade inställningen.
5 Avbryt: används till att avbryta jobb, stänga menyer och avsluta inställningar.
6 Starta färg: används till att starta en kopiering, skanning eller faxning.
7 Starta svart: startar svartvit kopiering, skanning eller faxning.
8 Knappsatsen: med den anger du faxnummer, namn, värden och text.

hp officejet 4100 series
kapitel 2
4
använda hp officejet med en dator
Om du installerat programvaran för HP Officejet på din dator i enlighet med
anvisningsbladet kan du använda alla funktioner i HP Officejet med hjälp
av HP Direktör.
översikt över HP Foto- och bilduppbyggnadsdirektör
Du kan starta HP Direktör kan startas via en genväg på skrivbordet.
Windows:
1 Gör något av följande:
– Dubbelklicka på ikonen för HP Direktör på skrivbordet.
– Klicka på Start, Program eller Alla program (XP), Hewlett-Packard,
hp officejet 4100 series och välj hp foto- och bilduppbyggnadsdirektör.
2 Om du klickar i rutan Välj enhet visas en lisa med installerade HP-enheter.
3 Välj hp officejet 4100 series.
I Direktör visas bara de knappar som gäller den aktuella enheten.
översikt över HP Foto och bilduppbyggnadsdirektör
9 Ring igen/paus: startar faxåteruppringning eller infogar ett bindestreck när ett
telefonnummer anges.
10 Kortnummer: används för att komma åt kortnummer.
11 Inställningar: används till att öppna menysystemet för rapporter, faxinställningar
och underhåll.
12 Faxa: används till att välja faxfunktionen.
13 Skanna: används till att välja skanningsfunktionen.
14 Kopiera: används till att välja kopieringsfunktionen.
15 Anpassa foto till sida: anpassar ett fotografi till ett fotopappers fulla storlek.
knapp användning
1
2
3
4 5 6 7 8 9
10

referenshandbok
komma igång
5
för macintosh-användare
` Gör något av följande:
– Mac OS 9: dubbelklicka på symbolen för
HP Foto- och bilduppbyggnadsdirektör på skrivbordet.
– Mac OS 9: dubbelklicka på symbolen för
HP Foto- och bilduppbyggnadsdirektör i dockan.
I följande bilder visas några av funktionerna i HP Foto och
bilduppbyggnadsdirektör för Mac OS. Det finns en kort beskrivning av de olika
funktionerna i tabellen.
funktion användning
1 Välj enhet: Används till att välja vilken produkt du vill använda
i listan med installerade HP-produkter.
2 Inställningar: Använd den här funktionen om du vill visa eller
ändra inställningar för HP-enheten, t ex när det gäller utskrift,
skanning eller kopiering.
3 Status: Visar bara statusfönstret för allt-i-ett-enheter.
4 Skicka ett fax: Använd den här funktionen om du vill skicka fax
eller ändra faxinställningarna.
5 Skanna bild: Används till att skanna en bild och visa den
i HP Foto och bilduppbyggnadsgalleri.
6 Skanna dokument: Används till att skanna text och visa den
i det angivna målprogrammet för textredigering.
7 Gör kopior: Används till att visa dialogrutan Kopiera där
du kan välja kvalitet för kopian, antal kopior, storlek eller starta
en kopiering.
8 Visa och skriv ut: Öppnar HP Foto- och
bilduppbyggnadsgalleri där du visar och redigerar bilder,
använder HP Fotoutskrifter, skapar och skriver ut fotoalbum,
skickar bilder med e-post, sparar en bild på datorn eller
kopierar en bild till ett annat program.
9 Hjälp: Används till att visa HP Foto och bilduppbyggnad - hjälp
som innehåller hjälp för programvaran, en produktrundtur och
felsökningsinformation.
10 Klicka på den här pilen om du vill visa hjälprutor med
förklaringar om de olika alternativen i Direktör.

hp officejet 4100 series
kapitel 2
6
hp foto- och bilduppbyggnadsdirektör för Mac OS X
funktion användning
1 Välj enhet: Används till att välja vilken produkt du vill använda
i listan med installerade HP-produkter.
2 Inställningar: Använd den här funktione om du vill visa eller
ändra inställningar för HP-enheten, t ex när det gäller utskrift,
skanning och kopiering.
3 Skanna bild: Skannar en bild och visar den i HP Foto- och
bilduppbyggnadsgalleri.
4 Skanna dokument: Skannar en text och öppnar den
i ett textredigeringsprogram.
5 Gör kopior: Öppnar dialogrutan Kopiera där du väljer
kopieringskvalitet, antal kopior och storlek eller startar
en kopiering.
6 Skicka fax Använd den här funktionen när du vill skicka fax.
7 Skrivarunderhåll: Öppnar HP Inkjet-verktyget där du rengör
och riktar in bläckpatronerna, kontrollerar bläcknivåer, skriver
ut provsidor, registrerar skrivaren och hämtar information
om produktsupport.
8 Visa och skriv ut: Öppnar HP Foto- och
bilduppbyggnadsgalleri där du visar och redigerar bilder.
1
2
3 4 5 6 7 8

3
7
lägga i original och papper
Du kan göra kopior från original som placerats i den automatiska
dokumentmataren. Du kan också skriva ut och kopiera på olika papperstyper,
med olika vikt och storlek, eller på OH-film. Det är ändå viktigt att välja rätt
papper och kontrollera att det är rätt ilagt och inte skadat.
lägga i original
Du kan kopiera eller skanna alla typer av original genom att lägga dem
i den automatiska dokumentmataren.
1 Lägg originalet i den automatiska dokumentmataren
Obs! Lägg inte fotografier som är mindre än 76 x 127 mm (3 x 5 tum)
i den automatiska dokumentmataren.
2 Skjut det högra och vänstra reglaget, så att de ligger mot kanten
på papperet.
fylla på papper
Följande är grundproceduren när du lägger i papper. Särskilda hänsyn måste
tas vid påfyllning av vissa typer av papper, OH-film, vykort och kuvert. När du
läst om den här proceduren bör du också läsa tips om hur du fyller på andra
papperstyper i pappersfacket på sidan 11, lägga i fotopapper 10 x 15 cm (4 x
6 tum) på sidan 10 lägga i kuvert på sidan 9 och fylla på vykort på sidan 10.
Bäst resultat får du om du justerar inställningarna när du byter papperstyp eller
pappersstorlek. Mer information finns i ställa in papperstyp på sidan 12.
fylla på pappersfacket
1 Sänk pappersfacket och dra ut fackets pappersstöd.
2 Skjut reglaget för pappersbredd, till vänster, till det yttersta läget.
automatisk
dokumentmatare
(ADF)

hp officejet 4100 series
kapitel 3
8
3 Jämna till pappersbunten mot en plan yta så att inga papper sticker
ut och kontrollera sedan följande:
– Kontrollera att det inte finns revor, damm, veck eller böjda kanter.
– Kontrollera att allt papper är av samma storlek och typ, såvida du inte
arbetar med fotopapper.
4 För in papper i facket, med den sidan du vill skriva ut på vänd nedåt, tills
det tar stopp. Se till att inte skjuta in papperet för långt eller för hårt så
undviker du att det böjs. Om du använder papper med brevhuvud stoppar
du in sidans överkant först.
Kontrollera att du inte använder för mycket eller för lite papper. Kontrollera
att pappersbunten innehåller flera ark men inte är högre än reglaget
för pappersbredd.
5 Skjut in reglaget för pappersbredd tills det ligger mot kanten på papperet.
Kontrollera att pappersbunten ligger plant i pappersfacket och att den
passar in under fliken på reglaget för pappersbredd.
6 Dra ut utmatningsfacket.

referenshandbok
lägga i original och papper
9
lägga i kuvert
Använd utskriftsfunktionen i programvaran om du ska skriva ut kuvert med
HP Officejet. Använd inte blanka eller reliefmönstrade kuvert, inte heller kuvert
med hakar eller fönster. Du kan fylla på pappersfacket med ett eller flera kuvert.
1 Ta bort alla papper ur pappersfacket.
2 Skjut in ett kuvert i facket med kuvertfliken uppåt och åt vänster (med sidan
du vill skriva ut på nedåt) tills det tar stopp.
3 Skjut reglaget för pappersbredd mot kuvertet tills det tar stopp.
Var försiktig så att du inte viker kuvertet.
Om du fyller på flera kuvert samtidigt måste du se till att de får plats
i facket (överfyll det inte).
Läs mer om hur du formaterar text för utskrift på kuvert i hjälpen
för ordbehandlingsprogrammet.

hp officejet 4100 series
kapitel 3
10
lägga i fotopapper 10 x 15 cm (4 x 6 tum)
Gör på följande sätt om du vill lägga i fotopapper med storleken 10 x 15 cm
(4 x 6 tum) i HP Officejet.
1 Ta bort allt papper från pappersfacket och skjut sedan in en bunt
fotopapper tills det tar stopp.
Kontrollera att sidorna du vill skriva ut på ligger nedåt.
Om det fotopapper som du använder har perforerade flikar fyller
du på fotopapperet så att flikarna hamnar närmast dig.
2 Skjut reglaget för pappersbredd mot bunten med fotopapperen tills
det tar stopp.
Kontrollera att fotopapperen får plats i facket (överfyll det inte).
Obs! Kontrollera att du valt rätt papperstyp och -storlek innan du börjar
skriva ut. Mer information finns i ställa in papperstyp på sidan 12 och ställa
in pappersstorlek på sidan 12.
fylla på vykort
Så här fyller du på vykort.
1 Ta bort allt papper från pappersfacket och skjut sedan in en bunt kort
i facket tills det tar emot.
Kontrollera att sidorna du vill skriva ut på ligger nedåt.

referenshandbok
lägga i original och papper
11
2 Skjut reglaget för pappersbredd mot korten tills det tar stopp.
Kontrollera att korten får plats i facket (överfyll det inte).
tips om hur du fyller på andra papperstyper i pappersfacket
I nedanstående tabell finns riktlinjer för påfyllning av vissa typer av papper och
OH-film. Det bästa resultatet får du om du justerar pappersinställningarna varje
gång du byter papperstyp eller pappersstorlek. Mer information finns i ställa in
papperstyp på sidan 12.
Obs! HP -fotopapper och glättat HP -fotopapper i storleken 10 x 15 cm
(4 x 6 tum) rekommenderas inte för utskrift med HP Officejet. För utskrift av
foton använder du HP Vanligt fotopapper. För utskrift av foton som ska
vara lite extra fina använder du HP Premium Plus-fotopapper.
papper tips
HP-papper
• HP Premium Inkjet-papper: Leta rätt på den grå pilen på den sida
av papperet som inte ska ha någon utskrift och lägg i papperet med
pilen vänd uppåt.
• HP Premium- eller Premium Plus-fotopapper: Lägg den blanka sidan
(sidan du vill skriva ut på) nedåt. (Låt fotopapperet ligga kvar
i originalförpackningen tills du ska använda det, så undviker du att det
rullar sig.) Lägg alltid minst fem sidor vanligt papper i pappersfacket
först och placera sedan fotopapperet ovanpå det vanliga papperet.
• HP Premium Inkjet-OH-film: Fyll på filmen så att den vita tejpremsan
(med pilar och HP:s logotyp) är vänd uppåt och inåt
i inmatningsfacket.
• HP Inkjet T-shirt Transfer Iron-On: Var noga med att släta ut
påstrykningsarket helt innan du använder det, lägg inte i rullade ark.
(Låt påstrykningsarken ligga kvar i originalförpackningen tills du ska
använda dem, så undviker du att de rullar sig.) Handmata ett ark
i taget med sidan utan tryck nedåt (den blå remsan uppåt).
• HP matta gratulationskort, HP glättade gratulationskort eller
HP gratulationskort med tryck: Stoppa i en liten bunt av
HPs gratulationskortspapper med utskriftssidan nedåt i pappersfacket.
Skjut in dem tills det tar stopp.

hp officejet 4100 series
kapitel 3
12
ställa in papperstyp
Om du vill använda en annan papperstyp, som fotopapper, OH-film,
påstrykningspapper eller broschyrer, fyller du helt enkelt på den sortens papper
i pappersfacket. Sedan ändrar du inställningarna för papperstyp och får då
bästa möjliga utskriftskvalitet.
HP rekommenderar att du ställer in papperstyp enligt den typ av papper
du använder.
Den här inställningen gäller bara för kopieringsalternativ. Om du vill ställa
in papperstyp för utskrift från datorn väljer du egenskaper i dialogrutan Skriv ut.
1 Tryck på knappen Kopiera tills Papperstyp visas.
2 Tryck på tills lämplig papperstyp visas.
3 Välj den visade pappersstorleken genom att trycka på Enter.
ställa in pappersstorlek
HP Officejet kan hantera både Letter-, Legal- och A4-papper. Så här ställer
du in pappersstorleken för kopiering.
1 Tryck på knappen Kopiera tills Kopiera Pappersstorlek visas.
2 Tryck på tills rätt pappersstorlek visas.
3 Tryck på Enter när du vill välja den visade pappersstorleken.
Du kan undvika papperstrassel genom att regelbundet ta bort papper från
utmatningsfacket. Mängden papper som får plats i utmatningsfacket beror
på papperskvaliteten och hur mycket färg du använder. Mer information
om utmatningsfackets kapacitet finns i teknisk information på sidan 43.
Etiketter
(fungerar bara
för utskrift)
• Använd alltid etikettark i något av formaten Letter eller A4 som
är avsedda att användas med HP Inkjet-produkter (till exempel Avery
Inkjet Labels) och kontrollera att etiketterna inte är mer än två år gamla.
• Bläddra igenom etikettarken och se till att inga ark är ihopklistrade.
• Placera en bunt med etikettark ovanpå vanliga papper i pappersfacket,
med sidan du vill skriva ut på nedåt. Mata inte in etiketterna ett ark
i taget.
Vykort (fungerar bara
för utskrift)
Lägg i en bunt med vykort eller Hagaki-kort med sidan som du vill skriva
ut på nedåt i pappersfacket och skjut in dem tills det tar stopp.
Placera korten på höger sida av pappersfacket och skjut in reglaget
för pappersbredd mot den vänstra sidan av korten tills det tar stopp.
fotopapper 10 x 15 cm
(4 x 6 tum) (fungerar
bara för utskrift)
Lägg i fotopapperet med sidan som du vill skriva ut på nedåt
i pappersfacket och skjut in det tills det tar stopp. Lägg fotopapperets
långsida mot pappersfackets högersida, skjut in reglaget för
pappersbredd mot den andra långsidan tills det tar stopp.
Om det fotopapper som du använder har perforerade flikar fyller
du på fotopapperet så att flikarna hamnar närmast dig.
papper tips

4
13
använda kopieringsfunktionerna
Med kopieringsfunktionerna kan du göra följande:
• Producera kopior av hög kvalitet i både färg och svartvitt.
• Minska eller förstora storleken på kopiorna från 25 - 200 % eller
50 - 200 % (beroende på modell) av kopians ursprungsstorlek.
• Göra kopiorna ljusare eller mörkare, välja antal kopior och definiera
kopiornas kvalitet.
• Använda speciella kopieringsfunktioner och skapa fotokopior av hög
kvalitet med specialfotopapper eller skapa OH-bilder.
göra kopior
Du kan göra kopior via kontrollpanelen på HP Officejet eller via programvaran
HP Officejet i datorn. Många kopieringsfunktioner är tillgängliga både
via datorn och kontrollpanelen. Det kan emellertid vara enklare att komma
åt specialfunktioner för kopiering via datorn.
Alla valda kopieringsinställningar på kontrollpanelen återställs två minuter
efter att kopiorna är färdiga, såvida du inte sparar inställningarna som
standardinställningar enligt anvisningarna i ändra inställningar för alla
kopieringsfunktioner på sidan 15.
göra en kopia
1 Fyll på inmatningsfacket med det papper du ska använda.
2 Lägg i originalet.
3 Tryck på knappen Kopiera.
4 Ange önskat antal kopior med hjälp av den numeriska knappsatsen eller
tryck på eller .
5 Tryck på Starta svart eller Starta färg.
Tips: Ska du göra en enda kopia, trycker du på knappen Kopiera
och sedan på Starta svart eller Starta färg.
Obs! Kontrollera att färgbläckpatronen är installerad i HP Officejet. Båda
bläckpatronerna måste vara installerade vid kopiering.
öka kopieringens hastighet eller kvalitet
HP Officejet ger dig tre alternativ som påverkar hastigheten och kvaliteten
vid kopiering.
• Bästa ger den högsta kvaliteten för alla papperstyper. Bästa kopierar
långsammare än övriga inställningar.
• Normal ger resultat med hög kvalitet och rekommenderas som inställning
för de flesta kopieringsjobb. Normal gör kopior snabbare än Bästa.

hp officejet 4100 series
kapitel 4
14
• Snabbt kopierar snabbare än Normal. Text är av samma kvalitet som vid
Normal men grafik kan bli av sämre kvalitet. När du använder Snabbt går
det också åt mindre färg, vilket gör att du slipper byta färgpatroner ofta.
1 Lägg i originalet.
2 Tryck på Kopiera tills Kopieringskvalitet visas.
3 Tryck på tills den önskade kvaliteten visas. Tryck sedan på Enter
för att välja den.
4 Tryck på Starta svart eller Starta färg.
ange antal kopior
Du kan ange antalet kopior med hjälp av kontrollpanelen.
1 Tryck på knappen Kopiera.
2 Ange önskat antal kopior med hjälp av den numeriska knappsatsen eller
tryck på eller .
3 Tryck på Enter.
4 Tryck på Starta svart eller Starta färg.
Tips: Om du håller ned höger pilknapp ändras antalet kopior
efter tio med steg om fem vilket gör det enklare att välja ett stort
antal kopior.
förminska eller förstora en kopia
Du kan förminska eller förstora en kopia av ett original med hjälp
av Minska/Förstora.
Mer information om ytterligare kopieringsalternativ, t ex Sidanpassa finns
i utföra specialjobb på sidan 15.
1 Tryck på Kopiera tills Minska/Förstora visas.
2 Tryck på tills lämplig inställning för Minska/Förstora visas och sedan
på Enter när du vill välja det.
3 Om du väljer Anpassa 100 %, visas Ange anpassad storlek. Ange
procentsats med piltangenterna eller skriv den med knappsatsen.
4 Tryck på Enter när önskat värde visas.
5 Tryck på Starta svart eller Starta färg.
göra kopior ljusare eller mörkare
Använd Ljusare/Mörkare för att göra kopior ljusare eller mörkare.
1 Tryck på Kopiera tills Ljusare/Mörkare visas.
I
ntervallet för Ljusare/Mörkare visas som cirklar på en skala
i kontrollpanelen.
2 Tryck på för att göra kopian ljusare eller för att göra
den mörkare.
Cirkeln flyttas till vänster eller höger beroende på vilken pilknapp
du trycker på.
3 Tryck på Enter när du vill välja den visade inställningen.
4 Tryck på Starta svart eller Starta färg.

referenshandbok
använda kopieringsfunktionerna
15
textförbättringar och fotofärger
Använd Text om du vill ha skarpare konturer på svart text, Foto om du ska förbättra
ljusa färger i fotografier och Blandat om originalet innehåller både foto och text.
Du kan också välja Ingen om du ska avaktivera alla förbättringsinställningar.
Text är standardalternativet. Du kan avaktivera funktionen Text genom att välja
Foto, Blandat eller Ingen om följande gäller:
• Färgprickar ligger kring texten på dina kopior.
• Stora, svarta gränssnitt ser fläckiga ut (ojämna).
• Tunna, färgade objekt eller linjer innehåller svarta avsnitt.
• Vågräta korniga eller vita streck finns i ljusa till mellanljusa, grå områden.
1 Tryck på Kopiera tills Förbättringar visas.
2
Tryck på tills önskat förbättringsvärde (Text, Foto, Blandat eller Ingen) visas.
3 Tryck på Enter när du vill välja den visade inställningen.
4 Tryck på Starta svart eller Starta färg.
ändra inställningar för alla kopieringsfunktioner
Spara kopieringsinställningar som du använder ofta genom att ange dem som
standardinställningar. Detta inkluderar ändringar av kopieringsalternativ, t.ex.
Papperstyp och Pappersstorlek samt andra kopieringsinställningar
på kontrollpanelen, t.ex. Antal kopior och Kvalitet.
1 Gör önskade ändringar av kopieringsalternativen.
2 Tryck på Kopiera tills Nya förinst. visas.
3 Tryck på tills Ja visas.
4 Tryck på Enter för att ställa in alternativen som standardvärden.
Inställningarna sparas.
utföra specialjobb
Förutom vanlig kopiering kan HP Officejet också kopiera ett foto eller montera
en kopia på sidan.
kopiera ett foto
Vid kopiering av ett foto bör du välja alternativ för rätt papperstyp och fotoförbättring.
1 Lägg fotografiet i den automatiska dokumentmataren.
Mer information finns i ladda original.
2 Om du använder fotopapper lägger du det i pappersfacket.
3 Tryck på Kopiera tills Papperstyp visas.
4 Tryck på tills Premium fotopapper visas och tryck sedan på Enter
när du vill välja det.
5 Tryck på Kopiera tills Förbättringar visas.
6 Tryck på tills Foto visas och sedan på Enter när du vill välja det.
7 Tryck på Starta svart eller Starta färg.
Tips: Om du vill att ett foto automatiskt ska förstoras till en helsida
använder du knappen Anpassa foto till sida.

hp officejet 4100 series
kapitel 4
16
anpassa en kopia till sidan
Använd Sidanpassa när du vill att ett original ska förstoras eller förminskas
automatiskt så att det passar till pappersformatet Legal eller A4. Du kan förstora
ett litet foto till att uppta hela pappersarket. Se nedan. Genom att använda
Anpassa foto till sida kan du förhindra oönskad beskärning av text eller bilder
runt marginalerna.
1 Lägg originalet i den automatiska dokumentmataren.
Mer information finns i lägga i original på sidan 7.
2 Tryck på knappen Anpassa foto till sida.
Obs! Tryck inte på knapparna Faxa, Kopiera eller Skanna på
kontrollpanelen när du har tryckt på knappen Anpassa foto till sida.
3 Tryck på tills lämplig papperstyp visas och sedan på Enter när du vill
välja det.
4 Tryck på Starta svart eller Starta färg.
kopieringsalternativ
Följande diagram visar de alternativ som är tillgängliga när du trycker på Kopiera.
Original
Si
d
anpassa
Vanligt papper
Fotopapper
OH-film
Verklig storlek
Anpassa 100 %
Hela sidan 91%
Legal > Ltr 72%
Minska/Förstora Papperstyp
Nej
Ja
Text
Foto
Blandat
Ingen
Förbättringar Nya standardinst.
Letter
Legal
A4
Pappersstorlek för
kopiering*
*Storlekarna varierar beroende på land/område.
Ljusare/Mörkare
Normal
Snabb
Bästa
Kopieringskval.
Gå igenom kopieringsalternativen genom att upprepade
gånger trycka på Kopiera.
Tryck på och om du vill gå till inställningen
du vill ändra inom ett av kopieringsalternativen.
Välj den visade inställningen genom att trycka på Enter.
Sidan laddas...
Sidan laddas...
Sidan laddas...
Sidan laddas...
Sidan laddas...
Sidan laddas...
Sidan laddas...
Sidan laddas...
Sidan laddas...
Sidan laddas...
Sidan laddas...
Sidan laddas...
Sidan laddas...
Sidan laddas...
Sidan laddas...
Sidan laddas...
Sidan laddas...
Sidan laddas...
Sidan laddas...
Sidan laddas...
Sidan laddas...
Sidan laddas...
Sidan laddas...
Sidan laddas...
Sidan laddas...
Sidan laddas...
Sidan laddas...
Sidan laddas...
Sidan laddas...
Sidan laddas...
Sidan laddas...
Sidan laddas...
Sidan laddas...
Sidan laddas...
Sidan laddas...
Sidan laddas...
Sidan laddas...
Sidan laddas...
Sidan laddas...
Sidan laddas...
Sidan laddas...
Sidan laddas...
Sidan laddas...
Sidan laddas...
-
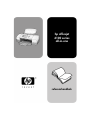 1
1
-
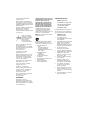 2
2
-
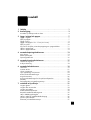 3
3
-
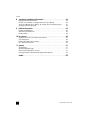 4
4
-
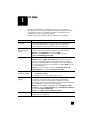 5
5
-
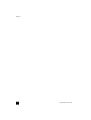 6
6
-
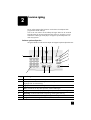 7
7
-
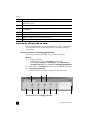 8
8
-
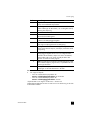 9
9
-
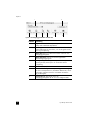 10
10
-
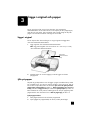 11
11
-
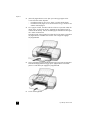 12
12
-
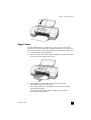 13
13
-
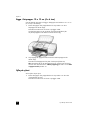 14
14
-
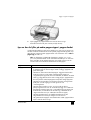 15
15
-
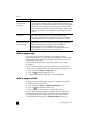 16
16
-
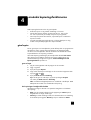 17
17
-
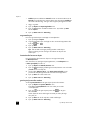 18
18
-
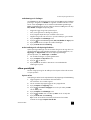 19
19
-
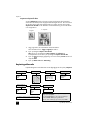 20
20
-
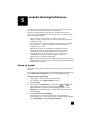 21
21
-
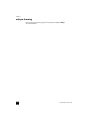 22
22
-
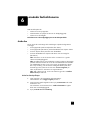 23
23
-
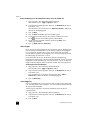 24
24
-
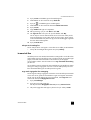 25
25
-
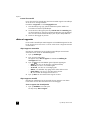 26
26
-
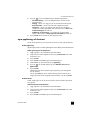 27
27
-
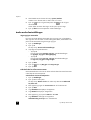 28
28
-
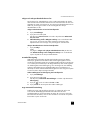 29
29
-
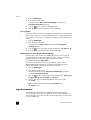 30
30
-
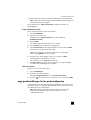 31
31
-
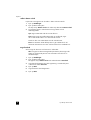 32
32
-
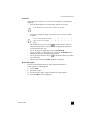 33
33
-
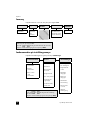 34
34
-
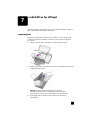 35
35
-
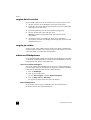 36
36
-
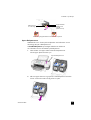 37
37
-
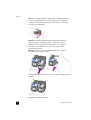 38
38
-
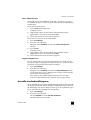 39
39
-
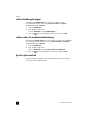 40
40
-
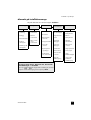 41
41
-
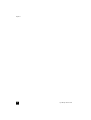 42
42
-
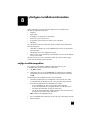 43
43
-
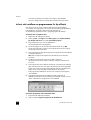 44
44
-
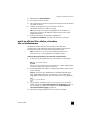 45
45
-
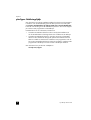 46
46
-
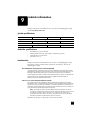 47
47
-
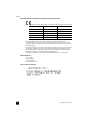 48
48
-
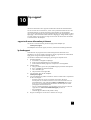 49
49
-
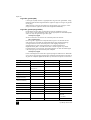 50
50
-
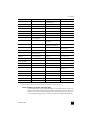 51
51
-
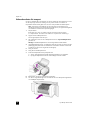 52
52
-
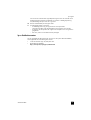 53
53
-
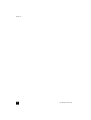 54
54
-
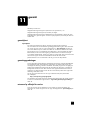 55
55
-
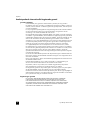 56
56
-
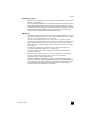 57
57
-
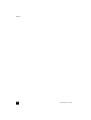 58
58
-
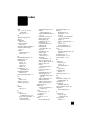 59
59
-
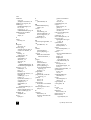 60
60
-
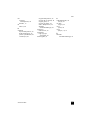 61
61
-
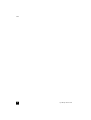 62
62
-
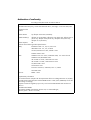 63
63
-
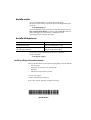 64
64
HP Officejet 4100 All-in-One Printer series Referens guide
- Typ
- Referens guide
Relaterade papper
-
HP Officejet 6100 All-in-One Printer series Referens guide
-
HP Officejet 5100 All-in-One Printer series Referens guide
-
HP Officejet v40 All-in-One Printer series Användarmanual
-
HP PSC 1100 series Användarmanual
-
HP PSC 1200 All-in-One Printer series Användarmanual
-
HP PSC 2210 All-in-One Printer series Användarmanual
-
HP Officejet 5500 All-in-One Printer series Referens guide
-
HP PSC 2170 All-in-One Printer series Referens guide
-
HP Officejet 6200 All-in-One Printer series Användarguide
-
HP Officejet 4215 All-in-One Printer series Användarguide