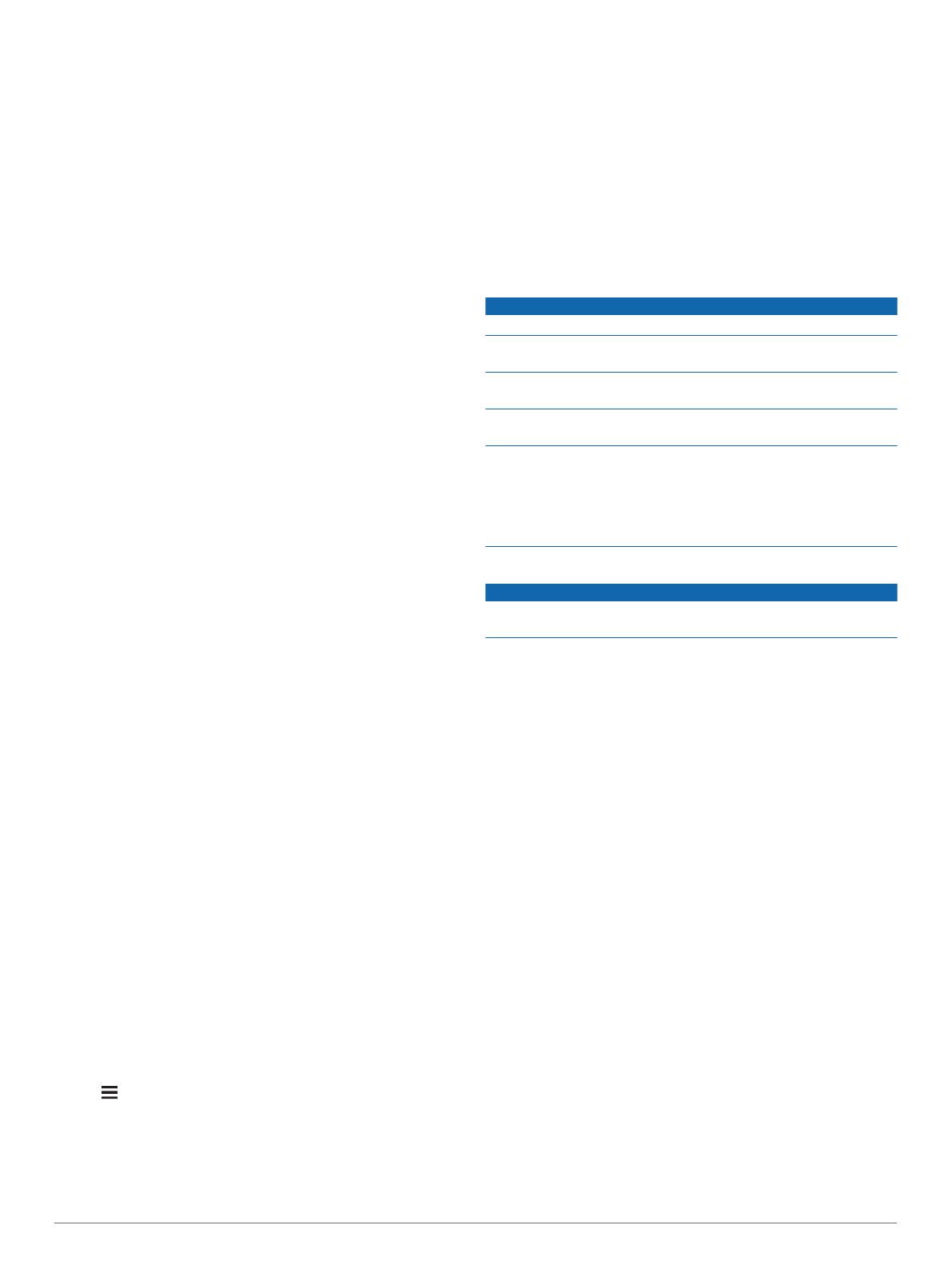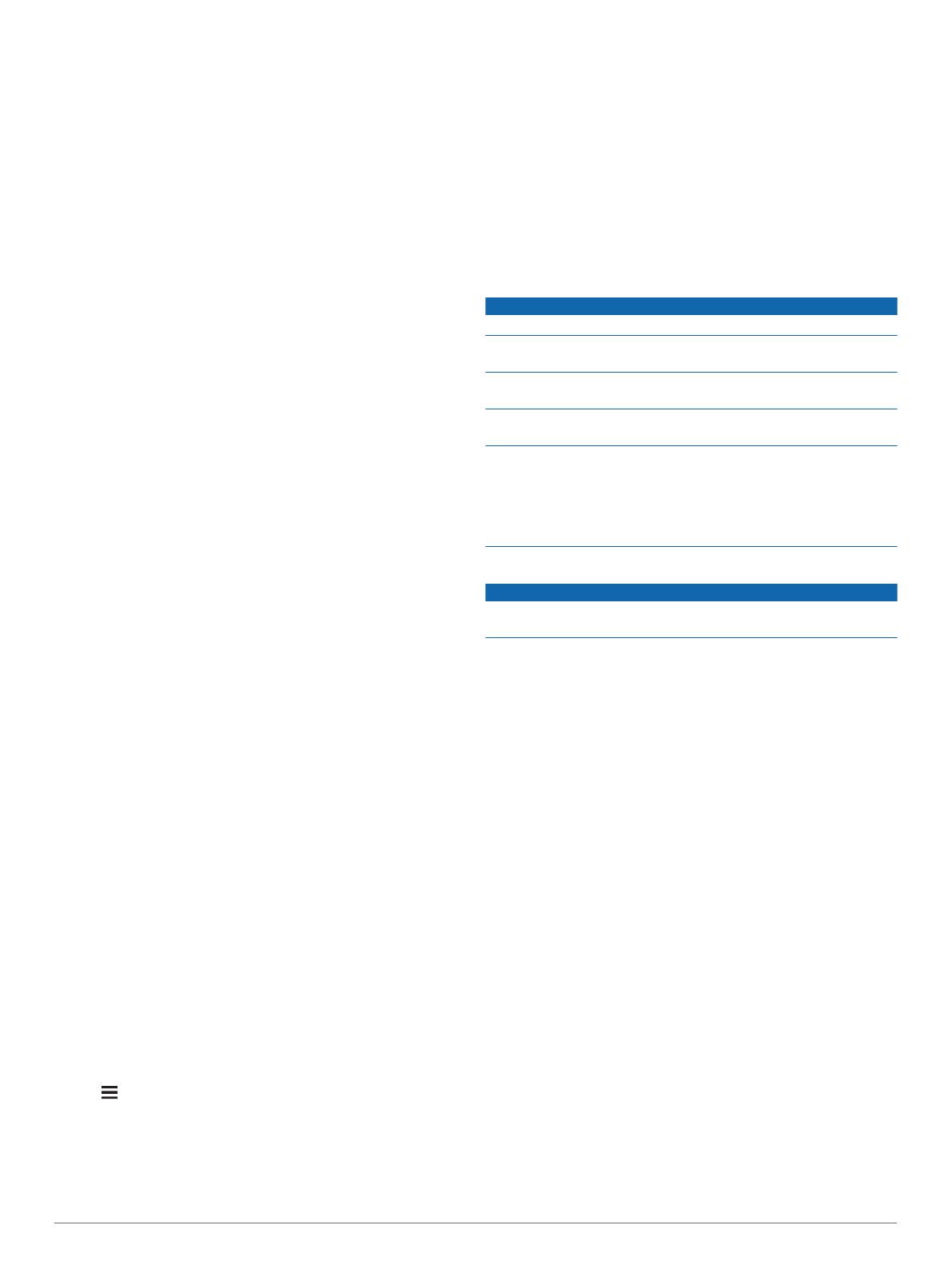
Enhets- och tidsinställningar
Om du vill öppna sidan Enhets- och tidsinställningar väljer du på
huvudmenyn
Inställningar >
Enheter och tid
.
Aktuell tid: Ställer in enhetens tid.
Tidsformat: Välj 12-timmars-, 24-timmars- eller UTC-visning.
Enheter: Anger den måttenhet som ska användas för avstånd.
Positionsformat: Anger koordinatformat och datum som
används för geografiska koordinater.
Språk- och tangentbordsinställningar
Om du vill öppna inställningarna för Språk och tangentbord
väljer du
Inställningar
> Språk och tangentbord
.
Röstspråk: Anger språket för röstmeddelanden.
Textspråk: Anger all skärmtext till det valda språket.
Obs!
Att textspråket ändras innebär inte att språket i data
som användaren lagt in ändras.
Tangentbordsspråk: Aktiverar språk för knappsatsen.
Tangentbordslayout: Anger tangentbordslayouten.
Lägesanpassat tangentbord: Anger att enheten ska välja
optimal tangentbordslayout när du växlar mellan
transportsätt.
Inställningar för positionslarm
Obs! Du måste ha egna intressanta platser (POI:er) inlästa för
att larm för larmade positioner ska visas.
Obs! Den här funktionen är inte tillgänglig i alla områden.
Välj Inställningar >
Områdeslarm
.
Ljud: Anger vilka typer av varningar som ska höras när du
närmar dig larmade positioner.
Varningar: Anger vilken typ av larmade positioner som
varningar ska spelas upp för.
Enhets- och sekretessinställningar
Om du vill öppna enhetsinställningarna väljer du
Inställningar >
Enhet.
Om: Visar enhetens versionsnummer för programvaran, ID-
nummer för enheten och information om flera andra
programfunktioner.
Garmin Lock: Gör att du kan låsa enheten genom att ange en
fyrsiffrig PIN-kod och en säkerhetsplats.
EULA: Visar licensavtal för slutanvändare.
Obs! Den här informationen krävs om du vill uppdatera
systemprogramvaran eller köpa ytterligare kartdata.
Positionsrapportering: Delar din positionsinformation med
Garmin
för att förbättra innehållet.
Färdhistorik: Enheten registrerar information för funktionerna
myTrends
, Platser jag besökt och Tripplogg.
Rensa färdhistorik: Rensar färdhistoriken för funktionerna
myTrends, Platser jag besökt och Tripplogg.
Återställa inställningarna
Du kan återställa en kategori med inställningar eller alla
inställningar till fabriksinställningarna.
1
Välj
Inställningar.
2
Om det behövs väljer du en inställningskategori.
3
Välj >
Återställ
.
Bilagor
Strömkablar
Enheten kan strömförsörjas på olika sätt.
• Strömkabel för fordon
• USB-kabel
• Nätadapter (valfritt tillbehör)
Ladda enheten
Du kan ladda enhetens batteri med någon av följande metoder.
• Anslut enheten till 12 V-strömkabeln när den sitter i bilfästet.
• Anslut enheten till datorn med hjälp av den medföljande
USB-kabeln.
• Anslut enheten till det extra tillbehöret strömadapter, t.ex. en
väggadapter.
Skötsel av enheten
OBS!
Undvik att tappa enheten.
Förvara inte enheten där den kan utsättas för extrema
temperaturer eftersom det kan orsaka permanenta skador.
Använd aldrig hårda eller vassa föremål på pekskärmen
eftersom den då kan skadas.
Använd inte högtrycksånga eller -vatten för att rengöra enheten,
eftersom skador kan uppstå.
Enheten innehåller känsliga elektroniska komponenter som kan
skadas permanent om enheten utsätts för kraftiga stötar eller
vibrationer som överskrider det normala vid motorcykel- och
bilkörning. Du kan minimera risken för skador genom att undvika
att tappa den och inte använda den i miljöer där den kan
utsättas för kraftiga skakningar eller vibrationer.
Rengöra ytterhöljet
OBS!
Använd inte kemiska rengörings- eller lösningsmedel som kan
skada plastkomponenterna.
1
Du rengör enhetens ytterhölje (inte pekskärmen) med en
fuktig trasa med milt rengöringsmedel.
2
Torka enheten torr.
Rengöra pekskärmen
1
Använd en mjuk, ren, luddfri trasa.
2
Om det behövs, fukta trasan med vatten.
3
Om du använder en lätt fuktad trasa, stäng av enheten och
koppla ur enheten från eluttaget.
4
Torka skärmen försiktigt med trasan.
Förhindra stöld
• Du kan förhindra att enheten stjäls genom att lägga den och
fästet utom synhåll när den inte används.
• Ta bort resterna efter sugfästet på vindrutan.
• Förvara inte enheten i handskfacket.
• Registrera din produkt på http://my.garmin.com.
Förlänga batterilivslängden
• Håll enheten borta från extrema temperaturer.
• Försätt enheten i viloläge (Aktivera viloläget,
sidan
2).
• Minska skärmens ljusstyrka.
• Lämna inte enheten i direkt solljus.
• Avaktivera
Bluetooth (
Slå ifrån Bluetooth, sidan 13).
• Korta ner tiden för skärmtidsgräns.
Byta batteri
Om du behöver byta batteri i enheten kontaktar du din BMW
Motorrad-återförsäljare. Mer information om hur du kasserar
batteriet på ett korrekt sätt får du av lokala avfallsmyndigheter.
14 Bilagor