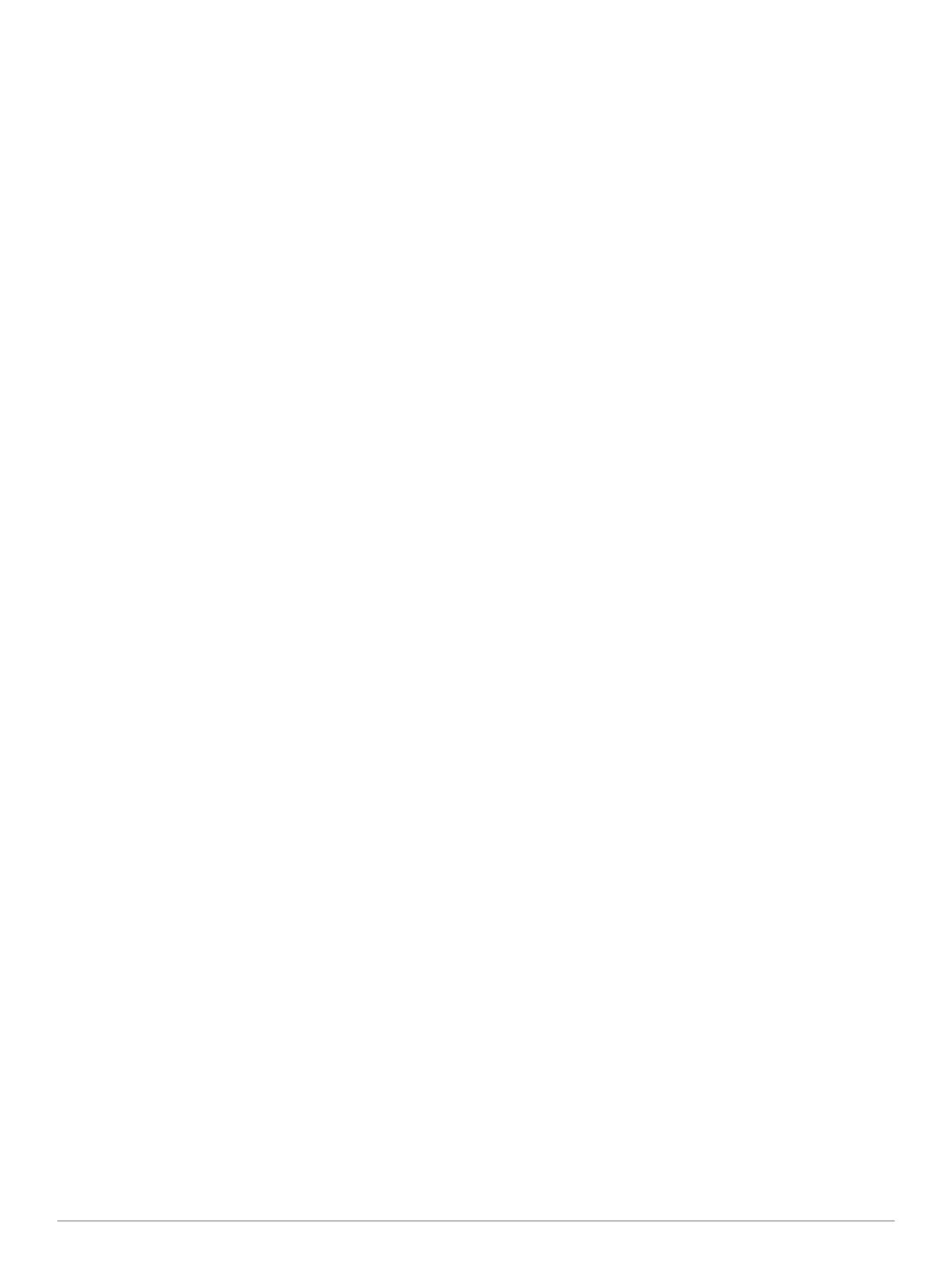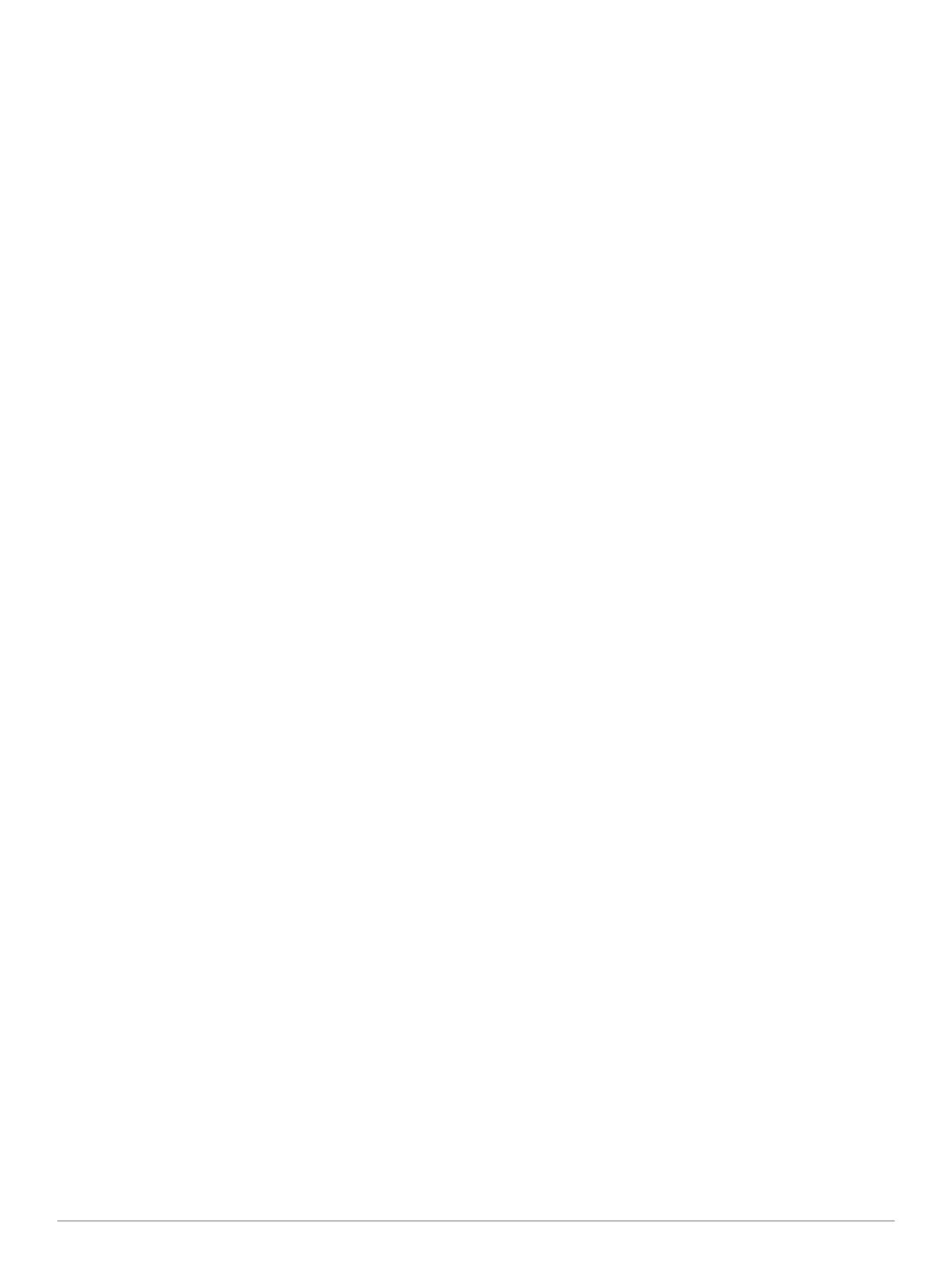
Innehållsförteckning
Komma igång................................................................. 1
Montera enheten på en motorcykel............................................ 1
Om monteringskablarna med ström...................................... 1
Montera styrstångsfästet....................................................... 1
Fästa strömkablarna på motorcykelfästet..............................1
Fästa bottenplattan på motorcykelfästet................................2
Fästa bottenplattan på styrstångsfästet.................................2
Montera enheten i motorcykelfästet...................................... 2
Ta bort enheten från motorcykelfästet........................................2
Montera enheten i en bil............................................................. 2
Support och uppdateringar......................................................... 3
Konfigurera Garmin Express................................................. 3
nüMaps Guarantee™............................................................ 3
Om nüMaps Lifetime™.......................................................... 3
Aktivera och avsluta viloläget..................................................... 3
Stänga av enheten..................................................................... 3
Återställa enheten..................................................................3
Justera skärmens ljusstyrka....................................................... 3
Ställa in volymen........................................................................ 3
Ikoner i statusfältet..................................................................... 3
Söka efter GPS-signaler........................................................ 3
Transportlägen...................................................................... 3
Batteriinformation.................................................................. 3
Ställa in tiden......................................................................... 4
Använd skärmknappar............................................................... 4
Använda skärmknappsatsen...................................................... 4
Om genvägar..............................................................................4
Lägga till en genväg.............................................................. 4
Ta bort en genväg................................................................. 4
Söka efter platser........................................................... 4
Positioner................................................................................... 4
Söka efter en plats efter kategori...........................................4
Söka efter en plats med hjälp av sökfältet............................. 4
Byta sökområde.....................................................................4
Rapportera en stängd eller saknad plats............................... 4
Redigera platsinformation......................................................4
Betygsätta en intressant plats (POI)...................................... 5
Sökverktyg..................................................................................5
Söka en adress......................................................................5
Söka efter en korsning...........................................................5
Söka efter en stad................................................................. 5
Söka efter en plats med koordinater......................................5
Söka efter en plats genom att bläddra på kartan...................5
Spara en hemposition................................................................ 5
Köra hem............................................................................... 5
Ändra information om din hemposition.................................. 5
Söka efter senast hittade destinationer...................................... 5
Rensa listan med senast hittade platser................................5
Söka efter parkering................................................................... 5
Ange en simulerad plats............................................................. 5
Spara platser.............................................................................. 5
Spara en plats....................................................................... 5
Spara den aktuella platsen.................................................... 6
Starta en rutt till en sparad plats............................................ 6
Ändra en sparad plats........................................................... 6
Tilldela kategorier till en sparad plats.................................... 6
Dela en sparad plats..............................................................6
Skicka en plats till enheten.................................................... 6
Ta bort en sparad plats..........................................................6
Navigering.......................................................................6
Påbörja en rutt............................................................................ 6
Ändra ruttberäkningsläget..................................................... 6
Förhandsvisa flera rutter........................................................6
Starta en rutt till en sparad plats
............................................ 6
Köra en rutt med kurviga vägar............................................. 6
Din rutt på kartan........................................................................ 7
Använda navigeringskartan................................................... 7
Lägga till en punkt på en rutt................................................. 7
Hoppa över en punkt i rutten................................................. 7
Göra en avstickare................................................................ 7
Stoppa rutten......................................................................... 7
Använda föreslagna rutter..................................................... 7
Om avfartstjänster...................................................................... 7
Söka efter avfartstjänster.......................................................7
Navigera till en avfart............................................................. 7
Undvika vägfunktioner................................................................ 7
Om egna undvikanden............................................................... 7
Undvika ett område............................................................... 7
Undvika en väg...................................................................... 7
Avaktivera ett eget undvikande............................................. 7
Ta bort egna undvikanden..................................................... 8
Aktivera Avancerade omvägar................................................... 8
Göra en avstickare runt angivna områden............................ 8
Terrängkörning........................................................................... 8
Aktivera bränslespårning............................................................ 8
Ställa in en varning för låg bränslenivå..................................8
Kartsidor......................................................................... 8
Anpassa kartan.......................................................................... 8
Anpassa kartlager..................................................................8
Visa tripploggen..................................................................... 8
Ändra kartdatafältet............................................................... 8
Anpassa knapparna på kartan...............................................8
Ändra instrumentbräda för kartan.......................................... 8
Ändra kartperspektiv..............................................................8
Visa ruttaktivitet.......................................................................... 8
Visa en lista över svängar..................................................... 8
Visa nästa sväng................................................................... 9
Visa korsningar...................................................................... 9
Visa trafikvarningar................................................................ 9
Visa trippinformation.............................................................. 9
Visa aktuell platsinformation.......................................................9
Söka efter närliggande serviceställen....................................9
Få vägbeskrivning till din aktuella plats................................. 9
Handsfree-funktioner..................................................... 9
Aktivera trådlös Bluetooth teknik................................................ 9
Om trådlösa headset.................................................................. 9
Para ihop med ett trådlöst headset........................................9
Om handsfree-samtal................................................................. 9
Para ihop telefonen............................................................... 9
Ringa ett samtal...................................................................10
Ta emot ett samtal............................................................... 10
Använda samtalshistoriken..................................................10
Använda alternativ för Samtal pågår................................... 10
Ange ett hemtelefonnummer............................................... 10
Koppla bort en Bluetooth enhet................................................ 10
Ta bort en ihopparad Bluetooth enhet...................................... 10
Använda appar............................................................. 10
Använda hjälpen.......................................................................10
Söka efter hjälpavsnitt......................................................... 10
Planera en resa........................................................................ 10
Schemalägga en resa..........................................................10
Ändra transportläge för en resa........................................... 10
Navigera till en sparad resa................................................. 10
Ändra en sparad resa.......................................................... 10
TracBack®................................................................................11
Följ ditt senaste spår........................................................... 11
Spara ditt senaste spår som en resa................................... 11
Däcktryck..................................................................................11
Innehållsförteckning i