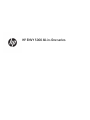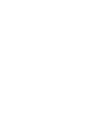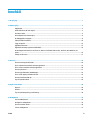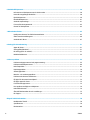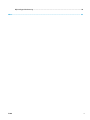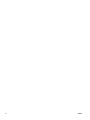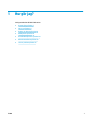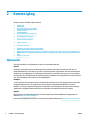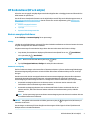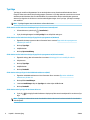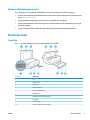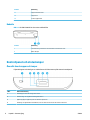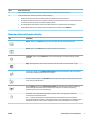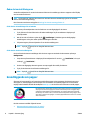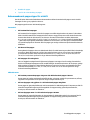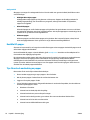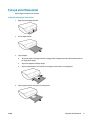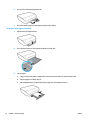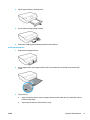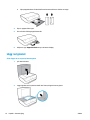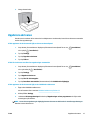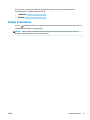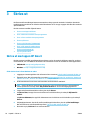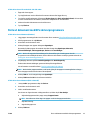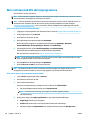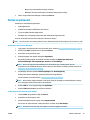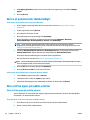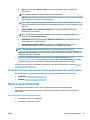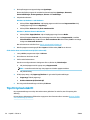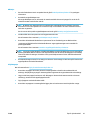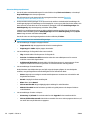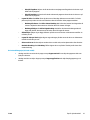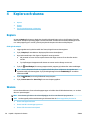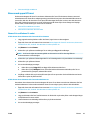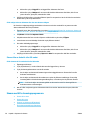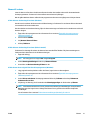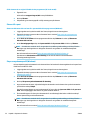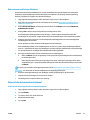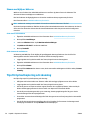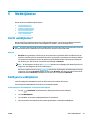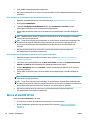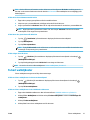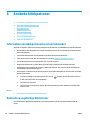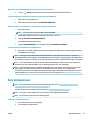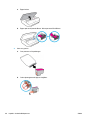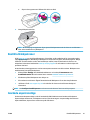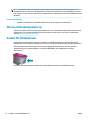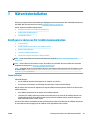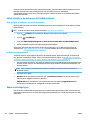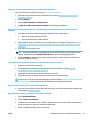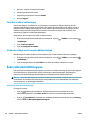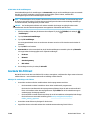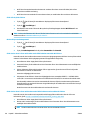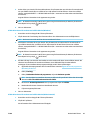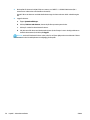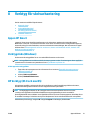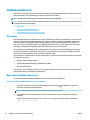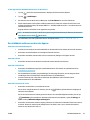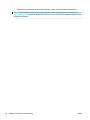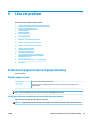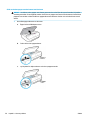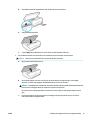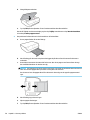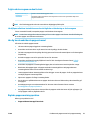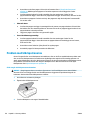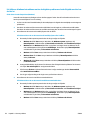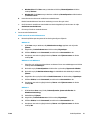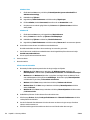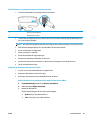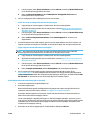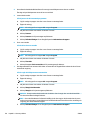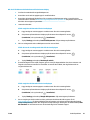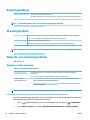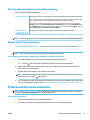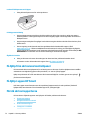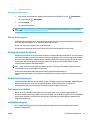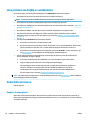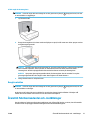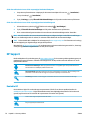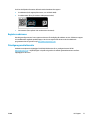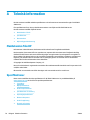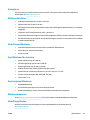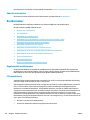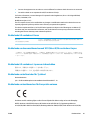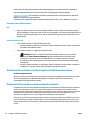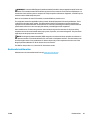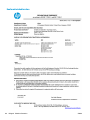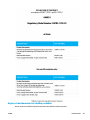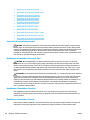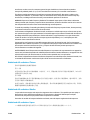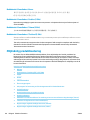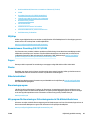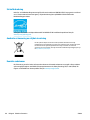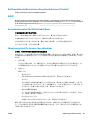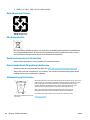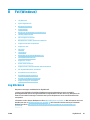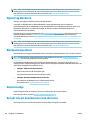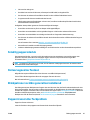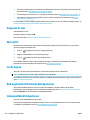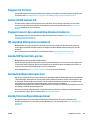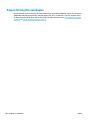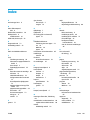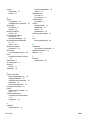HP ENVY 5032 All-in-One Printer Användarguide
- Kategori
- Skriva ut
- Typ
- Användarguide

HP ENVY 5000 All-in-One series


Innehåll
1 Hur gör jag? .................................................................................................................................................. 1
2 Komma igång ................................................................................................................................................ 2
Hjälpmedel ............................................................................................................................................................. 2
HP EcoSolutions (HP och miljön) ........................................................................................................................... 3
Skrivarens delar ..................................................................................................................................................... 5
Kontrollpanel och statuslampor ............................................................................................................................ 6
Grundläggande om papper .................................................................................................................................... 8
Fylla på utskriftsmaterial .................................................................................................................................... 10
Lägg i originalet ................................................................................................................................................... 14
Uppdatera skrivaren ............................................................................................................................................ 15
Öppna HPs skrivarprogramvara (Windows) ........................................................................................................ 16
Använd appen HP Smart för att skriva ut, skanna och felsöka från en iOS-, Android- eller Windows 10-
enhet .................................................................................................................................................................... 16
Stänga av skrivaren ............................................................................................................................................. 17
3 Skriva ut ..................................................................................................................................................... 18
Skriva ut med appen HP Smart ............................................................................................................................ 18
Skriv ut dokument med HPs skrivarprogramvara .............................................................................................. 19
Skriv ut foton med HPs skrivarprogramvara ...................................................................................................... 20
Skriva ut på kuvert ............................................................................................................................................... 21
Skriva ut på båda sidor (dubbelsidigt) ................................................................................................................ 22
Skriv ut från appar på mobila enheter ................................................................................................................ 22
Skriva ut med maximal dpi .................................................................................................................................. 23
Tips för lyckad utskrift ........................................................................................................................................ 24
4 Kopiera och skanna ...................................................................................................................................... 28
Kopiera ................................................................................................................................................................. 28
Skanna ................................................................................................................................................................. 28
Tips för lyckad kopiering och skanning ............................................................................................................... 34
5 Webbtjänster .............................................................................................................................................. 35
Vad är webbtjänster? ........................................................................................................................................... 35
Kongurera webbtjänster ................................................................................................................................... 35
Skriva ut med HP ePrint ....................................................................................................................................... 36
Ta bort webbtjänster ........................................................................................................................................... 37
SVWW iii

6 Använda bläckpatroner ................................................................................................................................ 38
Information om bläckpatronerna och skrivhuvudet ........................................................................................... 38
Kontrollera ungefärliga bläcknivåer ................................................................................................................... 38
Byta bläckpatroner .............................................................................................................................................. 39
Beställa bläckpatroner ........................................................................................................................................ 41
Använda enpatronsläge ...................................................................................................................................... 41
Förvara förbrukningsmaterial ............................................................................................................................. 42
Garanti för bläckpatroner .................................................................................................................................... 42
7 Nätverksinstallation .................................................................................................................................... 43
Kongurera skrivaren för trådlös kommunikation ............................................................................................. 43
Ändra nätverksinställningarna ............................................................................................................................ 46
Använda Wi-Fi Direct ........................................................................................................................................... 47
8 Verktyg för skrivarhantering ........................................................................................................................ 51
Appen HP Smart ................................................................................................................................................... 51
Verktygslåda (Windows) ...................................................................................................................................... 51
HP Verktyg (OS X och macOS) .............................................................................................................................. 51
Inbäddad webbserver .......................................................................................................................................... 52
9 Lösa ett problem ......................................................................................................................................... 55
Problem med papperstrassel och pappersmatning ........................................................................................... 55
Problem med bläckpatronerna ............................................................................................................................ 60
Utskriftsproblem ................................................................................................................................................. 61
Kopieringsproblem .............................................................................................................................................. 70
Skanningsproblem ............................................................................................................................................... 70
Nätverks- och anslutningsproblem ..................................................................................................................... 70
Problem med skrivarens maskinvara .................................................................................................................. 71
Få hjälp från skrivarens kontrollpanel ................................................................................................................ 72
Få hjälp i appen HP Smart .................................................................................................................................... 72
Förstå skrivarrapporterna ................................................................................................................................... 72
Lösa problem med hjälp av webbtjänster ........................................................................................................... 74
Underhålla skrivaren ........................................................................................................................................... 74
Återställ fabriksstandarder och -inställningar ................................................................................................... 75
HP Support ........................................................................................................................................................... 76
Bilaga A Teknisk information .......................................................................................................................... 78
Meddelanden från HP .......................................................................................................................................... 78
Specikationer ..................................................................................................................................................... 78
Bestämmelser ...................................................................................................................................................... 80
iv SVWW

Miljövänlig produkthantering .............................................................................................................................. 88
Index ........................................................................................................................................................... 101
SVWW v

vi SVWW

2 Komma igång
Det här avsnittet innehåller följande ämnen:
●
Hjälpmedel
●
HP EcoSolutions (HP och miljön)
●
Skrivarens delar
●
Kontrollpanel och statuslampor
●
Grundläggande om papper
●
Fylla på utskriftsmaterial
●
Lägg i originalet
●
Uppdatera skrivaren
●
Öppna HPs skrivarprogramvara (Windows)
●
Använd appen HP Smart för att skriva ut, skanna och felsöka från en iOS-, Android- eller Windows 10-
enhet
●
Stänga av skrivaren
Hjälpmedel
Skrivaren innehåller en rad hjälpmedel för personer med funktionshinder.
Visuellt
Användare med nedsatt syn kan använda den HP-programvara som följer med skrivaren tack vare de
hjälpmedelsalternativ och funktioner som nns i operativsystemet. Programvaran kan även användas med
de esta typer av hjälpteknik, t.ex. skärmläsare, Braille-läsare och tal-till-text-program. För att underlätta
för användare som är färgblinda är de färgade knapparna och ikarna i HP-programmet försedda med enkla
text- eller ikonetiketter som informerar om lämplig åtgärd.
Rörlighet
För att underlätta för användare som är rörelsehindrade kan funktionerna i HP-programvaran utföras med
tangentbordskommandon. HP-programvaran stöder dessutom de hjälpmedelsalternativ som nns i
Windows, som Tröga tangenter, Låstangenter, Tangentlter och Mustangenter. Skrivarens luckor, knappar,
pappersfack och pappersledare kan hanteras av användare med begränsad styrka och rörlighet.
Support
Mer information om hjälpmedelslösningar för HP-produkter nns på HPs webbplats för hjälpmedel och
åldrande (www.hp.com/accessibility).
Information om hjälpmedel för OS X och macOS nns på Apples webbplats på www.apple.com/accessibility.
2 Kapitel 2 Komma igång SVWW

HP EcoSolutions (HP och miljön)
HP ser det som sin uppgift att hjälpa dig att minska din miljöpåverkan och möjliggöra ansvarsfulla utskrifter –
både hemma och på kontoret.
Om du vill ha mer detaljerad information om de miljöriktlinjer som HP följer under tillverkningsprocessen, se
Miljövänlig produkthantering på sidan 88. Om du vill veta mer om HPs miljöinitiativ, gå till www.hp.com/
ecosolutions.
●
Hantera energisparfunktioner
●
Tyst läge
●
Optimera förbrukningsmaterialet
Hantera energisparfunktioner
Använd viloläge och autoavstängning för att spara energi.
Viloläge
I viloläge är strömförbrukningen reducerad. Efter den inledande installationen av skrivaren kommer skrivaren
att gå in i viloläge efter fem minuters inaktivitet.
Följ dessa anvisningar för att ändra hur länge datorn ska vara inaktiv innan den försätts i viloläge.
1. Svep vänster på startskärmen i displayen på skrivarens kontrollpanel för att visa ( Installation )
och tryck sedan på ( Installation ).
OBS!
Om du inte ser skärmen Hem trycker du på (Hem).
2. Tryck på Energisparfunktioner, Viloläge och sedan på önskat alternativ.
Automatisk avstängning
Den här funktionen stänger av skrivaren efter två timmars inaktivitet i syfte att minska energiförbrukningen.
Vid autoavstängning stängs skrivaren av helt och hållet så du måste använda strömbrytaren för att slå på
den igen.
Om skrivaren stöder den här energisparfunktionen kommer autoavstängningen aktiveras eller inaktiveras
automatiskt beroende på skrivarens funktioner och anslutningsalternativ. Också när funktionen för
autoavstängning är inaktiverad går skrivaren in i viloläge efter 5 minuters inaktivitet i syfte att spara energi.
● Automatisk avstängning aktiveras när skrivaren startas, om skrivaren inte har nätverks- eller
faxfunktioner eller inte använder sig av dessa funktioner.
● Automatisk avstängning inaktiveras när en skrivares WiFi direkt funktion är aktiverad eller när en
skrivare med fax-, USB- eller Ethernetfunktion etablerar en nätverksanslutning via fax, USB eller
Ethernet.
TIPS: Du kan spara energi genom att aktivera autoavstängning även när skrivaren är ansluten eller om
den trådlösa funktionen är aktiverad.
VIKTIGT: Stäng alltid av skrivaren helt och hållet genom att trycka på (knappen Ström) till vänster på
framsidan av skrivaren.
Om du stänger av skrivaren på fel sätt återgår inte skrivarvagnen till rätt läge och du kan få problem med
bläckpatronerna och utskriftskvaliteten.
SVWW HP EcoSolutions (HP och miljön) 3

Tyst läge
Tyst läge gör utskriften långsammare för att minska ljudet utan att påverka utskriftskvaliteten. Detta
fungerar endast när utskrift sker på vanligt papper. Dessutom är Tyst läge inaktiverat om du skriver ut med
den bästa utskriftskvalitet eller en utskriftskvalitet för presentationer. Minska utskriftsljudet genom att
aktivera Tyst läge. Om du vill skriva ut med normal hastighet stänger du av Tyst läge. Tyst läge är avstängt
som standard.
OBS! Tyst läge fungerar inte när du skriver ut foton eller kuvert.
Så här aktiverar eller inaktiverar du Dämpat läge från skrivarens kontrollpanel
1. På startskärmen trycker du på ( Installation ).
2. Tryck på växlingsknappen bredvid Tyst läge för att slå på eller stänga av.
Så här aktiverar eller inaktiverar du Tyst läge på skrivarporgramvaran (Windows)
1. Öppna HPs skrivarprogramvara. Mer information nns i avsnittet Öppna HPs skrivarprogramvara
(Windows) på sidan 16.
2. Klicka på Tyst läge .
3. Välj På eller Av .
4. Klicka på Spara inställning.
Så här aktiverar eller inaktiverar du Tyst läge på skrivarprogramvaran (OS X och macOS)
1. Öppna HP Verktyg. Mer information nns i avsnittet HP Verktyg (OS X och macOS) på sidan 51.
2. Välj skrivaren.
3. Klicka på Tyst läge .
4. Välj På eller Av .
5. Klicka på Verkställ.
Så här aktiverar du tyst läge via den inbäddade webbservern (EWS)
1. Öppna den inbäddade webbservern. Mer information nns i avsnittet Öppna den inbäddade
webbservern på sidan 52.
2. Klicka på iken Inställningar .
3. I avsnittet Inställningar väljer du Tyst läge och sedan väljer du På eller Av .
4. Klicka på Verkställ.
Så här aktiverar du Tyst läge när skrivaren skriver ut
▲ Tryck på (Tyst läge) på utskriftsskärmen i displayen på skrivarens kontrollpanel för att aktivera Tyst
läge.
OBS! Tyst läge är endast aktiverat när den aktuella sidan är utskriven och endast används för det aktuella
utskriftsjobbet.
4 Kapitel 2 Komma igång SVWW

Optimera förbrukningsmaterialet
Prova följande om du vill optimera användningen av förbrukningsmaterial som bläck och papper:
● Återvinn förbrukade HP-originalbläckpatroner via HP Planet Partner-programmet. Om du vill veta mer,
gå till www.hp.com/recycle.
● Optimera pappersanvändningen genom att skriva ut på båda sidor av papperet.
● Ändra utskriftskvaliteten i skrivardrivrutinen till en utkastinställning. Med inställningen för utkast går
det åt mindre bläck.
● Rengör inte skrivhuvudet i onödan. Bläck går då till spillo och patronernas livslängd förkortas.
Skrivarens delar
Framifrån
Bild 2-1 HP ENVY 5000 All-in-One series sedd framifrån och ovanifrån
Funktion Beskrivning
1 Lock
2 Lockets insida
3 Skannerglas
4 Bläckpatronslucka
5 Lock över pappersbanan
6 Bläckpatroner
7 På-knapp (även kallad strömknapp)
8 Frontpanel
9 Skrivardisplay
10 Förlängningsdel för utmatningsfack
SVWW Skrivarens delar 5

Funktion Beskrivning
11 Pappersledare för bredd
12 Pappersfack
13 Lucka till pappersfack
Baksida
Bild 2-2 HP ENVY 5000 All-in-One series sedd bakifrån
Funktion Beskrivning
1 Strömanslutning. Använd bara den strömsladd som levererats av HP.
2 Bakre USB-port
Kontrollpanel och statuslampor
Översikt över knappar och lampor
Följande diagram och tabell ger en snabbreferens till funktionerna på skrivarens kontrollpanel.
Sira Namn och beskrivning
1 Strömknapp: Startar eller stänger av skrivaren.
2 Tillbaka-knapp: Tar dig tillbaka till föregående skärm.
3 Hjälpknapp: Öppnar hjälpmenyn för den aktuella operationen.
4 Hemknapp: Tar dig tillbaka till startskärmen, dvs. den skärm som först visas när du startar skrivaren.
6 Kapitel 2 Komma igång SVWW

Sira Namn och beskrivning
5 Kontrollpanelens display: Tryck på skärmen för att välja menyalternativ eller bläddra igenom menyerna.
6 Lampa för trådlöst: Visar statusen för skrivarens trådlösa anslutning.
● En blå lampa med fast sken visar att en trådlös anslutning har upprättats och att du kan skriva ut.
● En långsamt blinkande lampa anger att den trådlösa funktionen är på, men att skrivaren inte är ansluten till något nätverk.
Se till att skrivaren benner sig inom den trådlösa signalens räckvidd.
● En snabbt blinkande lampa indikerar ett fel med den trådlösa funktionen. Se meddelandet på skrivardisplayen.
● Om den trådlösa funktionen är avstängd är lampan för trådlöst släckt och displayen visar Trådlöst av.
Ikonerna på kontrollpanelens display
Ikon Användning
Kopiera : Öppnar menyn Kopiera där du kan välja kopieringstyp eller ändra kopieringsinställningar.
Skanna : Öppnar menyn Skanna där du kan välja en destination för skanningen.
Installation : Öppnar menyn Installation där du kan ändra inställningar och använda verktyg för att utföra
underhåll.
Hjälp : Öppnar hjälpmenyn där du kan visa instruktionsvideor, information om skrivarfunktioner och tips.
HP ePrint-ikon: Öppnar menyn Webbtjänstsammanfattning där du kan få information om HP ePrint-statusen,
ändra HP ePrint-inställningarna eller skriva ut en infosida.
Ikon för Wi-Fi Direct: Öppnar menyn Wi-Fi Direct där du kan aktivera Wi-Fi Direct, inaktivera Wi-Fi Direct och visa
namn och lösenord för Wi-Fi Direct.
Ikon för Trådlöst : Öppnar menyn Sammanfattning trådlöst där du kan kontrollera statusen för trådlöst och
ändra inställningarna för trådlöst. Du kan också skriva ut en testrapport om trådlöst som hjälper dig
diagnostisera problem med nätverksanslutningen.
Ikonen Bläck: Visar de uppskattade bläcknivåerna per patron. Visar en varningssymbol om bläcknivån
understiger den förväntade miniminivån.
OBS! I varningar om låg bläcknivå och bläcknivåindikatorer anges uppskattningar som är avsedda för
planeringsändamål. När en indikator visar låga bläcknivåer bör du ha en ersättningspatron i beredskap så att du
undviker förseningar. Du behöver inte byta ut bläckpatronerna förrän utskriftskvaliteten blir oacceptabel.
SVWW Kontrollpanel och statuslampor 7

Ändra skrivarinställningarna
Använd kontrollpanelen för att ändra skrivarens funktion och inställningar, skriva ut rapporter eller få hjälp
med att använda skrivaren.
TIPS: Om skrivaren är ansluten till en dator kan du ändra skrivarens inställningar genom att använda
datorns skrivarhanteringsverktyg.
Mer information om dessa verktyg nns i Verktyg för skrivarhantering på sidan 51.
Så här ändrar du inställningar för en funktion
Hem-skärmen på kontrollpanelen visar de funktioner som är tillgängliga för skrivaren.
1. Tryck på ikonen för den funktion du vill ändra inställningar för på startskärmen i displayen på
kontrollpanelen.
2. När du har valt en funktion trycker du på ( Inställningar ), bläddrar igenom de tillgängliga
inställningarna och trycker sedan på den inställning du vill ändra.
3. Följ anvisningarna på kontrollpanelen för att ändra inställningarna.
TIPS: Tryck på (Hem) för att återgå till skärmen Hem.
Så här ändrar du skrivarinställningarna
Om du vill ändra skrivarens inställningar eller skriva ut rapporter använder du alternativen på menyn
Konguration.
1. Svep vänster på startskärmen i displayen på kontrollpanelen för att visa ( Installation ) och tryck
sedan på ( Installation ).
2. Du kan visa tillgängliga alternativ genom att svepa uppåt eller nedåt på skärmen.
3. Tryck på det alternativ du vill ändra inställningar för.
TIPS:
Tryck på (Hem) för att återgå till skärmen Hem.
Grundläggande om papper
Skrivaren är konstruerad för att fungera bra med de esta typer av kontorspapper. Det bästa är att testa
olika typer av utskriftspapper innan man köper stora kvantiteter. Använd HP-papper om du vill ha bästa
möjliga utskriftskvalitet. Besök HPs webbplats www.hp.com om du vill ha mer information om HP-papper.
HP rekommenderar vanligt papper med ColorLok-logotyp för utskrift av vardagsdokument.
Alla papper med ColorLok-logotypen har testats av oberoende part för att uppfylla höga
standarder för tillförlitlighet och utskriftskvalitet, och producera dokument med skarpa,
livfulla färger och svartare svärta, och med kortare torkningstider än vanliga papper. Titta
efter papper med ColorLok-logotypen – de större papperstillverkarna har dem i en rad olika
vikter och storlekar.
Det här avsnittet innehåller följande ämnen:
●
Rekommenderade papperstyper för utskrift
8 Kapitel 2 Komma igång SVWW

●
Beställa HP-papper
●
Tips för val och användning av papper
Rekommenderade papperstyper för utskrift
Om du vill ha den bästa utskriftskvaliteten rekommenderar HP att du använder HP-papper som är särskilt
framtaget för den typ av projekt du skriver ut.
Alla papperstyper nns inte i alla länder/regioner.
Fotoutskrift
● HP Premium Plus fotopapper
HP Premium Plus fotopapper är det HP-fotopapper som håller högst kvalitet och passar för dina bästa
bilder. Med HP Premium Plus fotopapper kan du skriva ut snygga foton som torkar direkt så att du kan
hantera dem direkt när de kommer ut ur skrivaren. Skrivarens stöder era storlekar, inklusive A4,
8,5 x 11 tum, 4 x 6 tum (10 x 15 cm), 5 x 7 tum (13 x 18 cm) och 11 x 17 tum och med två ytbehandlingar
– glättat eller mjukt glättat (halvblankt). Idealiskt när du vill rama in, visa eller ge bort dina bästa bilder
och specialfotoprojekt. HP Premium Plus fotopapper ger otroliga resultat med professionell kvalitet och
hållbarhet.
● HP Advanced fotopapper
Detta glättade fotopapper har en snabbtorkande nish för enkel hantering utan kladd. Det är beständigt
mot vatten, kladd, ngeravtryck och fukt. Dina utskrifter känns och ser ut som foton som framkallats
professionellt. Det nns i era storlekar, inklusive A4 (8,5 x 11 tum), 10 x 15 cm (4 x 6 tum) och 13 x
18 cm (5 x 7 tum). Det är syrafritt för att ge dokument med lång hållbarhet.
● HP fotopapper för vardagsbruk
Skriv ut färgglada vardagsfoton till låg kostnad, på papper som tagits fram för vanliga fotoutskrifter.
Det här överkomliga fotopapperet torkar snabbt vilket gör det enkelt att hantera. Du får skarpa, tydliga
bilder med det här papperet i vilken bläckstråleskrivare som helst. Det nns med glättad nish i era
storlekar, inklusive A4 8,5 x 11 tum, 5 x 7 tum, och 4 x 6 tum 10 x 15 cm. Det är syrafritt för att ge
dokument med lång hållbarhet.
Aärsdokument
● HP Premium presentationspapper 120 g matt eller HP Professional-papper 120 matt
Dessa papper är kraftiga med matt nish på båda sidor och passar utmärkt för presentationer, oerter,
rapporter och nyhetsbrev. De är tjocka för att ge ett imponerande intryck.
● HP broschyrpapper 180 g glättat eller HP Professional-papper 180 glättat
Dessa papper är glättade på båda sidor och kan användas för dubbelsidig utskrift. De passar perfekt för
nästintill fotogrask återgivning till företagsbilder för rapportomslag, speciella presentationer,
broschyrer, adresshuvuden och kalendrar.
● HP broschyrpapper matt eller HP Professional-papper 180 matt
Dessa papper är matta på båda sidor och kan användas för dubbelsidig utskrift. De passar perfekt för
nästintill fotogrask återgivning till företagsbilder för rapportomslag, speciella presentationer,
broschyrer, adresshuvuden och kalendrar.
SVWW Grundläggande om papper 9

Vanlig utskrift
Alla papper som anges för vardagsutskrifter har ColorLok-teknik som ger mindre kladd, kraftfullare svärta
och livfulla färger.
● HP Bright White Inkjet-papper
HP Bright White Inkjet-papper ger hög kontrast och skarp text. Papperet är tillräckligt täckande för
tvåsidig färganvändning, utan att utskriften syns igenom, vilket gör den idealisk för nyhetsbrev,
rapporter och ygblad.
● HP utskriftspapper
HP utskriftspapper är ett erfunktionspapper av hög kvalitet. Det ger dokument som ser ut och känns
mer gedigna än dokument som skrivs ut på erfunktions- eller kopieringspapper av standardtyp. Det är
syrafritt för att ge dokument med lång hållbarhet.
● HP kontorspapper
HP kontorspapper är ett erfunktionspapper av hög kvalitet. Det är avsett för kopior, utkast, PM och
andra vardagliga dokument. Det är syrafritt för att ge dokument med lång hållbarhet.
Beställa HP-papper
Skrivaren är konstruerad för att fungera bra med de esta typer av kontorspapper. Använd HP-papper om du
vill ha bästa möjliga utskriftskvalitet.
Om du vill beställa HP-papper och andra tillbehör, gå till www.hp.com . Vissa delar av HPs webbplats är för
närvarande endast tillgängliga på engelska.
HP rekommenderar vanligt papper med ColorLok-logotypen för utskrift och kopiering av vardagsdokument.
Alla papper med ColorLok-logotyp testas individuellt för att uppfylla höga standarder beträande
tillförlitlighet och utskriftskvalitet och producerar dokument med klara, levande färger och djupa svarta
nyanser och torkar snabbare än annat papper. Leta efter papper med ColorLok-logotypen i olika vikter och
storlekar från de ledande papperstillverkarna.
Tips för val och användning av papper
Bäst resultat får du om du följer nedanstående riktlinjer:
● Placera endast en papperstyp i taget i pappers- eller fotofacket.
● När du placerar papper i facket måste du se till att det hamnar rätt.
● Lägg inte i för mycket papper i facket.
● För att förhindra papperstrassel, dålig utskriftskvalitet och andra utskriftsproblem, ska du undvika att
använda följande papper i facket:
● Blanketter i era delar
● Material som är skadat, böjt eller skrynkligt
● Material med utskurna partier eller perforeringar
● Material som har kraftig struktur, grov struktur eller som inte absorberar bläcket så bra
● Material som är för lätt eller som lätt sträcks
● Material som innehåller häftklamrar eller gem
10 Kapitel 2 Komma igång SVWW

Fylla på utskriftsmaterial
Välj en pappersstorlek för att fortsätta.
Så här fyller du på papper i liten storlek
1. Öppna luckan till pappersfacket.
2. Dra ut pappersfacket.
3. Fyll på papper.
● Ta bort allt papper från pappersfacket och lägg sedan i fotopapperet med utskriftssidan nedåt och
HP-logotyperna uppåt.
● Skjut in fotopapperet så långt det går.
● Skjut in pappersledaren för bredd så att den ligger an mot kanten av fotopapperet.
4. Skjut in pappersfacket i skrivaren och stäng luckan.
SVWW Fylla på utskriftsmaterial 11

5. Dra ut fackets förlängningsdel manuellt.
6. Ändra eller behåll pappersinställningarna på skrivarens display.
Så här fyller du på papper i fullstorlek
1. Öppna luckan till pappersfacket.
2. Dra ut pappersfacket och skjut pappersledarna för bredd utåt.
3. Fyll på papper.
● Lägg i en bunt med papper i pappersfacket med kortsidan framåt och utskriftssidan nedåt.
● Skjut in papperet så långt det går.
● Skjut pappersledarna för bredd inåt tills de ligger mot mot papperets kanter.
12 Kapitel 2 Komma igång SVWW

4. Skjut in pappersfacket och stäng luckan.
5. Dra ut fackets förlängningsdel manuellt.
6. Ändra eller behåll pappersinställningarna på skrivarens display.
Så här fyller du på kuvert
1. Öppna luckan till pappersfacket.
2. Dra ut pappersfacket, skjut pappersledarna utåt och ta därefter bort eventuellt annat material från
facket.
3. Fylla på kuvert
● Lägg i ett eller era kuvert i mitten av pappersfacket. Utskriftssidan ska vara vänd nedåt. Placera
kuverten enligt bilden.
● Skjut en bunt med kuvert inåt tills det tar stopp.
SVWW Fylla på utskriftsmaterial 13

● Skjut pappersledarna för bredd inåt mot bunten med kuvert tills det tar stopp.
4. Skjut in pappersfacket igen.
5. Dra ut fackets förlängningsdel manuellt.
6. Välj kuvert typ i Pappersstorlek menyn i skrivarens display.
Lägg i originalet
Så här lägger du ett original på skannerglaset
1. Lyft skannerlocket.
2. Lägg originalet med trycksidan nedåt i det främre, högra hörnet av glaset.
14 Kapitel 2 Komma igång SVWW
Sidan laddas...
Sidan laddas...
Sidan laddas...
Sidan laddas...
Sidan laddas...
Sidan laddas...
Sidan laddas...
Sidan laddas...
Sidan laddas...
Sidan laddas...
Sidan laddas...
Sidan laddas...
Sidan laddas...
Sidan laddas...
Sidan laddas...
Sidan laddas...
Sidan laddas...
Sidan laddas...
Sidan laddas...
Sidan laddas...
Sidan laddas...
Sidan laddas...
Sidan laddas...
Sidan laddas...
Sidan laddas...
Sidan laddas...
Sidan laddas...
Sidan laddas...
Sidan laddas...
Sidan laddas...
Sidan laddas...
Sidan laddas...
Sidan laddas...
Sidan laddas...
Sidan laddas...
Sidan laddas...
Sidan laddas...
Sidan laddas...
Sidan laddas...
Sidan laddas...
Sidan laddas...
Sidan laddas...
Sidan laddas...
Sidan laddas...
Sidan laddas...
Sidan laddas...
Sidan laddas...
Sidan laddas...
Sidan laddas...
Sidan laddas...
Sidan laddas...
Sidan laddas...
Sidan laddas...
Sidan laddas...
Sidan laddas...
Sidan laddas...
Sidan laddas...
Sidan laddas...
Sidan laddas...
Sidan laddas...
Sidan laddas...
Sidan laddas...
Sidan laddas...
Sidan laddas...
Sidan laddas...
Sidan laddas...
Sidan laddas...
Sidan laddas...
Sidan laddas...
Sidan laddas...
Sidan laddas...
Sidan laddas...
Sidan laddas...
Sidan laddas...
Sidan laddas...
Sidan laddas...
Sidan laddas...
Sidan laddas...
Sidan laddas...
Sidan laddas...
Sidan laddas...
Sidan laddas...
Sidan laddas...
Sidan laddas...
Sidan laddas...
Sidan laddas...
Sidan laddas...
Sidan laddas...
-
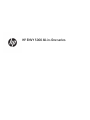 1
1
-
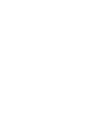 2
2
-
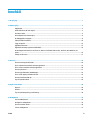 3
3
-
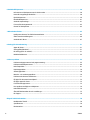 4
4
-
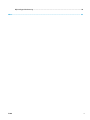 5
5
-
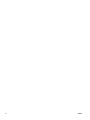 6
6
-
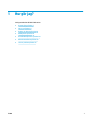 7
7
-
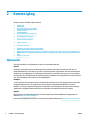 8
8
-
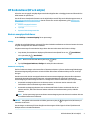 9
9
-
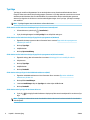 10
10
-
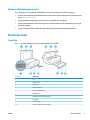 11
11
-
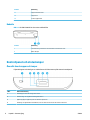 12
12
-
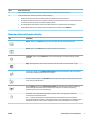 13
13
-
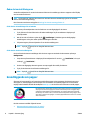 14
14
-
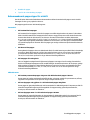 15
15
-
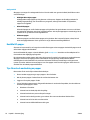 16
16
-
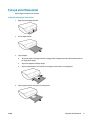 17
17
-
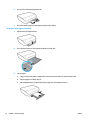 18
18
-
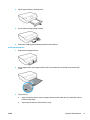 19
19
-
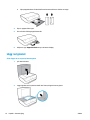 20
20
-
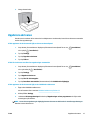 21
21
-
 22
22
-
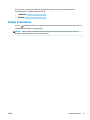 23
23
-
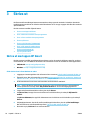 24
24
-
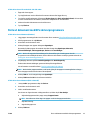 25
25
-
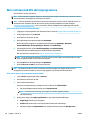 26
26
-
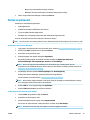 27
27
-
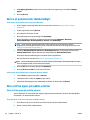 28
28
-
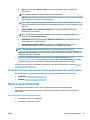 29
29
-
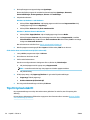 30
30
-
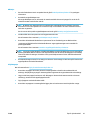 31
31
-
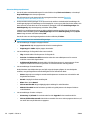 32
32
-
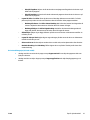 33
33
-
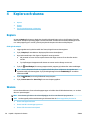 34
34
-
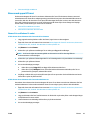 35
35
-
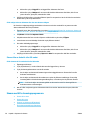 36
36
-
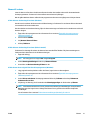 37
37
-
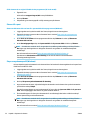 38
38
-
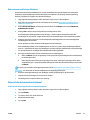 39
39
-
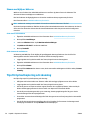 40
40
-
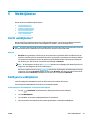 41
41
-
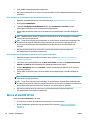 42
42
-
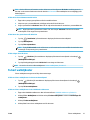 43
43
-
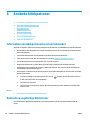 44
44
-
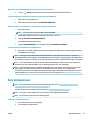 45
45
-
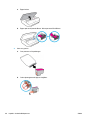 46
46
-
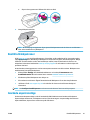 47
47
-
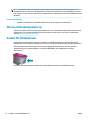 48
48
-
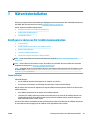 49
49
-
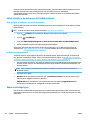 50
50
-
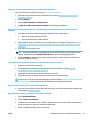 51
51
-
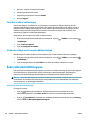 52
52
-
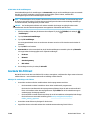 53
53
-
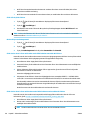 54
54
-
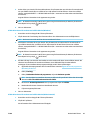 55
55
-
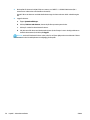 56
56
-
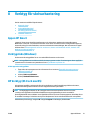 57
57
-
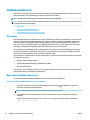 58
58
-
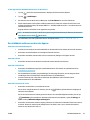 59
59
-
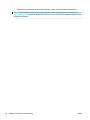 60
60
-
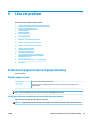 61
61
-
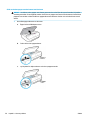 62
62
-
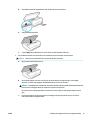 63
63
-
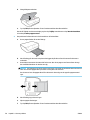 64
64
-
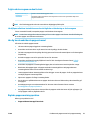 65
65
-
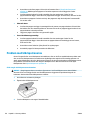 66
66
-
 67
67
-
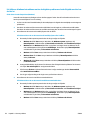 68
68
-
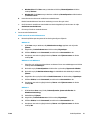 69
69
-
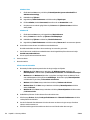 70
70
-
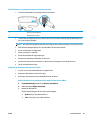 71
71
-
 72
72
-
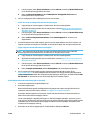 73
73
-
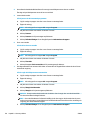 74
74
-
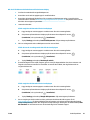 75
75
-
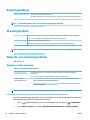 76
76
-
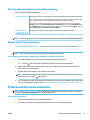 77
77
-
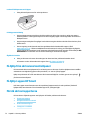 78
78
-
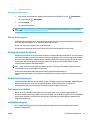 79
79
-
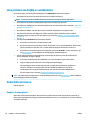 80
80
-
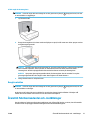 81
81
-
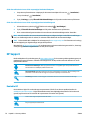 82
82
-
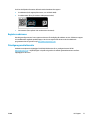 83
83
-
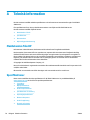 84
84
-
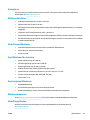 85
85
-
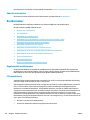 86
86
-
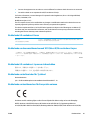 87
87
-
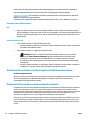 88
88
-
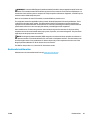 89
89
-
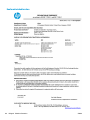 90
90
-
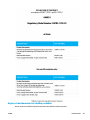 91
91
-
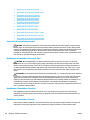 92
92
-
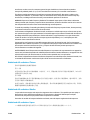 93
93
-
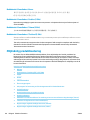 94
94
-
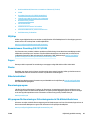 95
95
-
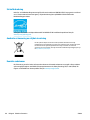 96
96
-
 97
97
-
 98
98
-
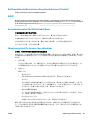 99
99
-
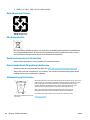 100
100
-
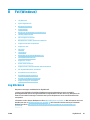 101
101
-
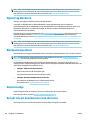 102
102
-
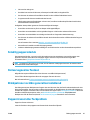 103
103
-
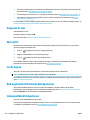 104
104
-
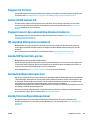 105
105
-
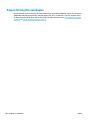 106
106
-
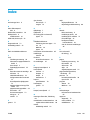 107
107
-
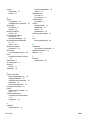 108
108
HP ENVY 5032 All-in-One Printer Användarguide
- Kategori
- Skriva ut
- Typ
- Användarguide
Relaterade papper
-
HP OfficeJet 5200 All-in-One Printer series Användarmanual
-
HP ENVY 5012 All-in-One Printer Användarguide
-
HP ENVY Photo 7155 All-in-One Printer Användarmanual
-
HP ENVY Photo 6258 All-in-One Printer Användarmanual
-
HP ENVY Photo 7855 All-in-One Printer Användarguide
-
HP DeskJet Ink Advantage 5200 All-in-One Printer series Användarmanual
-
HP ENVY 120 e-All-in-One Printer Användarguide
-
HP OfficeJet 7110 Wide Format ePrinter series - H812 Användarmanual
-
HP Smart Tank Plus 651 Wireless All-in-One Användarmanual
-
HP Officejet 150 Mobile All-in-One Printer series - L511 Användarmanual