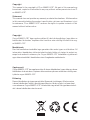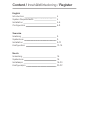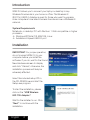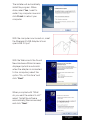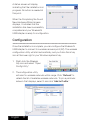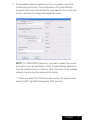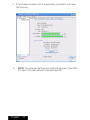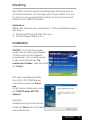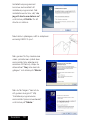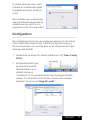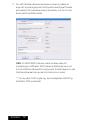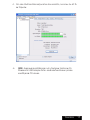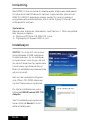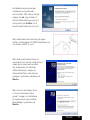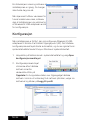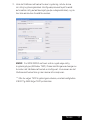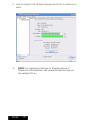User manual
English | Svenska | Norsk
WSN 2.0 | Wireless USB adapter

Copyright
This manual is the copyright of CI no 556520-4137. No part of this manual may
be revised, copied or transmitted in any way without written permission from CI
no 556520-4137.
Statement
This manual does not provide any warranty or related declarations. All information
in this manual including the product specification, pictures and literatures is just
for reference, CI no 556520-4137 reserves the rights to update contents of this
manual without further notice.
Copyright
Org.nr 556520-4137 äger upphovsrätten till den här handboken. Inga delar av
handboken får ändras, kopieras eller överföras utan skriftligt tillstånd från org.
nr 556520-4137.
Meddelande
Den här handboken innehåller inga garantier eller andra typer av utfästelser. All
information i handboken, inklusive tekniska data, bilder och texter, är endast ex-
empel och används i referenssyfte. Org.nr 556520-4137 förbehåller sig rätten att
upp-datera innehållet i handboken utan föregående meddelande.
Opphavsrett
Org.nr 556520-4137 har opphavsretten til denne håndboken. Ingen deler av denne
håndboken skal revideres, kopieres eller overføres på noen måte uten skriftlig sam-
tykke fra org.nr 556520-4137.
Erklæring
Denne håndboken gir ingen garanti eller tilhørende forsikringer. All informasjon
i denne håndboken, inklusiv produktspesifikasjon, bilder og tekst, er bare ment
som referanse. Org.nr 556520-4137 forbeholder seg retten til å oppdatere innhol-
det i denne håndboken uten forvarsel.

English
Introduction 4
System Requirements 4
Installation 4-6
Configuration 6-8
Svenska
Inledning 9
Systemkrav 9
Installation 9-13
Konfiguration 13-15
Norsk
Innledning 16
Systemkrav 16
Installasjon 16-20
Konfigurasjon 20-22
Content / Innehållsförteckning / Register

English
4
Introduction
WSN 2.0 allows you to connect your laptop or desktop to any
Wireless-N networks in your home or office. The Wireless-N
(802.11n) USB 2.0 Adapter is great for those who want to upgrade
older computers to be able to access the internet over a Wireless-N
network.
System Requirements
Notebook or desktop PC with Pentium 1 GHz-compatible or higher
processor.
´ Windows XP/Vista/7/8, MAC OS, Linux
´ Available Hi-Speed USB 2.0 port
Installation
IMPORTANT: For proper operation,
do not connect WSN 2.0 to your
computer before you install the
software. If you do, wait for the Found
New Hardware screen to display
and click “Cancel”; otherwise, the
installation process will likely be
adversely affected.
Insert the included setup CD in
the CD-ROM Drive and start the
Setup.exe program.
To start the installation, please
click on the “USB Wireless
802.11N Adapter”.
Wait for the installer to run. Click
“Next” to continue with the
installation.

English
5
The installer will automatically
install the program. When
done, select Yes, I want to
restart my computer now and
click Finish to reboot your
computer.
With the computer now turned on, insert
the Wireless-N USB Adapter into an
open USB 2.0 port
With the Welcome to the Found
New Hardware Wizard screen
displayed (which is automatic
when the adapter is connected
to the .computer), select the
option “No, not this time” and
click “Next.”
When prompted with “What
do you want the wizard to do?”
select “Install the software
automatically (Recommended)”
and click “Next.”

English
6
A status screen will display,
indicating that the installation is in
progress. No action is needed at
this point.
When the Completing the Found
New Hardware Wizard screen
displays, it indicates that the
installation has been successfully
completed and your Wireless-N
USB Adapter is ready for configuration.
Configuration
Once the installation is complete, you can configure the Wireless-N
USB Adapter to connect to a wireless access point (AP). The wireless
configuration utility will start automatically, and you’ll also find a tray
icon at the lower right in your Windows systems tray.
1. Right-click the Wireless
tray icon and select “Open
Config Utility.”
2. The configuration utility
will scan for wireless networks within range. Click “Refresh” to
refresh the list of available wireless networks. To join a particular
network that displays, select it and click “Add to Profile.”

English
7
3. If the wireless network uses encryption, you need to input the
correct encryption key. The configuration utility automatically
suggests the correct authentication type (see the drop-down list),
and you should not change the suggested value.
NOTE: For WPA/WPA2 networks, you need to select the correct
encryption type, as well (AES or TKIP). These settings depend on
how the wireless network is set up. Only the owner of the wireless
network can provide the required information.
*** When you select the TKIP encryption mode, the speed would
switch to 802.11g 54M following the TKIP protocol

English
8
4. If the wireless access point is successfully connected, you’ll see
the following:
´ NOTE: For advanced settings and additional features of the WSN
2.0 refer to the user manual on the enclosed CD.

Svenska
9
Inledning
Med WSN 2.0 kan du ansluta din bärbara eller stationära dator till
ett trådlöst-N nätverk i ditt hem eller på ditt kontor. WSN 2.0 är bra
för dem som vill uppgradera äldre datorer för att kunna komma åt
Internet via ett trådlöst N-nätverk.
Systemkrav
Bärbar eller stationär dator med Pentium 1 GHz-kompatibel processor
eller högre.
´ Windows XP/Vista/7/8, Mac OS, Linux
´ Finns Hi-Speed USB 2.0-port
Installation
VIKTIGT: För att den ska fungera
korrekt, ska du inte koppla adaptern
till datorn innan du har installerat
programvaran. Om du ändå kopplar
in den, vänta tills skärmen “Ny
maskinvara hittades” visas och klicka
på “Avbryt”.
Sätt i den medföljande installa-
tions-CD:n i CD-ROM-läsaren
och starta programmet Setup.
exe.
För att starta installationen, klicka
på “USB Wireless 802.11N
Adapter”.
Vänta tills
installationsprogrammet öppnas.
Klicka på “Nästa” för att fortsätta
med installationen.

Svenska
10
Installationsprogrammet
kommer automatiskt att
installera programmet. När
installationen är klar, välj “Ja,
jag vill starta om datorn nu”
och klicka på Slutför för att
starta om datorn.
Med datorn påslagen, sätt in adaptern i
en ledig USB 2.0-port.
När guiden för Ny maskinvara
visas på skärmen (vilket sker
automatiskt när adaptern är
ansluten till Datorn), väljer du
alternativet “Nej, inte den här
gången” och klicka på “Nästa.”
När du får frågan “Vad vill du
att guiden ska göra?” Välj
“Installera programvaran
automatiskt (rekommenderas)”
och klicka på “Nästa.”

Svenska
11
En status-skärmen visas, vilket
indikerar att installationen pågår.
Inga åtgärder behövs på denna
punkt.
När Installation av ny maskinvara
visas på skärmen betyder det att
installationen har slutförts och
adaptern är redo för konfiguration.
Konfiguration
När installationen är klar kan du konfigurera adaptern för att ansluta
till en trådlös åtkomstpunkt (AP). Trådlöst konfigurationsverktyg
startar automatiskt, och du hittar även en ikon längst ned till höger i
Windows aktivitetsfält.
1. Högerklicka på ikonen för trådlöst nätverk och välj “Open Config
Utility.”
2. Konfigurationsverktyget
kommer att söka efter
trådlösa nätverk inom
räckhåll. Klicka på
“Uppdatera” för att uppdatera listan över tillgängliga trådlösa
nätverk. För att ansluta till ett nätverk, markera det önskade
nätverket och klicka på “Lägg till i profil.”

Svenska
12
3. Om det trådlösa nätverket använder kryptering måste du
ange rätt krypteringsnyckel. Konfigurationsverktyget föreslår
automatiskt rätt autentiseringstyp (se listan), och du bör inte
ändra det förinställda värdet.
OBS: För WPA/WPA2 nätverk måste du även välja rätt
krypteringstyp (AES eller TKIP). Dessa inställningar beror på
hur det trådlösa nätverket är konfigurerat. Endast ägaren av det
trådlösa nätverket kan ge den information som krävs.
*** Om du väljer TKIP-kryptering, byts hastigheten till 802.11g
54M efter TKIP-protokollet.

Svenska
13
4. Om den trådlösa åtkomstpunkten har anslutits, kommer du att få
se följande:
´ OBS: Avancerade inställningar och ytterligare funktioner för
Wireless-N USB Adapter finns i användarhandboken på den
medföljande CD-skivan.

Norsk
14
Innledning
Med WSN 2.0 kan du koble din bærbare eller stasjonære datamaskin
til hvilket som helst Wireless-N-nettverk i hjemmet eller på kontoret.
WSN 2.0 USB 2.0-adapteren passer perfekt for de som ønsker å
oppgradere eldre datamaskiner, slik at de får tilgang til Internett over
et Wireless-N-nettverk.
Systemkrav
Bærbar eller stasjonær datamaskin med Pentium 1 GHz-kompatibel
eller høyere prosessor.
´ Windows XP/Vista/7/8, MAC OS, Linux
´ Tilgjengelig Hi-Speed USB 2.0-port
Installasjon
VIKTIG: For riktig drift må du ikke
koble Wireless-N USB-adapteren
til datamaskinen, før du installerer
programvaren. Hvis du gjør det må
du vente til skjermen Ny maskinvare
funnet vises, og klikke på Avbryt.
Ellers vil installasjonsprosessen ikke
gå som normalt.
Sett inn den vedlagte konfiguras-
jons-CDen i CD-ROM-stasjonen
og start Setup.exe-programmet.
Du starter installasjonen ved å
klikke på USB Wireless 802.11N
Adapter
Vent til installasjonsprogrammet
kjører. Klikk på Neste for å fort-
sette installasjonen

Norsk
15
Installasjonsprogrammet
installerer programmet
automatisk. Når det er ferdig
velger du Ja, jeg ønsker å
starte datamaskinen på nytt
nå og klikk på Fullfør for å
starte datamaskinen på nytt.
Når datamaskinen slår seg på igjen
setter du Wireless-N USB-adapteren inn
i en åpen USB 2.0-port.
Når skjermen Velkommen til
veiviseren for funnet maskinvare
vises (som skjer automatisk
når adapteren er tilkoblet
datamaskinen), velger du
alternativet Nei, ikke denne
gangen og klikker deretter på
Neste.
Når du ser meldingen Hva
vil du at veiviseren skal
gjøre?, velger du Installere
programvaren automatisk
(anbefales) og klikker på
Neste.

Norsk
16
En statusskjerm vises og indikerer at
installasjonen er i gang. Du trenger
ikke foreta deg noe nå.
Når skjermen Fullfører veiviseren for
funnet maskinvare vises, indikerer
den at installasjonen var vellykket og
at Wireless-N USB-adapteren er klar
for konfigurasjon.
Konfigurasjon
Når installasjonen er fullført, kan du konfigurere Wireless-N USB-
adapteren til å koble til et trådløst tilgangspunkt (AP). Det trådløse
konfigurasjonsverktøyet starter automatisk, og du ser også et ikon i
systemstatusfeltet nede til høyre i Windows’ systemstatusfelt.
1. Høyreklikk på trådløs-ikonet i systemstatusfeltet og velg Åpne
konfigurasjonsverktøyet
2. Konfigurasjonsverktøyet
vil skanne etter trådløse
nettverk innenfor
rekkevidde. Klikk på
Oppdater for å oppdatere listen over tilgjengelige trådløse
nettverk. Hvis du vil koble deg til et nettverk på listen, velger du
nettverket og klikker på Legg til i profil.

Norsk
17
3. Hvis det trådløse nettverket bruker kryptering, må du skrive
inn riktig krypteringsnøkkel. Konfigurasjonsverktøyet foreslår
automatisk riktig autentiseringstype (se rullegardinlisten), og du
bør ikke endre den foreslåtte verdien.
MERK: For WPA/WPA2-nettverk må du også velge riktig
krypteringstype (AES eller TKIP). Disse innstillingene avhenger av
hvordan det trådløse nettverket er konfigurert. Kun eieren av det
trådløse nettverket kan gi den denne informasjonen.
*** Når du velger TKIP-krypteringsmodusen, endres hastigheten
til 802.11g 54M ifølge TKIP-protokollen

Norsk
18
4. Hvis du kobles til det trådløse tilgangspunktet, får du melding om
dette.
´ MERK: For avanserte innstillinger og tilleggsfunksjoner til
Wireless-N USB-adapteren, kan du lese bruksanvisningen på
den vedlagte CD-en

Bockasjögatan 12
50430 Borås
Sweden
-
 1
1
-
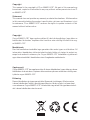 2
2
-
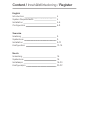 3
3
-
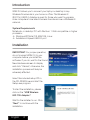 4
4
-
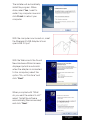 5
5
-
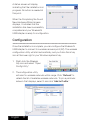 6
6
-
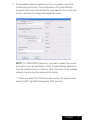 7
7
-
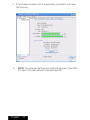 8
8
-
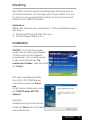 9
9
-
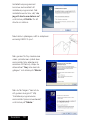 10
10
-
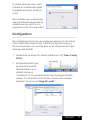 11
11
-
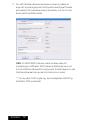 12
12
-
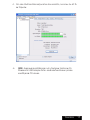 13
13
-
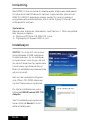 14
14
-
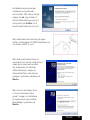 15
15
-
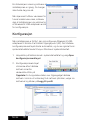 16
16
-
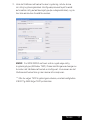 17
17
-
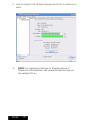 18
18
-
 19
19
på andra språk
- English: Andersson WSN 2.0 User manual
Relaterade papper
-
Andersson WSR 2.0 Användarmanual
-
Andersson WIR 2.0 Wireless repeater Användarmanual
-
Andersson Map 3.0 Användarmanual
-
Andersson HDB 1.0 Användarmanual
-
Andersson ADS 2.0 Användarmanual
-
Andersson ANC 2.0 Användarmanual
-
Andersson ANC 2.0 Användarmanual
-
Andersson HDD 2.1 Användarmanual
-
Andersson LPD 2.0 Användarmanual
-
Andersson CNA 2.0 Användarmanual