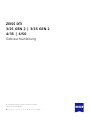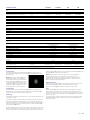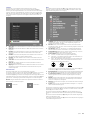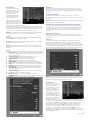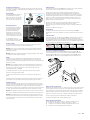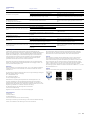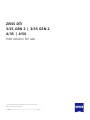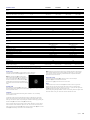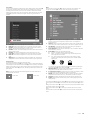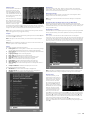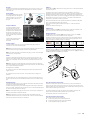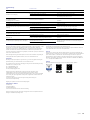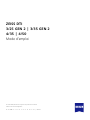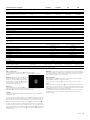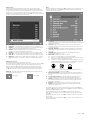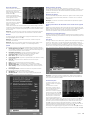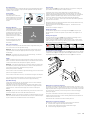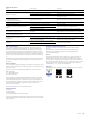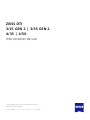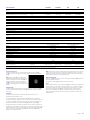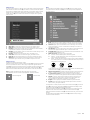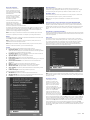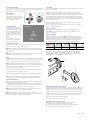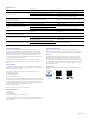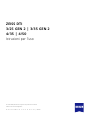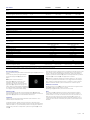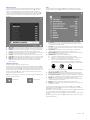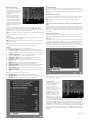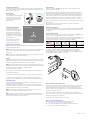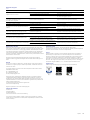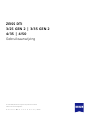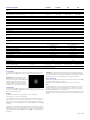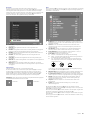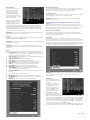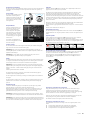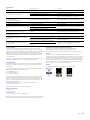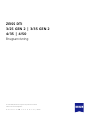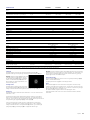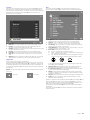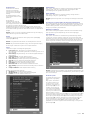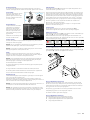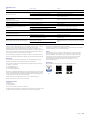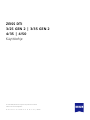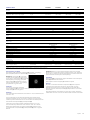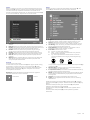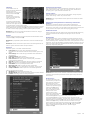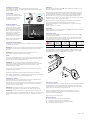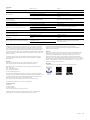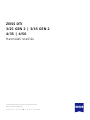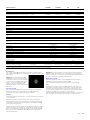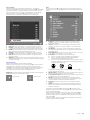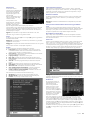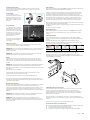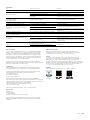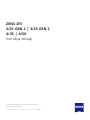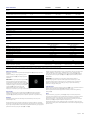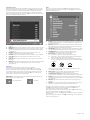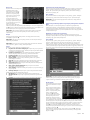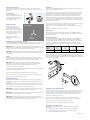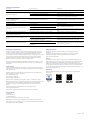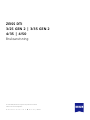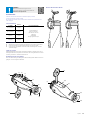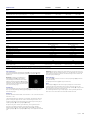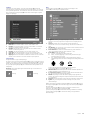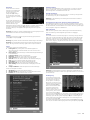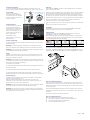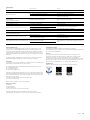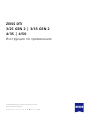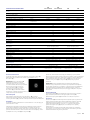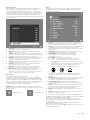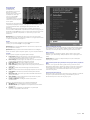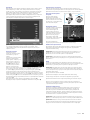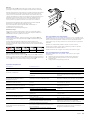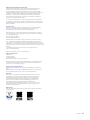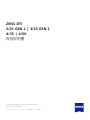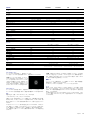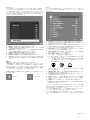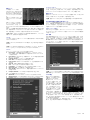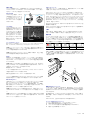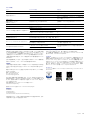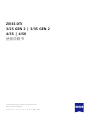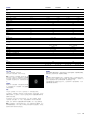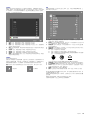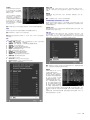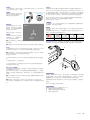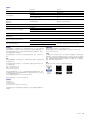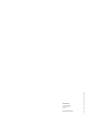2 | 100 DE
WARNUNG!
Bitte beachten Sie die Sicherheitshinweise und
regulatorischen Informationen. Diese sind auch abrufbar
unter: www.zeiss.com/cop/manuals
GEBRAUCHSANLEITUNG
Die Produkte der Marke ZEISS sind geprägt durch hervorragende optische Leistungen,
präzise Verarbeitung und lange Lebensdauer.
Bitte beachten Sie folgende Gebrauchshinweise, damit Sie Ihre Wärmebildkamera
optimal nutzen können und sie Ihnen über viele Jahre ein zuverlässiger Begleiter wird.
Lieferumfang
Produkt Best.-Nr. Lieferumfang
DTI 3/25 GEN 2 527014
Wärmebildkamera
Neoprentrageriemen
Tragetasche inkl. Schulterriemen
USB-Kabel
USB-Adapter
Optik-Reinigungstuch
DTI 3/35 GEN 2 527013
DTI 4/35 527017
DTI 4/50 527018
Funktionsprüfung
• Bitte vergewissern Sie sich vor der Benutzung, dass Ihre Wärmebildkamera keine
sichtbaren Schäden hat.
• Prüfen Sie, ob die Wärmebildkamera ein klares, ungestörtes Bild im Display
anzeigt.
• Prüfen Sie die richtige Einstellung der Wärmebildkamera, siehe hierzu die
Hinweise im Abschnitt „Beobachtungsmodus“.
Einlegen/Entfernen des Akkus
Die Wärmebildkamera ZEISS DTI 3/4 ist mit einem festverbauten Akku ausgestattet.
Für den Austausch des Akkus wenden Sie sich bitte an unseren Service. Für
Recyclingzwecke kann der Akku vom Gerät getrennt werden. Bitte beachten Sie dazu
den Absatz „Entsorgung von Akkus“ in den Sicherheitshinweisen.
Beobachten mit und ohne Brille
Durch die exible Augenmuschel kann die Wärmebildkamera sowohl mit als auch ohne
Brille verwendet werden. Sie bietet in beiden Fällen das volle Sehfeld.
Anbringen des Trageriemens
(1)
(2)
(8)
(5)
(9)
(6)
(11)
(10)
(7)
(1)
(2)
(12)
(13)
(10)
(11)

3 | 100 DE
TECHNISCHE DATEN 3/25 GEN 2 3/35 GEN 2 4/35 4/50
Optik
Brennweite 25 / F1.0 35 / F1.0 35 / F1.0 50 / F1.1
Detektionsreichweite
(Objektgröße 1,8 m × 0,5 m; 2 yd × 0,6 yd) m (yd) 930 (1.018) 1.302 (1.425) 1.845 (2.018) 2.635 (2.883)
Subjektiver Sehwinkel °30 30
Sehfeld auf 100 m (auf 100 yd) m (ft) 26(78) 19(56) 22(66) 15(46)
Sehfeld ° horizontal × vertikal 15 × 11 11 × 8 13 × 10 9 × 7
Optische Vergrößerung 1,7 2,4 22,9
Maximaler digitaler Zoom 1,0x–4,0x 1,0x–4,0x
Zoom-Schritte 0,5x 0,5x
Sensor
Auösung Sensor px 384 × 288 640 × 512
Pixelabstand Sensor μm 17 12
Bildfrequenz Hz 50 50
NETD mK ≤ 35 ≤ 25
Display
Auösung Display px 1.024 × 768 1.024 × 768
Displaytyp AMOLED AMOLED
Elektronik
Schnittstellen USB: Laden + Datenübertragung
WLAN: Datenübertragung
USB: Laden + Datenübertragung
WLAN: Datenübertragung
Akku Lithium-Ionen Lithium-Ionen
Akkulaufzeit h 8 7
Externe Spannungsversorgung 5 V / 2 A (USB) 5 V / 2 A (USB)
Interner Speicher GB 32 32
Video / Bild / Live-Stream-Funktion
WLAN-Frequenz GHz 2,4 2,4
WLAN-Standard IEEE 802.11b/g/n IEEE 802.11b/g/n
Verbindung mit anderen Geräten ZEISS Hunting App, USB ZEISS Hunting App, USB
Allgemein
Schutzart IP66 IP66
Betriebstemperaturbereich °C (°F) -10 / +40 (+14 / +104) -10 / +40 (+14 / +104)
Länge × Breite × Höhe mm (inch) 187 × 60 × 65
(7,4 × 2,4 × 2,5)
193 × 60 × 65
(7,6 × 2,4 × 2,5)
193 × 60 × 65
(7,6 × 2,4 × 2,5)
206 × 60 × 65
(8,1 × 2,4 × 2,5)
Gewicht g (oz) 410 (14,5) 420 (14,8) 430 (15,2) 470 (16,6)
Änderungen in Ausführung und Lieferumfang, die der technischen Weiterentwicklung dienen, sind vorbehalten.
Ein-/Ausschalten
Durch längeres Drücken des Ein-/Ausschaltknopfes(5) schaltet sich das Gerät ein.
Durch nochmaliges längeres Drücken des Ein-/Ausschaltknopfes(5) schaltet sich das
Gerät wieder aus.
Hinweis: Der Ein-/Ausschaltknopf(5) muss so
lange gedrückt werden, bis das AUS-Symbol
auf dem Display angezeigt wird. Erst dann kann
der Ein-/Ausschaltknopf(5) losgelassen werden
und das Gerät schaltet sich aus. Wird der Ein-/
Ausschaltknopf(5) vor Anzeige des AUS-Symbols
losgelassen, schaltet sich das Gerät nicht aus,
sondern schaltet sich in den Standby-Modus.
Standby-Modus
Durch kurzes Drücken des Ein-/Ausschaltknopfes(5) schaltet sich das Gerät in den
Standby-Modus. Durch nochmaliges kurzes Drücken des Ein-/Ausschaltknopfes(5)
schaltet sich das Gerät wieder in den Beobachtungsmodus.
Kalibrierung
Das Gerät kann automatisch (Auto-Kalibrierung = Ein) oder manuell (Auto-Kalibrierung
= Aus) kalibriert werden.
Im automatischen Modus führt das Gerät durch Schließen und Önen eines internen
Verschlusses selbstständig eine Kalibrierung durch, wenn diese nötig ist. Dabei ist ein
leises Klicken zu vernehmen. In diesem Modus haben Sie zusätzlich die Möglichkeit, die
Kalibrierung manuell durchzuführen, indem Sie gleichzeitig den Aufnahmeknopf(6)
und den Menüknopf(8) drücken.
Als weitere Option können Sie eine manuelle, lautlose Kalibrierung durchführen. Gehen
Sie dazu in das Gerätemenü und stellen Sie die Option „Auto-Kalibrierung“ auf „Aus“.
Gehen Sie anschließend zurück in den Beobachtungsmodus. Schließen Sie manuell den
Objektivschutzdeckel(2). Drücken Sie nun gleichzeitig den Aufnahmeknopf(6) und den
Menüknopf(8). Jetzt ist das Gerät wieder kalibriert.
Hinweis: Decken Sie bei einer manuellen Kalibrierung immer das Objektiv ab.
Ansonsten kann der Sensor nicht richtig kalibrieren und es kommt zu einer
Verschlechterung des Bildes, z. B. Geisterbilder. Sollten Sie vergessen haben, das
Objektiv während der manuellen Kalibrierung abzudecken, wiederholen Sie den
Kalibriervorgang mit abgedecktem Objektiv.
Beobachtungsmodus
Schauen Sie durch den Sucher(10), um die Szene zu beobachten. Drehen Sie an der
Dioptrieneinstellung(11) an der Seite, um den Bildschirm scharf zu stellen.
Drehen Sie am Fokusring(1) des Objektivs, um die Szene scharf zu stellen.
Zoom
Mit den Pfeiltasten(7) besteht im Beobachtungsmodus die Möglichkeit, die Szene
zu vergrößern (rechte Pfeiltaste) und zu verkleinern (linke Pfeiltaste). Zoomen Sie in
0,5er-Schritten zwischen 1,0x und 4,0x. Die Zoom-Funktion ist umlaufend, d. h. wenn
Sie nach einem 4,0x-Zoom noch einmal die rechte Pfeiltaste(7) drücken, gelangen Sie
wieder zu 1,0x zurück.
Die aktuell eingestellte digitale Vergrößerung wird auf dem Display angezeigt. Unter
dem System-Menüpunkt „Max. Zoom-Stufe“ können Sie die maximal gewünschte
Zoom-Stufe einstellen.

4 | 100 DE
Farbmodi
Die Szene kann in verschiedenen Farbmodi angezeigt werden. Um den
Beobachtungsmodus zu ändern, drücken Sie kurz auf den Menüknopf(8). Bei
Änderung wird der ausgewählte Modus für ca. 2 Sekunden als Text auf dem Display
angezeigt. Unter dem System-Menüpunkt „Farbmodi“ können Sie die gewünschten
Modi aktivieren oder deaktivieren. Bei Änderung durch den Menüknopf(8) werden
nur die aktiven Modi durchgewechselt. Die folgenden Farbmodi stehen Ihnen zur
Verfügung:
• White Hot: Hier werden kalte Bereiche in Schwarz und warme Bereiche in Weiß
dargestellt.
• Black Hot: Hier werden kalte Bereiche in Weiß und warme Bereiche in Schwarz
dargestellt.
• Red Hot: Hier werden kalte Bereiche in Schwarz und warme Bereiche in Weiß
dargestellt. Darüber hinaus werden die wärmsten Bereiche in Gelb bis Rot
dargestellt.
• Rainbow: Durch eine bunte Farbpalette werden kalte Bereiche in Schwarz bis
Blau und warme Bereiche in Gelb bis Weiß dargestellt.
• Red Hue: Hier werden kalte Bereiche in Schwarz und warme Bereiche in Rot
dargestellt.
• Green Hue: Hier werden kalte Bereiche in Schwarz und warme Bereiche in Grün
dargestellt.
• Dark Hue: Hier werden kalte Bereiche in einem Sepia-Farbton und warme
Bereiche in Violett dargestellt.
• Night Eye: Dies ist eine Kombination aus White Hot und Black Hot. Hier werden
kalte Bereiche in Schwarz bis Dunkelbraun und warme Bereiche in Sepia bis
Hellbraun dargestellt.
Aufnahmemodus
Sie haben die Möglichkeit, Foto- und Videoaufnahmen zu machen.
Um ein Foto zu machen, drücken Sie den Aufnahmeknopf(6) einmal kurz, es erscheint
ein Fotosymbol auf dem Display. Um ein Video aufzunehmen, drücken Sie den
Aufnahmeknopf(6) lang, es erscheint ein Videosymbol auf dem Display. Während einer
Videoaufnahme können auch Fotos erstellt werden, indem der Aufnahmeknopf(6) kurz
gedrückt wird, zur Bestätigung wechselt das Videosymbol kurz auf das Fotosymbol.
Hinweis: Längere Videoaufnahmen werden beim Speichern automatisch in mehrere
kleinere Dateien à 10 Minuten aufgeteilt.
2X
2X
Fotomodus Videomodus
Menü
Durch langes Drücken des Menüknopfs(8) wird das Hauptmenü auf dem Display
angezeigt. Schauen Sie dabei durch den Sucher(10). Im Hauptmenü stehen Ihnen
folgende Auswahlmöglichkeiten zur Verfügung:
• Helligkeit: Stellen Sie hier die Helligkeit des Displays ein. Sie können aus zehn
Helligkeitsstufen wählen. Auf Stufe 1 ist die Helligkeit am geringsten. Auf
Stufe10 ist die Helligkeit am größten.
• Kontrast: Stellen Sie hier den Kontrast der Szene ein. Sie können aus zehn
Kontraststufen wählen. Auf Stufe 1 ist der Kontrast am geringsten. Auf Stufe 10
ist der Kontrast am größten.
• Hot Tracking: Wählen Sie „Hot Tracking“, um im Beobachtungsmodus den
wärmsten Punkt der Szene mit einem kleinen, roten Quadrat hervorzuheben.
• Auto-Kalibrierung: Stellen Sie hier manuelles (Auto-Kalibrierung = Aus) oder
automatisches Kalibrieren (Auto-Kalibrierung = Ein) ein.
• Szenen-Modus: Wählen Sie aus drei verschiedenen Modi aus.
• Universal – Standard Modus für die generelle Beobachtung.
• Detektieren – Der Detektieren-Modus erzeugt ein Hochkontrastbild, um
Wärmesignaturen besser sichtbar zu machen.
• Nebel – Der Nebel-Modus stellt das Bild bei hoher Luftfeuchtigkeit oder
Nebel verbessert dar, indem er die Empndlichkeit des Sensors erhöht,
damit das Zielsignal besser erkennbar ist.
Universal Detektieren Nebel
Sie können auch durch das gleichzeitige Drücken der rechten Pfeiltaste(7) und
des Menüknopfs(8) durch die verschiedenen Modi wechseln.
• Bewegungsalarm: Der Bewegungsalarm verfolgt die heißeste Wärmequelle im
Bild und benachrichtigt den Benutzer, wenn sich diese Wärmequelle bewegt.
• P.I.P. (Picture in Picture): Ein zentraler Ausschnitt des Bildes wird um den
Faktor 2 vergrößert und in einem kleinen Vergrößerungsfenster im Display
angezeigt.
• WLAN: Schalten Sie das WLAN ein/aus. Bei eingeschaltetem WLAN stellt das
Gerät einen Hotspot zur Verfügung, um eine Verbindung von einem anderen
Gerät (z. B. Smartphone) zu ermöglichen.
• Kompass: Aktivieren Sie den Kompass, um sich anhand der Himmelsrichtungen
zu orientieren.
• System: Nehmen Sie hier alle systemrelevanten Einstellungen u. a. zu Sprache,
Uhrzeit und Werkseinstellungen vor.
Die Navigation im Hauptmenü erfolgt durch die Pfeiltasten(7) und den Menüknopf(8).
Drücken Sie die rechte Pfeiltaste(7), um nach unten zu scrollen. Drücken Sie die linke
Pfeiltaste(7), um nach oben zu scrollen.
Durch kurzes Drücken des Menüknopfs(8) wählen Sie einen Menüpunkt aus. Sie
gelangen so in das Untermenü. Nehmen Sie die Einstellungen mit den Pfeiltasten(7)
vor.
Durch kurzes Drücken des Menüknopfs(8) bestätigen Sie die Auswahl und gelangen
wieder in das Hauptmenü zurück.
Durch langes Drücken des Menüknopfs(8) verlassen Sie das Hauptmenü und gelangen
in den Beobachtungsmodus zurück.

5 | 100 DE
Bewegungsalarm
Sie können die Funktion durch
den Menüpunkt aktivieren oder
deaktivieren. Alternativ können
Sie die beiden Pfeiltasten(7)
gleichzeitig drücken.
Ist der Bewegungsalarm aktiv,
leuchtet das Alarmsymbol links
unten im Bildschirm auf.
Wenn Sie den Bewegungsalarm
einschalten, dauert es 10Sekunden,
bis der Alarm aktiv wird. Das Display
schaltet sich dann aus. Wird eine
Bewegung erkannt, schaltet es sich wieder ein.
Der Bewegungsalarm verfolgt die heißeste Wärmequelle im Bild. Der Benutzer wird
durch die blinkende LED(9) auf der Oberseite des Geräts oder durch den sich wieder
einschaltenden Bildschirm auf die Bewegung aufmerksam gemacht. Wird das Gerät
nicht bewegt, schaltet sich der Bildschirm nach 20 Sekunden wieder aus.
Hinweis: Bendet sich im Bild eine heißere Wärmequelle als das sich bewegende Tier,
wird der Alarm möglicherweise nicht oder fälschlicherweise ausgelöst.
Kompass
Der Kompass kann über das gleichzeitige Drücken der linken Pfeiltaste(7) und des
Menüknopfs(8) aktiviert und deaktiviert werden.
Hinweis: Wenn das System nicht horizontal gehalten wird, kann es zur fehlerhaften
Darstellung der Himmelsrichtung kommen.
Hinweis: Stellen Sie sicher, dass Sie den Kompass vor der ersten Benutzung einmal
kalibrieren. Dies können Sie im Untermenü „System“ unter „Kompasskalibrierung“
durchführen.
System
Im Untermenü „System“ stehen Ihnen folgende Auswahlmöglichkeiten zur Verfügung:
• Werks-Reset: Wählen Sie „Werks-Reset“, um das Gerät auf die Werkseinstellung
zurückzusetzen. Dabei werden auch alle im Gerät gespeicherten Daten, inkl.
Bilder und Videos, gelöscht.
• Reset-Einstellungen: Wählen Sie „Reset-Einstellungen“, um alle
Geräteeinstellungen auf die Standard-Werte zurückzusetzen.
• Spracheinstellung: Wählen Sie hier eine Menüsprache aus.
• Datum / Zeit: Stellen Sie hier Datum und Uhrzeit des Geräts ein.
• Pixel-Korrektur: Entfernen Sie defekte Pixel für ein perfektes Sichtfeld.
• Auto-Aus: Aktivieren oder deaktivieren Sie die automatische Abschaltfunktion.
• LED: Aktivieren oder deaktivieren Sie die LED auf der Oberseite des Systems.
• Farbmodi: Aktivieren oder deaktivieren Sie hier die gewünschten Farbmodi.
• Max. Zoom-Stufe: Hier können Sie den maximalen Zoom-Wert festlegen.
• Smart Standby: Das Gerät schaltet sich automatisch in den Standby-Modus,
wenn es nicht verwendet wird.
• Kompasskalibrierung: Kalibrieren Sie den Kompass vor der ersten Nutzung.
Sie können außerdem folgende Informationen einsehen:
• WLAN SSID: Hier wird der Name des WLAN-Hotspots angezeigt.
• WLAN Password: Hier wird das aktuell verwendete WLAN-Passwort angezeigt.
• Firmware: Hier wird die aktuelle Firmwareversion angezeigt.
Werks-Reset
Zum Durchführen eines Werks-Resets wählen Sie im Hauptmenü „System“ aus.
Navigieren Sie anschließend zum „Werks-Reset“. Wählen Sie „Ja“ und bestätigen Sie
die Auswahl. Es folgt eine zweite Sicherheitsabfrage, die ebenfalls mit „Ja“ bestätigt
werden muss.
Einstellungen zurücksetzen
Zum Zurücksetzen der Einstellungen wählen Sie im Hauptmenü „System“ aus.
Navigieren Sie anschließend zu „Reset-Einstellungen“. Wählen Sie „Ja“ und bestätigen
Sie die Auswahl.
Hinweis: Damit das Zurücksetzen der Einstellungen erfolgreich abgeschlossen werden
kann, muss das Gerät neu gestartet werden.
Persönliche Daten bei Entsorgung oder Weitergabe Ihres ZEISS Geräts
Denken Sie daran, dass persönliche Fotos und Videos auf dem internen Gerätespeicher
vorhanden sein können. Bevor Sie das Gerät an Dritte weitergeben, führen Sie bitte
die Funktion „Werks-Reset“ aus, um diese Daten zu löschen, und überprüfen Sie
die Löschung. Damit tragen Sie dazu bei, Ihre Privatsphäre und Datensicherheit zu
bewahren.
Mitwirkung an IT-Sicherheit
Bitte wirken Sie aktiv mit, die IT-Sicherheit Ihres Geräts zu schützen, indem Sie die
ZEISS Hunting App verwenden und neue Firmware-Updates installieren, sobald diese
verfügbar sind.
Datum / Zeit
Zum Einstellen von Datum und Uhrzeit wählen Sie im Hauptmenü „System“ aus.
Navigieren Sie anschließend zu „Datum / Zeit“. Nun können Sie Jahr, Monat, Tag,
Stunde und Minute einzeln einstellen. Mit der Einstellung „Zeitformat“ können Sie
zwischen der 24-Stunden- und der 12-Stunden-Darstellung wählen. Achten Sie darauf,
die aktuelle Datums- und Uhrzeiteinstellung vorzunehmen, da Ihre Fotos und Videos
mit einem Zeitstempel versehen werden. Ganz unten im Menüpunkt können Sie die
Anzeige der Uhrzeit auf dem Hauptbildschirm aktivieren oder deaktivieren.
Hinweis: Sollte sich der Akku komplett entladen, verliert das Gerät das eingestellte
Datum und die eingestellte Uhrzeit. Stellen Sie Datum und Uhrzeit erneut ein, damit
Ihre Bilder und Videos einen korrekten Zeitstempel erhalten.
Pixel-Korrektur
Falls einzelne Pixel ausfallen,
können Sie diese hier lokalisieren
und den Fehler beheben.
Um mit der Korrektur zu starten,
wählen Sie im Hauptmenü
„System“ aus. Navigieren Sie zu
„Pixel-Korrektur“ und starten
Sie die Korrektur, indem Sie den
Menüknopf(8) kurz drücken.
Es erscheint ein Fadenkreuz, mit
diesem müssen Sie das betroene
Pixel erfassen. Zur genaueren
Erfassung wird der Bereich um
das Fadenkreuz in einem zusätzlichen Fenster vergrößert angezeigt. Stellen Sie die
X-Achse ein: Drücken Sie die linke Pfeiltaste(7) für Minus und die rechte Pfeiltaste(7)
für Plus. Mit jedem Tastendruck springen Sie einen Pixel weiter. Um mehrere Pixel
weiterzuspringen, halten Sie die Pfeiltaste(7) länger gedrückt. Bestätigen Sie die
Einstellung, indem Sie den Menüknopf(8) kurz drücken. Nehmen Sie jetzt auf die
gleiche Weise die Einstellungen für die Y-Achse vor. Wechseln Sie zwischen der
Einstellung für die X- und Y-Achse, indem Sie den Menüknopf(8) kurz drücken.
Zum Speichern der Einstellungen, drücken Sie den Menüknopf(8) lang. Bestätigen Sie
die Abfrage, ob Sie die Kalibrierung speichern oder verwerfen möchten, indem Sie den
Menüknopf(8) kurz drücken.

6 | 100 DE
Automatische Abschaltung
Um den Akku zu schonen, kann sich die ZEISS DTI 3/4 nach einer Zeit der Inaktivität
automatisch ausschalten. Die Abschaltdauer kann im Menüpunkt „System“ bei „Auto-
Aus“ angepasst werden.
Smart Standby
Smart Standby aktiviert automatisch
den Standby-Modus, wenn das
System mehr als 70° nach oben oder
52,5° nach unten bzw. mehr als 45°
nach links oder rechts geneigt wird.
Kompasskalibrierung
Die Kompasskalibrierung sollte vor
der ersten Nutzung der Kompass-
Funktion durchgeführt werden.
Das System muss dabei über
40Sekunden um alle drei Achsen
gedreht werden. Dies erreichen Sie,
indem Sie das System vor sich halten
und eine liegende Acht nachfahren.
Auf dem Bildschirm wird ein
Fortschrittsbalken angezeigt, welcher
nach 40 Sekunden verschwindet.
Firmware-Update
Ein Firmware-Update kann mittels der ZEISS Hunting App vorgenommen werden.
Folgen Sie hierzu den Anweisungen in der ZEISS Hunting App.
Hinweis: Stellen Sie sicher, dass das Gerät vor einem Firmware-Update vollständig
aufgeladen ist. Schalten Sie das Gerät während des Updates nicht aus, da es sonst
beschädigt werden kann.
Hinweis: Wenn Sie ein Update über die ZEISS Hunting App anstoßen, müssen Sie dies
zur Sicherheit am Gerät nochmals bestätigen.
WLAN
Das Gerät ist mit einer WLAN-Funktion ausgestattet. Gehen Sie in das Menü und
schalten Sie die WLAN-Funktion ein. Ein aktiviertes WLAN wird durch ein WLAN-
Symbol unten rechts auf dem Display angezeigt. Verbinden Sie nun Ihr Smartphone per
WLAN mit dem Gerät.
Hinweis: Das voreingestellte Passwort für die WLAN-Verbindung zum Gerät muss
bei Erstverwendung geändert werden, um einen unbefugten Zugri durch Dritte zu
verhindern. Zum Ändern des Passworts ist die ZEISS Hunting App notwendig.
Voreingestelltes Passwort: 12345678
Um den Benutzerkomfort zu erhöhen, synchronisiert die ZEISS Hunting App Ihr
Passwort auf allen angemeldeten Geräten.
Um die Sicherheit der Verbindung zu erhöhen, wird empfohlen, das Passwort zu
ändern.
Zur Verlängerung der Akkulaufzeit wird empfohlen, die WLAN-Funktion im Gerät nur
einzuschalten, wenn Sie die Datenverbindung zur ZEISS Hunting App verwenden.
ZEISS Hunting App
Installieren Sie die ZEISS Hunting App auf Ihrem Smartphone und önen Sie die App.
Befolgen Sie die dort angezeigten Schritte, um sich mit der ZEISS DTI 3/4 zu verbinden.
Die ZEISS Hunting App ermöglicht Ihnen, Bilder und Videos auf Ihr Smartphone zu
übertragen, das Live-Bild zu sehen, Einstellungen vorzunehmen und weitere Funktionen
zu nutzen. Eine nähere Beschreibung dafür nden Sie in der Hilfefunktion der App.
Hinweis: Um die ZEISS Hunting App und ihre Funktionen nutzen zu können, stellen Sie
sicher, dass Ihr Smartphone mit dem WLAN-Netzwerk der ZEISS DTI 3/4 verbunden ist.
Hinweis: Bitte beachten Sie, dass Sie nicht über das normale WLAN verbunden sind,
wenn Sie eine WLAN-Verbindung zu Ihrer ZEISS DTI 3/4 hergestellt haben. Um zurück
in das normale WLAN zu kommen, trennen Sie die Verbindung Ihrer ZEISS DTI 3/4 zu
Ihrem Smartphone.
USB-Schnittstelle
Verwenden Sie die USB-Schnittstelle(13) auf der Unterseite, um Ihr Gerät aufzuladen
oder um Daten (Fotos und Videos) auf Ihren PC zu transferieren.
Die ZEISS DTI 3/4 verbindet sich als MTP-Gerät über die USB-Schnittstelle. Bei
Computern ab Microsoft Windows 10 Betriebssystemsoftware wird das Gerät
automatisch erkannt und kann sofort verwendet werden. Bei Computern mit Apple
macOS Betriebssystemsoftware müssen Sie zusätzliche Software von Drittanbietern
installieren, um auf die im Gerät gespeicherten Daten zugreifen zu können, zum
Beispiel „AndroidTM File Transfer“. ZEISS übernimmt keinerlei Verantwortung oder
Garantie für Software von Drittanbietern.
Microsoft und Windows sind entweder eingetragene Marken oder Marken der
Microsoft Corp. in den Vereinigten Staaten und/oder anderen Ländern.
Apple und macOS sind in den USA und weiteren Ländern eingetragene Marken der
Apple Inc.
Android ist eine Marke von Google LLC.
Stativgewinde
Auf der Unterseite des Geräts bendet sich ein 1/4-Zoll-Normgewinde(12) für
Standardstative. Um ruhigere Aufnahmen zu erhalten, schrauben Sie das Gerät auf ein
Stativ.
Laden des Geräts
Laden Sie das Gerät über die USB-Schnittstelle(13) auf, sobald der Akku leer ist. Unter
der Abdeckung bendet sich eine LED(9), die den aktuellen Ladezustand anzeigt.
Der Ladezustand des Akkus wird oben rechts auf dem Display angezeigt. Bei geringem
Ladezustand wechselt die Anzeige im Display auf Rot. In der folgenden Grak erkennen
Sie, wieviel Prozent Ihrer Akkuladung noch vorhanden ist.
<10 % 10–<36 % 36–<63 % 63–<90 % 90–100 %
Austausch des Objektivschutzdeckels
Zum Austausch des Objektivschutzdeckels(2) drehen Sie die Schrauben(3) mit
einem Schraubendreher heraus. Entnehmen Sie die Halteplatte(4) und den defekten
Objektivschutzdeckel(2). Setzen Sie den neuen Objektivschutzdeckel(2) und die
Halteplatte(4) ein. Drehen Sie die Schrauben(3) mit einem Schraubendreher fest.
(2)
(4)
(3)
(1)
Pege und Wartung des Geräts
Wischen Sie grobe Schmutzteilchen (z. B. Sand) auf den Linsen nicht ab, sondern blasen
Sie diese weg oder entfernen Sie diese mit einem Haarpinsel! Fingerabdrücke können
nach einiger Zeit die Linsenoberäche angreifen. Anhauchen und mit einem sauberen
Optikreinigungstuch nachreiben, ist die einfachste Art, Linsenoberächen zu reinigen.
Gegen den – besonders in den Tropen – möglichen Pilzbelag auf der Optik hilft eine
trockene Lagerung und stets gute Belüftung der äußeren Linsenächen.
Ihre ZEISS DTI 3/4 bedarf keiner weiteren speziellen Pege.
Pege und Wartung des Akkus
Um die Lebensdauer des Akkus zu verlängern, beachten Sie folgende Punkte:
• Vermeiden Sie, das Gerät bei extremen Temperaturen zu lagern.
• Vermeiden Sie, das Gerät mit vollständig aufgeladenem Akku zu lagern.
• Vermeiden Sie eine vollständige Entladung des Geräts.
45° 45°
52,5°
70°

7 | 100 DE
Fehlerbehebung
Fehler Mögliche Gründe Lösung
Das Gerät startet nicht. Der Akku ist leer. Laden Sie das Gerät auf.
Das Gerät wird nicht geladen.
Das USB-Kabel ist defekt. Tauschen Sie das USB-Kabel aus.
Es besteht keine ausreichende externe Stromzufuhr. Überprüfen Sie die externe Stromzufuhr.
Das USB-Kabel steckt nicht richtig im Gerät.
Stecken Sie das USB-Kabel aus und prüfen Sie, ob der Stecker
und die Buchse unbeschädigt und frei von Verschmutzung
sind.
Das Bild ist undeutlich.
Das Bild weist Streifen auf.
Der Hintergrund ist nicht homogen.
Das Gerät muss neu kalibriert werden. Führen Sie den Kalibriervorgang gemäß den Anweisungen
aus.
Das Bild ist zu dunkel. Die Bildschirmhelligkeit ist zu niedrig eingestellt. Passen Sie die Bildschirmhelligkeit an.
Das Bild im Display ist au. Der Kontrast ist zu niedrig eingestellt. Passen Sie den Kontrast an.
Der Computer erkennt das Gerät (interner Speicher)
nicht.
Das Gerät ist nicht eingeschaltet. Übertragen Sie die Bilder nach Einschalten des Geräts.
Das USB-Kabel ist nicht richtig eingesteckt
Die erforderliche Software ist nicht installiert. Bitte lesen Sie die Hinweise im Abschnitt
„USB-Schnittstelle“.
Die Zeitangabe auf den Bildern ist fehlerhaft. Die Zeitangabe (Uhrzeit/Datum) im Gerät ist noch nicht
eingestellt. Stellen Sie die Zeitangabe gemäß den Anweisungen ein.
Die Bildqualität ist schlecht.
Der Detektionsbereich ist zu kurz. Eine schlechte Wetterlage kann zu Beeinträchtigungen führen (z. B. starker Schneefall, Regen, Nebel etc.).
Das Smartphone verbindet sich nicht mit meiner
ZEISS DTI 3/4.
Das WLAN-Passwort ist nicht korrekt. Geben Sie das korrekte Passwort ein.
Es sind zu viele WLAN-Netzwerke in unmittelbarer Nähe des
Geräts. Es kann zu Beeinträchtigungen kommen.
Bringen Sie das Gerät an einen Ort mit wenigen oder gar
keinen unmittelbaren WLAN-Netzwerken.
Das WLAN-Signal geht immer wieder verloren oder
wird unterbrochen.
Die ZEISS DTI 3/4 ist zu weit entfernt oder es sind zu viele
andere WLAN-Netzwerke in der Nähe. Ändern Sie den Standort des Geräts, sodass ein WLAN-Signal
direkt erkannt wird.
Es bendet sich ein Hindernis zwischen dem Gerät und dem
Empfänger.
Software-Updates
Im Rahmen der gesetzlichen Gewährleistung (2 Jahre ab Gefahrübergang der
Ware–nach deutschem Recht) werden wir zur Behebung von Mängeln entsprechende
Updates zur Verfügung stellen. In der Regel betreen Updates sicherheitsrelevante
Aspekte oder die Behebung von Funktionsbeeinträchtigungen und umfassen keine
neuen Funktionen der Software. Insoweit zur Behebung von Sicherheitsaspekten
die Bereitstellung von neuen Funktionen notwendig ist, begründet dies jedoch
grundsätzlich keinen Anspruch auf neue Funktionen als solche.
Nach Ablauf des gesetzlichen Gewährleistungszeitraums sind wir selbstverständlich
bemüht, Ihnen entsprechende weitergehende Updates zur Verfügung zu stellen. Ein
Anspruch hierauf besteht jedoch nicht.
Ersatzteile
Falls Sie Ersatzteile für Ihr Gerät benötigen sollten, wie z. B. den Objektivschutzdeckel,
wenden Sie sich bitte an Ihren Fachhändler, Ihren lokalen Distributor oder unseren
Kundenservice.
Für telefonische Kundenserviceanfragen stehen wir Ihnen gerne Montag bis Freitag von
08:00 bis 16:30 Uhr (MEZ) zur Verfügung.
Tel.: +49(0) 800 934 77 33
Fax: +49(0) 64 41-4 83 69
service.sportsoptics@zeiss.com
ZEISS steht für ein zuverlässig hohes Qualitätsniveau. Deshalb gewähren wir als
Hersteller, unabhängig von den Gewährleistungsverpichtungen des Verkäufers
gegenüber dem Kunden, für dieses ZEISS Produkt eine Garantie von zwei Jahren, die
bei Registrierung des Produkts um ein weiteres Jahr verlängert werden kann, wenn die
Registrierung innerhalb von vier Wochen nach dem Kauf erfolgt.
Der Garantieumfang ist unter dem folgenden Link einzusehen:
www.zeiss.com/cop/warranty
Registrieren Sie Ihr Produkt unter: www.zeiss.com/cop/register
Herstelleradresse
Carl Zeiss AG
Carl-Zeiss-Straße 22
D-73447 Oberkochen
www.zeiss.com/nature und www.zeiss.com/hunting
Änderungen in Ausführung und Lieferumfang, die der technischen Weiterentwicklung
dienen, sind vorbehalten. Keine Haftung für Irrtümer und Druckfehler.
Datenschutzhinweis
Bei Verwendung der ZEISS DTI 3/4 werden personenbezogene Daten verarbeitet.
Unsere Hinweise zum Datenschutz und der Verarbeitung der personenbezogenen
Daten nden Sie in unserem Downloadcenter: www.zeiss.com/cop/manuals
Lizenzen
Dieses Produkt ist im Rahmen der AVC-Patentportfolio-Lizenz für die persönliche
und nichtkommerzielle Nutzung von Seiten eines Verbrauchers lizenziert, um (i)
Videos in Übereinstimmung mit dem AVC-Standard („AVC VIDEO”) zu codieren und/
oder (ii) AVC-Videos, die von einem Verbraucher zu persönlichen Zwecken codiert
wurden, und/oder Videos, die von einem lizenzierten Videovertreiber bereitgestellt
wurden, zu decodieren. Es wird keine Lizenz, auch keine implizierte, für andere
Verwendungen gewährt. Weitere Informationen erhalten Sie bei MPEG LA, L.L.C., siehe
http://www.MPEGLA.com
Updates
Laden Sie sich die ZEISS Hunting App für aktuellste Updates der Hardware herunter:
Hunting
App

9 | 100 EN
WARNING!
Please note the safety instructions and regulatory
information. They can also be accessed at:
www.zeiss.com/cop/manuals
INSTRUCTIONS FOR USE
ZEISS products are famous for outstanding optical performance, precision engineering
and a long service life.
Please observe the following instructions for use in order to obtain the best from your
thermal imaging camera and to ensure that it remains your constant companion for
many years to come.
Scope of supply
Product Order no. Scope of supply
DTI 3/25 GEN 2 527014
Thermal imaging camera
Neoprene strap
Carrying case incl. shoulder strap
USB cable
USB adapter
Optics cleaning cloth
DTI 3/35 GEN 2 527013
DTI 4/35 527017
DTI 4/50 527018
Function test
• Before use, please ensure that your thermal imaging camera has no visible
damage.
• Test to see if the thermal imaging camera displays a clear, undisturbed image.
• Check that the settings for the thermal imaging camera are correct. See the notes
in the section “Observation mode”.
Installing/removing the battery
The ZEISS thermal imaging camera DTI 3/4 is equipped with a permanently installed
battery. To replace the battery, please contact our Service. The battery can be
separated from the device for recycling purposes. Please refer to the paragraph
“Disposal of batteries” in the safety instructions.
Observation with and without glasses
Thanks to the exible eyecup, the thermal imaging camera can be used with or without
glasses. It oers a full eld of view in both cases.
Attaching the carrying strap
(1)
(2)
(8)
(5)
(9)
(6)
(11)
(10)
(7)
(1)
(2)
(12)
(13)
(10)
(11)

10 | 100 EN
TECHNICAL DATA 3/25 GEN 2 3/35 GEN 2 4/35 4/50
Optics
Focal length 25 / F1.0 35 / F1.0 35 / F1.0 50 / F1.1
Detection range
(object size 1.8 m × 0.5 m; 2 yd × 0.6 yd) m (yd) 930 (1,018) 1,302 (1,425) 1,845 (2,018) 2,635 (2,883)
Subjective angle of view ° 30 30
Field of view at 100 m (at 100 yd) m (ft) 26(78) 19(56) 22(66) 15(46)
Field of view ° horizontal × vertical 15 × 11 11 × 8 13 × 10 9 × 7
Optical magnication 1.7 2.4 22.9
Maximum digital zoom 1.0 x – 4.0 x 1.0 x – 4.0 x
Zoom increments 0.5x 0.5x
Sensor
Sensor resolution px 384 × 288 640 × 512
Sensor pixel pitch μm 17 12
Frame rate Hz 50 50
NETD mK ≤ 35 ≤ 25
Display
Display resolution px 1,024 × 768 1,024 × 768
Display type AMOLED AMOLED
Electronics
Interfaces USB: charging + data transfer
WLAN: data transfer
USB: charging + data transfer
WLAN: data transfer
Battery Lithium-ion Lithium-ion
Battery life h 8 7
External power supply 5V / 2A (USB) 5V / 2A (USB)
Internal memory GB 32 32
Video/image/live-streaming feature
WLAN frequency GHz 2.4 2.4
WLAN standard IEEE 802.11/b/g/n IEEE 802.11/b/g/n
Connection with other devices ZEISS Hunting App, USB ZEISS Hunting App, USB
General
Protection type IP66 IP66
Operating temperature range °C (°F) -10 / +40 (+14 / +104) -10 / +40 (+14 / +104)
Length × width × height mm (inch) 187 × 60 × 65
(7.4 × 2.4 × 2.5)
193 × 60 × 65
(7.6 × 2.4 × 2.5)
193 × 60 × 65
(7.6 × 2.4 × 2.5)
206 × 60 × 65
(8.1 × 2.4 × 2.5)
Weight g (oz) 410 (14.5) 420 (14.8) 430 (15.2) 470 (16.6)
Subject to changes in design and scope of supply due to technical improvements.
Power on/o
Press the on/o button(5) for a longer time to switch on the device.
Press and hold the on/o button(5) to switch o the device again.
Note: The on/o button(5) must be pressed
until the OFF symbol appears on the display. Only
then can the on/o button(5) be released and
the device switches o. If the on/o button(5) is
released before the OFF symbol is displayed, the
device does not switch o but switches to standby
mode.
Standby mode
Briey press the on/o button(5) to switch the
device to standby mode. Briey press the on/o button(5) again to switch the device
back to observation mode.
Calibration
The device can be calibrated automatically (Auto Calibration = On) or manually
(AutoCalibration = O).
In automatic mode, the device automatically performs a calibration by closing and
opening an internal shutter when necessary. A gentle click should be heard. In this
mode, you also have the option of performing the calibration manually by pressing the
shutter button(6) and the menu button(8) simultaneously.
There is a further option for performing a manual, silent calibration. Go to the device
menu and set the “Auto Calibration” option to “O”. Then return to the observation
mode. Close the lens cap manually(2). Now press the shutter button(6) and the menu
button(8) simultaneously. The device is now calibrated again.
Note: Always cover the lens when performing a manual calibration. Otherwise the
sensor cannot calibrate correctly and the image will deteriorate, e.g. ghost images.
If you forget to cover the lens during a manual calibration, repeat the calibration
procedure with the lens covered.
Observation mode
Look through the viewnder(10) to observe the scene. Turn the diopter
adjustment(11) on the side to focus the screen.
Turn the focus ring(1) on the lens to focus on the scene.
Zoom
In observation mode, the arrow buttons(7) can be used to zoom in (right arrow
button) and zoom out (left arrow button) the scene. Zoom in increments of 0.5
between 1.0x and 4.0x. The zoom function is circular, i.e. if you press the right arrow
key(7) again after a 4.0x zoom, you will return to 1.0x.
The currently set digital magnication is shown on the display. Under the system menu
item “Max. Zoom Level” you can set the maximum desired zoom level.

11 | 100 EN
Color modes
The scene can be displayed in dierent color modes. Briey press the menu button(8)
to change the observation mode. When changed, the selected mode is shown on
the display as text for about 2 seconds. You can activate or deactivate the desired
modes under the system menu item “Color Modes”. When changing with the menu
button(8), only the active modes are changed. The following color modes are
available:
• White Hot: Cold areas are displayed here in black and warm areas in white.
• Black Hot: Cold areas are displayed here in white and warm areas in black.
• Red Hot: Cold areas are displayed here in black and warm areas in white. In
addition, the warmest areas are shown in yellow to red.
• Rainbow: A varied color palette displays cold areas in black to blue and warm
areas in yellow to white.
• Red Hue: Cold areas are displayed here in black and warm areas in red.
• Green Hue: Cold areas are displayed here in black and warm areas in green.
• Dark Hue: Cold areas are displayed here in a sepia tone and warm areas in
violet.
• Night Eye: This is a combination of White Hot and Black Hot. Cold areas are
displayed here in black to dark brown and warm areas in sepia to light brown.
Shooting mode
You have the possibility to take photos and make videos.
Briey press the shutter button(6) once to capture a photo; a photo symbol appears
on the display. Press and hold the shutter button(6) to record a video; a video symbol
appears on the display. During a video recording, photos can also be taken by briey
pressing the shutter button(6); to conrm, the video symbol briey switches to the
photo symbol.
Note: Longer video recordings are automatically split into several smaller les of
10minutes each when saved.
2X
2X
Photo mode Video mode
Menu
Press and hold the menu button(8) to show the main menu on the display. Look
through the viewnder(10). The main menu oers the following options:
• Brightness: Set the brightness of the display here. There are ten brightness
levels to choose from. The brightness is lowest at level 1. The brightness is
highest at level10.
• Contrast: Adjust the contrast of the scene here. There are ten contrast levels to
choose from. The contrast is lowest at level 1. The contrast is highest at level 10.
• Hot Tracking: In observation mode, select “Hot Tracking” to highlight the
warmest point in the scene with a small red square.
• Auto Calibration: Set manual (Auto Calibration = O) or automatic calibration
(Auto Calibration = On) here.
• Scene Mode: Choose from three dierent modes.
• Universal – Standard mode for general observation.
• Detect – The Detect mode generates a high-contrast image to make
thermal signatures more visible.
• Fog – The Fog mode improves the image in high humidity or foggy
conditions by increasing the sensitivity of the sensor to better see the
target signal.
Universal Detect Fog
You can also cycle through the dierent modes by simultaneously pressing the
right arrow button(7) and the menu button(8).
• Movement Alert: The movement alert tracks the hottest heat source in the
image and alerts the user when this heat source moves.
• P.I.P. (Picture in Picture): A central section of the image is enlarged by a factor
of 2 and shown in a small magnication window on the display.
• WLAN: Switch WLAN on/o. When WLAN is switched on, the device creates a
hotspot that allows another device (e.g. smartphone) to make a connection.
• Compass: Activate the Compass to orient yourself using the cardinal points.
• System: Make all system-relevant settings here, including language, time and
factory settings.
The arrow buttons(7) and the menu button(8) are used to navigate in the main menu.
Press the right arrow button(7) to scroll down. Press the left arrow button(7) to scroll
up.
Briey press the menu button(8) to select a menu item. This opens the submenu. Make
your settings using the arrow buttons(7).
Briey press the menu button(8) to conrm your selection and return to the main
menu.
Press and hold the menu button(8) to exit the main menu and return to observation
mode.

12 | 100 EN
Movement Alert
You can activate or deactivate this
function using the menu item.
Alternatively, you can press both
arrow buttons(7) simultaneously.
If the movement alert is active, the
alarm symbol on the bottom left on
the screen lights up.
When you switch on the movement
alert, it takes 10seconds for the
alarm to become active. The display
then switches o. If movement is
detected, it switches on again.
The movement alert tracks the hottest heat source in the image. The user is alerted to
the movement by the ashing LED(9) on the top of the device or by the screen turning
on again. If the device is not moved, the screen turns o again after 20 seconds.
Note: If there is a hotter heat source in the image than the moving animal, the alarm
may not be triggered or may be triggered incorrectly.
Compass
The compass can be activated or deactivated by pressing the left arrow button(7) and
the menu button(8) simultaneously.
Note: If the system is not held horizontally, the cardinal direction may be displayed
incorrectly.
Note: Make sure to calibrate the compass prior to its rst use. This can be done in the
submenu “System” under “Compass Calibration”.
System
The “System” submenu has the following options:
• Factory Reset: Select “Factory Reset” to reset the device to the factory settings.
This also deletes all data saved on the device, including images and videos.
• Reset Settings: Select “Reset Settings” to reset all settings to the default values
for the device.
• Language Settings: Select a menu language here.
• Date / Time: Set the date and time of the device here.
• Pixel Correction: Remove defective pixels for a perfect eld of view.
• Auto O: Activate or deactivate the automatic switch-o function.
• LED: Activate or deactivate the LED on the top of the system.
• Color Modes: Activate or deactivate the desired color modes here.
• Max. Zoom Level: Here you can specify the maximum zoom value.
• Smart Standby: The device automatically switches to standby mode when it is
not in use.
• Compass Calibration: Calibrate the compass prior to its rst use.
You can also view the following information:
• WLAN SSID: The name of the WLAN hotspot is displayed here.
• WLAN Password: The currently used WLAN password is displayed here.
• Firmware: The current rmware version is displayed here.
Factory Reset
To perform a factory reset, select “System” in the main menu. Then navigate to
“Factory Reset”. Select “Yes” and conrm your selection. A second security prompt
follows, which must also be conrmed with “Yes”.
Resetting the settings
To reset the settings, select “System” in the main menu. Then navigate to “Reset
Settings”. Select “Yes” and conrm your selection.
Note: The device must be restarted for the reset of the settings to be completed
successfully.
Personal data when you dispose of or pass on your ZEISS device
Remember that there may be personal photos and videos on the internal device
memory. Before passing on the device to a third party, please perform the factory reset
to delete this data and verify it has been deleted. By doing so, you help maintain your
privacy and data security.
Participating in IT security
Please take an active role in protecting the IT security of your device by using the ZEISS
Hunting App and installing new rmware updates as soon as they become available.
Date / Time
Select “System” in the main menu to set the date and time. Then navigate to
“Date / Time”. You can now set the year, month, day, hour and minute individually. The
“Time Format” setting allows you to choose between 24-hour and 12-hour display. Be
sure to set the current date and time, as your photos and videos will be time stamped.
At the very bottom in the menu item you can activate or deactivate the display of the
time on the main screen.
Note: If the battery is completely discharged, the device loses the set date and time.
Reset the date and time so that your images and videos get a correct timestamp.
Pixel Correction
If individual pixels fail, you can
locate them here and x the error.
Select “System” in the main menu
to start the correction. Navigate
to “Pixel Correction” and start
the correction by briey pressing
the menu button(8). Crosshairs
appear, which you use to capture
the aected pixel. For more precise
detection, the area around the
crosshairs is displayed enlarged
in an additional window. To set
the Xaxis: press the left arrow
button(7) for minus and the right menu button(7) for plus. Every time you press the
button, you move one pixel further. To jump several pixels further, press and hold the
arrow button(7). Conrm the setting by briey pressing the menu button(8). Now
make the settings for the Y axis in the same way. Switch between the setting for the
Xand Y axis by briey pressing the menu button(8).
To save the settings, press and hold the menu button(8). Conrm the prompt
whether you would like to save or discard the calibration by briey pressing the menu
button(8).

13 | 100 EN
Auto O
The ZEISS DTI 3/4 switches o automatically after a time of inactivity in order to save
battery power. The switch-o duration can be adjusted in the menu item “System”
under “Auto O”.
Smart Standby
Smart Standby automatically activates
the standby mode when the system is
tilted more than 70° up, 52.5° down
or more than 45° to the left or to
the right.
Compass Calibration
The compass calibration should
be performed before using the
compass function for the rst time.
The system must be rotated around
all three axes for 40seconds. You
achieve this by holding the system in
front of you and tracing a horizontal
gure eight.
A progress bar is displayed on the
screen which disappears after
40seconds.
Firmware update
A rmware update can be carried out using the ZEISS Hunting App. Follow the
instructions for this in the ZEISS Hunting App.
Note: Make sure that the device is fully charged before updating the rmware. Do not
switch o the device during the update, otherwise it may be damaged.
Note: If you initiate an update via the ZEISS Hunting App, you must conrm this again
on the device for security reasons.
WLAN
This device is equipped with a WLAN function. Go to the menu and switch on the
WLAN function. When activated, WLAN is indicated by a WLAN symbol in the lower
right corner of the display. You can now connect your smartphone to the device via
WLAN.
Note: When rst used, the preset password for the WLAN connection to the device
needs to be changed to prevent unauthorized access by third parties. The ZEISS Hunting
App is required to change the password.
Default password: 12345678
To increase user comfort, the ZEISS Hunting App synchronizes your password on all
logged-in devices.
To increase the security of the connection, we recommend that you change your
password.
To extend battery life, we recommend that you only switch on the WLAN function in
the device when the device needs to establish a data connection to the ZEISS Hunting
App.
ZEISS Hunting App
Install the ZEISS Hunting App on your smartphone and open the app. Follow the steps
shown there to connect to the ZEISS DTI 3/4.
The ZEISS Hunting App allows you to transfer images and videos to your smartphone,
view the live image, make settings and use other functions. A more detailed description
can be found in the help function of the app.
Note: To use the ZEISS Hunting App and its functions, ensure that your smartphone is
connected to the ZEISS DTI3/4 WLAN network.
Note: Please note that you are not connected via the normal WLAN if you have
established a WLAN connection to your ZEISS DTI 3/4. To return to the normal WLAN,
disconnect your ZEISS DTI 3/4 from your smartphone.
USB port
Use the USB port(13) on the bottom to charge your device or to transfer data (photos
and videos) to your PC.
The ZEISS DTI3/4 connects as an MTP device using the USB port. The device is
automatically recognized and can be used immediately on computers with Microsoft
Windows 10 operating system software or later. For computers with Apple Mac OS
operating system software, you need to install additional third-party software to access
the data stored on the device, such as “AndroidTM File Transfer”. ZEISS assumes no
responsibility or guarantee for third-party software.
Microsoft and Windows are either registered trademarks or trademarks of Microsoft
Corp. in the United States and/or other countries.
Apple and macOS are registered trademarks of Apple Inc. in the USA and other
countries.
Android is a trademark of Google LLC.
Tripod thread
A 1/4-inch standard thread(12) for standard tripods is located on the bottom of the
device. Screw the device onto a tripod for more steady shooting.
Charging the device
Charge the device via the USB port(13) when the battery is empty. An LED(9) is
located under the cover that indicates the current charge level.
The battery charge level is shown in the upper right corner of the display. When the
charge level is low, the display changes to red. In the following graphic you can see
what percentage of your battery charge is still available.
<10% 10–<36% 36–<63% 63–<90% 90–100%
Replacing the lens cap
To replace the lens cap(2), unscrew the screws(3) using a screwdriver. Remove the
retaining plate(4) and the defective lens cap(2) . Fit the new lens cap(2) and retaining
plate(4). Tighten the screws(3) using a screwdriver.
(2)
(4)
(3)
(1)
Care and maintenance of the device
Please do not wipe coarse particles from the lenses (e. g. sand), rather blow them
away or use a ne brush to remove them! Over time, ngerprints can corrode the lens
surface. Breathing on the lens and polishing it with a clean optical cleansing cloth is the
easiest method of cleaning the lens surface.
Dry storage and keeping the outer lens surfaces well ventilated, especially in the
tropics, helps to prevent a possible mold lm forming on the optics.
Your ZEISS DTI3/4 requires no further special care.
Care and maintenance of the battery
Follow these steps to extend the battery life:
• Avoid storing the device at extreme temperatures.
• Avoid storing the device with a fully charged battery.
• Avoid complete discharging of the device.
45° 45°
52.5°
70°

14 | 100 EN
Troubleshooting
Fault Possible reasons Solution
Will not boot. Battery is empty. Charge the device.
The device is not charging.
The USB cable is defective. Replace the USB cable.
External power supply is not sucient. Check if the external power supply is ne.
The USB cable is not properly connected to the device. Unplug the USB cable and check that the connector and port
are undamaged and free from dirt.
The image is unclear.
The image has streaks.
The background is not uniform.
The device must be recalibrated. Follow the instructions when performing the calibration
procedure.
The image is too dark. The screen brightness is set too low. Adjust the screen brightness.
The image on the display is at. The contrast is set too low. Adjust the contrast.
The computer does not recognize the device (internal
memory).
The device is not switched on. Transfer the images after turning on the power.
The USB cable is not connected properly.
The required software has not been installed. Please read the notes in the section “USB port”.
The time information on the images is incorrect. The time information (time/date) in the device is not yet set. Follow the instructions to set the time information.
Image quality is poor.
The detection range is too short. Poor weather conditions may have adverse eects (e.g. heavy snowfall, rain, fog, etc.).
The smartphone does not connect to my
ZEISS DTI 3/4.
The WLAN password is incorrect. Enter the correct password.
There are too many WLAN networks in the immediate
vicinity of the device. There may be adverse eects.
Move the device to a location with few or no direct WLAN
networks.
The WLAN signal is repeatedly lost or interrupted.
The ZEISS DTI 3/4 is too far away or there are too many
other WLAN networks nearby. Change the location of the device so that a WLAN signal is
detected directly.
There is an obstruction between the device and the receiver.
Software updates
As part of the statutory warranty (2 years from the transfer of risk of the goods–under
German law), we will provide appropriate updates to correct defects. Generally,
updates are used for security-related aspects or to eliminate functional impairments
and do not include new functions of the software. Insofar as the provision of new
functions is necessary to remedy security aspects, this shall not in principle constitute a
claim to new functions as such.
After the legal warranty period has expired, we will of course endeavor to provide you
with appropriate further updates. However, there is no entitlement to this.
Spare parts
Should you require spare parts for your device, e.g. the lens cap, please contact your
specialist retailer, your local distributor or our Customer Service.
For Customer Service inquiries we are happy to take your calls from Monday to Friday
from 8:00 a.m. to 4:30 p.m. (CET).
Tel.: +49(0) 800 934 77 33
Fax: +49(0) 64 41-4 83 69
service.sportsoptics@zeiss.com
ZEISS is a byword for reliability and a high level of quality. Therefore, quite
independently of the seller’s warranty obligations to the customer, we the
manufacturer oer a two year warranty on this ZEISS product, which can be extended
for a further year upon registration of the product if registration is made within four
weeks of purchase.
The scope of the warranty can be seen by accessing the following link:
www.zeiss.com/cop/warranty
Register your product at: www.zeiss.com/cop/register
Manufacturer’s address
Carl Zeiss AG
Carl-Zeiss-Straße 22
D-73447 Oberkochen
www.zeiss.com/nature und www.zeiss.com/hunting
Subject to changes in design and scope of supply due to technical improvements. No
liability for mistakes and printing errors.
Data protection notice
Personal data is processed when using the ZEISS DTI 3/4.
Our information on data protection and the processing of personal data can be found
in our download center: www.zeiss.com/cop/manuals
Licenses
This product is licensed under the AVC Patent Portfolio License for personal and non-
commercial use by a consumer to (i) encode video in compliance with the AVC standard
(“AVC VIDEO”) and/or (ii) decode AVC video encoded by a consumer for personal
purposes and/or video provided by a licensed video distributor. No license, implied or
otherwise, is granted for any other use. Further information is available from MPEG LA,
L.L.C., see http://www.MPEGLA.com
Updates
Download the ZEISS Hunting App to receive the latest hardware updates:
Hunting
App

16 | 100 FR
AVERTISSEMENT!
Veuillez respecter les consignes de sécurité et
réglementations applicables. Elles sont disponibles sur le
site: www.zeiss.com/cop/manuals
MODE D’EMPLOI
Les produits ZEISS se distinguent par des performances optiques hors du commun, une
nition impeccable et une longue durée de vie.
Veuillez respecter les instructions d’utilisation suivantes an de pouvoir utiliser votre
caméra thermique de manière optimale, et pour que celle-ci vous accompagne
dèlement pendant de nombreuses années.
Contenu de livraison
Produit Réf. Contenu de livraison
DTI3/25 GEN2 527014
Caméra thermique
Courroie de transport en néoprène
Sacoche de transport avec bandoulière
Câble USB
Adaptateur USB
Chion de nettoyage de l’optique
DTI3/35 GEN2 527013
DTI 4/35 527017
DTI 4/50 527018
Vérication des fonctions
• Avant d’utiliser votre caméra thermique, assurez-vous qu’elle ne présente aucun
dommage visible.
• Vériez que la caméra thermique ache une image claire et nette à l’écran.
• Vériez le bon réglage de la caméra thermique, voir les consignes à la section
«Mode observation».
Insertion/retrait de la batterie
La caméra thermique ZEISS DTI 3/4 est dotée d’une batterie. Pour le remplacement de
la batterie, veuillez vous adresser à notre service d’assistance technique. La batterie
peut être séparée de l’appareil en vue du recyclage. Reportez-vous à ce propos au
paragraphe «Élimination des batteries» dans les consignes de sécurité.
Observation avec et sans lunettes
Grâce à son œilleton souple, la caméra thermique peut être utilisée aussi bien avec que
sans lunettes. Dans les deux cas, elle ore un champ de vision intégral.
Mise en place de la courroie de transport
(1)
(2)
(8)
(5)
(9)
(6)
(11)
(10)
(7)
(1)
(2)
(12)
(13)
(10)
(11)

17 | 100 FR
CARACTÉRISTIQUES TECHNIQUES 3/25 GEN 2 3/35 GEN 2 4/35 4/50
Optique
Distance focale 25 / F1.0 35 / F1.0 35 / F1.0 50 / F1.1
Portée de la détection
(taille de l’objet 1,8m × 0,5m; 2yd × 0,6yd) m (yd) 930 (1018) 1302 (1425) 1845 (2018) 2635 (2883)
Angle de vision subjectif °30 30
Champ de vision sur 100m (sur 100yards) m (pieds) 26(78) 19(56) 22(66) 15(46)
Champ de vision ° horizontal × vertical 15 × 11 11 × 8 13 × 10 9 × 7
Grossissement optique 1,7 2,4 22,9
Zoom digital maximum 1,0x – 4,0x 1,0x – 4,0x
Pas du zoom 0,5x 0,5x
Capteur
Résolution du capteur px 384 × 288 640 × 512
Espacement des pixels du capteur μm 17 12
Fréquence des images Hz 50 50
NETD mK ≤ 35 ≤ 25
Achage
Résolution d’achage px 1024 × 768 1024 × 768
Type d’achage AMOLED AMOLED
Électronique
Interfaces USB: recharge + transmission de données
WLAN: transmission de données
USB: recharge + transmission de données
WLAN: transmission de données
Batterie Lithium-ion Lithium-ion
Autonomie h 8 7
Alimentation électrique externe 5V / 2A (USB) 5V / 2A (USB)
Mémoire interne Go 32 32
Vidéo/Image/Fonction streaming
Fréquence WLAN GHz 2,4 2,4
Norme WLAN IEEE 802.11b/g/n IEEE 802.11b/g/n
Connexion à d’autres appareils Appli ZEISS Hunting, USB Appli ZEISS Hunting, USB
Généralités
Indice de protection IP66 IP66
Plage de température de fonctionnement °C (°F) -10 / +40 (+14 / +104) -10 / +40 (+14 / +104)
Longueur x largeur x hauteur mm (pouces) 187 × 60 × 65
(7,4 × 2,4 × 2,5)
193 × 60 × 65
(7,6 × 2,4 × 2,5)
193 × 60 × 65
(7,6 × 2,4 × 2,5)
206 × 60 × 65
(8,1 × 2,4 × 2,5)
Poids g (onces) 410 (14,5) 420 (14,8) 430 (15,2) 470 (16,6)
Sous réserve de modications du produit et du contenu de livraison, liées aux progrès techniques dans le domaine.
Mise en marche/arrêt
Appuyez longuement sur l’interrupteur(5) pour allumer l’appareil.
Par la suite, appuyez à nouveau longuement sur l’interrupteur(5) pour éteindre
l’appareil.
Remarque: appuyez sur l’interrupteur(5) jusqu’à
ce que le symbole OFF s’ache à l’écran. Alors
seulement, l’interrupteur(5) peut être relâché et
l’appareil s’éteint. Si l’interrupteur(5) est relâché
avant l’achage du symbole OFF, l’appareil ne
s’éteint pas, mais se met en veille.
Mode veille
Appuyez brièvement sur l’interrupteur(5) pour
mettre l’appareil en mode veille. Par la suite, appuyez à nouveau brièvement sur
l’interrupteur(5) pour repasser l’appareil en mode d’observation.
Calibrage
L’appareil peut être calibré automatiquement (Calibrage auto = On) ou manuellement
(Calibrage auto = O).
En mode automatique, l’appareil eectue seul un calibrage en fermant et en ouvrant un
obturateur interne, lorsque cette procédure est nécessaire. Vous entendez un léger clic.
Dans ce mode, vous avez aussi la possibilité d’eectuer le calibrage manuellement, en
appuyant simultanément sur le bouton de prise de vue(6) et le bouton de menu(8).
En option, vous pouvez eectuer un calibrage manuel silencieux. Pour cela, allez dans
le menu de l’appareil et réglez l’option «Calibrage auto» sur «O». Retournez ensuite
dans le mode observation. Fermez manuellement le cache-objectif(2). Appuyez ensuite
simultanément sur le bouton de prise de vues(6) et le bouton menu(8). L’appareil est
de nouveau calibré.
Remarque: couvrez toujours l’objectif lors d’un calibrage manuel. Sinon, le capteur
ne peut pas procéder à un calibrage correct et la qualité de l’image s’en trouve aectée
(ex.: images fantômes). Si vous avez oublié de couvrir l’objectif pendant le calibrage
manuel, répétez la procédure avec l’objectif couvert.
Mode observation
Regardez dans le viseur(10) pour observer la scène. Tournez la molette de réglage
dioptrique(11) sur le côté pour faire le point à l’écran.
Tournez l’anneau de mise au point(1) de l’objectif pour faire le point sur la scène.
Zoom
En mode observation, les touches èches(7) permettent d’agrandir la scène (touche
èche droite) ou de la réduire (touche èche gauche). Zoomez par pas de 0,5 entre 1,0x
et 4,0x. La fonction zoom est circulaire: si vous appuyez à nouveau sur la touche èche
droite(7) après un zoom 4,0x, vous revenez au zoom 1,0x.
Le grossissement numérique actuellement réglé est aché à l’écran. Sous la rubrique
«Niveau de zoom max» du menu Système, vous pouvez régler le niveau de zoom
maximum souhaité.

18 | 100 FR
Modes couleur
La scène peut être achée dans quatre modes couleur. Pour modier le mode
d’observation, appuyez brièvement sur le bouton menu(8). En cas de modication,
le mode sélectionné s’ache comme texte pendant env. 2secondes. Sous la rubrique
«Modes couleur» du menu Système, vous pouvez activer ou désactiver les modes
souhaités. En cas de modication via le bouton de menu(8), seuls les modes actifs sont
parcourus. Vous disposez des modes couleur suivants:
• White Hot: ici, les zones froides sont illustrées en noir et les chaudes en blanc.
• Black Hot: ici, les zones froides sont illustrées en blanc et les chaudes en noir.
• Red Hot: ici, les zones froides sont illustrées en noir et les chaudes en blanc. En
outre, les zones les plus chaudes apparaissent en jaune à rouge.
• Rainbow: grâce à une palette de couleurs variées, les zones froides sont
illustrées en noir à bleu et les chaudes en jaune à blanc.
• Red Hue: ici, les zones froides sont illustrées en noir et les chaudes en rouge.
• Green Hue: ici, les zones froides sont illustrées en noir et les chaudes en vert.
• Dark Hue: ici, les zones froides sont illustrées en sépia et les chaudes en violet.
• Night Eye: il s’agit d’une combinaison de White Hot et Black Hot. Ici, les zones
froides sont illustrées en noir à marron foncé et les chaudes en sépia à marron
clair.
Mode de prise de vues
Cet appareil permet de prendre des photos et des vidéos.
Pour prendre une photo, appuyez brièvement une fois sur le bouton de prise de vue(6),
une icône de photo s’ache. Pour prendre une vidéo, appuyez longuement sur le
bouton de prise de vue(6), une icône de vidéo s’ache. Pendant une prise vidéo,
des photos peuvent être générées en appuyant brièvement sur le bouton de prise de
vue(6), pour conrmation, l’icône de vidéo se change brièvement en icône photo.
Remarque: les longues vidéos sont divisées automatiquement en petits chiers de
10minutes lors de l’enregistrement.
2X
2X
Mode photo Mode vidéo
Menu
Appuyez longuement sur le bouton menu(8) pour acher le menu principal à l’écran.
Ce faisant, regardez dans le viseur(10). Les possibilités de sélection suivantes sont
disponibles dans le menu principal:
• Luminosité: réglez ici la luminosité de l’écran. Vous avez le choix entre dix
niveaux de luminosité. Le niveau 1 est la luminosité la plus faible. Le niveau 10 est
la luminosité la plus forte.
• Contraste: réglez ici le contraste de la scène. Vous avez le choix entre dix
niveaux de contraste. Le niveau 1 est le contraste le plus faible. Le niveau 10 est
le contraste le plus fort.
• Repérage thermique: sélectionnez «Repérage thermique», pour mettre en
évidence le point le plus chaud de la scène en mode observation avec un petit
carré rouge.
• Calibrage auto: réglez ici le calibrage manuel (Calibrage auto = O) ou
automatique (Calibrage auto = On).
• Mode scène: sélectionnez ici parmi trois modes.
• Universel – mode par défaut pour l’observation générale.
• Détection – le mode Détection génère une image à fort contraste, an de
mieux rendre visibles les signatures thermiques.
• Brouillard – le mode Brouillard génère une image améliorée en cas de forte
humidité atmosphérique ou de brouillard, en augmentant la sensibilité du
capteur pour une meilleure identication du signal cible.
Universel Détection Brouillard
Vous pouvez passer d’un mode à l’autre en appuyant simultanément sur la
touche èche droite(7) et le bouton menu(8).
• Alarme de mouvement: l’alarme de mouvement suit la source de chaleur la
plus chaude à l’image et notie l’utilisateur quand cette source de chaleur se
déplace.
• P.I.P. (Picture in Picture): une portion centrale de l’image est grossie au
facteur 2 et achée dans une petite fenêtre d’agrandissement à l’écran.
• WLAN: activez/désactivez le WLAN. Avec le WLAN activé, l’appareil met un
point d’accès à disposition pour permettre une connexion à partir d’un autre
appareil (ex.: smartphone).
• Boussole: activez la boussole pour vous orienter sur les points cardinaux.
• Système: procédez à tous les réglages liés au système, tels que la langue,
l’heure et les réglages d’usine.
La navigation dans le menu principal s’eectue à l’aide des touches èches(7) et du
bouton menu(8). Appuyez sur la touche èche droite(7) pour descendre. Appuyez sur
la touche èche gauche(7) pour monter.
Appuyez brièvement sur le bouton menu(8) pour sélectionner une rubrique du
menu. Vous arrivez ainsi dans le sous-menu. Procédez aux réglages avec les touches
èches(7).
Appuyez brièvement sur le bouton menu(8) pour conrmer la sélection et revenir au
menu principal.
Appuyez longuement sur le bouton menu(8) pour quitter le menu principal et revenir
en mode d’observation.

19 | 100 FR
Alarme de mouvement
Vous pouvez activer ou désactiver
la fonction via la rubrique du menu.
Alternativement, vous pouvez
appuyer simultanément sur les deux
touches èches(7).
Si l’alarme de mouvement est
active, l’icône d’alarme est allumée
en bas à gauche de l’écran.
Quand vous activez l’alarme de
mouvement, il faut 10secondes
pour qu’elle soit active. L’achage
s’éteint. Si un mouvement est
détecté, il se rallume.
L’alarme de mouvement suit la source de chaleur la plus chaude à l’image. L’utilisateur
est prévenu du mouvement par la LED clignotante(9) sur le dessus de l’appareil ou par
l’écran qui se rallume. Si l’appareil n’est pas bougé, l’écran s’éteint à nouveau au bout
de 20secondes.
Remarque: si une autre source de chaleur que l’animal qui se déplace est présente à
l’écran , l’alarme peut ne pas se déclencher ou se déclencher au mauvais moment.
Boussole
La boussole peut être activée et désactivée en appuyant simultanément sur la touche
èche gauche(7) et le bouton menu(8).
Remarque: si le système n’est pas tenu à l’horizontale, l’illustration des points
cardinaux peut être faussée.
Remarque: assurez-vous de calibrer la boussole avant sa première utilisation. Vous
pouvez le faire dans le sous-menu «Système», sous «Étalonnage Boussole».
Système
Les possibilités de sélection suivantes sont disponibles dans le sous-menu «Système»:
• Rétablir paramètres par défaut: choisissez «Rétablir paramètres par défaut»
pour réinitialiser le réglage d’usine. Ce faisant, toutes les données enregistrées, y
compris les photos et vidéos, sont aussi eacées.
• Réinitialiser paramètres: choisissez «Réinitialiser paramètres» pour
réinitialiser tous les paramètres de l’appareil sur les valeurs par défaut.
• Choix de la langue: sélectionnez ici la langue des menus.
• Date / Heure: réglez ici la date et l’heure de l’appareil.
• Correction des pixels: supprimez les pixels défectueux pour obtenir un champ
de vision parfait.
• Auto O: vous pouvez activer ou désactiver la fonction de coupure
automatique.
• LED: activez ou désactivez la LED sur le dessus du système.
• Modes couleur: activez ou désactivez ici les modes couleur souhaités.
• Niveau de zoom max.: vous pouvez dénir ici la valeur de zoom maximale.
• Smart Standby: l’appareil se met automatiquement en mode Veille quand il
n’est pas utilisé.
• Étalonnage Boussole: étalonnez la boussole avant sa première utilisation.
Vous pouvez aussi visualiser les informations suivantes:
• WLAN SSID: ici s’ache le nom du point d’accès WLAN.
• WLAN Password: ici s’ache le mot de passe WLAN actuellement utilisé.
• Firmware: la version actuelle du rmware s’ache ici.
Rétablir paramètres par défaut
Pour rétablir les paramètres par défaut, sélectionnez «Système» dans le menu
principal. Naviguez ensuite jusqu’à «Rétablir paramètres par défaut». Choisissez «Oui»
et conrmez votre sélection. Une deuxième demande de conrmation doit alors être
également validée avec «Oui».
Réinitialiser les réglages
Pour la réinitialisation des paramètres, sélectionnez «Système» dans le menu principal.
Naviguez ensuite jusqu’à «Réinitialiser paramètres». Choisissez «Oui» et conrmez
votre sélection.
Remarque: pour terminer correctement la réinitialisation des paramètres, l’appareil
doit être redémarré.
Données personnelles lors de l’élimination ou de la cession de votre appareil
ZEISS
Rappelez-vous que des photos et vidéos personnelles peuvent être stockées dans votre
appareil. Avant de céder l’appareil à un tiers, exécutez la fonction «Rétablir paramètres
par défaut» an de supprimer ces données, puis vériez leur suppression. Vous
contribuez ainsi à préserver votre vie privée et la sécurité de vos données.
Collaboration à la sécurité informatique
Contribuez activement à protéger la sécurité informatique de votre appareil en utilisant
l’application ZEISS Hunting et en installant les mises à jour du rmware dès qu’elles sont
disponibles.
Date / Heure
Pour régler la date et l’heure, sélectionnez «Système» dans le menu principal. Naviguez
ensuite vers «Date / Heure». Vous pouvez maintenant régler séparément l’année, le
mois, le jour, les heures et les minutes. Le paramètre «Format de l’heure» vous permet
de choisir entre l’achage 24heures et l’achage 12heures. Veillez à bien régler la
date et l’heure car vos photos et vidéos sont horodatées. Tout en bas de la rubrique du
menu, vous pouvez activer ou désactiver l’achage de l’heure à l’écran principal.
Remarque: si la batterie se décharge complètement, l’appareil perd le réglage de
la date et de l’heure. Réglez à nouveau la date et l’heure pour que vos photos et vos
vidéos soient correctement horodatées.
Correction des pixels
S’il manque certains pixels, vous
pouvez les localiser ici et supprimer
le défaut.
Pour démarrer la correction,
sélectionnez «Système» dans le
menu principal. Naviguez jusqu’à
«Correction des pixels» et
démarrez la correction en appuyant
brièvement sur le bouton menu(8).
Un réticule apparaît et vous permet
de saisir le pixel concerné. Pour une
saisie plus précise, la zone autour
du réticule est agrandie dans une
fenêtre supplémentaire. Réglez l’axe X: appuyez sur la touche èche gauche(7) pour
moins et sur la touche èche droite(7) pour plus. À chaque appui sur la touche, vous
avancez d’un pixel. Pour avancer de plusieurs pixels, maintenez enfoncée la touche
èche(7). Conrmez le réglage en appuyant brièvement sur le bouton menu(8).
Procédez maintenant de la même manière pour régler l’axe Y. Pour commuter entre le
réglage des axes X et Y, appuyez brièvement sur le bouton menu(8).
Pour enregistrer les réglages, appuyez longuement sur le bouton menu(8). Conrmez
ou non la mémorisation du calibrage en appuyant brièvement sur le bouton menu(8).

20 | 100 FR
Arrêt automatique
Pour économiser la batterie, le ZEISS DTI 3/4 peut se couper automatiquement après
un délai d’inactivité. Le délai de coupure peut être ajusté dans la rubrique de menu
«Système», sous «Auto O».
Smart Standby
Smart Standby active
automatiquement le mode Veille
quand le système est incliné à plus de
70° vers le haut ou 52,5° vers le bas,
ou à plus de 45° vers la gauche ou
la droite.
Étalonnage Boussole
L’étalonnage de la boussole doit être
exécuté avant la première utilisation
de la fonction boussole. Ce faisant,
le système doit être tourné plus de
40secondes autour de ses trois axes.
Vous pouvez le faire en tenant le
système devant vous et en décrivant
un huit horizontal.
Une barre de progression s’ache
à l’écran et disparaît au bout de
40secondes.
Mise à jour du rmware
La mise à jour du rmware peut être eectuée à l’aide de l’appli ZEISS Hunting. Pour
cela, suivez les instructions de l’appli ZEISS Hunting.
Remarque: assurez-vous que l’appareil est entièrement rechargé avant une mise
à jour du rmware. N’arrêtez pas l’appareil pendant la mise à jour, sous peine de
l’endommager.
Remarque: si vous lancez une mise à jour via l’appli ZEISS Hunting, vous devez la
conrmer sur l’appareil pour des raisons de sécurité.
WLAN
L’appareil est équipé d’une fonction WLAN. Allez dans le menu et activez la fonction
WLAN. L’activation du WLAN est matérialisée par une icône WLAN en bas à droite de
l’écran. Reliez maintenant votre smartphone à l’appareil, par WLAN.
Remarque: le mot de passe par défaut pour la connexion WLAN vers l’appareil doit
être modié à la première utilisation an d’éviter un accès non autorisé par des tiers.
Pour modier le mot de passe, l’appli ZEISS Hunting est requise.
Mot de passe par défaut: 12345678
Pour accroître le confort de l’utilisateur, l’appli ZEISS Hunting synchronise votre mot de
passe sur tous les appareils connectés.
Pour accroître la sécurité de la connexion, il est conseillé de changer de mot de passe.
Pour prolonger l’autonomie de la batterie, nous conseillons de n’activer la fonction
WLAN sur l’appareil que si vous utilisez la connexion à l’appli ZEISS Hunting.
Appli ZEISS Hunting
Installez l’appli ZEISS Hunting sur votre smartphone et ouvrez-la. Suivez les étapes
achées, pour vous connecter à la ZEISS DTI 3/4.
L’appli ZEISS Hunting vous permet de transférer des photos et des vidéos sur votre
smartphone, de visionner l’image en direct, de procéder à des réglages et d’utiliser
d’autres fonctions. La fonction d’aide de l’appli vous en donne une description
détaillée.
Remarque: pour pouvoir utiliser l’appli ZEISS Hunting et ses fonctions, assurez-vous
que votre smartphone est relié au réseau WLAN de la ZEISS DTI 3/4.
Remarque: notez que vous n’êtes pas connecté(e) via le WLAN classique si vous avez
établi une connexion WLAN avec votre ZEISS DTI 3/4. Pour revenir au WLAN classique,
coupez la connexion de votre ZEISS DTI 3/4 avec votre smartphone.
Interface USB
Utilisez l’interface USB(13) sur le dessous de l’appareil, pour pouvoir le recharger ou
pour transférer des données (photos et vidéos) sur votre PC.
La ZEISS DTI 3/4 se connecte comme appareil MTP, via l’interface USB. Sur les
ordinateurs équipés du système d’exploitation Microsoft Windows 10 ou ultérieur,
l’appareil est détecté automatiquement et peut être utilisé aussitôt. Sur les ordinateurs
équipés du système d’exploitation Apple macOS, vous devez installer en plus les
logiciels tiers, pour pouvoir accéder aux données enregistrées dans l’appareil,
p.ex.«AndroidTM File Transfer». ZEISS ne pourra être tenu responsable ou garant des
logiciels d’autres fournisseurs.
Microsoft et Windows sont des marques déposées ou des marques de Microsoft Corp.,
aux États-Unis et/ou dans d’autres pays.
Apple et macOS sont des marques déposées d’Apple Inc., aux États-Unis et dans
d’autres pays.
Android est une marque de Google LLC.
Filetage pour trépied
Sur le dessous de l’appareil se trouve un letage normalisé(12) de 1/4pouce pour
trépied standard. Pour obtenir des prises de vue plus stables, vissez l’appareil sur un
trépied.
Recharge de l’appareil
Rechargez l’appareil via le port USB(13) dès que la batterie est déchargée. Sous le
cache se trouve une LED(9) qui indique l’état de charge actuel.
L’état de charge de la batterie s’ache en haut à droite de l’écran. En cas de charge
faible, l’achage à l’écran devient rouge. Dans le graphique suivant, vous pouvez voir
le pourcentage de charge restante de la batterie.
<10% 10–<36% 36–<63% 63–<90% 90–100%
Remplacement du cache-objectif
Pour remplacer le cache-objectif(2), dévissez les vis(3) à l’aide d’un tournevis. Déposez
la plaque de retenue(4) et le cache-objectif défectueux(2). Installez le nouveau cache-
objectif(2) et la plaque de retenue(4). Serrez à fond les vis(3) avec un tournevis.
(2)
(4)
(3)
(1)
Maintenance et entretien de l’appareil
Pour déloger de grosses particules de saleté des lentilles (du sable, par exemple), ne les
essuyez pas avec un chion: souez dessus ou utilisez un pinceau souple. Les traces de
doigts risquent d’altérer à la longue la surface des lentilles. Le plus simple est de souer
sur les lentilles pour les embuer, puis de les essuyer avec un chion de nettoyage
spécial pour optiques.
Pour prévenir la formation de moisissures, dans les pays tropicaux notamment,
l’appareil doit être conservé au sec, dans un endroit garantissant la bonne aération de
la surface extérieure des lentilles.
Votre ZEISS DTI 3/4 ne nécessite aucun autre entretien particulier.
Maintenance et entretien de la batterie
Pour prolonger la durée de vie de la batterie, suivez les instructions suivantes:
• Évitez de stocker l’appareil à des températures extrêmes.
• Évitez de stocker l’appareil avec la batterie entièrement chargée.
• Évitez la décharge complète de l’appareil.
45° 45°
52,5°
70°
Sidan laddas...
Sidan laddas...
Sidan laddas...
Sidan laddas...
Sidan laddas...
Sidan laddas...
Sidan laddas...
Sidan laddas...
Sidan laddas...
Sidan laddas...
Sidan laddas...
Sidan laddas...
Sidan laddas...
Sidan laddas...
Sidan laddas...
Sidan laddas...
Sidan laddas...
Sidan laddas...
Sidan laddas...
Sidan laddas...
Sidan laddas...
Sidan laddas...
Sidan laddas...
Sidan laddas...
Sidan laddas...
Sidan laddas...
Sidan laddas...
Sidan laddas...
Sidan laddas...
Sidan laddas...
Sidan laddas...
Sidan laddas...
Sidan laddas...
Sidan laddas...
Sidan laddas...
Sidan laddas...
Sidan laddas...
Sidan laddas...
Sidan laddas...
Sidan laddas...
Sidan laddas...
Sidan laddas...
Sidan laddas...
Sidan laddas...
Sidan laddas...
Sidan laddas...
Sidan laddas...
Sidan laddas...
Sidan laddas...
Sidan laddas...
Sidan laddas...
Sidan laddas...
Sidan laddas...
Sidan laddas...
Sidan laddas...
Sidan laddas...
Sidan laddas...
Sidan laddas...
Sidan laddas...
Sidan laddas...
Sidan laddas...
Sidan laddas...
Sidan laddas...
Sidan laddas...
Sidan laddas...
Sidan laddas...
Sidan laddas...
Sidan laddas...
Sidan laddas...
Sidan laddas...
Sidan laddas...
Sidan laddas...
Sidan laddas...
Sidan laddas...
Sidan laddas...
Sidan laddas...
Sidan laddas...
Sidan laddas...
Sidan laddas...
Sidan laddas...
-
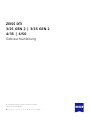 1
1
-
 2
2
-
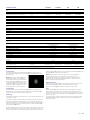 3
3
-
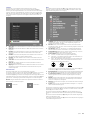 4
4
-
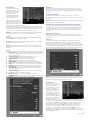 5
5
-
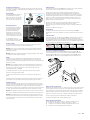 6
6
-
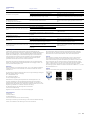 7
7
-
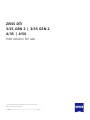 8
8
-
 9
9
-
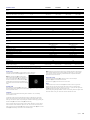 10
10
-
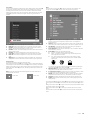 11
11
-
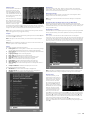 12
12
-
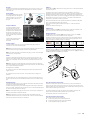 13
13
-
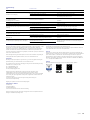 14
14
-
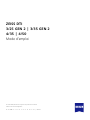 15
15
-
 16
16
-
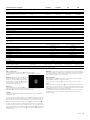 17
17
-
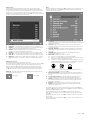 18
18
-
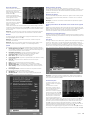 19
19
-
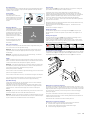 20
20
-
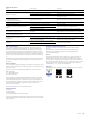 21
21
-
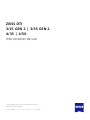 22
22
-
 23
23
-
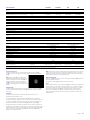 24
24
-
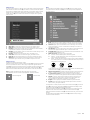 25
25
-
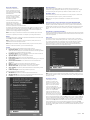 26
26
-
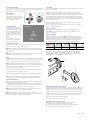 27
27
-
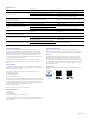 28
28
-
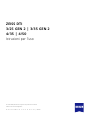 29
29
-
 30
30
-
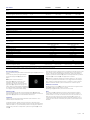 31
31
-
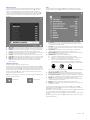 32
32
-
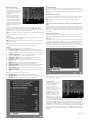 33
33
-
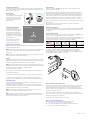 34
34
-
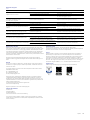 35
35
-
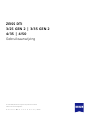 36
36
-
 37
37
-
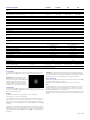 38
38
-
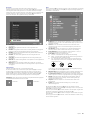 39
39
-
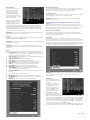 40
40
-
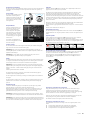 41
41
-
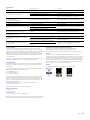 42
42
-
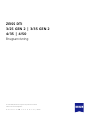 43
43
-
 44
44
-
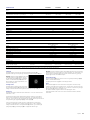 45
45
-
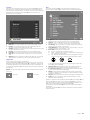 46
46
-
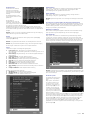 47
47
-
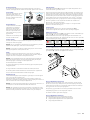 48
48
-
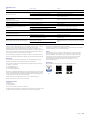 49
49
-
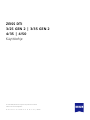 50
50
-
 51
51
-
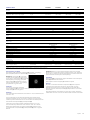 52
52
-
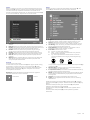 53
53
-
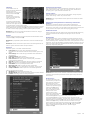 54
54
-
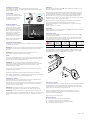 55
55
-
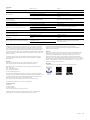 56
56
-
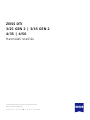 57
57
-
 58
58
-
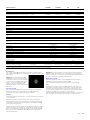 59
59
-
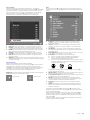 60
60
-
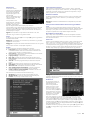 61
61
-
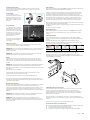 62
62
-
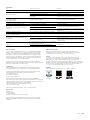 63
63
-
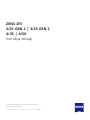 64
64
-
 65
65
-
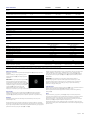 66
66
-
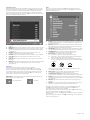 67
67
-
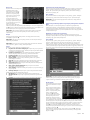 68
68
-
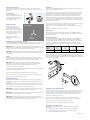 69
69
-
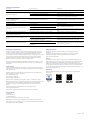 70
70
-
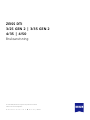 71
71
-
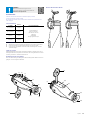 72
72
-
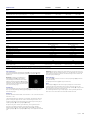 73
73
-
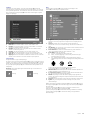 74
74
-
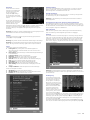 75
75
-
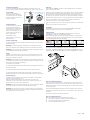 76
76
-
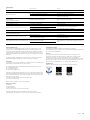 77
77
-
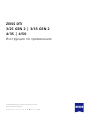 78
78
-
 79
79
-
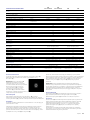 80
80
-
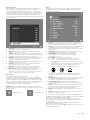 81
81
-
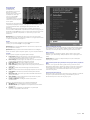 82
82
-
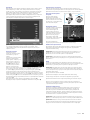 83
83
-
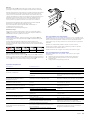 84
84
-
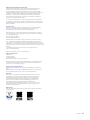 85
85
-
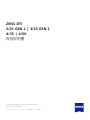 86
86
-
 87
87
-
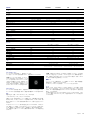 88
88
-
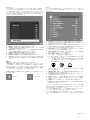 89
89
-
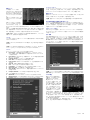 90
90
-
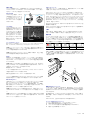 91
91
-
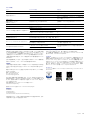 92
92
-
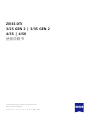 93
93
-
 94
94
-
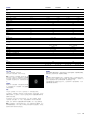 95
95
-
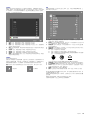 96
96
-
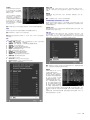 97
97
-
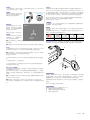 98
98
-
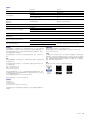 99
99
-
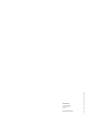 100
100
på andra språk
- italiano: Zeiss DTI 4 Istruzioni per l'uso
- Deutsch: Zeiss DTI 4 Bedienungsanleitung
- polski: Zeiss DTI 4 Instrukcja obsługi
- français: Zeiss DTI 4 Mode d'emploi
- 日本語: Zeiss DTI 4 取扱説明書