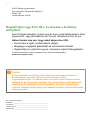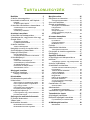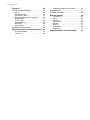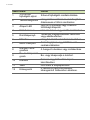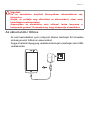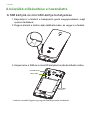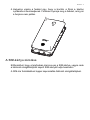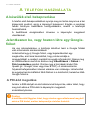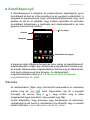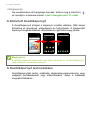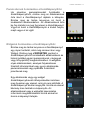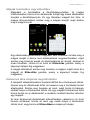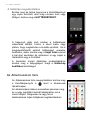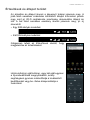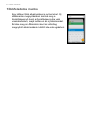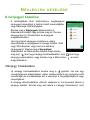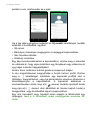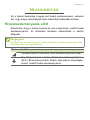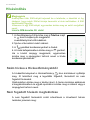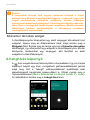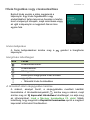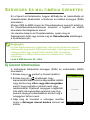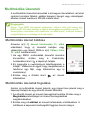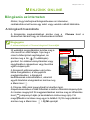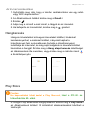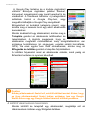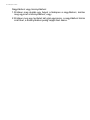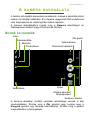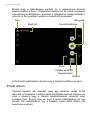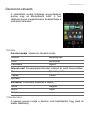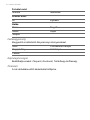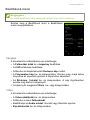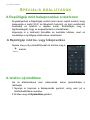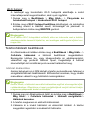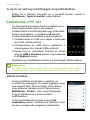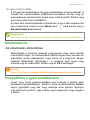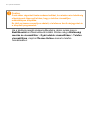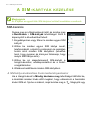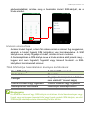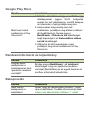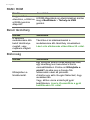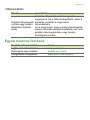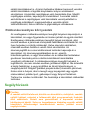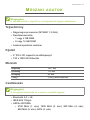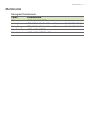Acer Zest 4G Användarmanual
- Kategori
- Mobiltelefoner
- Typ
- Användarmanual
Denna manual är också lämplig för

FELHASZNÁLÓI KÉZIKÖNYV

2 -
© 2017 Minden jog fenntartva
Acer Liquid Zest Felhasználói kézikönyv
Modell: T06
Javított változat: 01/2017
Regisztráljon egy Acer ID-t, és élvezze a kivételes
előnyöket
Acer ID létrehozásához nyissa meg az Acer portál alkalmazást a Start
képernyőről, vagy jelentkezzen be, ha már rendelkezik Acer ID-vel.
Három fontos oka van, hogy miért kérjen Acer ID-t:
• Hozza létre a saját, csatlakoztatott világát.
• Megkapja a legújabb ajánlatokat és termékinformációkat.
• Regisztrálja az eszközét a gyors, személyre szabott támogatásért.
További információért, kérjük, látogasson el az AcerCloud weboldalára:
www.acer.com/byoc-start
Fontos
Ez az útmutató szerzői jog által védett információkat tartalmaz. A
kézikönyvben szereplő információkat értesítés nélkül
megváltoztathatjuk. A kézikönyvben szereplő képek referenciaként
szolgálnak, és olyan információkat vagy funkciókat tartalmazhatnak,
amelyek az Ön eszközére nem érvényesek. Az Acer Csoport nem
felelős a műszaki jellegű vagy szerkesztési hibákért, illetve az útmutató
hiányosságáért.
Acer Liquid Zest okostelefon
Modellszám: _________________________________________________
Sorozatszám: ________________________________________________
Vásárlás dátuma: _____________________________________________
Vásárlás helye: ______________________________________________

Tartalomjegyzék - 3
TARTALOMJEGYZÉK
Beállítás 5
A telefon kicsomagolása.......................... 5
Ismerkedés a telefonnal, első lépések .... 5
Nézetek....................................................... 5
Az akkumulátor töltése................................ 7
A készülék előkészítése a használatra.... 8
A SIM kártyák és microSD-kártya
behelyezése................................................ 8
A SIM-kártya zárolása................................. 9
A telefon használata 10
A készülék első bekapcsolása............... 10
Jelentkezzen be, vagy hozzon létre egy
Google-fiókot ......................................... 10
A PIN-kód megadása................................ 10
Új SIM-kártya aktiválása ........................... 11
A telefon lezárása.................................. 11
Telefon felébresztése................................ 11
Navigálás a menük és opciók között ..... 12
Az érintőképernyő használata ............... 12
Képernyő-billentyűzet............................ 13
Google-billentyűzet ................................... 13
A szövegbeviteli módszer módosítása...... 14
A Kezdőképernyő .................................. 15
Keresés..................................................... 15
A kibővített Kezdőképernyő ...................... 16
A Kezdőképernyő testreszabása .............. 16
Az Alkalmazások lista ............................... 20
Értesítések és állapot terület..................... 21
Többfeladatos munka ............................... 22
Névjegyek kezelése 23
A névjegyei kezelése............................. 23
Névjegy hozzáadása................................. 23
Hívásindítás 25
Híváskezdeményezés előtt.................... 25
Hívásindítás........................................... 26
Szám hívása a Híváselőzményekből ........ 26
Nem fogadott hívások megtekintése......... 26
Egy névjegy hívása................................... 27
Nemzetközi szám tárcsázása ................... 27
Közvetlen tárcsázó widget ........................ 28
A hanghívás képernyő........................... 28
Hívás fogadása vagy visszautasítása....... 29
Konferenciahívások .................................. 30
Szöveges és multimédia üzenetek 31
Új üzenet létrehozása............................ 31
Válasz írása........................................... 32
Multimédiás üzenetek............................ 33
Multimédiás üzenet küldése...................... 33
Multimédiás üzenetek fogadása ............... 33
Menjünk online 35
Böngészés az interneten ....................... 35
A böngésző használata ............................ 35
Az e-mail beállítása ............................... 36
Google szolgáltatások ........................... 36
A Google e-mail beállítása........................ 36
Hangkeresés............................................. 37
Play Store ................................................. 37
Google Hangouts...................................... 39
Térkép, Navigáció, Helyek és
Koordináták............................................... 39
A kamera használata 41
Ikonok és mutatók ................................ 41
Privát album.............................................. 42
Üzemmód-választó ................................... 43
Beállítások menü ...................................... 45
Fotózás .................................................. 46
Videofelvétel készítése .......................... 46
Támogatott formátumok............................ 46
Fényképek és videók megtekintése....... 47
Geotagging ............................................ 47
Speciális beállítások 48
A Repülőgép mód bekapcsolása a
telefonon ................................................ 48
A Repülőgép mód be- vagy kikapcsolása. 48
A telefon újraindítása ............................. 48
A beállítások módosítása....................... 49
Vezeték nélküli és hálózatok (irányító
kapcsolatok).............................................. 49
Telefonhálózati beállítások ....................... 51
Telefon beállítások.................................... 52
Hangerő beállítása.................................... 53
Megjelenítés ............................................. 53
Dátum és idő beállítása ............................ 53
Ébresztők beállítása ................................. 53
A nyelv és szöveg lehetőségek
megváltoztatása........................................ 54
Csatlakozás a PC-hez ........................... 54
Szinkronizálás........................................... 54
Alkalmazások......................................... 55
Az alkalmazás eltávolítása ....................... 55
Visszaállítás a gyári beállításokra.......... 55
Tartozékok és tippek 57
A fejhallgató használata......................... 57
Bluetooth fejhallgató használata............ 57
Új hozzáférési pont létrehozása ............... 57
A SIM-kártyák kezelése 58
SIM-kezelés .............................................. 58

4 - Tartalomjegyzék
Függelék 60
GY.I.K. és hibaelhárítás ......................... 60
Hang ........................................................ 60
Multimédia fájlok ...................................... 60
Google Play Store.................................... 61
Rendszerinformáció és teljesítmény ........ 61
Bekapcsolás............................................. 61
RAM / ROM.............................................. 62
Belső tárolóhely ....................................... 62
Biztonság ................................................. 62
Hőmérséklet............................................. 63
Egyéb hasznos források ........................ 63
Figyelmeztetések és óvintézkedések 64
Orvosi készülékek.................................... 65
Járművek ................................................. 66
Robbanásveszélyes környezetek ............. 67
Segélyhívások........................................ 67
A telefon ápolása ................................... 68
Műszaki adatok 69
Teljesítmény ............................................. 69
Kijelző ....................................................... 69
Méretek..................................................... 69
Csatlakozás .............................................. 69
Bővítés...................................................... 70
Kamera ..................................................... 70
Áramellátás............................................... 70
Multimédia ................................................ 71
Végfelhasználói licencszerződés 72

Beállítás - 5
BEÁLLÍTÁS
A telefon kicsomagolása
Az új telefon egy védődobozba becsomagolva érkezik. Óvatosan
nyissa ki a dobozt, és vegye ki a tartalmát. Ha az alábbi tételek
bármelyike hiányzik vagy sérült, azonnal lépjen kapcsolatba a
kereskedővel:
• Az Ön új Acer okostelefonja
• USB kábel
• Hálózati tápegység
• Fejhallgató
Ismerkedés a telefonnal, első lépések
Nézetek
1
4
8
2
11
12
10
9
7
6
3
5
Megjegyzés
A doboz tartalma országonként és régiónként változik.

6 - Beállítás
Szám Elem Leírás
1
3,5 mm-es
fejhallgató aljzat
Sztereó fejhallgató csatlakoztatása.
2 Telefonhangszóró
Hangokat bocsátanak ki a telefonjából.
Alkalmasak a fülhöz szorításhoz.
3 Állapot LED
Jelzi az új üzenetet vagy a telefon
töltöttségi állapotát.
4 Elülső kamera Videohíváshoz vagy szelfi készítéséhez.
5Érintőképernyő
Tartalmak megtekintéséhez telefonról
vagy adatbevitelhez.
6 Mikrofon Hang felvételéhez telefonhívás közben.
7 Micro USB port
Számítógéphez vagy töltőhöz való
csatlakoztatáshoz.
8
Hangerő fel/le
gombok
A hangerő növelése vagy csökkentése.
9
Be- és kikapcsoló
gomb
Be- vagy kikapcsolja a telefont.
10 Kamera
Kamera nagy felbontású képek
készítéséhez.
11 Vaku LED vaku a fényképezőhöz.
12 Kihangosító
A telefonról hang kibocsátása;
kihangosított hívásokhoz alkalmas.

Beállítás - 7
Az akkumulátor töltése
Az első használathoz nyolc óráig kell töltenie telefonját. Ezt követően
szükség szerint töltheti az akkumulátort.
Dugja a hálózati tápegység csatlakozózsinórját a telefonján lévő USB-
csatlakozóba.
Vigyázat
Ez az okostelefon beépített lítium-polimer akkumulátorral van
felszerelve.
Kérjük, ne próbálja meg eltávolítani az akkumulátort, mivel azzal
károsíthatja az akkumulátort.
Amennyiben az okostelefon nem válaszol, tartsa lenyomva a
bekapcsoló gombot 10 másodpercig, hogy lekapcsolja a készüléket.

8 - Beállítás
A készülék előkészítése a használatra
A SIM kártyák és microSD-kártya behelyezése
1.Kapcsolja ki a telefont a bekapcsoló gomb megnyomásával, majd
nyomva tartásával.
2.Dugja a körmét a telefon alján található résbe, és vegye le a fedelet.
3.Helyezze be a SIM és a microSD kártyákat az ábrán látható módon.
* A telefon a modelltől függően egy vagy két SIM kártya hellyel rendelkezik.
microSD kártya
Micro SIM 1
Micro SIM 2
(választható*)

Beállítás - 9
4.Helyezze vissza a fedelet úgy, hogy a borítón a fülek a telefon
nyílásaihoz illeszkedjenek. Finoman nyomja meg a fedelet, amíg az
a helyére nem pattan.
A SIM-kártya zárolása
Előfordulhat, hogy a telefonban zárolva van a SIM-kártya, vagyis csak
a hálózati szolgáltatójától kapott SIM-kártyát tudja használni.
A SIM-zár feloldásához lépjen kapcsolatba hálózati szolgáltatójával.

10 - A telefon használata
A TELEFON HASZNÁLATA
A készülék első bekapcsolása
A telefon első bekapcsolásához nyomja meg és tartsa lenyomva a be/
kikapcsoló gombot, amíg a képernyő bekapcsol. Ezután a rendszer
felkéri bizonyos beállítások konfigurálására, mielőtt a telefonját
használhatná.
A beállítások elvégzéséhez kövesse a képernyőn megjelenő
utasításokat.
Jelentkezzen be, vagy hozzon létre egy Google-
fiókot
Ha van internetelérése, a telefonja lehetővé teszi a Google fiókkal
való információk szinkronizálását.
Létrehozhat egy új Google fiókot, vagy bejelentkezhet egy
meglévőbe, amit arra használhat, hogy szinkronizálja a
névjegylistáját, e-mailjeit, naptárát és egyéb információit. Nyissa meg
az Alkalmazások menüt és érintse meg a Beállítások > Fiókok >
Fiók hozzáadása gombot. Érintse meg a hozzáadni kívánt fiók
típusát (pl.: Google, Acer vagy Acer BYOC). A szinkronizációs
folyamat befejezéséhez internet elérésre van szüksége. Létrehozhat
és egyszerűen hozzáférhet több fiókhoz is a telefontról, beleértve több
Google fiókot is.
A PIN-kód megadása
Amikor a SIM-kártyát az első alkalommal helyezi be, akkor lehet, hogy
meg kell adnia a PIN-kódot a képernyőn megjelenő
számbillentyűzeten.
Fontos
A beállításoktól függően lehet, hogy minden egyes alkalommal meg kell
adnia a PIN kódot, amikor bekapcsolja a telefon funkciót.

A telefon használata - 11
Új SIM-kártya aktiválása
Ha a SIM-kártyát első alkalommal használja, akkor lehetséges, hogy
azt aktiválni kell. Ennek elvégzésével kapcsolatos részletekért
forduljon a hálózat üzemeltetőjéhez.
A telefon lezárása
Ha nem használja a telefonját egy ideig, nyomja meg rövid ideig a be-
/kikapcsoló gombot, hogy zárolja a hozzáférést. Ez energiát takarít
meg, és biztosítja, hogy a telefon véletlenül se használjon semmilyen
szolgáltatást. A telefonja automatikusan zárolódik, ha nem használják
egy percig.
Telefon felébresztése
Ha a képernyő ki van kapcsolva, és a telefon nem
reagál semmiféle érintésre a képernyőn, vagy az
előlapi gombokon, akkor zárolva és alvó módban
van.
Nyomja meg a Be/kikapcsoló gombot, hogy
felébresztje a telefonját. A telefon lezárásának
feloldásához húzza végig az ujját a képernyőn.
Három ikon van a zárolási képernyő alján (balról
jobbra): Hangalapú keresés, zár, és a kamera.
Helyezze az ujját egy ikonra, majd húzza az ujját
felfelé a képernyő feloldásához és a kapcsolódó
alkalmazás közvetlen elindításához (adott
esetben).
Ha értesítések jelennek meg a zárolt képernyőn, akkor görgessen
lefelé a megtekintésükhöz.
A nagyobb biztonság érdekében, beállíthat PIN-t, jelszót vagy kioldási
ábrát, egy pontok sorrendjét, amelyet megfelelő sorrendben kell
megérinteni, hogy hozzáférjen a telefonhoz. Nyissa meg az
Alkalmazások lista menüt és érintse meg a Beállítások >
Biztonság > Képernyő zárolása gombot. Ha elfelejtette a feloldó
mintát, lássa a Biztonság 62. oldal.

12 - A telefon használata
Navigálás a menük és opciók között
A menük és opciók közötti navigáláshoz
három ikon található a képernyő alján.
Vissza
Érintse meg ezt az ikont, hogy az előző oldalra jusson, vagy egy
szinttel feljebb kerüljön a menüben.
Home
Érintse meg ezt az ikon, hogy közvetlenül a Kezdőképernyőre
kerüljön. Érintse meg és tartsa lenyomva ezt az ikont a Google Now
vagy a Keresés megnyitásához.
Áttekintés
Érintse meg ezt az ikont, hogy megtekintse az utoljára megnyitott
alkalmazásokat a telefon Áttekintés képernyőjén. Érintsen meg egy
alkalmazást annak megnyitásához. Érintse meg bárhol a képernyőt a
Kezdőképernyő újbóli előhívásához. Lásd a Többfeladatos munka
22. oldal.
Az érintőképernyő használata
Telefonján érintőképernyő segítségével tud elemeket kiválasztani és
adatokat bevinni. Ujjával érintse meg a képernyőt.
Érintés: Érintse meg a képernyőt egyszer az elemek megnyitásához
és a lehetőségek kiválasztásához.
Pöccintés: Gyorsan húzza el az ujját a képernyőn az adott képernyő
váltásához vagy opciók, illetve információk listájának megnyitásához.
Húzás: Tartsa az ujját a képernyőn, és húzza végig a képernyőn a
szöveg és a képek kiválasztásához.
Érintse meg hosszan: Érintsen meg hosszan egy elemet a hozzá
tartozó elérhető műveletek listájának a megtekintéséhez. A megjelenő
felugró menüben érintse meg a kívánt műveletet.
Görgetés: A képernyőn való felfelé vagy lefelé görgetéshez,
egyszerűen húzza az ujját felfelé vagy lefelé a képernyőn abba az
irányba, amerre görgetni szeretne.
Vissza Home Áttekintés

A telefon használata - 13
Képernyő-billentyűzet
Google-billentyűzet
A készülékben van egy képernyőn megjelenő
billentyűzet, amely lehetővé teszi a szöveg
beírását. Érintsen meg hosszan egyet a
számmal kijelzett gombok közül a más
karakterek kiválasztásához, mint például az
ékezetes karakterek.
Érintse meg a ?123 gombot a számok és speciális karakterek
megtekintéséhez, majd érintse meg a =\< gombot még több
megtekintéséhez.
Ha több mint egy nyelvet beállított, megjelenik a világ gomb a
szóköz billentyű mellett. Érintse meg ezt a billentyűt, hogy gyorsan
válthasson a több bemeneti nyelv között, vagy érintse meg és tartsa
lenyomva a szóköz billentyűt a nyelv/billentyűzet kiválasztása ablak
megnyitásához. A billentyűzetkiosztás a kiválasztott nyelvvel
összhangban változik.
Prediktív szövegbevitel
A legtöbb alkalmazásban a Google-billentyűzet prediktív
szövegbevitelt nyújt a böngészőhöz. Ahogy megérinti egy szó betűit,
egy szólista jelenik meg a billentyűzet felett, amely követi a
továbbiakban megérintett betűket, vagy majdnem teljes egyezés
jelenik meg, amelyben hibalehetőség van. A szavak listája minden
gombnyomás után változik. Ha megjelenik a szó, amelyre szüksége
van, akkor egy érintéssel beszúrhatja a szövegbe.
Megjegyzés
A billentyűzet elrendezése az alkalmazástól és a szükséges információtól
függően változhat.

14 - A telefon használata
Szövegsegítség
A Google-billentyűzet különböző funkciókkal rendelkezik, amelyek
segítenek a helyes szöveg bevitelében. Az Alkalmazások lista
menüben érintse meg a Beállítások > Nyelv és bevitel lehetőséget.
Ezután érintse meg a Google Keyboard lehetőséget, hogy
megtekintse a módosítható beállítások listáját.
Plusz nyelv hozzáadása
Ha egynél több nyelven és/vagy ábécén kell írnia szöveget, akkor
hozzáadhat nyelvet a Google billentyűzethez.
1.Érintse meg a Beállítások > Nyelv és bevitel > Google Keyboard
opciót.
2.Éritnse meg a váltás kapcsolóját a Rendszer nyelvének használata
mellett a kikapcsolásához.
3.Görgessen végig az elérhető nyelvek listáján, hogy kiválassza
azokat, amelyeket hozzá szeretne adni a billentyűzethez úgy, hogy
rákattint a váltó kapcsolójára a nyelv ki- vagy bekapcsolásához.
A szövegbeviteli módszer módosítása
A billentyűzetet vagy a nyelvet a következők szerint módosíthatja a
Beállítások opcióban.
1.Nyissa meg az Alkalmazások listát.
2.Érintse meg a Beállítások > Nyelv és bevitel lehetőséget a
Billentyűzetek és beviteli módok opció alatt, majd érintse meg az
Aktuális billentyűzet > BILLENTYŰZET VÁLASZTÁSA
lehetőséget.
3.Váltsa át a kapcsolót az elérhető billentyűzetek mellett, hogy be-
vagy kikapcsolja a beviteli módokat vagy billentyűzeteket, majd
érintse meg a Vissza opciót.
4.Ha a kívánt billentyűzet nincs kiválasztva, érintse meg az Aktuális
billentyűzet > [kívánt billentyűzet] elemet, hogy beállítsa az
alapértelmezett billentyűzetet.
Ellenben, ha már több mint egy nyelveet beállított vagy több
billentyűzetet is telepített, akkor módosíthatja a beviteli módszert úgy,
hogy megérinti a billentyűzet ikont a képernyő alján, majd
megérinti a kívánt bevileti módot.

A telefon használata - 15
A Kezdőképernyő
A Kezdőképernyő a widgetek és parancsikonok segítségével gyors
hozzáférést biztosít az információkhoz és az egyszerű vezérlőkhöz. A
widgetek és parancsikonok olyan információkat jelenítenek meg, mint
például az idő és az időjárás, vagy további vezérlőket és közvetlen
hozzáférést biztosítanak a telefonján levő alkalmazásokhoz és más
gyakran használt funkciókhoz.
A képernyő alján látható a Kedvencek tálca, amely az alapértelmezett
alkalmazásokat mutatja. Egy alkalmazás megnyitásához érintse meg
az ikonját. Alkalmazásai megtekintéséhez érintse meg az Alkalmazás
lista ikont a Kedvencek táca közepén. Az alkalmazások
megváltoztatásához lásd lásd a Kedvencek tálca ikonjainak
megváltoztatása 19. oldal.
Keresés
Az alkalmazások, fájlok vagy információk kereséséhez az interneten
érintse meg az ikont. Egyszerűen írja be a keresett
szöveget, és érintse meg a -t, vagy érintse meg a listán
megjelenített egyik javaslatot, alkalmazást vagy fájlt.
Annak érdekében, hogy keressen vagy böngésszen az interneten,
csatlakoztatva kell lennie a mobiladatra (ha elérhető) vagy a vezeték
nélküli hálózatra. Lásd a Menjünk online 35. oldal.
Idő és állapot
Alkalmazás lista (Apps)
Keresés
Widgetek

16 - A telefon használata
Hangkeresés
Ha rendelkezésre áll hangalapú keresés, érintse meg a mikrofont,
és mondja ki a keresési kérést. Lásd a Hangkeresés 37. oldal.
A kibővített Kezdőképernyő
A Kezdőképernyő kiterjed a képernyő mindkét oldalára, több helyet
biztosítva az ikonoknak, widgeteknek és funkcióknak. A kiterjesztett
képernyő megtekintéséhez csúsztassa az ujját balra vagy jobbra.
A Kezdőképernyő testreszabása
Kezdőképernyőjét testre szabhatja alkalmazás-parancsikonok vagy
widgetek hozzáadásával vagy eltávolításával, illetve a háttérkép
megváltoztatásával.
Megjegyzés
A jobbra kiterjesztett képernyők csak akkor érhetőek el, ha Kezdőképernyő
jobb oldalához hozzáadott tartalmat.

A telefon használata - 17
Parancsikonok hozzáadása a Kezdőképenyőhöz
Ha szeretne parancsikonokat hozzáadni a
Kezdőképernyőhöz, érintse meg az Alkalmazások
lista ikont a Kezdőképernyő aljának a közepén.
Érintse meg és tartsa lenyomva az ikont a
kiválasztott alkalmazáshoz. Az Alkalmazások lista
be fog záródni és meg fog jelenni a Kezdőképenyő.
Vigye az ikont a Kezdőképernyőn a kívánt helyre,
majd vegye el az ujját.
Widgetek hozzáadása a Kezdőképenyőhöz
Érintse meg és tartsa lenyomva a Kezdőképernyő
egy olyan területét, ahol még nincsen ikon vagy
Widget. Érintse meg a WIDGETEK gombot a
Kezdőképernyőhöz hozzáadható alkalmazások és
linkek (például egyéni parancsikonok, névjegyek
vagy könyvjelzők) megtekintéséhez. A widgetek
olyan alkalmazások, amelyek folyamatosan
frissített információkat vagy gyors alkalmazás-
parancsikonokat vagy speciális funkciókat
jelenítenek meg.
Egy alkalmazás vagy egy widget
Kezdőképernyőrevaló áthelyezéséhez érintsen
meg hosszan egy elemet, amíg ki nem jelölődik. A
Kezdőképernyő ezután megnyílik. Húzza az elemet
bármely üres területre a képernyőn. Az
alkalmazással vagy a widgettel kapcsolatos
információ megtekintéséhez húzza azokat az
ikonra a képernyő tetején.

18 - A telefon használata
Az elem egy másik Kezdőképernyőre való áthelyezéséhez húzza azt
a képernyő oldalára. A Kezdőképernyő így átvált az adott irányban
lévő következő képernyőre. Ha a megfelelő helyen van az elem,
engedje el.
Widgetek vagy parancsikonok eltávolítása a Kezdőképernyőről
A parancsikon vagy widget Kezdőképernyőről való
eltávolításához érintse meg azokat és húzza őket
az Eltávolítás gombra a képernyő tetején.
Widgetek átméretezése
Néhány widget átméretezhető. Amint elhelyezett egy widgetet a
Kezdőképernyőn, a sarkok széthúzásával átméretezheti azt.
Egy már a Kezdőképernyőn megjelenő widget átméretezéséhez
érintse meg és tartsa lenyomva a widgetet. Engedje el a widgetet,
amint megjelenik az eltávolítás ikon. Amennyiben a widget
átméretezhető, a widget széleit szét tudja majd húzni, vagy összetolni
a méretezéshez.

A telefon használata - 19
Mappák hozzáadása vagy eltávolítása
Mappákat is hozzáadhat a Kezdőképernyőjéhez. Új mappa
létrehozásához húzza át az alkalmazás ikonját egy másik alkalmazás
ikonjára a Kezdőképernyőn. Ez egy Névtelen mappát hoz létre. A
mappa átnevezéséhez érintse meg a mappa ikonját, majd érintse
meg a mappa nevét.
Egy alkalmazás-parancsikon mappából való törléséhez érintse meg a
mappa ikonját a benne levő alkalmazások megjelenítéséhez, majd
érintse meg hosszan annak az alkalmazásnak az ikonját, amelyet el
kíván távolítani. Húzza át az ikont az Eltávolítás gombra, amely a
képernyő tetején fog megjelenni.
A mappa törléséhez érintse meg hosszan a mappát, majd húzza át a
mappát az Eltávolítás gombra, amely a képernyő tetején fog
megjelenni.
Kedvencek tálca ikonjainak megváltoztatása
A telepített alkalmazásokhoz ikonokat állíthat be a Kedvencek tálcán.
Nyissa meg az Alkalmazás listát, és keresse meg a hozzáadni kívánt
alkalmazást. Érintse meg hosszan az ikont, majd húzza át bármely
szabad helyre a Kedvencek tálcán. Ha egy meglévő Kedvencek tálca
ikonra húzza az új alkalmazást, a rendszer mindkét ikonhoz létrehoz
egy mappát.
Az ikon Kedvencek tálcábólvaló eltávolításához válassza ki az ikont
hosszú érintéssel. Húzza az ikont egy másik helyre a Kedvencek
tálcán kívül, vagy húzza az Eltávolításra a képernyő tetején.

20 - A telefon használata
A háttérkép megváltoztatása
Érintse meg és tartsa lenyomva a Kezdőképernyő
egy olyan területét, ahol még nincsen ikon vagy
Widget, érintse meg a HÁTTÉRKÉPEKET.
A képernyő alján lévő sávban a háttérképek
választéka látható; húzza a sávot balra vagy
jobbra, hogy megtekintse a további opciókat. Ha a
megjelenítettektől elétérő háttérképet szeretne
használni, akkor érintse meg a Saját fotók elemet
a bal alsó sarokban és válasszon ki egy képet a
Galériából vagy a Fotókból.
A használni kívánt háttérkép kiválasztásához
érintse meg a bélyegképet, majd a Háttérkép
beállítása lehetőséget.
Az Alkalmazások lista
Az Alkalmazások lista megnyitásához érintse meg
a Kezdőképernyőn a ikont a Kedvencek
tálcaközepén.
Az alkalmazások ábécé sorrendben jelennek meg,
és a négy legutóbb használt alkalmazás van a
menü tetején. Görgessen le vagy fel az
alkalmazások teljes listájának megtekintéséhez.
Sidan laddas...
Sidan laddas...
Sidan laddas...
Sidan laddas...
Sidan laddas...
Sidan laddas...
Sidan laddas...
Sidan laddas...
Sidan laddas...
Sidan laddas...
Sidan laddas...
Sidan laddas...
Sidan laddas...
Sidan laddas...
Sidan laddas...
Sidan laddas...
Sidan laddas...
Sidan laddas...
Sidan laddas...
Sidan laddas...
Sidan laddas...
Sidan laddas...
Sidan laddas...
Sidan laddas...
Sidan laddas...
Sidan laddas...
Sidan laddas...
Sidan laddas...
Sidan laddas...
Sidan laddas...
Sidan laddas...
Sidan laddas...
Sidan laddas...
Sidan laddas...
Sidan laddas...
Sidan laddas...
Sidan laddas...
Sidan laddas...
Sidan laddas...
Sidan laddas...
Sidan laddas...
Sidan laddas...
Sidan laddas...
Sidan laddas...
Sidan laddas...
Sidan laddas...
Sidan laddas...
Sidan laddas...
Sidan laddas...
Sidan laddas...
Sidan laddas...
Sidan laddas...
Sidan laddas...
Sidan laddas...
Sidan laddas...
-
 1
1
-
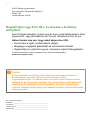 2
2
-
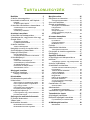 3
3
-
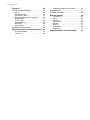 4
4
-
 5
5
-
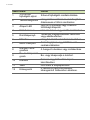 6
6
-
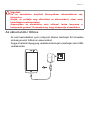 7
7
-
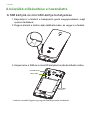 8
8
-
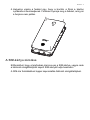 9
9
-
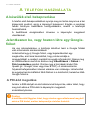 10
10
-
 11
11
-
 12
12
-
 13
13
-
 14
14
-
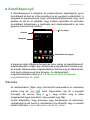 15
15
-
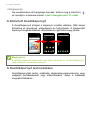 16
16
-
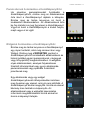 17
17
-
 18
18
-
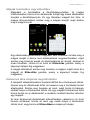 19
19
-
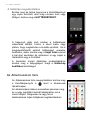 20
20
-
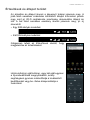 21
21
-
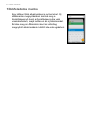 22
22
-
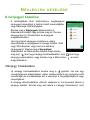 23
23
-
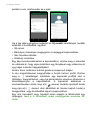 24
24
-
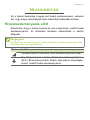 25
25
-
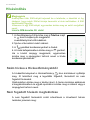 26
26
-
 27
27
-
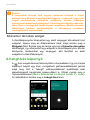 28
28
-
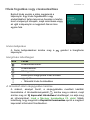 29
29
-
 30
30
-
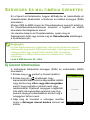 31
31
-
 32
32
-
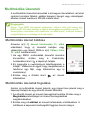 33
33
-
 34
34
-
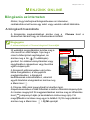 35
35
-
 36
36
-
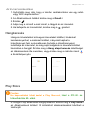 37
37
-
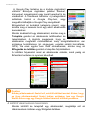 38
38
-
 39
39
-
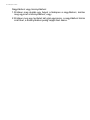 40
40
-
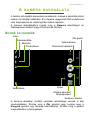 41
41
-
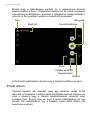 42
42
-
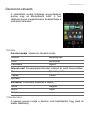 43
43
-
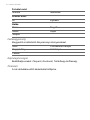 44
44
-
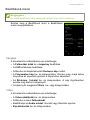 45
45
-
 46
46
-
 47
47
-
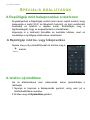 48
48
-
 49
49
-
 50
50
-
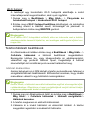 51
51
-
 52
52
-
 53
53
-
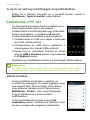 54
54
-
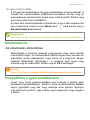 55
55
-
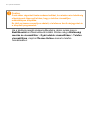 56
56
-
 57
57
-
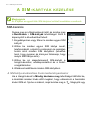 58
58
-
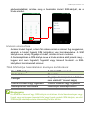 59
59
-
 60
60
-
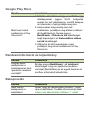 61
61
-
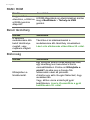 62
62
-
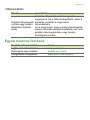 63
63
-
 64
64
-
 65
65
-
 66
66
-
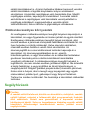 67
67
-
 68
68
-
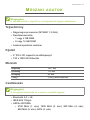 69
69
-
 70
70
-
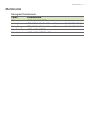 71
71
-
 72
72
-
 73
73
-
 74
74
-
 75
75
Acer Zest 4G Användarmanual
- Kategori
- Mobiltelefoner
- Typ
- Användarmanual
- Denna manual är också lämplig för