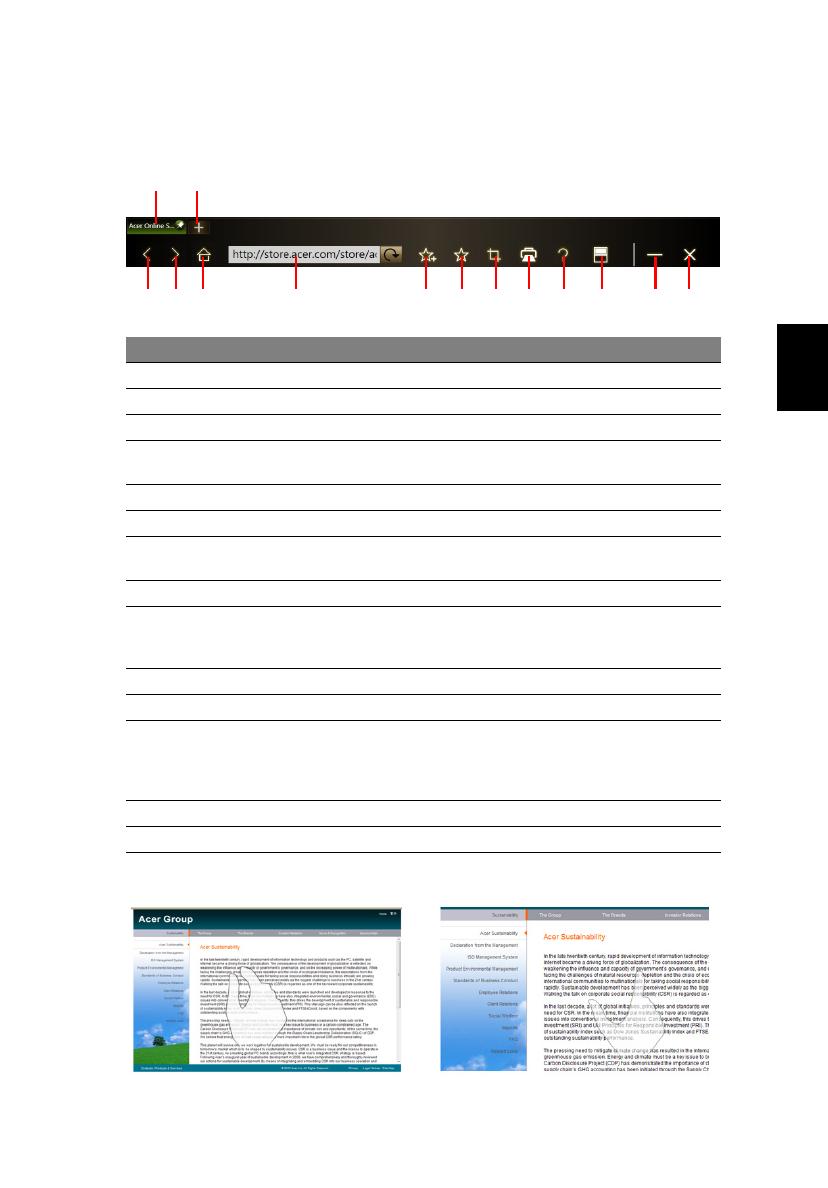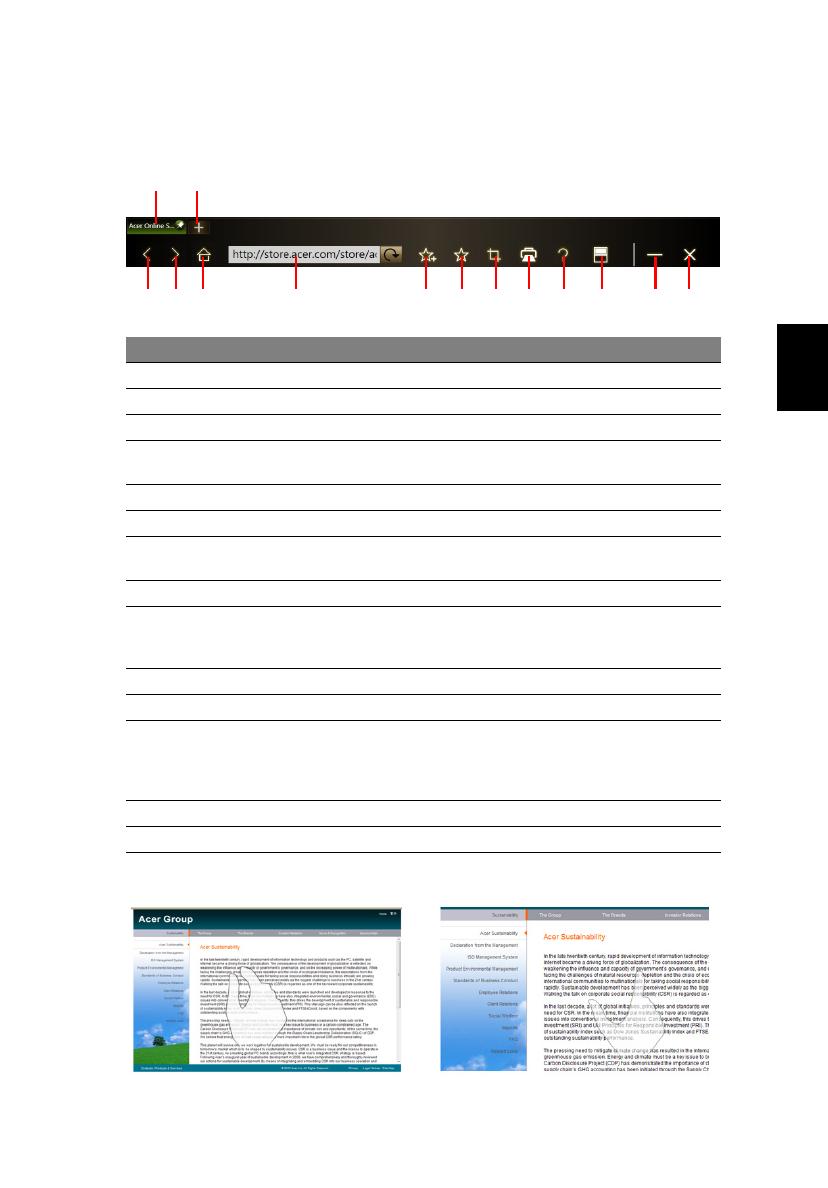
15
Magyar
Honlapcím megadásához érintse meg az URL sávot. Megjelenik a billentyűzet ikon,
amellyel meg lehet nyitni a virtuális billentyűzetet és szöveget lehet beírni, vagy
kézírással is be lehet írni az URL-t.
Két ujjával széthúzva nagyíthatja az oldal tartalmát.
Sz. Elem Leírás
1 Fülek Megmutatja a jelenleg megnyitott oldalakat.
2 Új fül megnyitása Érintse meg új fül megnyitásához.
3 Vissza Visszalép egy oldalt.
4Előre Előrelép a következő oldalra a böngészési
előzmények között.
5Kezdőlap Megnyitja a megadott kezdőlapot.
6 URL-sáv Megmutatja a jelenlegi oldal címét.
7 Hozzáadás a
kedvencekhez
A jelenlegi oldalt hozzáadja a kedvencekhez.
8 Kedvencek Megnyitja a kedvencek/előzmények listáját.
9 Web Clip Körülvágja a weblap egy részét a My Journal vagy
a Scrapbook alkalmazásokban történő
felhasználásra.
10 Nyomtatás Oldal nyomtatása.
11 Súgó Súgófájl megtekintése.
12 Üzemmód váltása Átvált az egyetlen képernyőn történő böngészésre.
Ha egy-képernyős böngészés üzemmódban van,
érintse meg, ha szeretne visszatérni a mindkét
képernyőn történő böngészésre.
13 Minimalizálás Minimalizálja a böngészőt.
14 Bezárás Bezárja a böngészőt.
1
2
3
4
5
6
78
9
10
12 13
14
11