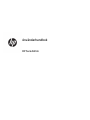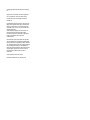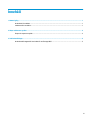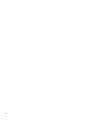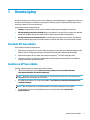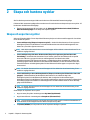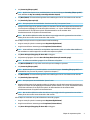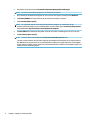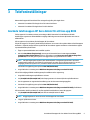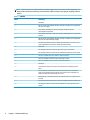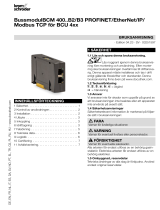HP ZBook 15u G6 Mobile Workstation Användarmanual
- Typ
- Användarmanual

Användarhandbok
HP Sure Admin

© Copyright 2019 HP Development Company,
L.P.
Apple är ett varumärke som tillhör Apple Inc.
och är registrerat i USA och andra länder.
Google Play är ett varumärke som tillhör
Google LLC.
Kondentiell datorprogramvara. Det krävs en
giltig licens från HP för att äga, använda eller
kopiera programvaran. I överensstämmelse
med FAR 12.211 och 12.212, är kommersiell
datorprogramvara,
dokumentationsprogramvara för dator och
tekniska data för kommersiella artiklar,
licensierade till den amerikanska regeringen
under leverantörens kommersiella
standardlicens.
Informationen i detta dokument kan komma
att bli inaktuell utan föregående meddelande.
De enda garantier som gäller för HP-produkter
och -tjänster beskrivs i de uttryckliga garantier
som medföljer produkterna och tjänsterna.
Ingenting i detta dokument skall anses utgöra
en ytterligare garanti. HP ansvarar inte för
tekniska eller redaktionella fel i detta
dokument.
Första utgåvan: December 2019
Dokumentartikelnummer: L83995-101

Innehåll
1 Komma igång ................................................................................................................................................ 1
Använda HP Sure Admin ........................................................................................................................................ 1
Inaktivera HP Sure Admin ...................................................................................................................................... 1
2 Skapa och hantera nycklar ............................................................................................................................. 2
Skapa och exportera nycklar ................................................................................................................................. 2
3 Telefoninställningar ...................................................................................................................................... 5
Använda telefonappen HP Sure Admin för att låsa upp BIOS ............................................................................... 5
iii

iv

1 Komma igång
Med HP Sure Admin kan IT-administratörer hantera känsliga enhetsinställningar för inbyggd programvara på
ett säkert sätt med hjälp av certikat och kryptogra för oentlig nyckel, vid både fjärrhantering och lokal
hantering, istället för att använda lösenord.
HP Sure Admin består av följande delar:
● Måldator: De plattformar som har stöd för förbättrat BIOS-autentiseringsläge som hanteras.
● HP Manageability Integration Kit (MIK): Plugin-programmet för System Center Conguration Manager
(SCCM) eller HP BIOS Conguration Utility (BCU) för fjärrhantering av BIOS-inställningarna.
● HP Sure Admin Local Access Authenticator: En telefonapp som ersätter lösenordet för lokal åtkomst
till BIOS-inställningarna genom att istället skanna en QR-kod med vilken en OneTime-PIN-kod erhålls.
Använda HP Sure Admin
HP Sure Admin används på följande sätt:
1. Öppna plugin-programmet för HP Sure Admin inuti plugin-programmet för HP Managed integration Kit
(MIK) för System Conguration Manager (SCCM) eller Enhanced BIOS Conguration Utility (BCU).
2. Hämta telefonappen HP Sure Admin från antingen Google Play
TM
Store eller Apple App Store
®
.
3. Skapa ett nyckelpar som används av målenheten och telefonappen HP Sure Admin för att erhålla en
engångs-PIN-kod för upplåsning av BIOS.
Inaktivera HP Sure Admin
Här följer några alternativ för inaktivering av HP Sure Admin:
● I BIOS F10-inställningen väljer du Restore Security settings to Factory Defaults (Återställ
säkerhetsinställningar till fabriksinställningar).
OBS! Det kräver fysisk närvaro då PIN-koden för autentisering för åtkomst till F10-inställningarna
tillhandahålls via telefonappen HP Sure Admin.
● Använd BCU-kommandot för att fjärranropa WMI för återställning av säkerhetsinställningarna till
fabriksinställningar.
OBS! Mer information nns i användarhandboken för HP BIOS Conguration Utility (BCU).
● På sidan MIK Security Provisioning (Säkerhetsprovisionering i MIK) väljer du Deprovision
(Avprovisionera).
Använda HP Sure Admin 1

2 Skapa och hantera nycklar
Slutför säkerhetsprovisioneringen i MIK innan du aktiverar förbättrat BIOS-autentiseringsläge.
Förbättrat BIOS-autentiseringsläge måste vara aktiverat för att du ska kunna skapa och exportera nycklar. Så
här aktiverar du BIOS-autentiseringläge:
▲ Öppna pluginprogrammet HP Sure Admin och välj Enhanced BIOS Authentication Mode (Förbättrat
BIOS-autentiseringsläge) för att skapa och exportera nycklar.
Skapa och exportera nycklar
Välj en av följande modeller för att skapa lokala åtkomstnyckelpar och aktivera telefonappen HP Sure Admin
för att komma åt nyckeln:
● Create and Export Key (Skapa och exportera nyckel) – Använd det här alternativet för att exportera
behörighetsnyckeln för lokal åtkomst och sedan distribuera den manuellt till telefonappen HP Sure
Admin via e-post eller någon annan metod.
OBS! Med det här alternativet krävs inte att telefonappen HP Sure Admin är nätverksansluten för att
erhålla en engångs-PIN-kod.
● Create and Export Key with Azure AD Revocation (Skapa och exportera nyckel med Azure AD-
återkallning) – Använd det här alternativet för att ansluta nyckeln för lokal åtkomst till en specik
Azure Active Directory-grupp och kräva att telefonappen HP Sure Admin kräver både
användarautentisering till Azure Active Directory och bekräftelse på att användaren är medlem i den
specika gruppen innan en PIN-kod för lokal åtkomst tillhandahålls. För den här metoden krävs även
manuell distribution av behörighetsnyckeln för lokal åtkomst till telefonappen via e-post eller någon
annan metod.
OBS! För det här alternativet krävs att telefonappen HP Sure Admin har nätverksanslutning för att
erhålla en engångs-PIN-kod.
● Create and Send Key to Azure AD Group OneDrive (Skapa och skicka nyckel till OneDrive i Azure AD-
gruppen) – (Rekommenderas) Använd det här alternativet för att undvika att lagra den
behörighetsnyckeln för lokal åtkomst på telefonen. När du väljer det här alternativet lagras
behörighetsnyckeln för lokal åtkomst i den specicerade OneDrive-mappen som endast är tillgänglig för
den behöriga gruppen. Användaren av telefonappen HP Sure Admin måste verieras i Azure AD varje
gång en PIN-kod behövs.
OBS! För det här alternativet krävs att telefonappen HP Sure Admin har nätverksanslutning för att
erhålla en engångs-PIN-kod.
Så här skapar och exporterar du en nyckel:
1. Ange ett namn på nyckeln i inmatningsrutan Key Name (Nyckelnamn).
2. Ange lösenordsfrasen i inmatningsrutan Passphrase (Lösenordsfras).
OBS! Lösenordsfrasen används för att skydda den exporterade nyckeln och måste tillhandahållas så
att användaren av telefonappen HP Sure Admin kan importera nyckeln.
3. Välj Browse (Bläddra) och välj sedan vart du vill exportera sökvägen i systemet.
2 Kapitel 2 Skapa och hantera nycklar

4. Välj Create Key (Skapa nyckel).
OBS! Nyckeln har skapats när en meddelandeikon visas bredvid knappen Create Key (Skapa nyckel)
med meddelandet Key successfully created (Nyckeln har skapats).
5. Välj Next (Nästa). På sammanfattningssidan visas inställningarna för HP Sure Admin som du har valt.
6. Välj Save Policy (Spara princip).
OBS! Principen sparas när meddelandet ”Saved successfully” (”Har sparats”) visas.
7. Navigera till den mapp där du sparade nyckeln och distribuera den till telefonappen HP Sure Admin med
en metod som är tillgänglig för användaren på den enheten, t.ex. e-post. Användaren behöver också
lösenordsfrasen för att importera nyckeln. HP rekommenderar att du använder olika
distributionsmetoder för nyckeln och lösenordfrasen.
OBS! När du skickar QR-koden måste den skickas i ursprunglig storlek. Programmet kan inte avläsa
bilden på rätt sätt om den är mindre än 800 × 600 i storlek.
Så här skapar och exporterar du en nyckel med Azure AD-återkallning:
1. Ange ett namn på nyckeln i inmatningsrutan Key Name (Nyckelnamn).
2. Ange lösenordsfrasen i inmatningsrutan Passphrase (Lösenordsfras).
OBS! Lösenordsfrasen används för att skydda den exporterade nyckeln och måste tillhandahållas så
att användaren av telefonappen HP Sure Admin kan importera nyckeln.
3. Välj Azure AD Login (Inloggning för Azure AD) och logga in.
4. Välj namnet på gruppen i listrutan Azure AD Group Name (Namn på Azure AD-grupp).
OBS! Du måste vara medlem i gruppen för att få åtkomst till nyckeln.
5. Välj Browse (Bläddra) och välj sedan vart du vill exportera sökvägen i systemet.
6. Välj Create Key (Skapa nyckel).
OBS! Nyckeln skapas när en meddelandeikon visas bredvid knappen Create Key (Skapa nyckel) med
meddelandet ”Key successfully created” (”Nyckeln har skapats”).
7. Välj Next (Nästa). På sammanfattningssidan visas inställningarna för HP Sure Admin som du har valt.
8. Välj Save Policy (Spara princip).
OBS! Principen sparas när meddelandet ”Sparad” visas.
9. Navigera till den mapp där du sparade nyckeln och distribuera den till telefonappen HP Sure Admin med
hjälp av en funktion som är tillgänglig för användaren på den enheten, t.ex. e-post. Användaren behöver
också lösenordsfrasen för att importera nyckeln. Vi rekommenderar att du använder olika
distributionsmetoder för nyckeln och lösenordsfrasen.
OBS! När du skickar QR-koden måste den skickas i ursprunglig storlek. Programmet kan inte avläsa
bilden på rätt sätt om den är mindre än 800 × 600 i storlek.
Så här skapar du och skickar en nyckel till OneDrive i Azure AD-gruppen:
1. Ange ett namn på nyckeln i inmatningsrutan Key Name (Nyckelnamn).
2. Ange lösenordsfrasen i inmatningsrutan Passphrase (Lösenordsfras).
3. Välj Azure AD Login (Inloggning för Azure AD) och logga in.
Skapa och exportera nycklar 3

4. Välj namnet på gruppen i listrutan Azure AD Group Name (Namn på Azure AD-grupp).
OBS! Du måste vara medlem i gruppen för att få åtkomst till nyckeln.
5. Ange namnet på den OneDrive-mapp där du vill att nyckeln ska sparas i inmatningsrutan OneDrive .
6. Välj Browse (Bläddra) och välj sedan vart du vill exportera sökvägen i systemet.
7. Välj Create Key (Skapa nyckel).
OBS! Din nyckel har lagts till i den specicerade OneDrive-mappen och exporterats till den
specicerade lokala mappen när en meddelandeikon visas bredvid knappen Create Key (Skapa nyckel)
med meddelandet Key successfully created (Nyckeln har skapats).
8. Välj Next (Nästa). På sammanfattningssidan visas HP Sure Admin-inställningarna som du har angett.
9. Välj Save Policy (Spara princip).
OBS! Principen sparas när meddelandet Saved successfully (Har sparats) visas.
I det här scenariot behöver du inte skicka något till telefonappen HP Sure Admin för att förprovisionera
den. Måldatorerna provisioneras för att peka på OneDrive-platsen som ingår i QR-koden. Telefonappen
HP Sure Admin använder den här pekaren för att komma åt OneDrive-platsen om användaren ingår i och
verieras för den behöriga gruppen.
4 Kapitel 2 Skapa och hantera nycklar

3 Telefoninställningar
Hämta telefonappen HP Sure Admin från antingen Google Play eller Apple Store.
● Hämta HP Sure Admin från Google Store för Android-telefoner.
● Hämta HP Sure Admin från Apple Store för iOS-telefoner.
Använda telefonappen HP Sure Admin för att låsa upp BIOS
Telefonappen HP Sure Admin ersätter användning av BIOS-lösenordet för lokal åtkomst till BIOS-
inställningarna genom att tillhandahålla en engångs-PIN-kod genom att skanna QR-koden som visas av
målmaskinen.
Så här registrerar du nycklarna på telefonappen HP Sure Admin:
Följ de här stegen för att spara nyckeln lokalt på telefonen i ett scenario där nyckeln skickas till telefonappens
användare. I följande exempel skickas nyckeln till HP Sure Admin-appens användare och användaren öppnar
e-postmeddelandet på telefonen.
1. Öppna e-postmeddelandet som innehåller nyckeln.
2. När sidan Enrollment (Registrering) visas anger du lösenordsfrasen i inmatningsrutan Enter
passphrase (Ange lösenordsfras) och din e-postadress i rutan Enter your email address (Ange din e-
postadress) för att dekryptera nyckeln och lägga till den i programmet HP Sure Admin.
OBS! I det här steget sparas nyckeln i den mobila enheten och registreringen slutförs. Nu kan du
använda telefonappen HP Sure Admin för att komma åt en enhet som har provisionerats för att vara
tillgänglig via den här nyckeln. En e-postadress krävs endast om administratören kräver det.
PIN-koden för upplåsning visas på sidan Your PIN (Din PIN-kod) .
3. Ange PIN-koden i inmatningsrutan BIOS Enter Response Code (Ange svarskod för BIOS).
Så här får du tillgång till BIOS-inställningarna på en måldator efter registrering:
1. Ange BIOS-inställningarna på måldatorn vid start.
2. Välj Scan QR Code (Skanna QR-kod) i telefonprogrammet och skanna QR-koden på målmaskinen.
3. Om du uppmanas att ange användarveriering visar du dina autentiseringsuppgifter.
4. PIN-koden för upplåsning visas på sidan Your PIN (Din PIN-kod).
5. Ange PIN-koden i inmatningsrutan BIOS Enter Response Code (Ange svarskod för BIOS) på måldatorn.
Så här använder du HP Sure Admin för att låsa upp BIOS med OneDrive i Azure AD-gruppen:
1. Välj Scan QR Code (Skanna QR-kod) och skanna sedan QR-koden för BIOS.
OBS! Inloggningssidan för Azure AD visas i telefonappen HP Sure Admin.
2. Logga in på ditt Azure-konto.
3. Ange PIN-koden i inmatningsrutan BIOS Enter Response Code (Ange svarskod för BIOS).
Använda telefonappen HP Sure Admin för att låsa upp BIOS 5

OBS! Nyckeln sparas inte lokalt med HP Sure Admin-appen i det här scenariot. Telefonappen HP Sure
Admin måste ha nätverksanslutning och användaren måste verieras varje gång en engångs-PIN-kod
behövs.
Tabell 3-1 Felkoder
Felkod Beskrivning
100
Allmänt fel.
101
Det gick inte att avläsa JSON för QR-koden. Antingen är strängen inte en giltig JSON
eller så är data ogiltiga.
102
Den skannade avbildningen av QR-koden är ogiltig. Det går inte att läsa
avbildningslen för QR-koden.
103
Den skannade avbildningen av QR-koden är ogiltig. Avbildningslen har ingen JSON-
nyttolast.
104
Det gick inte att avläsa JSON för QR-koden. Antingen är strängen inte en giltig JSON
eller så är data i QR-avbildningen ogiltiga.
105
Den oentliga nyckelns hashvärde i JSON för QR-koden stämmer inte överens med
registreringspaketets hashvärde för oentlig nyckel (KeyID-data).
200
Allmänt fel.
201
Den inloggade användaren tillhör inte någon AD-grupp i din organisation.
203
Den inloggade användaren tillhör inte den tilldelade AD-gruppen för den här nyckeln.
204
OneTime-nyckellen nns inte i OneDrive-mappens AD-grupp.
205
OneTime-nyckellen i OneDrive-mappens AD-grupp är ogiltig.
206
OneTime-nyckellen nns men kan inte avläsa lens nyttolast.
300
Allmänt fel.
301
E-postadressen stämmer inte överens med domännamnet i avbildningen av QR-
koden.
302
Fel vid erhållande av åtkomsttoken från Azure AD. Antingen kan användaren inte
logga in på organisationens Azure AD, eller så har appen inte den behörighet som
krävs för att ansluta till organisationens Azure AD.
303
BEAM-appen kan inte hämta information om användarprolen från organisationens
Azure AD.
304
E-postadressen stämmer inte överens med den inloggade användarens huvudnamn.
305
Den inloggade användaren tillhör inte den tilldelade Azure AD-gruppen för den här
nyckeln.
6 Kapitel 3 Telefoninställningar
-
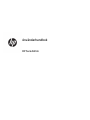 1
1
-
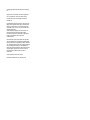 2
2
-
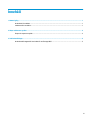 3
3
-
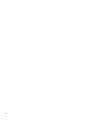 4
4
-
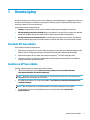 5
5
-
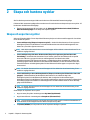 6
6
-
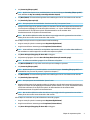 7
7
-
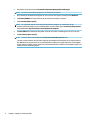 8
8
-
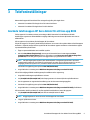 9
9
-
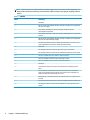 10
10
HP ZBook 15u G6 Mobile Workstation Användarmanual
- Typ
- Användarmanual
Andra dokument
-
SMART Technologies Admin Portal Referens guide
-
Dell OptiPlex 755 Användarguide
-
Canon PIXMA MG3540 Installationsguide
-
Dell OptiPlex 9010 Bruksanvisning
-
Dell OptiPlex XE2 Bruksanvisning
-
Dell Latitude 7202 Rugged Användarguide
-
Dell Edge Gateway 3000 Series OEM Ready Användarguide
-
Dell OptiPlex 7010 Bruksanvisning
-
Dell Edge Gateway 3000 Series OEM Ready Användarguide
-
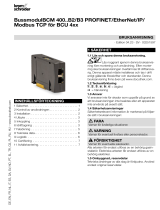 Kromschroder BCM 400..B2/B3 PROFINET/EtherNet/IP Bruksanvisningar
Kromschroder BCM 400..B2/B3 PROFINET/EtherNet/IP Bruksanvisningar