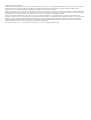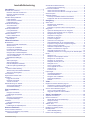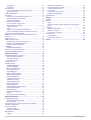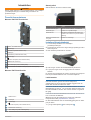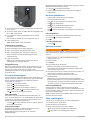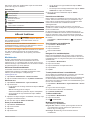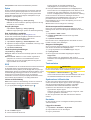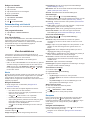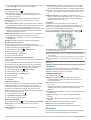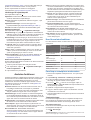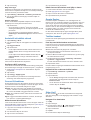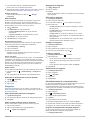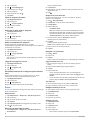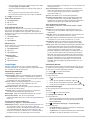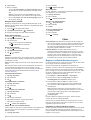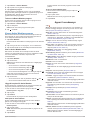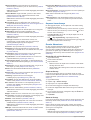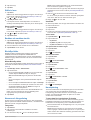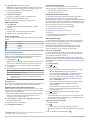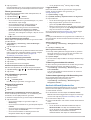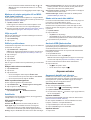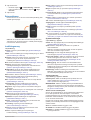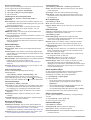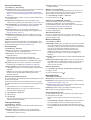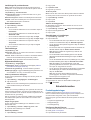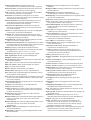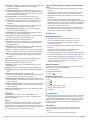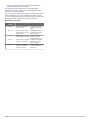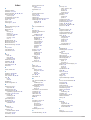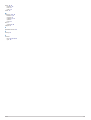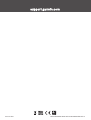MONTANA
®
700-SERIEN
Användarhandbok

© 2020 Garmin Ltd. eller dess dotterbolag
Med ensamrätt. I enlighet med upphovsrättslagarna får den här handboken inte kopieras, helt eller delvis, utan ett skriftligt godkännande från Garmin. Garmin förbehåller sig rätten att ändra eller
förbättra sina produkter och att förändra innehållet i den här handboken utan skyldighet att meddela någon person eller organisation om sådana ändringar eller förbättringar. Gå till
www.garmin.com om du vill ha aktuella uppdateringar och tilläggsinformation gällande användningen av den här produkten.
Garmin
®
, Garmin-logotypen, ANT+
®
, Auto Lap
®
, AutoLocate
®
, City Navigator
®
, inReach
®
, Montana
®
, TracBack
®
, VIRB
®
, och Xero
®
är varumärken som tillhör Garmin Ltd. eller dess dotterbolag och
är registrerade i USA och andra länder. BaseCamp
™
, chirp
™
, Connect IQ
™
, Garmin Connect
™
, Garmin Explore
™
, Garmin Express
™
, Garmin HuntView
™
, MapShare
™
och tempe
™
är varumärken
som tillhör Garmin Ltd. eller dess dotterbolag. Drivs av Garmin IERCC. De här varumärkena får inte användas utan skriftligt tillstånd från Garmin.
Android
™
är ett varumärke som tillhör Google Inc. Apple
®
, iPhone
®
och Mac
®
är varumärken som tillhör Apple Inc. och är registrerade i USA och andra länder. Märket BLUETOOTH
®
och
logotyperna ägs av Bluetooth SIG, Inc., och all användning av sådana märken från Garmin är licensierad. iOS
®
är ett registrerat varumärke som tillhör Cisco Systems, Inc. och används på licens
från Apple Inc. Iridium
®
är ett registrerat varumärke som tillhör Iridium Satellite LLC. microSD
®
och microSDHC-logotypen är varumärken som tillhör SD-3C, LLC. NMEA
®
är ett registrerat
varumärke som tillhör National Marine Electronics Association. Wi‑Fi
®
är ett registrerat varumärke som tillhör Wi-Fi Alliance Corporation. Windows
®
är ett registrerat varumärke som tillhör
Microsoft Corporation i USA och andra länder. Övriga varumärken och varunamn tillhör respektive ägare.
Denna produkt är certifierad av ANT+
®
. Gå in på www.thisisant.com/directory för att se en lista över kompatibla produkter och appar.

Innehållsförteckning
Introduktion.....................................................................1
Översikt över enheterna............................................................. 1
Montana 700i/750i Översikt över........................................... 1
Montana 700 Enhetsöversikt................................................. 1
Statuslysdiod..........................................................................1
Installera litiumjonbatteriet.......................................................... 1
Ladda batteriet....................................................................... 1
Ladda enheten snabbare....................................................... 2
Långtidsförvaring................................................................... 2
Använda strömknappen.............................................................. 2
Visa statussidan..................................................................... 2
Justera belysningen............................................................... 2
Använda pekskärmen................................................................. 2
Låsa pekskärmen...................................................................2
Låsa upp pekskärmen............................................................2
Aktiverar enheten........................................................................2
Iridium satellitnätverk............................................................. 2
Söka satellitsignaler.................................................................... 2
Statusikoner........................................................................... 3
inReach funktioner......................................................... 3
Meddelanden.............................................................................. 3
Skicka ett förinställt meddelande........................................... 3
Skicka ett sms........................................................................ 3
Svara på ett meddelande....................................................... 3
Kontrollera meddelanden....................................................... 3
Visa information om meddelandet......................................... 3
Navigera till en meddelandeplats........................................... 3
Ta med platskoordinater i ett meddelande............................ 3
Ta bort meddelanden............................................................. 3
Meddelandeinställningar........................................................ 3
Spåra.......................................................................................... 4
Starta spårningen...................................................................4
Stoppa spårningen................................................................. 4
Dela din MapShare webbsida................................................ 4
inReach spårningsinställningar.............................................. 4
SOS............................................................................................ 4
Initiera en SOS-räddning....................................................... 4
Skicka ett anpassat SOS-meddelande.................................. 4
Stoppa en SOS-begäran....................................................... 4
Testa enheten............................................................................. 4
Synkronisera inReach data.........................................................4
Kontakter.................................................................................... 4
Lägga till en kontakt............................................................... 4
Redigera en kontakt............................................................... 5
Ta bort en kontakt.................................................................. 5
Dataanvändning och historik...................................................... 5
Visa programinformation........................................................ 5
Visa dataanvändning............................................................. 5
Visa huvudsidorna......................................................... 5
Karta........................................................................................... 5
Navigera med kartan..............................................................5
Inställningar för kartsidan....................................................... 5
Kompass..................................................................................... 5
Navigera med kompassen..................................................... 5
Kompassinställningar............................................................. 6
Färddator.................................................................................... 6
Färddatorinställningar............................................................ 6
Höjdmätare................................................................................. 6
Inställningar för höjdmätarprofil..............................................7
Anslutna funktioner........................................................7
Krav för anslutna funktioner........................................................ 7
Para ihop en smartphone med enheten..................................... 7
Telefonaviseringar................................................................. 7
Ansluta till ett trådlöst nätverk
..................................................... 8
Konfigurera Wi‑Fi anslutning..................................................8
Connect IQ funktioner................................................................. 8
Hämta Connect IQ funktioner................................................ 8
Hämta Connect IQ funktioner med hjälp av datorn................ 8
Garmin Explore........................................................................... 8
Trådlösa headset........................................................................ 8
Para ihop ett trådlöst headset med enheten.......................... 8
Koppla från eller ta bort ett trådlöst headset.......................... 8
Navigering....................................................................... 8
Sidan Vart?................................................................................. 8
Navigera till en destination..................................................... 8
Söka en adress...................................................................... 9
Söka efter en position nära en annan position...................... 9
Waypoints................................................................................... 9
Spara din aktuella plats som en waypoint............................. 9
Spara en plats på kartan som en waypoint............................ 9
Navigera till en waypoint........................................................ 9
Söka efter en waypoint.......................................................... 9
Redigera en waypoint............................................................ 9
Ta bort en waypoint............................................................... 9
Ändra foto för en waypoint..................................................... 9
Öka träffsäkerheten för en waypointposition......................... 9
Projicera en waypoint från en sparad waypoint..................... 9
Flytta en waypoint på kartan................................................ 10
Söka efter en plats nära en waypoint.................................. 10
Ställa in områdelarm för waypoint........................................10
Lägga till en waypoint i en rutt............................................. 10
Återställa positionen för en waypoint på din aktuella plats.. 10
Rutter........................................................................................ 10
Skapa en rutt........................................................................10
Skapa en rutt med hjälp av kartan....................................... 10
Skapa en tur och retur-rutt................................................... 10
Navigera i en sparad rutt......................................................10
Redigera namnet på en rutt................................................. 10
Redigera en rutt................................................................... 10
Visa en rutt på kartan........................................................... 11
Visa höjdprofil för en rutt...................................................... 11
Vända en rutt....................................................................... 11
Ta bort en rutt...................................................................... 11
Inspelningar.............................................................................. 11
Inspelningsinställningar........................................................11
Visa aktuell aktivitet............................................................. 11
Navigera med TracBack®.................................................... 12
Spara aktuell aktivitet........................................................... 12
Historik................................................................................. 12
Väder............................................................................. 12
Begära en inReach Weather-prognos...................................... 12
Uppdatera en inReach Weather prognos............................ 12
Ta bort en inReach Weather-prognos................................. 13
Visa en Active Weather-prognos.............................................. 13
Visa en Active Weather-karta.............................................. 13
Lägga till en plats för Active Weather.................................. 13
Appar i huvudmenyn.................................................... 13
Anpassa huvudmenyn.............................................................. 14
Garmin Adventures................................................................... 14
Skicka filer till och från BaseCamp...................................... 14
Skapa ett äventyr................................................................. 14
Starta ett äventyr..................................................................14
Ställa in larm............................................................................. 15
Starta nedräkningstimern..................................................... 15
Beräkna ett områdes storlek..................................................... 15
BirdsEye bilder..........................................................................15
Hämta BirdsEye bilder......................................................... 15
Kamera och fotografering......................................................... 15
Innehållsförteckning i

Fotografera.......................................................................... 15
Visa bilder............................................................................ 15
Hundspårning........................................................................... 15
Ta emot data från handenheten för hundar......................... 15
Spåra dina hundar............................................................... 16
Använda ficklampan................................................................. 16
Geocacher................................................................................ 16
Registrera din enhet på Geocaching.com........................... 16
Hämta geocacher med en dator.......................................... 16
Geocachesökningar............................................................. 16
Filtrera geocachelistan......................................................... 17
Visa information om geocache.............................................17
Navigera till en geocache.....................................................17
Logga ett försök................................................................... 17
chirp..................................................................................... 17
Ta bort live geocachedata från enheten.............................. 17
Ta bort enhetsregistreringen från Geocaching.com............ 17
Använda inReach fjärrkontrollen.............................................. 17
Markera och starta navigation till en MOB-plats (man
överbord).................................................................................. 18
Välja en profil............................................................................ 18
Ställa in positionslarm............................................................... 18
Redigera eller ta bort ett områdelarm.................................. 18
Ställa in positionslarmsignalerna......................................... 18
Avaktivera alla positionslarm............................................... 18
Satellitsida................................................................................ 18
GPS-satellitinställningar....................................................... 18
Sända och ta emot data trådlöst............................................... 18
Använda VIRB fjärrkontrollen................................................... 18
Anpassa enheten.......................................................... 18
Anpassade datafält och inforutor.............................................. 18
Aktivera kartans datafällt......................................................18
Anpassa datafälten.............................................................. 18
Anpassa inforutor................................................................. 18
Rotera skärmen........................................................................ 19
Inställningsmeny....................................................................... 19
Systeminställningar.............................................................. 19
Skärminställningar............................................................... 20
Bluetooth inställningar..........................................................20
Wi‑Fi inställningar................................................................ 20
Ruttinställningar................................................................... 20
Starta expeditionsläget........................................................ 20
Ställa in enhetssignaler........................................................ 20
Kamerainställningar............................................................. 20
Geocacheinställningar......................................................... 21
Trådlösa sensorer................................................................ 21
Träningsinställningar............................................................ 21
Marina inställningar.............................................................. 21
Menyinställningar................................................................. 21
Inställningar för positionsformat........................................... 22
Ändra måttenheterna........................................................... 22
Tidsinställningar................................................................... 22
Hjälpmedelsinställningar...................................................... 22
Profiler..................................................................................22
Återställa data och inställningar........................................... 22
Enhetsinformation........................................................ 22
Produktuppdateringar............................................................... 22
Konfigurera Garmin Express................................................22
Mer information.................................................................... 23
Se information om regler och efterlevnad för E-label............... 23
Installera AA-batterier............................................................... 23
Skötsel av enheten................................................................... 23
Rengöra enheten................................................................. 23
Rengöra pekskärmen...........................................................23
Datahantering........................................................................... 23
Filtyper................................................................................. 23
Installera ett minneskort
....................................................... 23
Ansluta enheten till en dator................................................ 24
Överföra filer till enheten...................................................... 24
Ta bort filer........................................................................... 24
Använda Garmin Connect....................................................24
Koppla bort USB-kabeln...................................................... 24
Specifikationer.......................................................................... 24
Bilagor........................................................................... 24
Datafält..................................................................................... 24
Tillbehör.................................................................................... 26
tempe................................................................................... 26
Tips för att para ihop ANT+ tillbehör med din Garmin
enhet.................................................................................... 26
Felsökning................................................................................ 26
Maximera batteritiden.......................................................... 26
Starta om enheten............................................................... 26
Enheten är på fel språk........................................................ 26
Om pulszoner........................................................................... 26
Träningsmål......................................................................... 26
Beräkning av pulszon...........................................................27
Index.............................................................................. 28
ii Innehållsförteckning

Introduktion
VARNING
Guiden Viktig säkerhets- och produktinformation, som medföljer
i produktförpackningen, innehåller viktig information och
produktvarningar.
Översikt över enheterna
Montana 700i/750i Översikt över
Iridium
®
och GNSS-antenn
SOS-knapp
Kameralins (endast Montana 750i)
Ficklampa
Kamerablixt (endast Montana 750i)
Strömknapp
microSD
®
kortplats (under batterienheten)
Batterienhet med D-ring
Micro-USB-port (under väderskyddet)
Extern Iridium och GNSS-antennport (under väderskyddet)
Montana 700 Enhetsöversikt
GNSS-antenn
Ficklampa
Strömknapp
microSD kortplats (under batterienheten)
Batterienhet med D-ring
Micro-USB-port (under väderskyddet)
Statuslysdiod
Statuslysdioden anger enhetens status.
Lysdiodsaktivitet Status
Dubbel blinkande grön Du har ett oläst inReach
®
meddelande.
Blinkande grön Enheten är i expeditionsläge.
Blinkande röd Ett inReach meddelande skickades inte.
Enheten har mindre än 10 procent batteri-
laddning.
Blinkar omväxlande rött
och grönt
Enheten är i SOS-läge.
Installera litiumjonbatteriet
1
Ta fram litiumjonbatteriet som medföljde i
produktförpackningen.
2
Kontrollera att det inte finns något skräp på packningen eller i
batteriutrymmet.
3
Sätt i batteriet på baksidan av enheten.
4
Vrid D-ringen medurs för att fästa batteriet på enheten.
5
Tryck på D-ringen så att den ligger platt mot enhetens
baksida.
Du bör lämna kvar batteriet på enheten så att fukt och skräp inte
hamnar på batterikontakterna och i microSD kortplatsen.
Ladda batteriet
OBS!
Förhindra korrosion genom att torka av USB-porten,
väderskyddet och det omgivande området noggrant innan du
laddar eller ansluter enheten till en dator.
Försök inte använda enheten för att ladda ett batteri som inte
tillhandahållits av Garmin
®
. Om du försöker ladda ett batteri som
inte tillhandahållits av Garmin kan enheten skadas och garantin
bli ogiltig.
Innan du kan ansluta USB-kabeln till enheten kan du behöva ta
bort monterade extratillbehör.
Obs! Det går inte att ladda enheten utanför det godkända
temperaturintervallet (Specifikationer, sidan 24).
Du kan ladda batteriet med ett standardvägguttag eller en USB-
port på datorn.
1
Lyft upp väderskyddet från USB-porten .
Introduktion 1

2
Anslut den mindre kontakten på USB-kabeln till USB-porten
på din enhet.
3
Anslut den större änden av USB-kabeln till nätadaptern eller
till en USB-port på datorn.
4
Om det behövs ansluter du nätadaptern till ett vanligt
vägguttag.
När du ansluter enheten till en strömkälla slås den på.
5
Ladda batteriet helt.
TIPS: Batterimätaren visas i statusfältet.
Ladda enheten snabbare
1
Anslut enheten till en nätadapter.
2
Anslut nätadaptern till ett vanligt vägguttag.
3
Håll in strömknappen tills batterimätaren visas.
4
Håll in strömknappen igen tills skärmen stängs av.
Enheten försätts i ett batteriladdningsläge med låg
strömförbrukning.
5
Ladda enheten helt.
Obs! Du kan se batterimätaren genom att trycka på
strömknappen för att slå på skärmen.
Långtidsförvaring
När du inte tänker använda enheten på flera månader bör du
ladda batteriet till minst 50 % innan du lägger undan enheten.
Enheten bör förvaras på en sval, torr plats i normal
rumstemperatur. Efter förvaring bör du ladda enheten helt innan
du använder den.
Använda strömknappen
Som standard kan du använda strömknappen till att slå på och
stänga av enheten, stänga av skärmen och öppna statussidan.
Du kan anpassa strömknapparnas funktioner (Anpassa
strömknappen, sidan 20).
• Tryck på för att starta enheten.
• Tryck på för att öppna statussidan.
• Tryck på två gånger för att stänga av skärmen.
TIPS: Du kan trycka på för att slå på skärmen igen.
• Håll nedtryckt för att stänga av enheten.
Visa statussidan
Statussidan visar aktuell aktivitetsinspelning Bluetooth
®
och
Wi‑Fi
®
anslutningsstatus och ger snabb tillgång till ofta använda
funktioner som att markera waypoints, låsa pekskärmen och
justera bakgrundsbelysningen ljusstyrka.
Tryck på eller svep nedåt från den övre delen av skärmen
för att öppna statussidan.
Justera belysningen
Omfattande användning av skärmbelysning kan förkorta
batteriets livslängd avsevärt. Du kan justera
bakgrundsbelysningens ljusstyrka för att maximera
batterilivslängden.
Obs! Bakgrundsbelysningens ljusstyrka kan begränsas när den
återstående batteriladdningen är låg.
1
Tryck på för att öppna statussidan.
2
Justera bakgrundsbelysningens ljusstyrka med hjälp av
skjutreglaget.
Använda pekskärmen
• Välj ett objekt genom att trycka på skärmen.
• Gör ett pekskärmsval i taget.
• Välj för att spara ändringar och stänga sidan.
• Välj för att stänga sidan.
• Välj för att gå tillbaka till föregående sida.
• Välj för att gå tillbaka till huvudmenyn.
• Välj för att visa specifika menyalternativ för den sida som
du visar.
Låsa pekskärmen
Lås skärmen för att förhindra oavsiktliga skärmtryckningar.
1
Tryck på för att öppna statussidan.
2
Välj .
Låsa upp pekskärmen
Tryck på .
Aktiverar enheten
VARNING
Innan du kan använda inReach funktionerna på Montana 700i/
750i enheten måste du aktivera den (inReach funktioner,
sidan 3).
1
Skapa ett konto och välj ett satellitabonnemang på
explore.garmin.com.
2
Starta enheten.
3
Välj Nästa.
4
Följ instruktionerna på skärmen.
Obs! Du måste ange enhetens IMEI-nummer och
behörighetskod för att slutföra onlinedelen av aktiveringen
innan du beger dig utomhus.
5
Gå utomhus till ett öppet område med fri sikt mot himlen och
rikta antennen mot himlen för bästa resultat.
6
Vänta medan enheten kommunicerar med Iridium
satellitnätverket.
Obs! Det kan ta upp till 20 minuter att aktivera enheten.
Enheten måste skicka och ta emot flera meddelanden, vilket
tar längre tid än att skicka ett enskilt meddelande vid normal
användning. Du bör vara utomhus tills aktiveringen är klar.
Iridium satellitnätverk
Enheten kräver fri sikt mot himlen för att kunna sända
meddelanden och spårpunkter via Iridium satellitnätverket. Utan
fri sikt mot himlen försöker enheten att skicka informationen tills
den tar emot satellitsignaler.
TIPS: För bästa anslutning till satelliter håller du enheten med
antennen riktad mot himlen.
Söka satellitsignaler
Det kan ta 30–60 sekunder att söka efter satellitsignaler.
1
Gå utomhus till en öppen plats.
2
Sätt på enheten om det behövs.
3
Vänta medan enheten söker efter satelliter.
blinkar när enheten fastställer din GNSS-plats.
i statusfältet visar satellitsignalens styrka.
2 Introduktion

När enheten söker efter satellitsignaler börjar den automatiskt
spela in din väg som en aktivitet.
Statusikoner
ANT+
®
sensorstatus
GPS-signalstyrka
Laddar batteriet
Laddningen klar
Bluetooth teknikstatus
Wi‑Fi status
Skicka, ta emot eller söka efter inReach meddelanden och spår-
punkter
Olästa inReach meddelanden
inReach spårningsstatus
Pekskärmen är låst
inReach funktioner
VARNING
Meddelandefunktion, spårning och SOS-funktioner kräver ett
aktiv satellitabonnemang. Testa alltid enheten innan du
använder den utomhus.
Se till att du har fri sikt mot himlen när du använder
meddelandefunktioner, spårning och SOS-funktioner, eftersom
dessa kräver en satellit för att fungera korrekt.
För att få ut mesta möjliga av Montana 700i/750i bör du aktivera
den. När du aktiverar enheten kan du använda inReach
funktioner, som meddelanden, SOS, spårning och inReach
Weather.
Meddelanden
Montana 700i/750i skickar och tar emot sms via Iridium
satellitnätverket. Du kan skicka meddelanden till ett sms-
telefonnummer, en e-postadress eller en annan enhet som har
inReach teknologi. Varje meddelande som du skickar innehåller
din platsinformation om du har tillåtit det.
Skicka ett förinställt meddelande
Förinställda meddelanden har fördefinierad text och
fördefinierade mottagare. Förinställda meddelanden måste
ställas in på Garmin Explore
™
webbplatsen på
explore.garmin.com.
1
Välj inReach > Meddelanden > Skicka förinställt.
2
Välj ett förinställt meddelande och välj Skicka meddelande.
Skicka ett sms
1
Välj inReach > Meddelanden > Nytt meddelande.
2
Välj ett alternativ:
• För att börja med ett färdigt meddelandet väljer du Skicka
snabbtext.
Obs! Du kan lägga till och redigera
snabbtextmeddelanden på Garmin Explore webbplatsen.
• Om du vill skriva ett eget meddelande väljer du Skriv
meddelande.
3
Välj Till för att välja mottagare i kontaktlistan, eller ange varje
mottagares kontaktinformation.
4
När du är klar väljer du Skicka meddelande.
Svara på ett meddelande
1
Välj inReach > Meddelanden.
2
Välj en konversation.
3
Välj Svara.
4
Välj ett alternativ:
• Om du vill skriva ett eget meddelande väljer du Skriv
meddelande.
• För att börja med ett färdigt meddelandet väljer du Skicka
snabbtext och väljer ett meddelande.
5
När du är klar med meddelandet väljer du Skicka
meddelande.
Kontrollera meddelanden
När du skickar ett meddelande lyssnar enheten efter svar i 10
minuter. Enheten söker också efter nya meddelanden varje
timme. När du använder inReach spårningsfunktionen söker
enheten automatiskt efter meddelanden med ditt
spårningsintervall.
Obs! Enheten måste ha fri sikt mot himlen och vara inom
synhåll för en satellit vid tidpunkten för lyssningen för att kunna
ta emot meddelanden.
Du kan framtvinga en kontroll av meddelanden genom att
kontrollera meddelanden manuellt, skicka ett meddelande eller
skicka en spårpunkt. Under en kontroll ansluter enheten till
satelliter och tar emot meddelanden som väntar på att skickas
till enheten.
Välj inReach > inReach-funktioner > > Kontrollera
brevlåda.
Visa information om meddelandet
1
Välj inReach > Meddelanden.
2
Välj en konversation.
3
Välj ett meddelande.
4
Välj informationsfliken.
Navigera till en meddelandeplats
När du får ett meddelande från en annan enhet med inReach
teknik kan meddelandet innehålla platsinformation. Med de här
meddelandena kan du navigera till den plats som meddelandet
skickades från.
1
Välj inReach > Meddelanden.
2
Välj en konversation.
3
Välj ett meddelande med platsinformation.
4
Välj kartfliken.
5
Välj Kör.
Ta med platskoordinater i ett meddelande
Om du skickar ett meddelande till en mottagare som eventuellt
inte har tillgång till internet kan du skicka med dina
platskoordinater i meddelandet. Till exempel om mottagaren har
en äldre mobiltelefonmodell som inte har stöd för kartvisning
eller befinner sig utanför ett område med mobildatatäckning och
inte kan visa en webbsida.
1
Välj inReach > Meddelanden > Nytt meddelande > Skicka
plats.
2
Ange en eller flera mottagare.
3
Om det behövs skriver du ett meddelande.
4
Välj Skicka meddelande.
Ta bort meddelanden
1
Välj inReach > Meddelanden.
2
Välj en konversation.
3
Välj > Ta bort tråd.
Meddelandeinställningar
Välj Inställning > Meddelanden.
Ring tills läst: Ställer in enheten på att ringa tills du läser ett
nytt meddelande. Den här funktionen är praktisk om du
befinner dig i en bullrig miljö.
Aviseringar: Meddelar dig om inkommande inReach
meddelanden.
inReach funktioner 3

Visa på karta: Visar inReach meddelanden på kartan.
Spåra
Du kan använda spårningsfunktionen på Montana 700i/750i
enheten för att registrera spårpunkter och överföra dem via
Iridium satellitnätverket vid det angivna sändningsintervallet.
Spårpunkter visas på Garmin Explore webbplatsen och på
MapShare
™
spårningssidan.
Starta spårningen
Välj inReach > Spårning > Starta spårning.
Obs! När du startar funktionen Spårning börjar även din väg
att spelas in som en aktivitet.
Stoppa spårningen
Välj inReach > Spårning > Avbryt spårning.
Obs! Att stoppa spårningen pausar din aktivitetsregistrering.
Dela din MapShare webbsida
Du kan aktivera MapShare på explore.garmin.com.
Du kan dela en länk till din MapShare webbsida med andra.
Systemet lägger automatiskt till text, bland annat
länkinformation, i slutet av meddelandet.
1
Välj inReach > Spårning > Skicka MapShare > OK.
2
Välj Till för att välja mottagare i kontaktlistan, eller ange varje
mottagares kontaktinformation.
3
Välj Skicka meddelande.
inReach spårningsinställningar
Välj Inställning > Spårning.
Autospår: Ställer in att enheten ska börja spåra när du startar
enheten.
Rörelseintervall: Ställer in hur ofta enheten registrerar en
spårpunkt och överför den via satellitnätverket när du
förflyttar dig. Om du har ett företagsabonnemang kan du
ange intervallet när du står stilla.
SOS
I en nödsituation kan du använda Montana 700i/750i enheten till
att kontakta Garmin International Emergency Response
Coordination Center (IERCC) för att få hjälp. När du trycker på
SOS-knappen skickas ett meddelande till Garmin IERCC och de
meddelar lämplig räddningspersonal om din situation. Du kan
kommunicera med Garmin IERCC under en pågående
nödsituation medan du väntar på att hjälp ska anlända. Du bör
bara använda SOS-funktionen i en verklig nödsituation.
Initiera en SOS-räddning
Obs! Du kan initiera en SOS-räddning oavsett om enheten är
på- eller avslagen, så länge den har ström från batteriet.
1
Lyft upp skyddslocket från SOS-knappen .
2
Håll ned SOS-knappen.
3
Vänta medan SOS räknar ned.
Enheten skickar ett standardmeddelande till
nödhjälpstjänsten med information om din plats.
4
Svara på bekräftelsemeddelandet från nödhjälpstjänsten.
Ditt svar talar om för nödhjälpstjänsten att du klarar av att ha
kontakt med dem under räddningen. Om du inte svarar
kommer nödhjälpstjänsten fortfarande att initiera en räddning.
Under de första 10 minuterna av räddningen skickas en
platsuppdatering till nödhjälpstjänsten varje minut. För att spara
på batteriet efter de första 10 minuterna skickas en
platsuppdatering var 10:e minut vid förflyttning och var 30:e
minut vid stillastående.
Obs! Enheten kan inte stängas av i SOS-läge.
Skicka ett anpassat SOS-meddelande
När du har tryckt på SOS-knappen för att påbörja en SOS-
räddning kan du svara med ett anpassat meddelande via SOS-
sidan.
1
Välj inReach > SOS > Svara.
2
Välj Skriv meddelande för att skriva ett eget SOS-
meddelande.
3
Välj Skicka meddelande.
Ditt svar talar om för nödhjälpstjänsten att du klarar av att ha
kontakt med dem under räddningen.
Stoppa en SOS-begäran
Om du inte längre behöver hjälp kan du stoppa en SOS-begäran
efter att den har skickats till nödhjälpstjänsten.
1
Lyft upp skyddslocket och håll SOS-knappen intryckt.
2
Välj Stoppa SOS.
3
När du uppmanas att bekräfta stoppbegäran väljer du
Stoppa SOS.
Enheten sänder ut en stoppbegäran. När du får en
bekräftelse från nödhjälpstjänsten återgår enheten till normal
funktion.
Testa enheten
OBSERVERA
Du bör testa enheten utomhus innan du använder den på en
resa för att kontrollera att ditt satellitabonnemang är aktivt.
Välj inReach > inReach-funktioner > > Test.
Vänta medan enheten skickar ett testmeddelande. När du får
ett bekräftelsemeddelande är enheten klar att använda.
Synkronisera inReach data
Du kan synkronisera data från Garmin Explore kontot till
enheten med Garmin Explore appen. När du har redigerat dina
data, till exempel planändringar, kontakter, förinställda
meddelanden eller snabbtextmeddelanden måste du
synkronisera dem till enheten med hjälp av mobilappen.
Öppna Garmin Explore appen.
Ändringar som görs i data som samlingar, waypoints, rutter
och spår uppdateras automatiskt.
Nu kan du synkronisera dina data med Montana 700i/750i
enheten.
Kontakter
Du kan lägga till, ta bort och redigera kontakter på Montana
700i/750i enheten.
Lägga till en kontakt
1
Välj inReach > Kontakter > Ny kontakt.
2
Välj ett alternativ som du vill redigera.
3
Ange ny information.
4 inReach funktioner

Redigera en kontakt
1
Välj inReach > Kontakter.
2
Välj en kontakt.
3
Välj ett alternativ som du vill redigera.
4
Ange ny information.
Ta bort en kontakt
1
Välj inReach > Kontakter.
2
Välj en kontakt.
3
Välj > Ta bort kontakt.
Dataanvändning och historik
Du kan visa plandetaljer och dataanvändning på Montana 700i/
750i.
Visa programinformation
1
Välj inReach > inReach-funktioner.
2
Välj .
Visa dataanvändning
Du kan visa antalet meddelanden, förinställda meddelanden och
spårpunkter som skickats under den innevarande
faktureringsperioden. Räknaren för dataanvändning återställs
automatiskt vid början av varje faktureringsperiod.
1
Välj inReach > inReach-funktioner.
2
Välj .
Visa huvudsidorna
Informationen som krävs för använda enheten finns på
huvudsidorna. Standardsidorna innehåller huvudmenyn, kartan,
kompassen, färddatorn och Vart?-sidorna.
• Välj ikoner i fältet Favoriter för att bläddra genom
huvudsidorna.
• Håll in en ikon i fältet Favoriter och dra den till en ny plats för
att ändra ordningen för ikonerna eller för att ta bort en ikon.
TIPS: Du kan även välja Inställning > Menyer > Favoriter
för att anpassa fältet Favoriter. Ikonerna och kan inte
tas bort eller ändras.
Karta
visar din plats på kartan. Medan du reser flyttar och visar din
väg. Beroende på zoomnivå kan waypointnamn och symboler
visas på kartan. Du kan zooma in på kartan för att se fler
detaljer. När du navigerar till en destination visas rutten med en
färgad linje på kartan.
Navigera med kartan
1
Börja navigera mot en destination (Navigera till en
destination, sidan 8).
2
Slutför en eller flera av följande åtgärder från kartan:
• Dra i kartan för att se olika områden.
• Nyp ihop eller dra isär två fingrar på pekskärmen för att
zooma in och ut på kartan.
• Välj och för att zooma in och ut på kartan.
• Dubbeltryck på kartan för att zooma in snabbt.
• Välj en plats på kartan (markeras med ett stift) och gå till
informationsfältet högst upp på skärmen för att visa
information om den valda platsen.
• Välj om du vill välja vilka kartlager som ska visas på
kartan.
Inställningar för kartsidan
På kartan väljer du .
Stoppa navigering: Slutar navigera längs aktuell rutt.
Kartinställning: Gör att du kan öppna fler kartinställningar
(Kartinställningar, sidan 5).
Mät distans: Gör att du kan mäta avståndet mellan flera platser
(Mäta avstånd på kartan, sidan 5).
Återställ: Återställer kartan till fabriksinställningarna.
Kartinställningar
Från kartan väljer du och väljer Kartinställning.
Konfigurera kartor: Aktiverar eller avaktiverar de kartor som för
närvarande är inlästa i enheten (Aktivera kartor, sidan 9).
Orientering: Justerar hur kartan visas på sidan (Ändra kartans
orientering, sidan 5).
Info fält: Ställer in inforutor som visas på kartan. I varje inforuta
visas olika uppgifter om din rutt eller plats.
Guidningstext: Ställer in när guidningstext visas på kartan.
Avancerade inställn.: Gör att du kan öppna avancerade
kartinställningar (Avancerade kartinställningar, sidan 5).
Avancerade kartinställningar
Från kartan väljer du och väljer Kartinställning >
Avancerade inställn..
Autozoom: Väljer automatiskt rätt zoomnivå för optimal
användning. Om du har valt Av måste du zooma in och ut
manuellt.
Detaljer: Väljer hur mycket detaljer som visas på kartan. Ju fler
detaljer du visar desto långsammare går det att rita om
kartan.
Skuggad relief: Visar detaljerad relief på kartan (om den är
tillgänglig) eller stänger av skuggning.
Fordon: Ställer in positionsikonen som indikerar din position på
kartan. Standardikonen är en liten blå triangel.
Zoomnivåer: Justerar zoomnivån där kartobjekt visas.
Kartobjekt visas inte om kartans zoomnivå är högre än den
inställda nivån.
Textstorlek: Väljer textstorlek för kartobjekt.
Karthastighet: Anpassar hastigheten för kartritningen. En högre
hastighet minskar batteriets livslängd.
Ändra kartans orientering
1
På kartan väljer du .
2
Välj Kartinställning > Orientering.
3
Välj ett alternativ:
• Välj Norr upp för att visa norr överst på sidan.
• Välj Spår uppåt för att visa den nuvarande kursen överst
på sidan.
• Välj Fordonsläge om du vill visa färdriktningen ur ett
bilperspektiv med färdriktningen överst.
Mäta avstånd på kartan
Du kan mäta avståndet mellan två platser.
1
Välj en plats på kartan.
2
Välj > Mät distans > Start > Använd.
3
Flytta flaggan till en annan plats på kartan.
Kompass
När du navigerar pekar mot din destination oavsett i vilken
riktning du rör dig. Om pekar uppåt på den elektroniska
kompassen färdas du mot din destination. Om pekar i någon
annan riktning bör du svänga tills den pekar uppåt på
kompassen.
Navigera med kompassen
När du navigerar till en destination, pekar mot din destination
oavsett i vilken riktning du rör dig.
1
Navigera mot en destination (Navigera till en destination,
sidan 8).
Visa huvudsidorna 5

2
Vänd dig tills pekar mot toppen av kompassen och fortsätt
att förflytta dig i den riktningen mot destinationen.
Kompassinställningar
Från kompassen väljer du .
Kurs mot mål: Peka enheten mot ett objekt långt bort och
navigera med objektet som referenspunkt (Navigera med
Kurs mot mål, sidan 6).
Stoppa navigering: Avbryter navigering längs aktuell rutt.
Byt inforutor: Byter temat och informationen som visas i
inforutorna.
Ställ in skala: Ställer in skalan för avståndet mellan punkterna
på kursavvikelseindikatorn vid navigering med Kurs mot mål.
Kalibrera kompass: Du kan kalibrera kompassen om du
upplever ett onormalt kompassbeteende, t.ex. efter att ha rört
dig långa avstånd eller efter extrema temperaturändringar
(Kalibrera kompassen, sidan 6).
Riktningsinställningar: Gör att du kan anpassa kompassens
riktningsinställningar (Riktningsinställningar, sidan 6).
Lås datafält: Låser datafälten. Du kan låsa upp datafälten för att
anpassa dem.
Återställ: Återställer kompassen till fabriksinställningarna.
Navigera med Kurs mot mål
Du kan peka med enheten mot ett avlägset objekt med
kompassriktningen låst, projicera objektet som en waypoint och
navigera med objektet som referenspunkt.
1
Från kompassen väljer du > Kurs mot mål.
2
Rikta enheten mot ett objekt.
3
Välj Lås riktning > Ställ in kurs.
4
Navigera med kompassen.
Projicera en waypoint från din aktuella plats
Du kan spara en ny waypoint genom att projicera avståndet din
aktuella plats.
Om du till exempel vill navigera till en plats på andra sidan en
flod eller bäck kan du projicera en waypoint från din aktuella
plats till den observerade platsen och sedan navigera till den
nya platsen när du har tagit dig över floden eller bäcken.
1
Från kompassen väljer du > Kurs mot mål.
2
Rikta enheten mot den nya platsen.
3
Välj Lås riktning > Projektwaypoint.
4
Välj en måttenhet.
5
Ange avståndet och välj .
6
Välj Spara.
Kalibrera kompassen
Innan du kan kalibrera den elektroniska kompassen måste du
befinna dig utomhus och på avstånd från objekt som kan
påverka magnetfält, t.ex. bilar, byggnader och kraftledningar.
Enheten har en elektronisk kompass med tre axlar. Du bör
kalibrera kompassen när du har förflyttat dig långa avstånd eller
upplevt temperaturförändringar.
1
På kompassen trycker du på .
2
Välj Kalibrera kompass > Start.
3
Följ instruktionerna på skärmen.
Riktningsinställningar
Från kompassen väljer du och väljer Riktningsinställningar.
Skärm: Ställer in typen av riktningsvisning som visas på
kompassen.
Nordlig referens: Ställer in nord som kursreferens för
kompassen.
Gå till-linje/pekare: Ställer in hur pekaren som visas på kartan
beter sig. Kurs pekar i destinationens riktning. Kurs (CDI)
visar ditt förhållande till kurslinjen som leder till destinationen.
Kompass: Växlar automatiskt från elektronisk kompass till GPS-
kompass när du färdas med högre hastighet under en viss
tid.
Kalibrera kompass: Du kan kalibrera kompassen om du
upplever ett onormalt kompassbeteende, t.ex. efter att ha rört
dig långa avstånd eller efter extrema temperaturändringar
(Kalibrera kompassen, sidan 6).
Kurspekare
Kurspekaren är mest användbar när du navigerar till
destinationen i en rak linje, till exempel när du navigerar på
vatten. Den kan hjälpa dig att hitta tillbaka till kurslinjen när du
avviker för att undvika hinder och andra faror.
Om du vill aktivera kurspekaren väljer du från kompassen >
Riktningsinställningar > Gå till-linje/pekare > Kurs (CDI).
Kurslinjepekare. Anger riktningen för den önskade kurslinjen från
startpunkten till nästa waypoint.
Kursavvikelseindikator (CDI). Anger platsen för önskad kurslinje i
förhållande till din plats. Om CDI är inriktad med kurslinjepekaren är
du på rätt kurs.
Kursavvikelsedistans. Prickarna anger distansen ur kurs. Distansen
som representeras av varje punkt anges av skalan längst upp till
höger.
Till-och-från-indikator. Anger om du är på väg till eller från nästa
waypoint.
Färddator
Färddatorn visar din aktuella hastighet, medelhastighet,
trippmätare och annan användbar information. Du kan anpassa
färddatorns utseende, inforutor och datafält.
Färddatorinställningar
Från färddatorn väljer du .
Nollställ: Återställer alla färddatorvärden till noll. Du bör
återställa färddatorn innan du påbörjar en färd så att den
visar rätt information.
Byt inforutor: Byter temat och informationen som visas i
inforutorna.
Obs! Dina anpassade inställningar lagras i inforutorna. Dina
inställningar försvinner inte när du byter profil (Profiler,
sidan 22).
Lås datafält: Låser datafälten. Du kan låsa upp datafälten för att
anpassa dem.
Infoga sida: Infogar en extra sida med anpassningsbara
datafält.
Ta bort sida: Tar bort en extra sida med anpassningsbara
datafält.
Mer data: Lägger till ytterligare datafält i färddatorn.
Mindre data: Tar bort datafält från färddatorn.
Återställ: Återställer färddatorn till fabriksinställningarna.
Höjdmätare
Som standard visar höjdmätarprofilen höjden över tillryggalagd
sträcka. Du kan anpassa inställningar för höjdmätaren
6 Visa huvudsidorna

(Höjdmätarinställningar, sidan 7). Du kan välja valfri punkt på
profilen om du vill visa information om den punkten.
Du kan anpassa fältet för favoriter för att lägga till
höjdmätarsidan (Anpassa fältet för favoriter, sidan 21).
Inställningar för höjdmätarprofil
Från höjdmätaren väljer du .
Höjdmätare: Avaktiverar barometern så att enheten endast
använder GPS-data för höjdmätningar.
Nollställ: Återställer höjdmätardata, inklusive waypoint-, spår-
och trippdata.
Höjdmätarinställningar: Gör att du kan öppna fler
höjdmätarinställningar (Höjdmätarinställningar, sidan 7).
Återställ: Återställer höjdmätaren till fabriksinställningarna.
Höjdmätarinställningar
Från höjdmätaren väljer du > Höjdmätarinställningar.
Autokalibrering: En gång gör att höjdmätaren automatiskt kan
kalibrera en gång när du startar en aktivitet. Kontinuerligt gör
att höjdmätaren kan kalibreras under hela aktiviteten.
Barometerläge: Varierande höjd gör att barometern kan mäta
höjdförändringar när du är i rörelse. Angiven höjd förutsätter
att enheten är stationär på en angiven höjd och att det
barometriska trycket därför endast förändras av vädret.
Trycktrend: Ställer in hur enheten spelar in tryckdata. Spara
alltid spelar in alla tryckdata, som kan vara till hjälp när du
söker efter tryckfronter.
Plottyp: Spelar in höjdförändringar under en viss tid eller en viss
sträcka, spelar in barometriskt tryck under en viss tid eller
spelar in omgivningstryck under en viss tid.
Kalibrera höjdmätare: Gör att du manuellt kan kalibrera den
barometriska höjdmätaren (Kalibrera den barometriska
höjdmätaren, sidan 7).
Kalibrera den barometriska höjdmätaren
Du kan kalibrera höjdmätaren manuellt om du känner till korrekt
höjd och korrekt lufttryck.
1
Gå till en plats där höjden eller lufttrycket är känt.
2
Från höjdmätaren väljer du > Höjdmätarinställningar >
Kalibrera höjdmätare.
3
Följ instruktionerna på skärmen.
Anslutna funktioner
Anslutningsfunktioner är tillgängliga för Montana enheten när du
ansluter enheten till ett trådlöst nätverk eller till en kompatibel
smartphone med trådlös Bluetooth teknologi. För vissa
funktioner kan du behöva installera appen Garmin Connect
™
eller Garmin Explore på din smartphone. Gå till garmin.com
/apps om du vill veta mer.
Bluetooth sensorer: Gör att du kan ansluta sensorer som är
kompatibla med Bluetooth, till exempel en pulsmätare.
Connect IQ
™
: Gör att du kan utöka dina enhetsfunktioner med
widgets, datafält och appar med Connect IQ appen.
EPO-hämtningar: Här kan du hämta en utökad förutsägelsefil
för att snabbt hitta GPS-satelliter och minska tiden det tar att
få en initial GPS-positionsbestämmelse med Garmin Connect
appen eller när du är ansluten till ett Wi‑Fi nätverk.
BirdsEye bilder: Hämta BirdsEye Satellite Imagery bilder direkt
till enheten när du är ansluten till ett Wi‑Fi nätverk.
Garmin Explore: Appen Garmin Explore synkroniserar och
delar waypoints, spår och rutter med din enhet. Du kan också
hämta kartor till din smartphone för offline-åtkomst.
Geocachedata live: Tillhandahåller betalda eller
abonnemangsfria tjänster för att visa geocachedata live från
www.geocaching.com med Garmin Connect appen eller när
du är ansluten till ett Wi‑Fi nätverk.
Spåra: Gör att du kan registrera spårpunkter och överföra dem
via Iridium satellitnätverket. Du kan bjuda in kontakter genom
att skicka dem ett inReach meddelande ute på fältet. Med
den här funktionen kan dina kontakter visa realtidsdata på en
MapShare spårningssida med ditt Garmin Explore konto.
LiveTrack: Gör det möjligt för vänner och familj att följa dina
aktiviteter i realtid. Du kan bjuda in följare via e-post eller
sociala medier så att de kan se dina realtidsdata på en
Garmin Connect spårningssida.
Telefonaviseringar: Visar telefonaviseringar och meddelanden
på Montana med Garmin Connect appen.
Programvaruuppdateringar: Ta emot uppdateringar för
enhetens programvara med Garmin Connect appen eller när
du är ansluten till ett Wi‑Fi nätverk.
Active Weather: Visa aktuella väderförhållanden och
väderprognoser med Garmin Connect appen eller när du är
ansluten till ett Wi‑Fi nätverk.
Väder inReach: Du kan få väderinformation via ditt inReach
abonnemang. Du kan begära en standard-, premium- eller
marin väderprognos.
Krav för anslutna funktioner
För vissa funktioner krävs en telefon eller en särskild app på din
smartphone.
Funktion Ansluten till en
ihopparad
smartphone med
Garmin Connect
appen
Ansluten till ett
Wi‑Fi nätverk
Aktivitetsöverföringar till
Garmin Connect
Ja Ja
Programvaruuppdater-
ingar
Ja Ja
EPO-hämtningar Ja Ja
Geocachedata live Ja Ja
Väder Ja Ja
Telefonaviseringar Ja
1
Nej
Connect IQ Ja Nej
BirdsEye bilder direkt Nej Ja
Para ihop en smartphone med enheten
1
Placera din kompatibla smartphone inom 10 m (33 fot) från
enheten.
2
Välj Inställning > Bluetooth > Inställning av telefonen.
3
På din kompatibla smartphone aktiverar du Bluetooth
teknologi och öppnar Garmin Connect appen.
4
På menyn eller i Garmin Connect appen väljer du
Garmin-enheter > Lägg till enhet och följer instruktionerna
för att para ihop enheten.
5
Installera och öppna Garmin Explore appen.
6
Logga in i Garmin Explore appen med ditt Garmin Connect
användarnamn och lösenord.
7
Välj enhetsalternativet för att para ihop enheten med Garmin
Explore appen.
Telefonaviseringar
För telefonaviseringar krävs att en kompatibel smartphone är
inom räckhåll och ihopparad med enheten. När telefonen tar
emot meddelanden skickar den aviseringar till din enhet.
Visa telefonaviseringar
Innan du kan visa aviseringar måste du para ihop din enhet med
en kompatibel smartphone.
1
Välj > Aviseringar.
1
Enheten tar emot telefonaviseringar från en ihopparad iOS
®
telefon direkt och via
Garmin Connect appen på en Android
™
telefon.
Anslutna funktioner 7

2
Välj en avisering.
Dölja aviseringar
Aviseringar är aktiverade som standard när du parar ihop din
enhet med en kompatibel smartphone. Du kan dölja aviseringar
så att de inte visas på enhetens skärm.
1
Välj Inställning > Bluetooth > Inställning av telefonen.
2
Om du vill avaktivera aviseringar på enheten väljer du
Aviseringar.
Hantera aviseringar
Du kan använda din kompatibla smartphone för att hantera
aviseringar som visas på din Montana enhet.
Välj ett alternativ:
• Om du använder en iPhone
®
enhet går du till iOS
aviseringsinställningarna för att välja de objekt du vill visa
på enheten.
• Om du använder en Android smartphone väljer du
Inställningar > Smartaviseringar från Garmin Connect
appen.
Ansluta till ett trådlöst nätverk
1
Välj Inställning > Wi-Fi.
2
Om det behövs väljer du omkopplaren för att aktivera Wi‑Fi
teknik.
3
Välj Lägg till nätverk.
4
Välj ett alternativ:
• För att välja ett allmänt trådlöst nätverk markerar du ett
trådlöst nätverk i listan och anger lösenordet om det
behövs.
• För att välja ett icke-allmänt trådlöst nätverk väljer du >
Lägg till nätverk och anger nätverkets SSID och
lösenord.
Enheten lagrar nätverksinformationen och ansluter automatiskt
när du kommer tillbaka till den här platsen.
Konfigurera Wi‑Fi anslutning
Innan du kan använda Wi‑Fi funktionerna måste du konfigurera
Wi‑Fi anslutningen med hjälp av Garmin Express
™
programmet.
1
Gå till garmin.com/express och hämta Garmin Express
programmet.
2
Välj enheten.
3
Välj Verktyg > Hjälpprogram.
4
Följ instruktionerna på skärmen för att konfigurera Wi‑Fi
anslutning med Garmin Express programmet.
Connect IQ funktioner
Du kan lägga till Connect IQ funktioner till enheten från Garmin
och andra leverantörer med hjälp av Connect IQ appen. Du kan
anpassa enheten med datafält, widgets och appar.
Datafält: Gör att du kan hämta nya datafält som presenterar
sensor-, aktivitets- och historikdata på nya sätt. Du kan lägga
till Connect IQ datafält i inbyggda funktioner och sidor.
Widgets: Ger snabb information, bland annat sensordata och
aviseringar.
Appar: Lägger till interaktiva funktioner i enheter, till exempel
nya utomhus- och träningsaktivitetstyper.
Hämta Connect IQ funktioner
Innan du kan hämta funktioner från Connect IQ appen måste du
para ihop Montana enheten med din smartphone. (Para ihop en
smartphone med enheten, sidan 7).
1
I app store i din smartphone installerar och öppnar du
Connect IQ appen.
2
Om det behövs väljer du din enhet.
3
Välj en Connect IQ funktion.
4
Följ instruktionerna på skärmen.
Hämta Connect IQ funktioner med hjälp av datorn
1
Anslut enheten till datorn med en USB-kabel.
2
Gå till apps.garmin.com och logga in.
3
Välj en Connect IQ funktion och hämta den.
4
Följ instruktionerna på skärmen.
Garmin Explore
På Garmin Explore webbplatsen och i mobilappen kan du
planera resor och använda molnlagring för waypoints, rutter och
spår. De ger dig avancerad planering, både online och offline,
så att du kan dela och synkronisera data med din kompatibla
Garmin enhet. Du kan använda mobilappen för att hämta kartor
för åtkomst offline, och sedan navigera vart du vill utan att
använda ditt mobilabonnemang.
Du kan hämta Garmin Explore appen från appbutiken på din
smartphone, eller så kan du gå till explore.garmin.com.
Trådlösa headset
Enheten kan skicka ljudnavigeringsmeddelanden till ett headset
med Bluetooth.
Para ihop ett trådlöst headset med enheten
Innan du kan ta emot navigeringsmeddelanden via ditt headset
måste du para ihop din enhet med ett kompatibelt headset med
Bluetooth teknologi.
Obs! Endast ett headset åt gången kan vara aktivt.
1
Placera ditt headset och din Montana enhet inom 10 m
(33 fot) från varandra.
2
Aktivera Bluetooth teknologi på headsetet och gör det synligt
för andra Bluetooth enheter.
3
På Montana enheten väljer du Inställning > Bluetooth >
Ljudenhet > Lägg till enhet.
En lista med Bluetooth enheter som finns i närheten visas.
4
Välj headset i listan.
Enheten skickar navigeringsmeddelanden till ditt headset när du
navigerar längs en rutt.
Koppla från eller ta bort ett trådlöst headset
1
Välj Inställning > Bluetooth > Ljudenhet.
2
Välj ditt headset.
3
Välj ett alternativ:
• Om du tillfälligt vill koppla från ett headset utan att ta bort
det från listan med ihopparade enheter väljer du
Inaktivera enhet.
• Om du vill ta bort ett headset från listan med ihopparade
enheter väljer du Ta bort.
Navigering
Sidan Vart?
Du kan använda för att hitta en destination att navigera till.
Alla Vart?-kategorier är inte tillgängliga i alla områden och på
alla kartor.
Navigera till en destination
1
Välj .
2
Välj en kategori.
3
Om det behövs väljer du > Sök stavning och anger
destinationsnamnet eller en del av namnet.
4
Välj en destination.
5
Välj Kör.
6
Om det behövs väljer du aktivitetstyp.
8 Navigering

7
Om det behövs väljer du ruttberäkningsmetoden.
Rutten visas som en färgad linje på kartan.
8
Navigera med hjälp av kartan (Navigera med kartan, sidan 5)
eller kompassen (Navigera med kompassen, sidan 5).
Avbryta navigering
På kartan eller kompassen väljer du > Stoppa
navigering.
Söka en adress
Du kan använda de förladdade City Navigator
®
kartorna på
Montana 700i/750i enheten för att söka efter adresser.
Du kan köpa City Navigator kartor för Montana 700 enheten.
Mer information finns i Kartor som tillval, sidan 9.
1
Välj > Adresser.
2
Välj Sökområde och välj ett alternativ:
• Välj Ange Stad/Ort postnr och ange stad eller
postnummer.
• Välj Ange område och ange delstat eller provins.
3
Välj Nummer och ange husnumret.
4
Välj Gatunamn och ange gatan.
Navigera längs en körrutt
Innan du kan navigera gaturutter måste du ha City Navigator
kartor eller andra kartor med gaturutter installerade.
1
Välj Profiländring > Körning.
2
Välj en destination.
3
Navigera med kartan.
Svängarna visas i textfältet överst på kartan. Ljudtoner
indikerar svängar längs rutten.
Kartor som tillval
Du kan använda ytterligare kartor på enheten, som satellitbilder
för BirdsEye, City Navigator och detaljerade kartor för Garmin
HuntView
™
Plus. Detaljerade kartor kan innehålla fler intressanta
platser, t.ex. restauranger eller marina tjänster. Om du vill ha
mer information går du till buy.garmin.com eller kontaktar en
återförsäljare av Garmin.
Aktivera kartor
Du kan aktivera kartprodukter som har installerats på din enhet.
1
På kartan väljer du > Kartinställning > Konfigurera
kartor.
2
Välj omkopplaren för att aktivera varje installerad karta.
Söka efter en position nära en annan position
1
Välj > > Sök nära.
2
Välj ett alternativ.
3
Välj en plats.
Waypoints
Waypoints är positioner som du spelar in och sparar på din
enhet. Waypoints kan markera var du befinner dig, vart du ska
eller var du har varit.
Spara din aktuella plats som en waypoint
1
Välj Markera waypoint.
2
Om det behövs väljer du ett fält för att redigera waypointen.
3
Välj Spara.
Spara en plats på kartan som en waypoint
Du kan också spara en plats på kartan som en waypoint.
1
Välj en plats på kartan.
2
Välj informationsfältet högst upp på skärmen.
3
Välj > Spara som waypoint.
Navigera till en waypoint
1
Välj > Waypoints.
2
Välj en waypoint.
3
Välj Kör.
Rutten till waypointen visas som standard som en rak färgad
linje på kartan.
Söka efter en waypoint
1
Välj Waypointhanterare.
2
Välj en waypoint från listan.
3
Om det behövs väljer du för att begränsa sökningen.
4
Välj ett alternativ:
• Välj Sök stavning om du vill söka med hjälp av namnet
på waypointen.
• Välj Välj symbol om du vill söka med hjälp av
waypointens symbol.
• Välj Sök nära om du vill söka i närheten av en nyligen
hittad plats, en annan waypoint, din aktuella plats eller en
punkt på kartan.
• Välj Sortera om du vill visa listan över waypoints utifrån
närmast avstånd eller i alfabetisk ordning.
Redigera en waypoint
1
Välj Waypointhanterare.
2
Välj en waypoint.
3
Välj ett alternativ att redigera, t.ex. namnet.
4
Ange den nya informationen och välj .
Ta bort en waypoint
1
Välj Waypointhanterare > > Ta bort.
2
Välj ett alternativ:
• Om du vill ta bort en waypoint väljer du en waypoint.
• Om du vill ta bort flera waypoints markerar du flera
waypoints.
• Om du vill ta bort alla waypoints väljer du Välj allt.
3
Välj Ta bort.
Ändra foto för en waypoint
1
Välj Waypointhanterare.
2
Välj en waypoint.
3
Välj > Byt foto.
4
Välj ett foto.
5
Välj Använd.
Öka träffsäkerheten för en waypointposition
Du kan förfina träffsäkerheten för en waypointposition genom att
beräkna medelvärdet av platsinformationen. Vid
medelvärdesberäkning gör enheten flera GPS-avläsningar på
samma plats och använder medelvärdet för större noggrannhet.
1
Välj Waypointhanterare.
2
Välj en waypoint.
3
Välj > Ungefärlig position.
4
Förflytta dig till waypointplatsen.
5
Välj Start.
6
Följ instruktionerna på skärmen.
7
När säkerhetsgradstapeln når 100 % väljer du Spara.
Du uppnår bäst resultat om du samlar fyra till åtta exempel för
en waypoint och väntar minst 90 minuter mellan exemplen.
Projicera en waypoint från en sparad waypoint
Du kan spara waypointer genom att projicera avstånd och
bäring från sparade waypointer till nya platser.
1
Välj Waypointhanterare.
Navigering 9

2
Välj en waypoint.
3
Välj > Projektwaypoint.
4
Ange bäringen och välj .
5
Välj en måttenhet.
6
Ange avståndet och välj .
7
Välj Spara.
Flytta en waypoint på kartan
1
Välj Waypointhanterare.
2
Välj en waypoint.
3
Välj > Flytta waypoint.
4
Välj en plats på kartan.
5
Välj Flytta.
Söka efter en plats nära en waypoint
1
Välj Waypointhanterare.
2
Välj en waypoint.
3
Välj > Sök nära här.
4
Välj en kategori.
I listan visas platser nära den valda waypointen.
Ställa in områdelarm för waypoint
Du kan lägga till ett områdelarm för en waypoint.
Positionslarmen signalerar att du befinner dig inom ett definierat
avstånd från en viss plats.
1
Välj Waypointhanterare.
2
Välj en waypoint.
3
Välj > Ange larmradie.
4
Ange radien.
När du anger ett område med ett positionslarm ger enheten
ifrån sig en ton.
Lägga till en waypoint i en rutt
1
Välj Waypointhanterare.
2
Välj en waypoint.
3
Välj > Lägg till i rutt.
4
Välj en rutt.
Återställa positionen för en waypoint på din aktuella
plats
Du kan ändra position för en waypoint. Om du t.ex. flyttar
fordonet kan du ändra positionen till aktuell position.
1
Välj Waypointhanterare.
2
Välj en waypoint.
3
Välj > Byt plats hit.
Waypointens plats ändras till din aktuella plats.
Rutter
En rutt är en sekvens med waypoints eller platser som leder dig
till din slutdestination.
Skapa en rutt
1
Välj Ruttplanerare > Skapa rutt > Välj första position.
2
Välj en kategori.
3
Välj den första punkten på rutten.
4
Välj Använd.
5
Välj Välj nästa punkt för att lägga till fler punkter i rutten.
6
Välj för att spara rutten.
Skapa en rutt med hjälp av kartan
1
Välj Ruttplanerare > Skapa rutt > Välj första position >
Använd karta.
2
Välj en punkt på kartan.
3
Välj Använd.
4
Flytta kartan och välj ytterligare punkter på kartan som ska
läggas till i rutten.
5
Välj .
Skapa en tur och retur-rutt
Enheten kan skapa en tur och retur-rutt utifrån en angiven
sträcka och en startplats.
1
Välj > RoundTrip Rutt.
2
Välj Distans och ange ruttens totala sträcka.
3
Välj Startplats.
4
Välj ett alternativ:
• Välj Aktuell plats.
Obs! Om enheten inte kan hämta satellitsignaler för att
fastställa din aktuella plats uppmanas du att använda den
senast kända platsen eller att markera platsen på kartan.
• Välj Använd karta för att välja en plats på kartan.
5
Om det behövs väljer du Aktivitet för att ändra
aktivitetstypen för ruttberäkning.
6
Välj Sök.
Enheten skapar upp till tre banor.
TIPS: Du kan välja Sök igen för att generera olika rutter.
7
Välj en rutt för att visa den på kartan.
8
Välj Kör.
Navigera i en sparad rutt
1
Välj > Rutter.
2
Välj en rutt.
3
Välj Kör.
Rutten visas som standard som en rak färgad linje på kartan.
Lägga till delmål till en rutt
1
När du navigerar längs en rutt kan du välja en plats på
kartan.
2
Välj informationsfältet högst upp på skärmen.
3
Välj Kör.
4
Välj ett alternativ:
• Om du vill lägga till punkten som en mellanliggande
destination på den aktuella rutten väljer du Lägg in som
delmål.
• Om du vill ändra den aktuella ruttdestinationen till den nya
punkten väljer du Ställ in som ny destination.
Visa aktiv rutt
1
När du navigerar längs en rutt väljer du Aktiv rutt.
2
Välj en punkt på rutten för att visa mer information.
Redigera namnet på en rutt
Du kan anpassa namnet på en rutt för att göra det unikt.
1
Välj Ruttplanerare.
2
Välj en rutt.
3
Välj Ändra namn.
4
Ange det nya namnet.
Redigera en rutt
1
Välj Ruttplanerare.
2
Välj en rutt.
3
Välj Ändra i rutt.
4
Välj en punkt.
5
Välj ett alternativ:
• Visa punkten på kartan genom att välja Granska.
10 Navigering

• Om du vill ändra ordning på punkterna längs rutten väljer
du Flytta uppåt eller Flytta nedåt.
• Om du vill infoga ytterligare en punkt på rutten väljer du
Infoga.
Den nya punkten infogas före den punkt du ändrar.
• Om du vill ta bort punkten från rutten väljer du Ta bort.
6
Välj för att spara rutten.
Visa en rutt på kartan
1
Välj Ruttplanerare.
2
Välj en rutt.
3
Välj Visa kartan.
Visa höjdprofil för en rutt
Höjdprofilen visar höjden för en rutt baserat på ruttinställningen.
Om enheten är konfigurerad för direkt ruttdragning visar
höjdprofilen rak höjddata mellan ruttpunkter. Om enheten är
konfigurerad för terräng visar höjdprofilen höjden längs vägarna
som ingår i rutten.
1
Välj Ruttplanerare.
2
Välj en rutt.
3
Välj Höjdprofil.
Vända en rutt
Du kan växla start- och slutpunkt på rutten för att navigera efter
rutten i omvänd ordning.
1
Välj Ruttplanerare.
2
Välj en rutt.
3
Välj Vänd på rutt.
Ta bort en rutt
1
Välj Ruttplanerare.
2
Välj en rutt.
3
Välj Ta bort rutt?.
Inspelningar
Enheten registrerar din väg som en aktivitet. Aktiviteter
innehåller information om punkter längs den registrerade vägen,
bl.a. tid, plats och höjd för varje punkt.
Inspelningsinställningar
Välj Inställning > Spela in.
Inspelningsläge: Ställer in inspelningsläget. Med alternativet
Automatiskt spelas punkter in i variabel takt och skapar en
optimal återgivning av din väg. Du kan också spela in punkter
vid särskilda tids- eller avståndsintervall.
Intervall: Ställer in inspelningshastigheten. Om du spelar in
punkter oftare skapas en mer detaljerad väg, men
inspelningsregistret fylls snabbare.
Auto Pause: Ställer in enheten på att stoppa inspelningen av
din väg när du inte rör på dig.
Autostart: Ställer in enheten på att starta en ny inspelning
automatiskt när föregående inspelning slutar.
Aktivitetstyp: Ställer in standardaktivitetstypen för enheten.
Avancerade inställn.: Gör att du kan öppna fler
inspelningsinställningar (Avancerade inspelningsinställningar,
sidan 11).
Avancerade inspelningsinställningar
Välj Inställning > Spela in > Avancerade inställn..
Utdataformat: Ställer in enheten på att spara inspelningen som
en FIT-fil eller en GPX- och FIT-fil (Filtyper, sidan 23).
Alternativet FIT spelar in din aktivitet med träningsinformation
som är skräddarsydd för Garmin Connect appen och kan
användas för navigering. Alternativet FIT och GPX spelar in
din aktivitet både som ett vanligt spår som kan visas på
kartan och användas vid navigering och som en aktivitet med
träningsinformation.
Spara automatiskt: Ställer in ett automatiskt schema för att
spara dina inspelningar. På så sätt kan du organisera dina
resor och spara minnesutrymme (Spara inställningar
automatiskt, sidan 11).
Spela in resa: Ställer in ett reseinspelningsalternativ.
Återställa inspelade data: Anger ett återställningsalternativ.
Alternativet Aktivitet och resa återställer inspelnings- och
trippdata när du slutför den aktiva inspelningen. Alternativet
Uppmanad uppmanar dig att välja data att återställa.
Spara inställningar automatiskt
Välj Inställning > Spela in > Avancerade inställn. > Spara
automatiskt.
Vid fullt: Sparar automatiskt den aktuella inspelningen och
startar en ny när den aktuella inspelningen är nära 20 000
spårpunkter.
Varje dag: Sparar automatiskt föregående dags inspelning och
startar en ny när du slår på enheten en ny dag.
Varje vecka: Sparar automatiskt föregående veckas inspelning
och startar en ny när du slår på enheten en ny vecka.
Automatiskt: Sparar automatiskt den aktuella inspelningen
baserat på dess längd och antalet spårpunkter som tagits.
Aldrig: Sparar aldrig den aktuella inspelningen automatiskt. När
den aktuella inspelningen närmar sig 20 000 spårpunkter
filtrerar enheten det aktiva spåret för att ta bort överflödiga
punkter samtidigt som inspelningens form och historik
bibehålls. Ofiltrerade punkter sparas i en tillfällig GPX- och
FIT-fil som sparas eller tas bort när inspelningen stoppas.
Obs! När du importerar FIT-aktiviteter eller GPX-spår med
fler än 20 000 spårpunkter filtrerar enheten linjen så att den
får plats i enhetsminnet och så att kartritningsprestanda
förbättras, samtidigt som inspelningen form och historik
bibehålls. Alla ursprungliga spårpunkter behålls i FIT- och
GPX-filerna.
Visa aktuell aktivitet
Som standard börjar enheten automatiskt spela in din väg som
en aktivitet när den är påslagen och har hämtat satellitsignaler.
Du kan pausa och starta inspelning manuellt.
1
Tryck på för att öppna statussidan.
2
Välj Registrerar aktivitet.
3
Välj ett alternativ:
• Om du vill styra den aktuella aktivitetsinspelningen väljer
du .
• Om du vill visa datafält för aktiviteten väljer du .
• Om du vill visa aktuell aktivitet på kartan väljer du .
• Om du vill visa höjdprofilen för aktuell aktivitet väljer du .
Anpassa aktivitetsloggen
Du kan anpassa hur du vill att enheten ska visa och spela in
aktiviteter.
1
Tryck på för att öppna statussidan.
2
Välj Registrerar aktivitet > .
3
Välj ett alternativ:
• Ändra färg på aktiviteten på kartan genom att välja Färg.
• Visa en linje på kartan som anger din aktivitet genom att
välja Visa på karta.
4
Välj > Aktivitetsinställningar > Inspelningsläge.
5
Välj ett alternativ:
• Välj Automatiskt för att spela in aktiviteten i variabel takt
och skapa en optimal återgivning.
• Välj Distans för att spela in aktiviteter på ett visst avstånd.
• Välj Tid för att spela in aktiviteter vid en viss tid.
Navigering 11

6
Välj Intervall.
7
Slutför en åtgärd:
• Om du valt Automatiskt som Inspelningsläge väljer du
ett alternativ för att spela in aktiviteter mer eller mindre
ofta.
Obs! Om du använder intervallet Oftast får du mest
aktivitetsinformation, men enhetens minne fylls fortare.
• Om du valt Distans eller Tid i Inspelningsläge anger du
ett värde och väljer .
Navigera med TracBack
®
Medan du navigerar kan du navigera tillbaka till början av din
aktivitet. Det är praktiskt när du behöver ta dig tillbaka till lägret
eller huvudleden.
1
Tryck på för att öppna statussidan.
2
Välj Registrerar aktivitet > > TracBack.
3
Navigera med hjälp av kartan eller kompassen.
Spara aktuell aktivitet
1
Tryck på för att öppna statussidan.
2
Välj Registrerar aktivitet > .
3
Välj ett alternativ:
• Välj om du vill spara hela aktiviteten.
• Välj > Spara del och välj en del.
Rensa aktuell aktivitet
1
Tryck på för att öppna statussidan.
2
Välj Registrerar aktivitet.
3
Välj > > Rensa.
Historik
Historiken innefattar datum, tid, avstånd, kalorier, genomsnittlig
hastighet eller tempo, stigning, höjdminskning och information
om trådlösa sensorer.
Obs! Historiken registreras inte när du har stoppat eller pausat
tiduret.
När enhetens minne är fullt visas ett meddelande. Enheten tar
inte automatiskt bort eller skriver över din historik. Du kan
överföra din historik till Garmin Connect med jämna mellanrum
för att hålla reda på dina aktivitetsdata (Använda Garmin
Connect, sidan 24).
Visa aktivitetsinformation
1
Välj Reg. aktiviteter.
2
Välj en aktivitet.
3
Välj .
Visa höjdprofil för en aktivitet
1
Välj Reg. aktiviteter.
2
Välj en aktivitet.
3
Välj .
Spara en plats från en aktivitet
1
Välj Reg. aktiviteter.
2
Välj en aktivitet.
3
Välj .
4
Välj en plats i aktiviteten.
5
Välj platsinformationen högst upp på kartan.
Information om platsen visas.
6
Välj > Spara som waypoint.
Skapa ett spår från en sparad aktivitet
Du kan skapa ett spår från en sparad aktivitet. På så sätt kan du
dela med dig av dina spår trådlöst med andra kompatibla
Garmin enheter.
1
Välj Reg. aktiviteter.
2
Välj en aktivitet.
3
Välj > Spara som spår.
Byta en aktivitet
Du kan växla start- och slutpunkt på aktiviteten för att navigera
efter aktiviteten i omvänd ordning.
1
Välj Reg. aktiviteter.
2
Välj en aktivitet.
3
Välj > Kopiera reverserat.
Navigera i en sparad aktivitet
1
Välj > Reg. aktiviteter.
2
Välj en aktivitet.
3
Välj Kör.
Ta bort en sparad aktivitet
1
Välj Reg. aktiviteter.
2
Välj en aktivitet.
3
Välj > Ta bort.
Väder
Active Weather: När Montana är ansluten till din smartphone
eller ett Wi‑Fi nätverk och har en aktiv internetanslutning kan
den ta emot detaljerad väderinformation från internet. Den
här funktionen tillhandahåller en prognos för varje timme och
dag samt grafiska väderkartor i realtid.
inReach Weather: Montana 700i/750i kan ta emot
väderinformation via ditt inReach abonnemang. Din enhet
kan skicka ett inReach meddelande för att begära standard-,
premium- eller marina väderprognoser. Du kan ta emot
väderprognoser för din aktuella plats, en waypoint, GPS-
koordinater eller en plats som du väljer på kartan.
Begära en inReach Weather-prognos
För bästa resultat bör du se till att enheten har fri sikt mot himlen
när du begär en inReach Weather-prognos.
Din enhet kan skicka ett meddelande för att begära en
standard-, premium- eller marin väderprognos med ditt inReach
abonnemang. Du kan ta emot väderprognoser för din aktuella
plats, en waypoint, GPS-koordinater eller en plats som du väljer
på kartan. Väderprognoser medför dataavgifter eller extra
avgifter för ditt inReach abonnemang.
1
Välj inReach > inReach Weather > Ny prognos.
2
Om det behövs väljer du Prognostyp och väljer en
Grundläggande eller Premium-väderprognos.
3
Om det behövs väljer du Plats och väljer en plats.
Som standard begär enheten väder för din aktuella plats.
4
Om det behövs väljer du Marint för att begära en marin
väderprognos.
Obs! För bästa resultat bör du endast begära en marin
väderprognos för en plats långt från stranden och över stora
vattenmassor. Marina prognoser är inte tillgängliga för
landområden eller insjöar.
5
Välj Få prognos.
Enheten skickar en begäran om prognos. Det kan ta flera
minuter att ta emot väderprognosdata.
När enheten har hämtat data kan du visa prognosen när som
helst tills all information i prognosen har gått ut. Du kan också
uppdatera prognosen när du vill.
Uppdatera en inReach Weather prognos
Du kan uppdatera en inReach Weather-prognos som har gått ut
eller som innehåller inaktuell information. Uppdatering av en
prognos medför samma dataavgifter eller extra avgifter som vid
begäran av en prognos.
12 Väder

1
Välj inReach > inReach Weather.
2
Välj en plats med en gammal väderprognos.
3
Välj Uppdatera prognos.
Enheten begär en uppdaterad prognos. Om du uppdaterar
prognosen Min plats begär enheten en uppdaterad prognos för
din aktuella plats. Det kan ta flera minuter att ta emot
uppdaterade väderprognosdata.
Ta bort en inReach Weather-prognos
Du kan ta bort en utgången prognos eller en prognos för en
plats som du inte längre behöver.
1
Välj inReach > inReach Weather.
2
Välj en väderplats.
Obs! Du kan inte ta bort prognosen Min plats.
3
Välj > Ta bort.
Visa en Active Weather-prognos
När Montana enheten är ansluten till din smartphone eller ett
Wi‑Fi nätverk och har en aktiv internetanslutning kan den ta
emot detaljerad väderinformation från internet.
1
Välj Active Weather.
Enheten hämtar automatiskt en väderprognos för din aktuella
plats.
2
Välj en dag för att visa en timprognos, om en sådan finns.
3
Välj ett tidsintervall för att visa detaljerad väderinformation.
Visa en Active Weather-karta
När enheten är ansluten till en smartphone eller ett Wi‑Fi
nätverk med internetåtkomst kan du visa en väderkarta i realtid
som visar väderradar, molntäcke, temperatur eller
vindförhållanden.
1
Välj Active Weather.
2
Välj ett alternativ:
Obs! Det kan hända att vissa alternativ inte är tillgängliga i
alla områden.
• Om du vill visa en väderradar väljer du .
• Om du vill visa molntäckning väljer du .
• Om du vill visa temperaturer väljer du .
• Om du vill visa vindhastigheter och -riktningar väljer du .
Valda data visas på kartan. Det kan ta en stund innan
enheten kan läsa in väderkartdata.
3
Välj ett alternativ:
• Om du vill zooma in eller ut på kartan väljer du eller .
• Om du vill visa olika områden drar du i kartan.
Lägga till en plats för Active Weather
Du kan lägga till en väderplats för att visa Active Weather för
waypoints, GPS-koordinater eller andra platser.
1
När du visar en Active Weather prognos väljer du >
Hantera platser > Ny plats.
2
Välj en plats.
3
Välj Använd.
Enheten hämtar en prognos för den valda platsen.
Växla plats för Active Weather
Du kan snabbt växla mellan prognoser för Active Weather-
platser som du tidigare har lagt till.
1
När du visar en Active Weather prognos väljer du >
Hantera platser.
2
Välj en plats i listan.
TIPS: Alternativet Min plats hämtar alltid en prognos för din
aktuella plats.
3
Välj Använd.
Enheten hämtar den senaste prognosen för den valda
platsen.
Ta bort en Active Weather-plats
1
När du visar en Active Weather prognos väljer du >
Hantera platser.
2
Välj en plats i listan.
Obs! Du kan inte ta bort prognosen Min plats.
3
Välj Ta bort.
Appar i huvudmenyn
Välj .
Obs! Vissa appar visas inte i huvudmenyn som standard. Du
kan behöva lägga till appar i huvudmenyn innan du kan välja
dem (Anpassa huvudmenyn, sidan 14).
Aktiv rutt: Visar den aktiva rutten och kommande waypoints
(Rutter, sidan 10).
Active Weather: Visar aktuell temperatur, temperaturprognos,
väderprognos, väderradar, molntäcke och vindförhållanden
(Visa en Active Weather-prognos, sidan 13).
Äventyr: Visar en lista över äventyr från BaseCamp
™
appen
(Garmin Adventures, sidan 14).
Alarm: Ställer in ett ljudlarm. Om du inte använder enheten för
tillfället kan du ställa in den så att den slås på vid en viss
tidpunkt (Ställa in larm, sidan 15).
Höjdmätare: Visar höjden över tillryggalagd sträcka
(Höjdmätare, sidan 6).
Areaberäkning: Beräkna storleken på ett område (Beräkna ett
områdes storlek, sidan 15).
BirdsEye direkt: Hämta BirdsEye Satellite Imagery till enheten
(BirdsEye bilder, sidan 15).
Miniräknare: Visar en miniräknare.
Kalender: Visar en kalender.
Kamera: Gör att du kan ta foton med kameran (Fotografera,
sidan 15).
Obs! Kameran är endast tillgänglig på enheten Montana
750i.
Kompass: Visar kompassen (Kompass, sidan 5).
Connect IQ: Visar en lista med installerade Connect IQ appar
(Connect IQ funktioner, sidan 8).
Kontakter: Lägg till, redigera och radera kontakter för inReach
meddelanden (inReach funktioner, sidan 3).
Obs! inReach funktionerna är endast tillgängliga på Montana
700i/750i enheten.
DogTrack: Se information som överförs från en handenhet för
hundspårning på din Montana enhet (Hundspårning,
sidan 15).
Ficklampa: Slår på ficklampan (Använda ficklampan,
sidan 16).
Geocaching: Visar en lista med hämtade geocacher
(Geocacher, sidan 16).
Jakt och fiske: Visar de bästa datumen och tiderna för jakt och
fiske på din aktuella plats.
inReach: Ger tillgång till inReach funktioner som meddelanden,
SOS, spårning och inReach Weather (inReach funktioner,
sidan 3).
Obs! inReach funktionerna är endast tillgängliga på Montana
700i/750i enheten.
inReach, distans: Skicka meddelanden på din ihopparade
inReach enhet (Använda inReach fjärrkontrollen, sidan 17).
Obs! Funktionen inReach, distans är endast tillgänglig på
enheten Montana 700.
Appar i huvudmenyn 13

inReach-funktioner: Visa information om ditt inReach
abonnemang, kontrollera e-post och testa enheten (inReach
funktioner, sidan 3).
Obs! inReach funktionerna är endast tillgängliga på Montana
700i/750i enheten.
inReach Weather: Begär standard-, premium- eller marina
väderprognoser med din inReach abonnerande enhet
(inReach funktioner, sidan 3).
Obs! inReach funktionerna är endast tillgängliga på Montana
700i/750i enheten.
Man överbord: Spara en MÖB-plats (man överbord) och
navigera tillbaka till den (Markera och starta navigation till en
MOB-plats (man överbord), sidan 18).
Karta: Visar kartan (Karta, sidan 5).
Markera waypoint: Sparar din aktuella plats som en waypoint.
Meddelanden: Skicka ett förvalt meddelande eller
textmeddelande via Iridium satellitnätverket (inReach
funktioner, sidan 3).
Obs! inReach funktionerna är endast tillgängliga på Montana
700i/750i enheten.
Aviseringar: Meddelar om inkommande samtal, sms,
uppdateringar i sociala medier med mera, baserat på
aviseringsinställningarna på din smartphone
(Telefonaviseringar, sidan 7).
Fotovisare: Visar sparade foton (Visa bilder, sidan 15).
Profiländring: Ändra enhetsprofilen för att anpassa dina
inställningar och datafält för en viss aktivitet eller resa (Välja
en profil, sidan 18).
Områdeslarm: Ställ in aviseringslarm inom ett avstånd från
vissa platser (Ställa in positionslarm, sidan 18).
Reg. aktiviteter: Visar din aktuella aktivitet och en lista med
inspelade aktiviteter (Inspelningar, sidan 11).
Registreringskontroller: Visa detaljer om aktuell aktivitet och
styr den aktuella aktivitetsinspelningen (Visa aktuell aktivitet,
sidan 11).
Ruttplanerare: Visar en lista med sparade rutter och gör att du
kan skapa nya rutter (Skapa en rutt, sidan 10).
Satellit: Visar aktuell GPS-satellitinformation (Satellitsida,
sidan 18).
Sparade spår: Visar en lista med sparade spår (Skapa ett spår
från en sparad aktivitet, sidan 12).
Inställning: Anpassa enheten med verktygen i
inställningsmenyn (Inställningsmeny, sidan 19).
Dela trådlöst: Överför filer trådlöst till en annan kompatibel
Garmin enhet (Sända och ta emot data trådlöst, sidan 18).
Kurs mot mål: Peka enheten mot ett objekt långt bort och
navigera med objektet som referenspunkt (Navigera med
Kurs mot mål, sidan 6).
SOS: Initiera en SOS-räddning (inReach funktioner, sidan 3).
Obs! inReach funktionerna är endast tillgängliga på Montana
700i/750i enheten.
Stoppur: Använd en timer, markera ett varv och ta tid på varv.
Sol och måne: Visar tider för soluppgång och solnedgång samt
månens faser, baserat på din GPS-position.
Färddator: Visar färddatorn (Färddator, sidan 6).
Spårning: Registrera spårpunkter och överför dem via Iridium
satellitnätverket (inReach funktioner, sidan 3).
Obs! inReach funktionerna är endast tillgängliga på Montana
700i/750i enheten.
VIRB-fjärr: Visar kamerakontroller när du har en VIRB
®
kamera
ihopparad med din Montana enhet (Använda VIRB
fjärrkontrollen, sidan 18).
Noggrannare Waypoint: Förfina en waypointplats för större
noggrannhet (Öka träffsäkerheten för en waypointposition,
sidan 9).
Waypointhanterare: Visar alla waypoints som finns sparade på
enheten (Waypoints, sidan 9).
Vart?: Hitta en destination att navigera till (Sidan Vart?,
sidan 8).
XERO-positioner: Visar laserplatsinformation när du har en
kompatibel Xero
®
enhet som parats ihop med din Montana
enhet.
Anpassa huvudmenyn
Du kan lägga till objekt i, ta bort objekt från och ändra ordning
på objekt på huvudmenyn.
• Håll ned en ikon på huvudmenyn och dra den till en ny plats.
• Håll ned en ikon på huvudmenyn och dra den till för att ta
bort den från huvudmenyn.
• Välj Lägg till sida, välj en flik och välj ett objekt som du vill
lägga till på huvudmenyn.
• Välj > Byt objektordning, välj ett objekt och följ
instruktionerna på skärmen för att ändra ordning på, lägga till
eller ta bort objektet från huvudmenyn.
Garmin Adventures
Du kan gruppera relaterade objekt som äventyr. Du kan till
exempel skapa ett äventyr för din senaste vandringstur.
Äventyret kan innehålla spårloggen, bilder från vandringen och
geocacher du spårat upp. Via BaseCamp kan du skapa och
administrera dina äventyr. Mer information finns på garmin.com
/basecamp.
Skicka filer till och från BaseCamp
1
Öppna BaseCamp.
2
Anslut enheten till datorn.
3
Välj ett alternativ:
• Markera och dra ett objekt från en ansluten enhet till Min
samling eller till en lista.
• Välj ett objekt i Min samling eller en lista och dra det till en
ansluten enhet.
Skapa ett äventyr
Innan du kan skapa ett äventyr och skicka det till din enhet
måste du hämta BaseCamp till datorn och överföra ett spår från
enheten till datorn (Skicka filer till och från BaseCamp,
sidan 14).
1
Öppna BaseCamp.
2
Välj Fil > Ny > Garmin-äventyr.
3
Välj ett spår och välj sedan Nästa.
4
Om det behövs lägger du till objekt från BaseCamp.
5
Använd de obligatoriska fälten till att namnge och beskriva
äventyret.
6
Om du vill byta äventyrets omslagsfoto väljer du Ändra och
väljer sedan ett annat foto.
7
Välj Slutför.
Starta ett äventyr
Innan du kan skapa ett äventyr måste du skicka ett äventyr från
BaseCamp till din enhet (Skicka filer till och från BaseCamp,
sidan 14).
När du startar ett sparat äventyr följer enheten det sparade
spåret och visar genvägar till relaterad information längs spåret,
såsom foton och waypoints.
1
Välj Äventyr.
Obs! Du kan behöva lägga till den här appen i huvudmenyn
innan du kan välja den (Anpassa huvudmenyn, sidan 14).
14 Appar i huvudmenyn

2
Välj ett äventyr.
3
Välj Start.
Ställa in larm
1
Välj Alarm.
Obs! Du kan behöva lägga till den här appen i huvudmenyn
innan du kan välja den (Anpassa huvudmenyn, sidan 14).
2
Välj och för att ställa in tiden.
3
Välj Sätt på alarm > OK.
Larmet ljuder vid den valda tidpunkten. Om enheten är
avstängd vid larmtidpunkten, sätts den på och larmet ljuder.
Starta nedräkningstimern
1
Välj Alarm > > Timer.
Obs! Du kan behöva lägga till den här appen i huvudmenyn
innan du kan välja den (Anpassa huvudmenyn, sidan 14).
2
Välj och för att ställa in tiden.
3
Välj Starta timer.
Beräkna ett områdes storlek
1
Välj Areaberäkning > Start.
Obs! Du kan behöva lägga till den här appen i huvudmenyn
innan du kan välja den (Anpassa huvudmenyn, sidan 14).
2
Gå runt utkanten av det område som du vill beräkna.
3
Välj Beräknar när du är klar.
BirdsEye bilder
BirdsEye bilder innehåller hämtningsbara, högupplösta
kartbilder, bland annat detaljerade satellitbilder och
rutnätsbaserade topografiska kartor. Du kan hämta BirdsEye
Satellite Imagery direkt till enheten när den är ansluten till ett
Wi‑Fi nätverk.
Hämta BirdsEye bilder
Innan du kan hämta BirdsEye bilder direkt till din enhet måste du
ansluta till ett trådlöst nätverk (Ansluta till ett trådlöst nätverk,
sidan 8).
1
Välj BirdsEye direkt > Hämta bilder.
2
Välj ett alternativ:
• Om du vill hämta BirdsEye bildfiler för en viss plats eller
område väljer du Plats och väljer en kategori.
Obs! Standardinställningen för platsen är din aktuella
plats.
• Om du vill redigera namn på hämtade bildfiler väljer du
Namn.
• Om du vill välja ett bildkvalitetsalternativ väljer du Detaljer.
• Om du vill definiera storleken på området som ska visas i
de hämtade bildfilerna väljer du Radie och anger ett
avstånd från den valda platsen.
En beräknad filstorlek visas för den valda bildkvaliteten och
radien. Du bör kontrollera att det finns tillräckligt med
lagringsutrymme på enheten för bildfilen.
3
Välj Hämta.
Kamera och fotografering
Du kan ta foton med Montana 750i enheten. Den geografiska
platsen sparas automatiskt i bildinformationen, om funktionen är
aktiverad. Du kan navigera till platsen.
Fotografera
1
Välj Kamera.
2
Håll enheten horisontellt eller vertikalt för att ändra
bildriktningen.
3
Om det behövs väljer du om du vill sätta på blixten.
TIPS: Du kan välja Automatiskt om du vill använda blixten
bara när kameran upptäcker svagt ljus.
4
Om det behövs kan du nypa ihop eller dra isär två fingrar på
pekskärmen för att zooma in eller ut (Använda pekskärmen,
sidan 2).
5
Håll ned för att fokusera och håll enheten stilla.
En vit ram visas på skärmen. Enheten fokuserar på objektet
inuti ramen. När fotot är i fokus blir ramen grön.
6
Släpp upp för att ta en bild.
Visa bilder
Du kan titta på bilder som du tagit med kameran och bilder som
du överfört till enheten.
1
Välj Fotovisare.
2
Välj ett foto.
3
Använd om nödvändigt två fingrar på pekskärmen för att
zooma in eller ut (Använda pekskärmen, sidan 2).
Sortera bilder
1
Välj Fotovisare > > Sortera foton.
2
Välj ett alternativ:
• Välj Senast.
• Välj Nära en plats och välj en plats.
• Välj Ett visst datum och ange ett datum.
Visa platsen där en bild har tagits
1
Välj Fotovisare.
2
Välj ett foto.
3
Välj > Visa kartan.
Visa fotoinformation
1
Välj Fotovisare.
2
Välj ett foto.
3
Välj > Visa information.
Navigera till en bild
1
Välj Fotovisare.
2
Välj ett foto.
3
Välj > Visa information > Kör.
Ta bort en bild
1
Välj Fotovisare.
2
Välj ett foto.
3
Välj > Ta bort foto > Ta bort.
Visa ett bildspel
1
Välj Fotovisare.
2
Välj ett foto.
3
Välj > Visa bildspel.
Hundspårning
Tack vare funktionerna för hundspårning kan du se information
som överförs från den kompatibla handenheten för
hundspårning på Montana enheten. Du kan navigera till dina
hundar, visa deras aktuella status och plats och se deras
avstånd från handenheten.
Ta emot data från handenheten för hundar
Innan du kan ta emot data måste du aktivera sändning på den
kompatibla handenheten för hundspårning. Mer information om
handenheten för hundspårning finns i användarhandboken.
1
Placera handenheten för hundspårning inom 3 m (10 fot) från
Montana enheten.
TIPS: Montana enheten tar emot data från en kompatibel
enhet åt gången. Håll ett avstånd på mer än 3 m (10 fot) från
andra enheter eller avaktivera sändning på enheter från vilka
du inte vill ta emot data.
Appar i huvudmenyn 15

2
Välj DogTrack på din Montana enhet.
Obs! Du kan behöva lägga till den här appen i huvudmenyn
innan du kan välja den (Anpassa huvudmenyn, sidan 14).
3
Om det behövs väljer du Ja för att aktivera
hundspårningsfunktionen.
4
Välj Status > Sök igen.
En lista med enheter som finns i närheten visas.
5
Välj din hundspårningsenhet i listan.
Enheterna ansluts och synkroniseras automatiskt.
Spåra dina hundar
1
Välj DogTrack.
Hundarna som är anslutna till handenheten visas på
skärmen.
2
Välj en hund.
Hundens plats och spårregister visas på kartan.
3
Välj Kör om du vill navigera till din hund.
Ikoner för hundstatus
Ikoner på sidan med hundlistan anger status och plats för dina
hundar.
Sitter
Springer
Ståndar
Resning
Okänd
1
Använda ficklampan
Obs! Om du använder ficklampan kan du förkorta batteriernas
livslängd. Du kan öka batteriets livslängd genom att minska
ljusstyrkan eller användningen av ficklampan.
1
Välj Ficklampa > .
Obs! Du kan behöva lägga till den här appen i huvudmenyn
innan du kan välja den (Anpassa huvudmenyn, sidan 14).
2
Om det behövs kan du justera ljusstyrkan med hjälp av
skjutreglaget.
3
Om det behövs kan du välja du en annan typ av lampa.
0 Inget blinkande ljus, konstant stråle.
1 till 9 Antal ljuspulser per sekund.
SOS Blinkande nödljus.
Obs! Wi‑Fi, Bluetooth och ANT+ anslutningar är avaktive-
rade i SOS-läge.
Geocacher
Geocaching är en skattjakt där spelarna gömmer eller letar efter
dolda cacher med hjälp av ledtrådar och GPS-koordinater.
Registrera din enhet på Geocaching.com
Du kan registrera din enhet på www.geocaching.com och söka
efter en lista över närliggande geocacher eller söka information i
realtid om miljontals geocacher.
1
Anslut till ett trådlöst nätverk (Ansluta till ett trådlöst nätverk,
sidan 8) eller till Garmin Connect appen (Para ihop en
smartphone med enheten, sidan 7).
2
Välj Inställning > Geocaching > Registrera enheten.
En aktiveringskod visas.
3
Följ instruktionerna på skärmen.
4
Välj Bekräfta registrering.
1
Statusikonen Okänd anger att halsbandet inte hämtat någon satellitsignal och att
handenheten inte kan fastställa hundens plats.
Ansluta till Geocaching.com
När du har registrerat dig kan du visa geocacher från
www.geocaching.com på enheten när den är ansluten trådlöst.
• Anslut till appen Garmin Connect.
• Anslut till ett Wi‑Fi nätverk.
Hämta geocacher med en dator
Du kan läsa in geocacher manuellt på enheten via en dator
(Överföra filer till enheten, sidan 24). Du kan placera
geocachefilerna i en GPX-fil och importera dem till GPX-mappen
på enheten. Med ett Premium-medlemskap på geocaching.com
kan du använda funktionen "pocket query" för att läsa in många
geocacher på din enhet som en enda GPX-fil.
1
Anslut enheten till datorn med en USB-kabel.
2
Gå till www.geocaching.com.
3
Skapa ett konto om du ännu inte har ett.
4
Logga in.
5
Följ instruktionerna på geocaching.com för att hitta och
hämta geocacher till enheten.
Geocachesökningar
Du kan söka efter de geocacher som har lästs in på enheten.
Om du är ansluten till www.geocaching.com kan du söka efter
livegeocachedata och hämta geocacher.
Obs! Du kan hämta detaljerad information om mer än tre
geocacher per dag med ett premium-medlemskap. Gå till
www.geocaching.com om du vill ha mer information.
Söka efter en geocache
Du kan söka efter de geocacher som har lästs in på enheten.
Om du är ansluten till geocaching.com kan du söka efter live
geocachedata och hämta geocacher.
Obs! Du kan hämta detaljerad information för ett begränsat
antal geocacher per dag. Du kan köpa ett premiumabonnemang
för att hämta fler. Gå till www.geocaching.com om du vill ha mer
information.
1
Välj Geocaching.
2
Välj > .
3
Välj ett alternativ:
• Om du vill söka efter geocacher på enheten efter namn
väljer du Sök stavning och anger en sökterm.
• Om du vill söka efter geocacher nära dig eller nära en
annan plats väljer du Sök nära och väljer en plats.
Om du är ansluten till www.geocaching.com innehåller
sökresultatet livegeocachedata som har hämtats med
hjälp av Hämta GC Live.
• Om du vill söka efter livegeocacher med hjälp av koder
väljer du Hämta GC Live > GC-kod och anger
geocachekoden.
Du kan använda den här funktionen till att hämta
geocacher som du känner till geocachekoden för från
www.geocaching.com.
4
Välj > Filtrera för att filtrera sökresultatet (valfritt).
5
Välj en geocache.
Geocachedetaljer visas. Om du valde en live geocache och
du är ansluten hämtar enheten alla geocachedetaljer till det
interna minnet, om det behövs.
Söka efter geocacher på kartan
1
Välj Geocaching.
2
Välj .
Om du är ansluten till www.geocaching.com kan du
uppdatera livegeocacher nära dig på kartan genom att välja
.
3
Om du vill filtrera resultatet väljer du .
16 Appar i huvudmenyn
Sidan laddas...
Sidan laddas...
Sidan laddas...
Sidan laddas...
Sidan laddas...
Sidan laddas...
Sidan laddas...
Sidan laddas...
Sidan laddas...
Sidan laddas...
Sidan laddas...
Sidan laddas...
Sidan laddas...
Sidan laddas...
-
 1
1
-
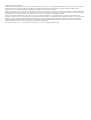 2
2
-
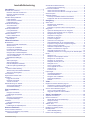 3
3
-
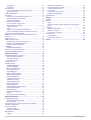 4
4
-
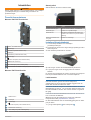 5
5
-
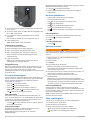 6
6
-
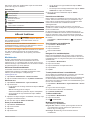 7
7
-
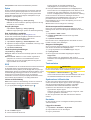 8
8
-
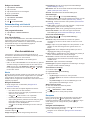 9
9
-
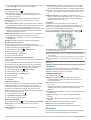 10
10
-
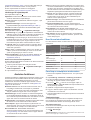 11
11
-
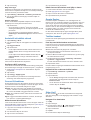 12
12
-
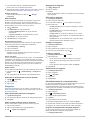 13
13
-
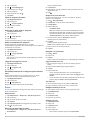 14
14
-
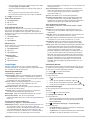 15
15
-
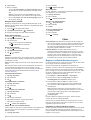 16
16
-
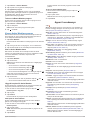 17
17
-
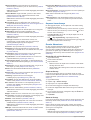 18
18
-
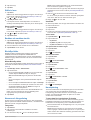 19
19
-
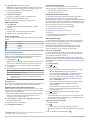 20
20
-
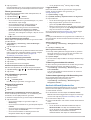 21
21
-
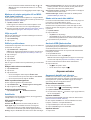 22
22
-
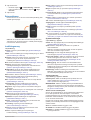 23
23
-
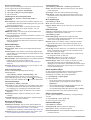 24
24
-
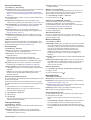 25
25
-
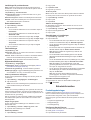 26
26
-
 27
27
-
 28
28
-
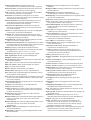 29
29
-
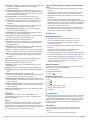 30
30
-
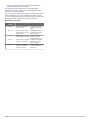 31
31
-
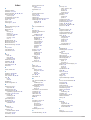 32
32
-
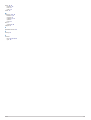 33
33
-
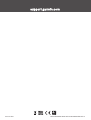 34
34
Garmin Montana700 Bruksanvisning
- Typ
- Bruksanvisning
- Denna manual är också lämplig för
Relaterade papper
-
Garmin GPSMAP® 66st Användarguide
-
Garmin inReach® Mini Bruksanvisning
-
Garmin Montana 650t Användarmanual
-
Garmin GPSMAP® 276Cx Användarguide
-
Garmin Alpha 200i/T 5 Dog Tracking Bundle Bruksanvisning
-
Garmin Oregon® 750 Användarguide
-
Garmin Montana 680 Bruksanvisning
-
Garmin Montana® 610 Användarguide
-
Garmin GPSMAP® 276Cx Bruksanvisning
-
Garmin GPSMAP® 66i Bruksanvisning