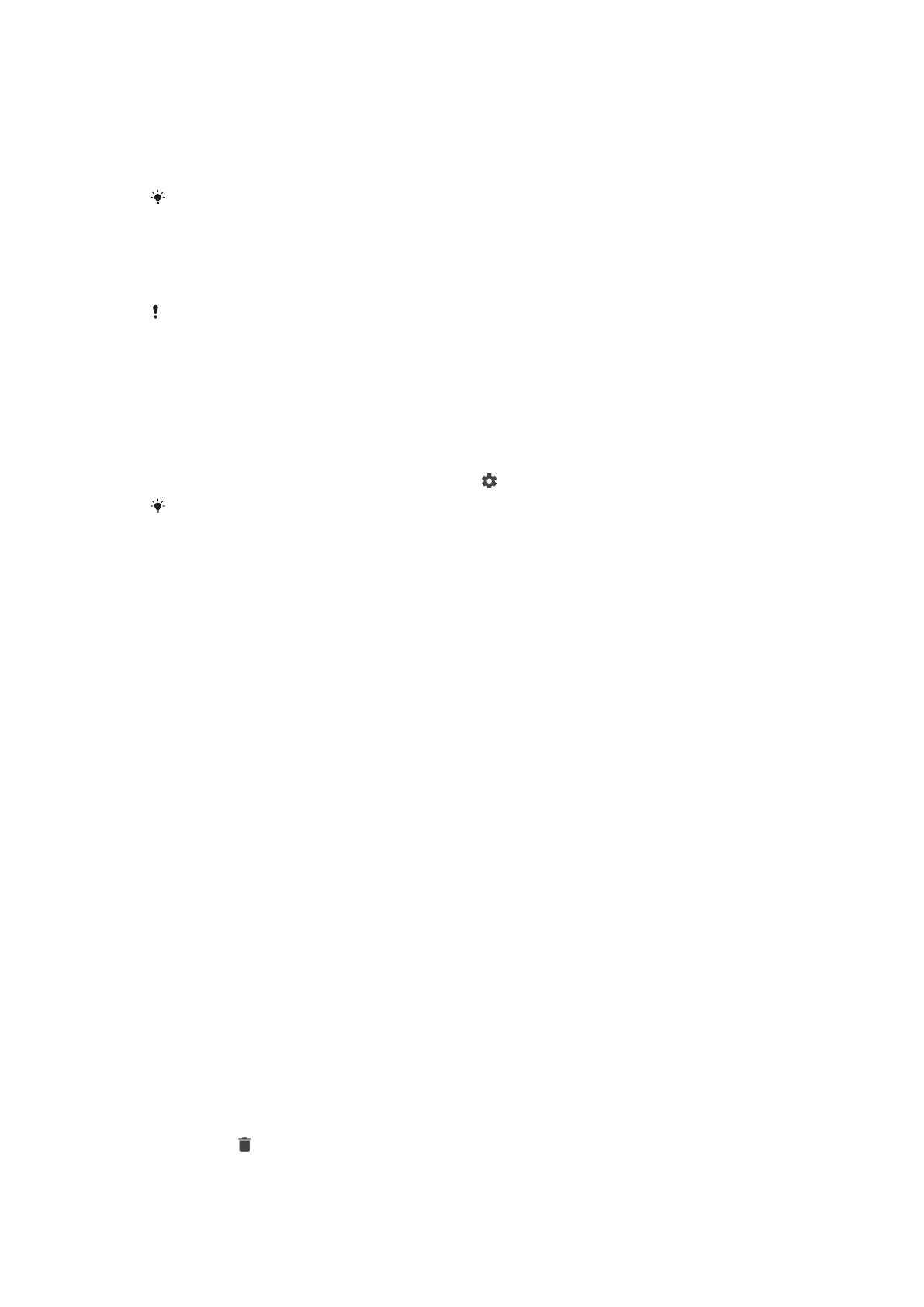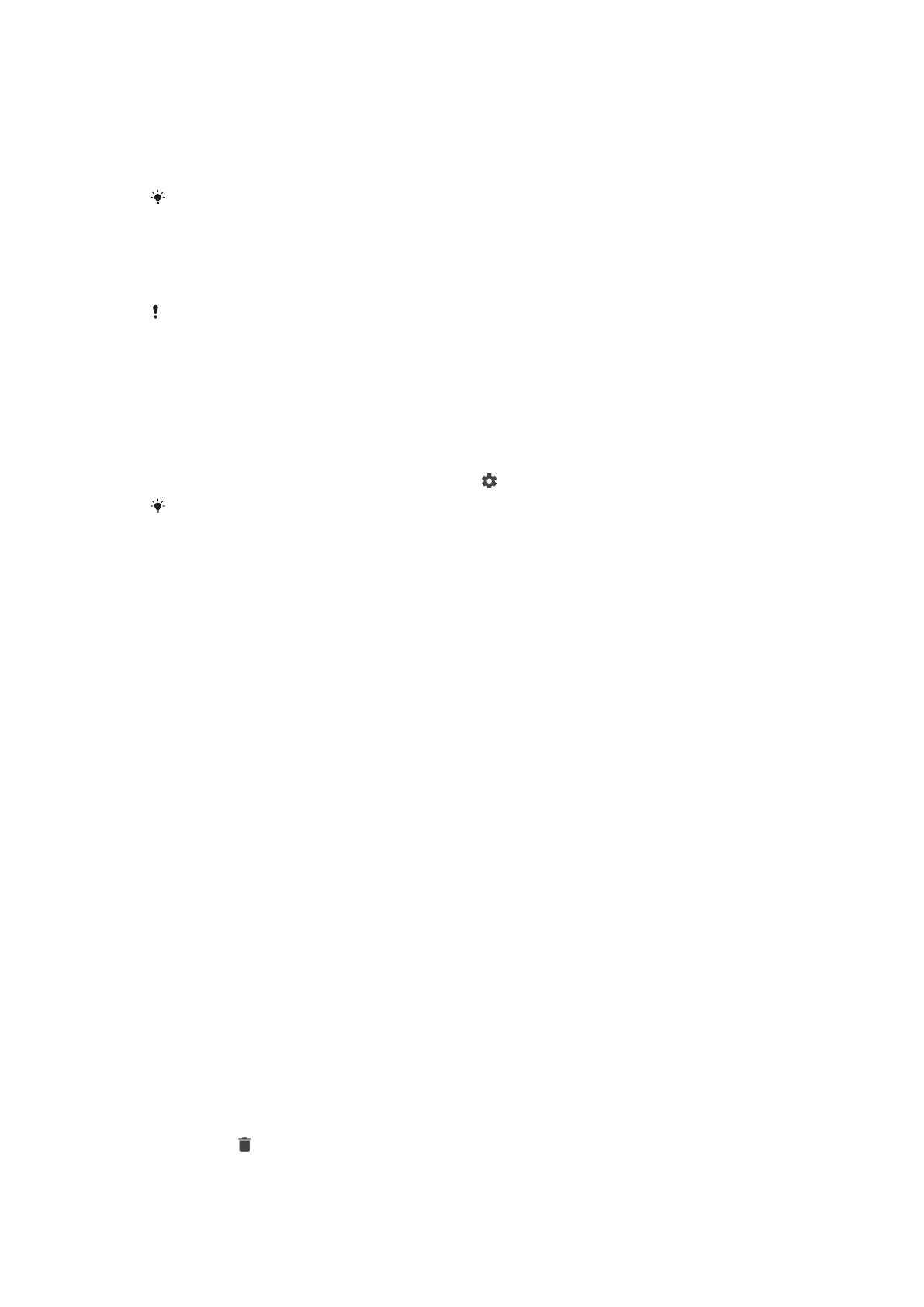
• Lösenord: ange ett alfanumeriskt lösenord för att låsa upp enheten.
• Fingeravtryck: placera ditt registrerade finger mot sensorn för att låsa upp
enheten.
Fingeravtryck måste registreras med fingeravtr yckshanteraren före användning.
Om du vill konfigurera aviseringarna på låsskärmen, se
Aviseringar
på sidan 32.
Med funktionen Smart Lock kan du ställa in att enheten ska låsas upp automatiskt i vissa
situationer, till exempel när den är ansluten till en Bluetooth-enhet eller när du bär den
med dig. Besök
http://www.support.google.com/
och sök efter ”smart lock” för närmare
information.
Skapa eller ändra ett skärmlås
Det är mycket viktigt att du kommer ihåg det grafiska lösenordet, PIN-koden eller
lösenordet för skärmlåset. Om du glömmer den informationen är det inte säkert att det går
att återställa viktiga data som kontakter och meddelanden. Se felsökningstipsen för din
enhet på
http://support.sonymobile.com
.
1 Tryck på Inställningar > Låsskärm och säkerhet > Skärmlås.
2 Om du ombeds att göra det bekräftar du det aktuella skärmlåset.
3 Välj ett alternativ och följ anvisningarna på skärmen.
4 När ett säkert skärmlås används kan du ställa in att skärmen ska låsas med
strömknappen, ställa in skärmlåsets aktiveringstid och skapa ett
skärmlåsmeddelande genom att trycka på
.
Om du använder ett Microsoft Exchange ActiveSync-konto (EAS) kan EAS-
säkerhetsinställningarna begränsa vilken typ av låsskärm du kan använda, till exempel
endast PIN-kod eller lösenord. Kontakta nätverksadministratören för att kontrollera
gällande policyer för nätverkssäkerhet.
Fingeravtryckshanteraren
Du kan registrera ditt fingeravtryck och använda det som en extra säkerhetsmetod
för att låsa upp enheten. Du kan även använda ditt fingeravtryck för att autentisera
köp eller få åtkomst till program. Upp till 5 fingeravtryck kan registreras i enheten.
Det grafiska lösenordet, PIN-koden eller lösenordet fungerar som en extra
upplåsningsmetod när ett fingeravtryck används som skärmlås. Innan du
registrerar ditt fingeravtryck kontrollerar du att sensorn är ren och utan synlig fukt.
Registrera ett fingeravtryck för första gången
1 Tryck på Inställningar > Låsskärm och säkerhet >
Fingeravtryckshanteraren.
2 Tryck på Nästa. Om du ombeds att göra det bekräftar du det grafiska
lösenordet, PIN-koden eller lösenordet, eller väljer din
reservupplåsningmetod och följer anvisningarna på skärmen, för att
konfigurera det.
3 Tryck på Nästa och följ instruktionerna på skärmen för att slutföra
registreringen av fingeravtryck.
Registrera fler fingeravtryck
1 Tryck på Inställningar > Låsskärm och säkerhet >
Fingeravtryckshanteraren.
2 Bekräfta det grafiska lösenordet, PIN-koden eller lösenordet.
3 Tryck på Lägg till fingeravtryck och följ anvisningarna på skärmen.
Ta bort ett registrerat fingeravtryck
1 Tryck på Inställningar > Låsskärm och säkerhet >
Fingeravtryckshanteraren.
2 Bekräfta ditt grafiska lösenord, din PIN-kod eller ditt lösenord.
3 Tryck på
för att radera fingeravtrycket.
16
Detta är en internetversion av denna utgåva. © Utskrift endast för privat bruk.