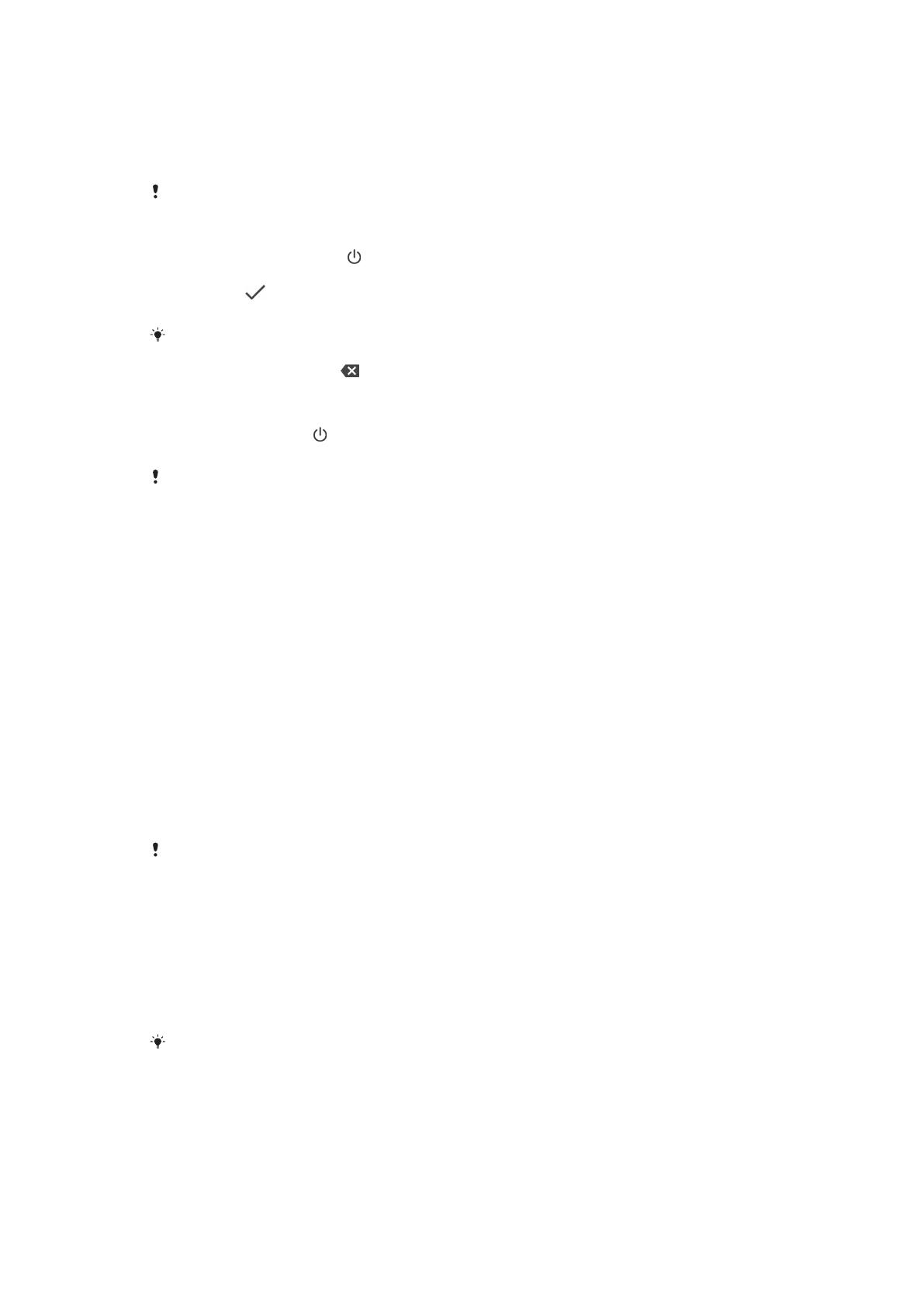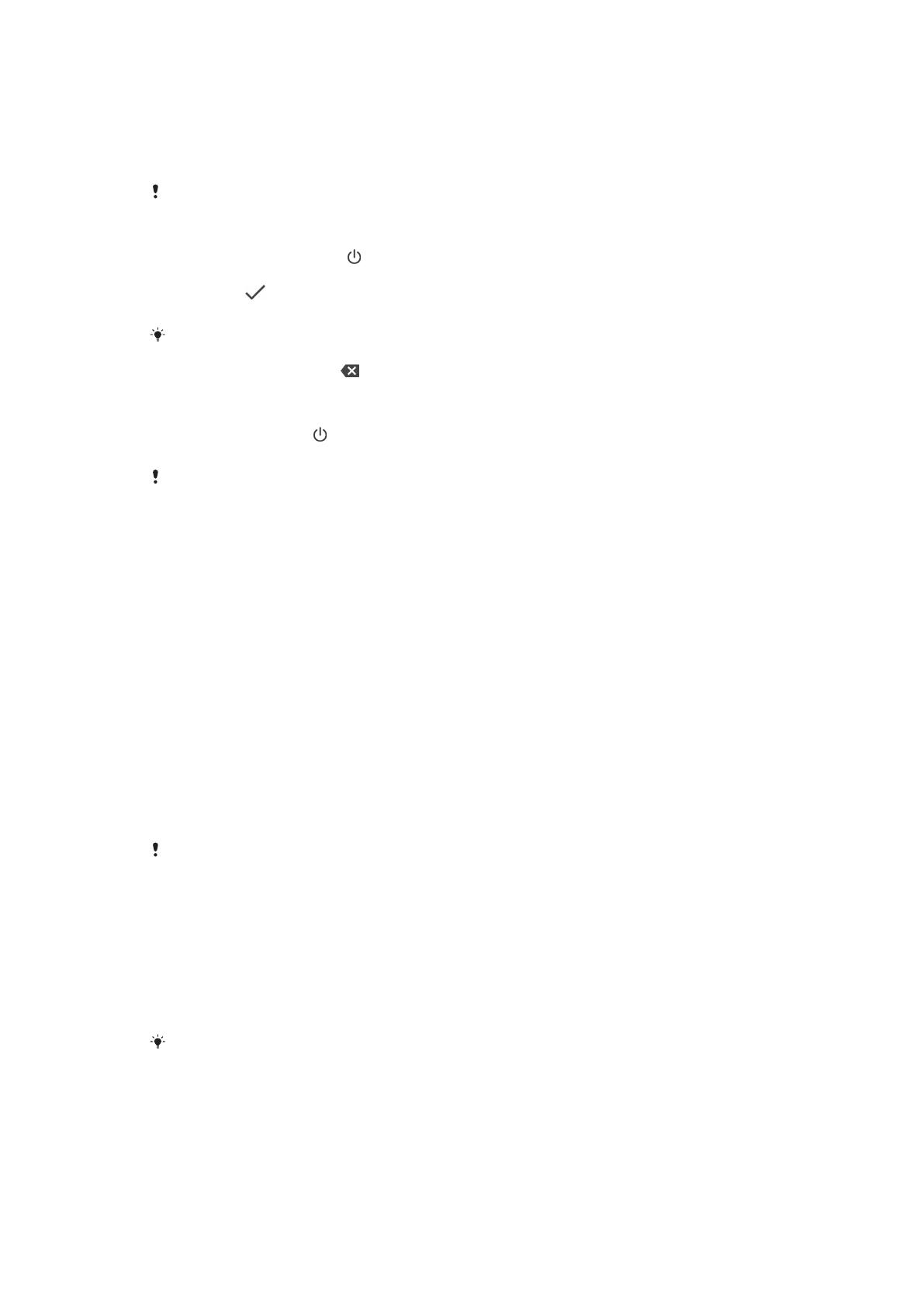
Första gången du startar enheten öppnas en installationsguide som hjälper dig att
konfigurera de grundläggande inställningarna, anpassa enheten och logga in på
vissa konton, till exempel ditt Google™-konto.
Slå på enheten
Det är viktigt att den medföljande USB Type-C-kabeln används när du laddar enheten
eftersom andra typer av USB-kablar kan skada enheten. Vi rekommenderar att batteriet
laddas i minst 30 minuter innan du använder enheten för första gången.
1 Håll ned strömknappen tills enheten vibrerar.
2 Ange PIN-koden för SIM-kortet när du uppmanas att göra det, och tryck
sedan på .
3 Vänta en stund medan enheten startar.
PIN-koden för SIM-kortet tillhandahålls till en början av din nätoperatör, men du kan ändra
den senare från menyn Inställningar. Åtgärda ett misstag när du skriver SIM-kortets PIN-
kod genom att trycka på .
Stänga av enheten
1 Håll strömbrytaren intryckt tills alternativmenyn öppnas.
2 Tryck till på Stäng av på alternativmenyn.
Det kan ta en stund innan enheten stängs av.
Varför behöver jag ett Google-konto?
Din Xperia-enhet från Sony körs på Android-plattformen som utvecklats av Google.
En mängd program och tjänster från Google är tillgängliga i enheten när du köper
den, exempelvis Gmail™, Google Maps™, YouTube™ och Play Butik. För att få ut
som mycket som möjligt av de här tjänsterna behöver du ett Google-konto. Med
ett Google-konto kan du exempelvis göra följande:
• Hämta och installera appar från Google Play™.
• Synkronisera e-post, kontakter och kalendern med Gmail.
• Chatta med vänner med programmet Duo™.
• Synkronisera och bläddra i historik och bokmärken med webbläsaren Google
Chrome™.
• Identifiera dig som en behörig användare efter en programvarureparation med
hjälp av Xperia Companion.
• Leta upp, låsa eller rensa en förlorad eller stulen enhet på distans med Hitta min
enhet.
Mer information om Android och Google finns på
http://support.google.com
.
Det är mycket viktigt att du kommer ihåg användarnamnet och lösenordet till ditt Google-
konto, eftersom du i vissa situationer kan vara tvungen att identifiera dig med ditt Google-
konto av säkerhetsskäl. Om du misslyckas med att ange användarnamn och lösenord för
ditt Google-konto i sådana situationer kommer enheten att låsas. Se dessutom till att ange
informationen för det relevanta kontot om du har mer än ett Google-konto.
Konfigurera ett Google-konto i enheten
1 Tryck på Inställningar > Användare och konton > Lägg till konto > Google.
2 Följ anvisningarna på skärmen för att skapa ett Google-konto eller logga in
om du redan har ett konto.
Du kan även skapa ett Google-konto med hjälp av inställningsguiden när du startar
enheten första gången, eller skapa ett konto online senare på
https://myaccount.google.com/
.
14
Detta är en internetversion av denna utgåva. © Utskrift endast för privat bruk.