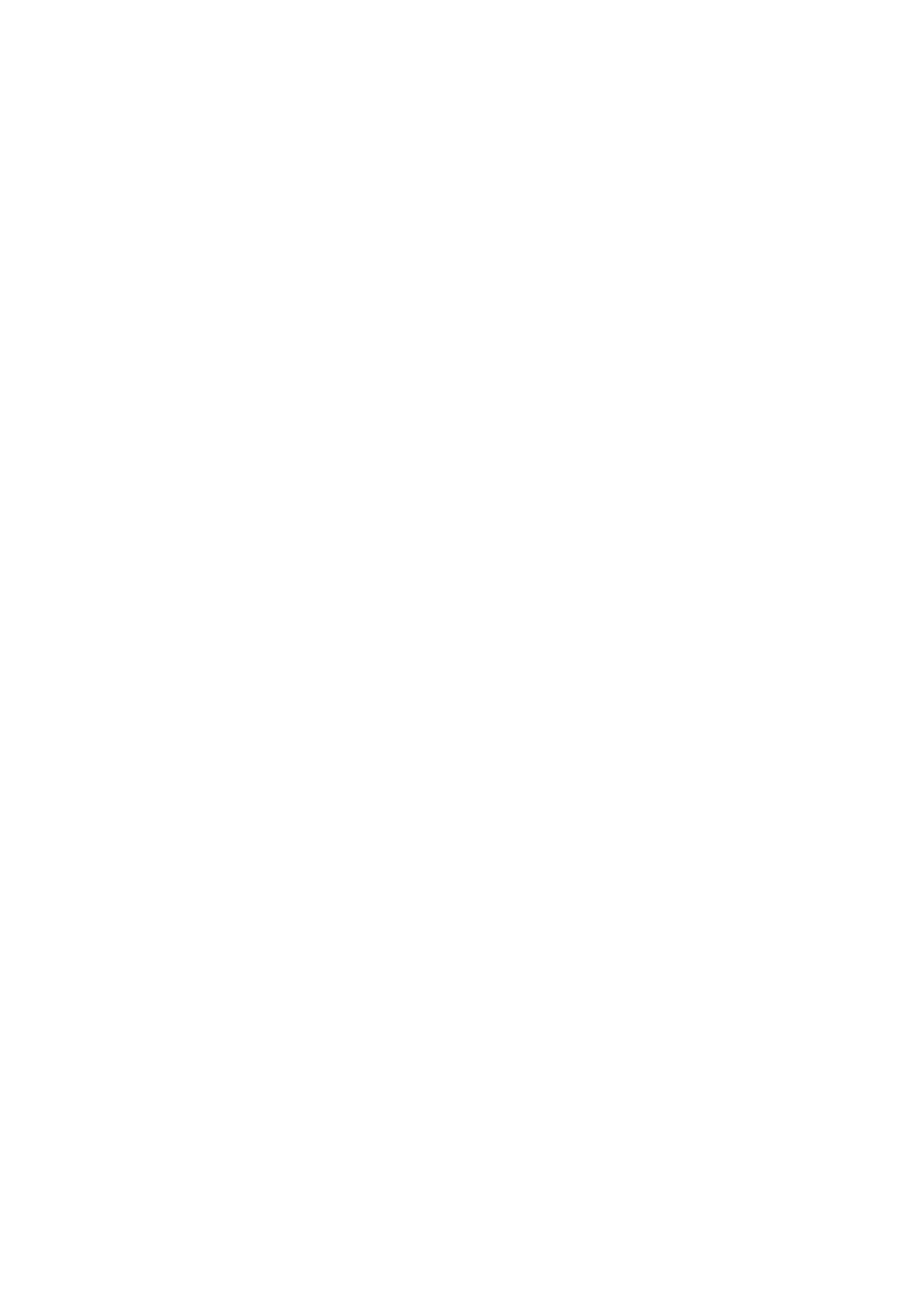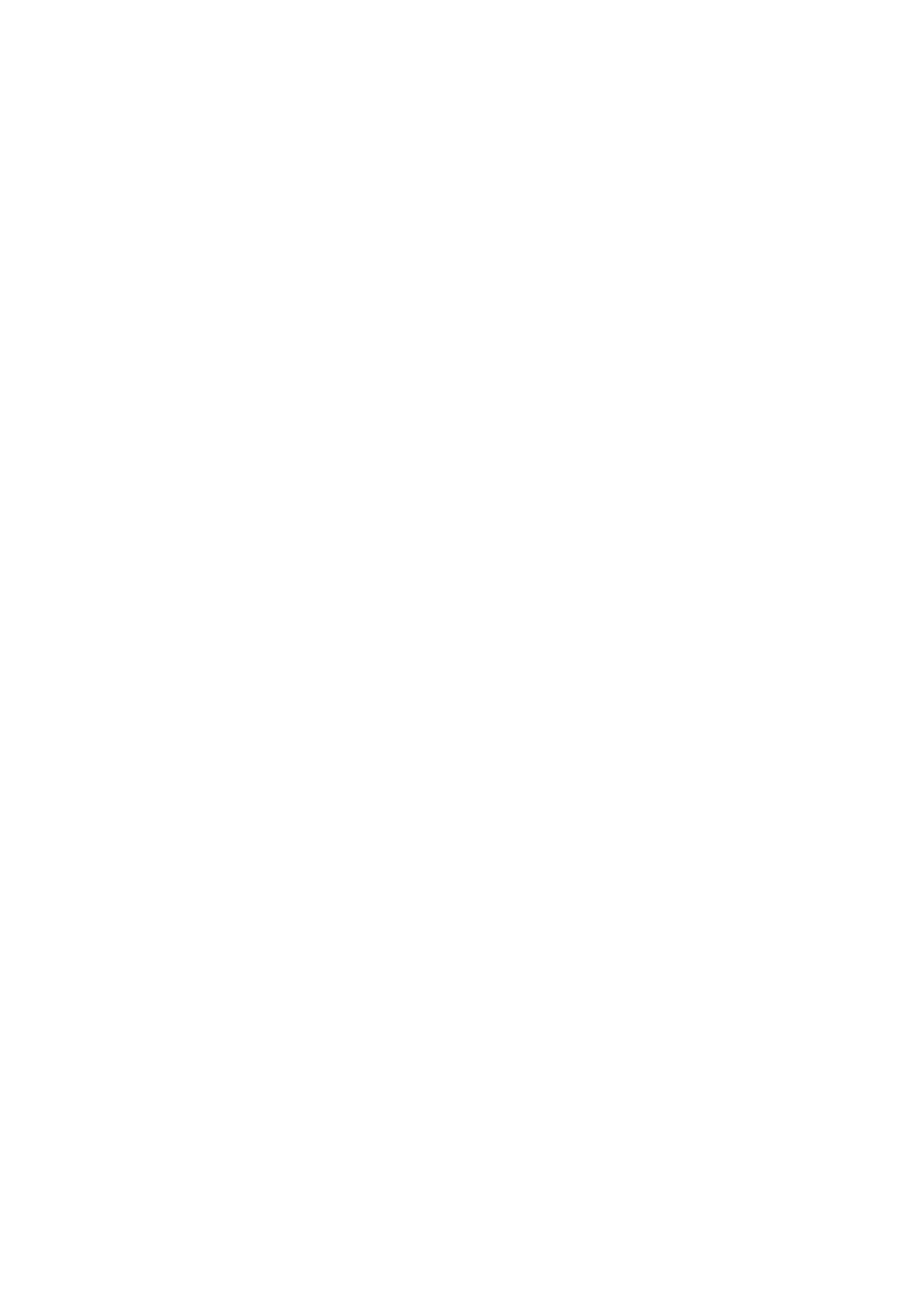
Meddelanden och chatt.............................................................. 71
Läsa och skicka meddelanden........................................................71
Meddelandeinställningar................................................................72
Snabbmeddelanden och videochatt..............................................72
Konfigurera e-post.......................................................................... 73
Musik............................................................................................74
Överföra musik till enheten............................................................ 74
Lyssna på musik.............................................................................. 74
Kamera.........................................................................................77
Lära känna kameran........................................................................77
Exponering, färg och ljusförhållanden...........................................80
Ställa in rätt fokus...........................................................................84
Människor, selfies och ansikten med leenden.............................. 84
Föremål i rörelse............................................................................. 85
Använda kameraappar................................................................... 86
Upplösning och minne................................................................... 88
Diagnostisera kameran...................................................................89
Fler kamerainställningar.................................................................90
Foton och videor i Album............................................................92
Visa foton och videoklipp............................................................... 92
Albummenyn på startskärmen.......................................................93
Dela och hantera foton och videor................................................ 94
Dölja foton och videoklipp............................................................. 95
Kommunikation...........................................................................96
Spegla enhetens skärm trådlöst på en TV.....................................96
Ansluta enheten till USB-tillbehör..................................................96
NFC (närfältskommunikation).........................................................96
Trådlös Bluetooth-teknik................................................................ 98
Smarta appar och funktioner som sparar tid åt dig..................101
Google Feed...................................................................................101
Använda enheten som plånbok....................................................101
Xperia™ Actions.............................................................................101
Klocka och Kalender.................................................................. 103
Kalender.........................................................................................103
Klocka............................................................................................ 103
Hjälpmedel................................................................................ 106
Förstoring...................................................................................... 106
Teckenstorlek.................................................................................106
Visningsstorlek.............................................................................. 106
Färgkorrigering..............................................................................106
TalkBack......................................................................................... 107
Monoljud........................................................................................107
4