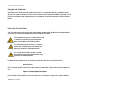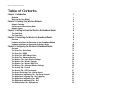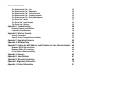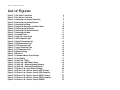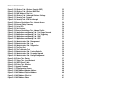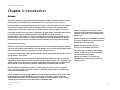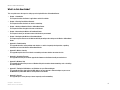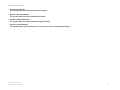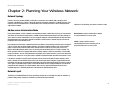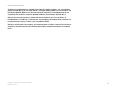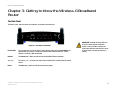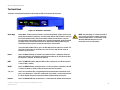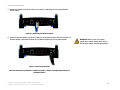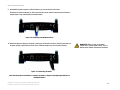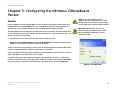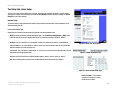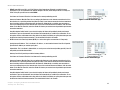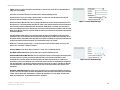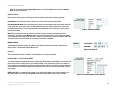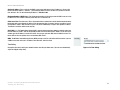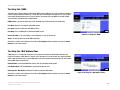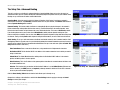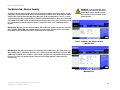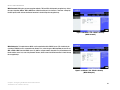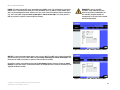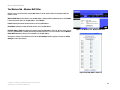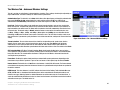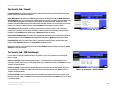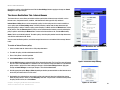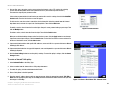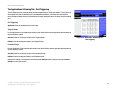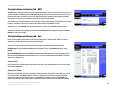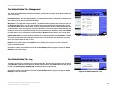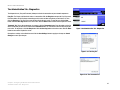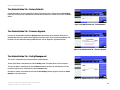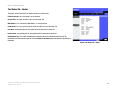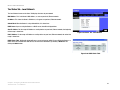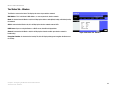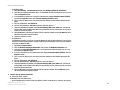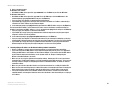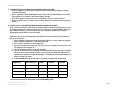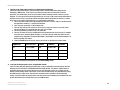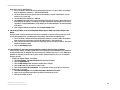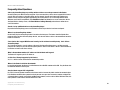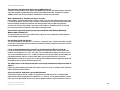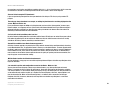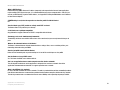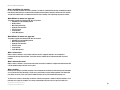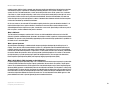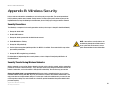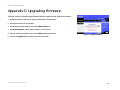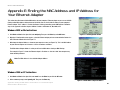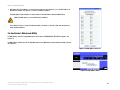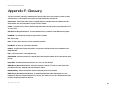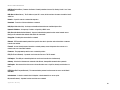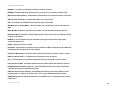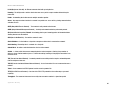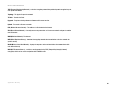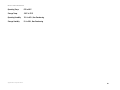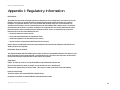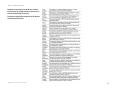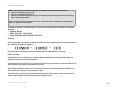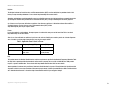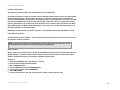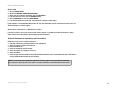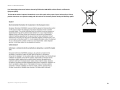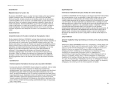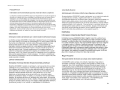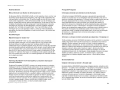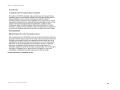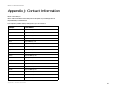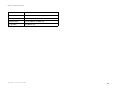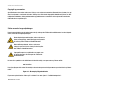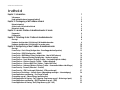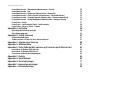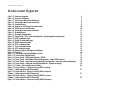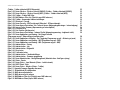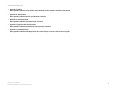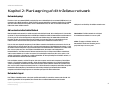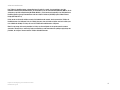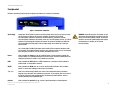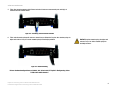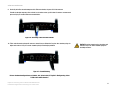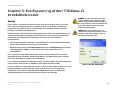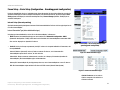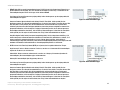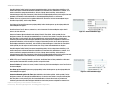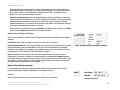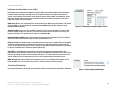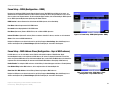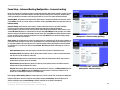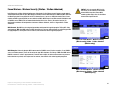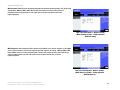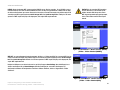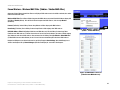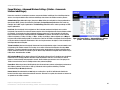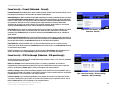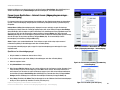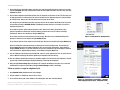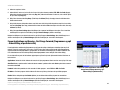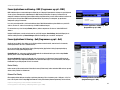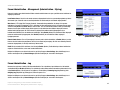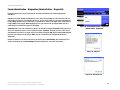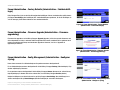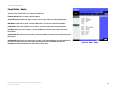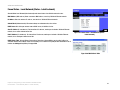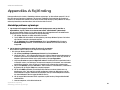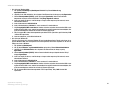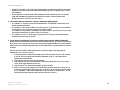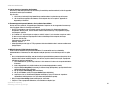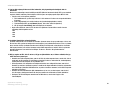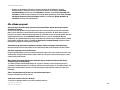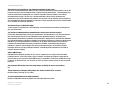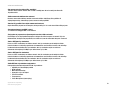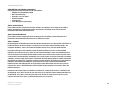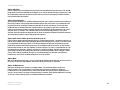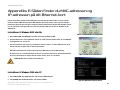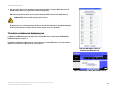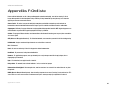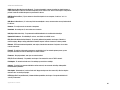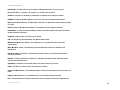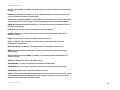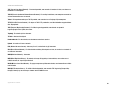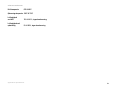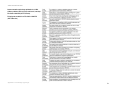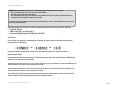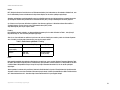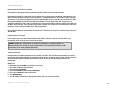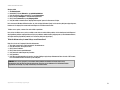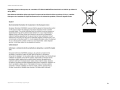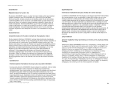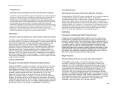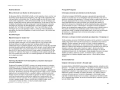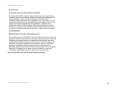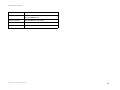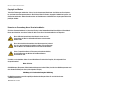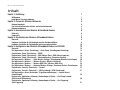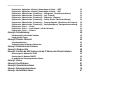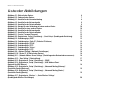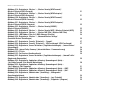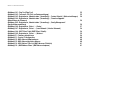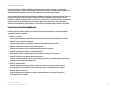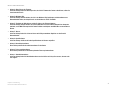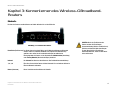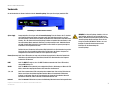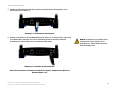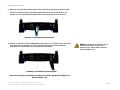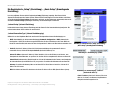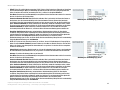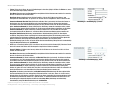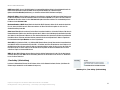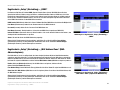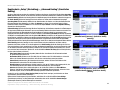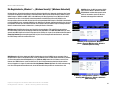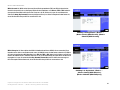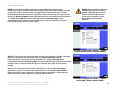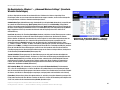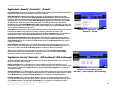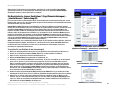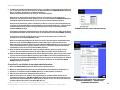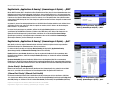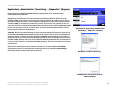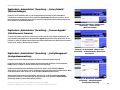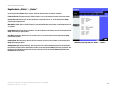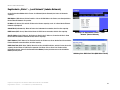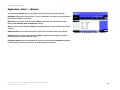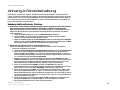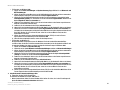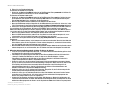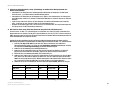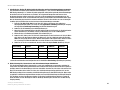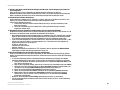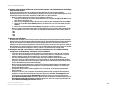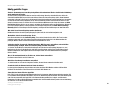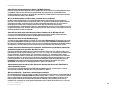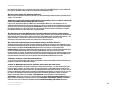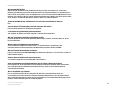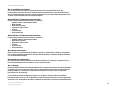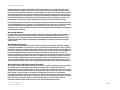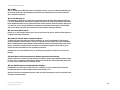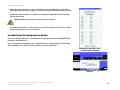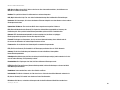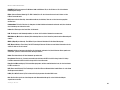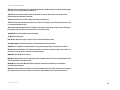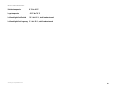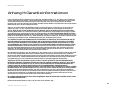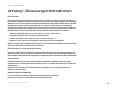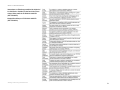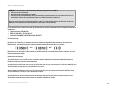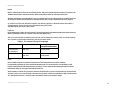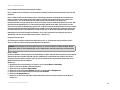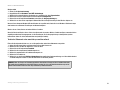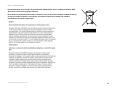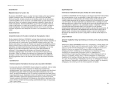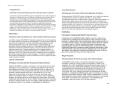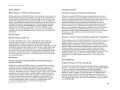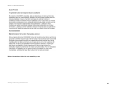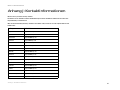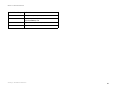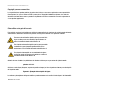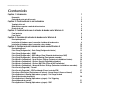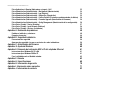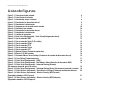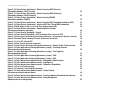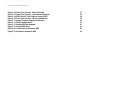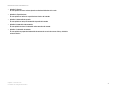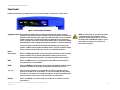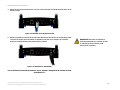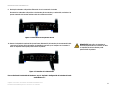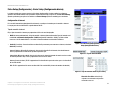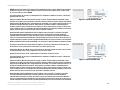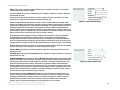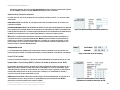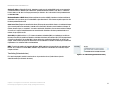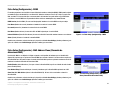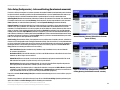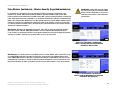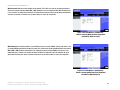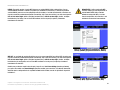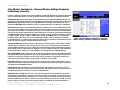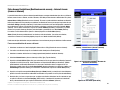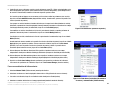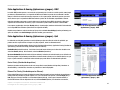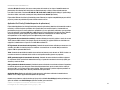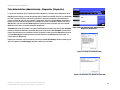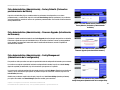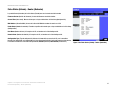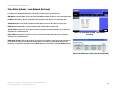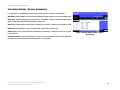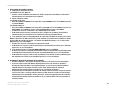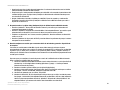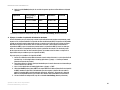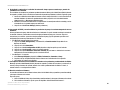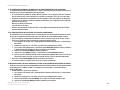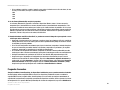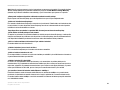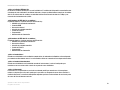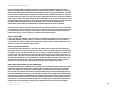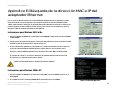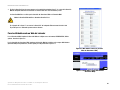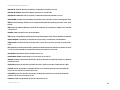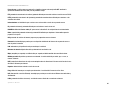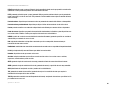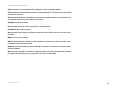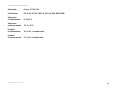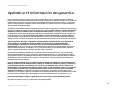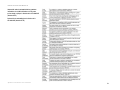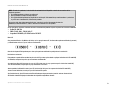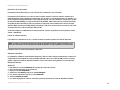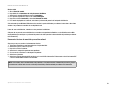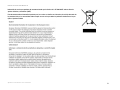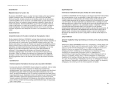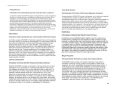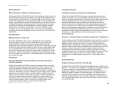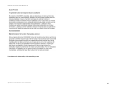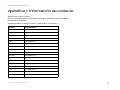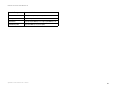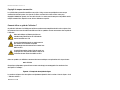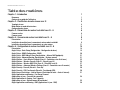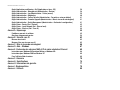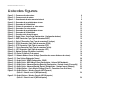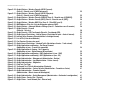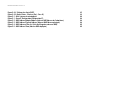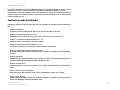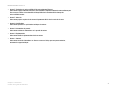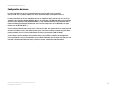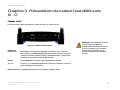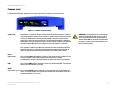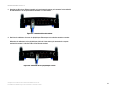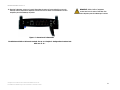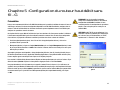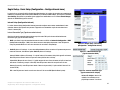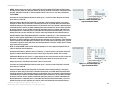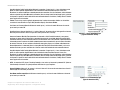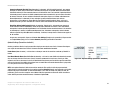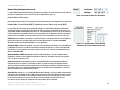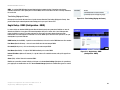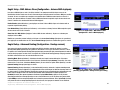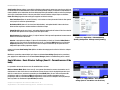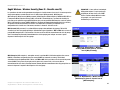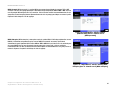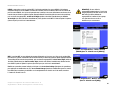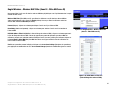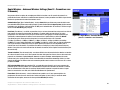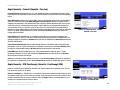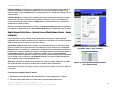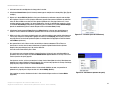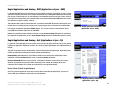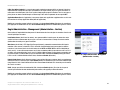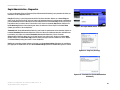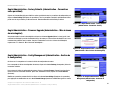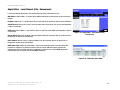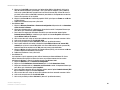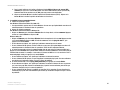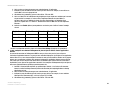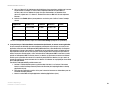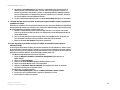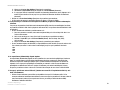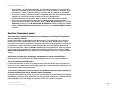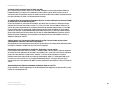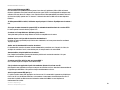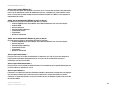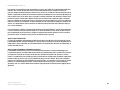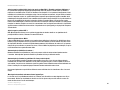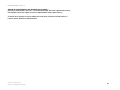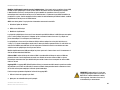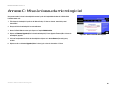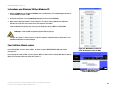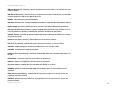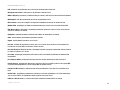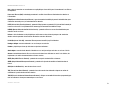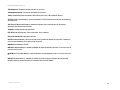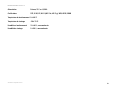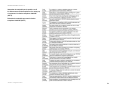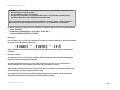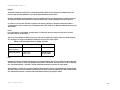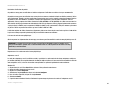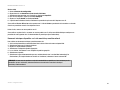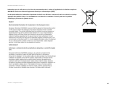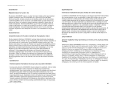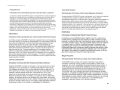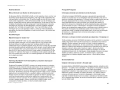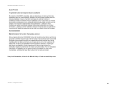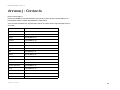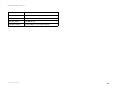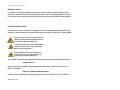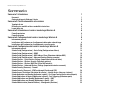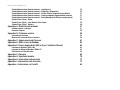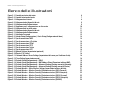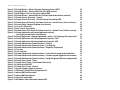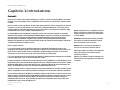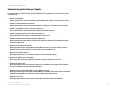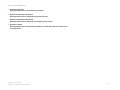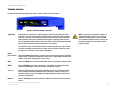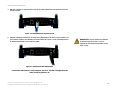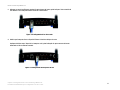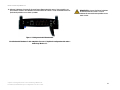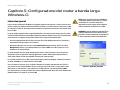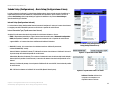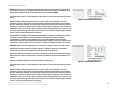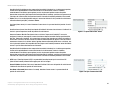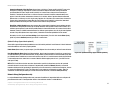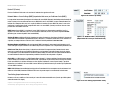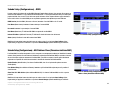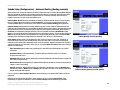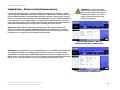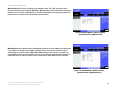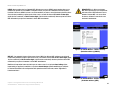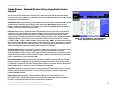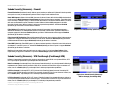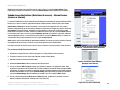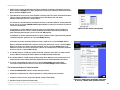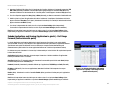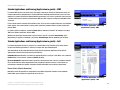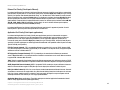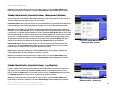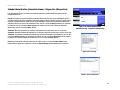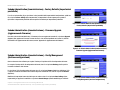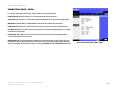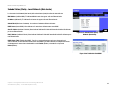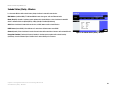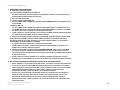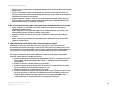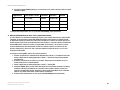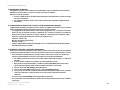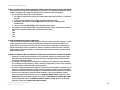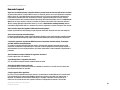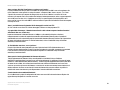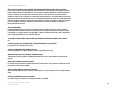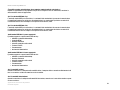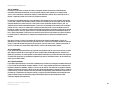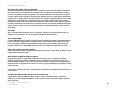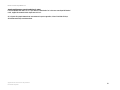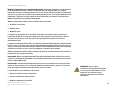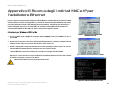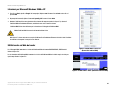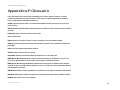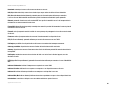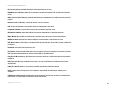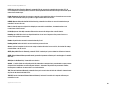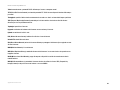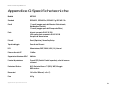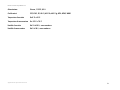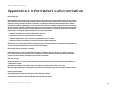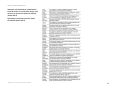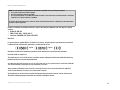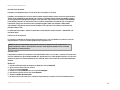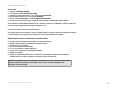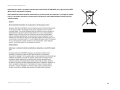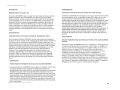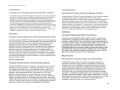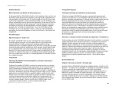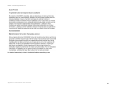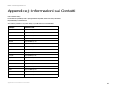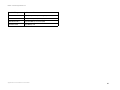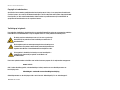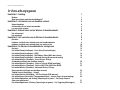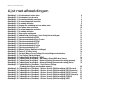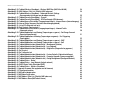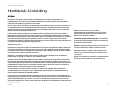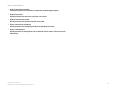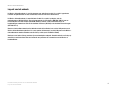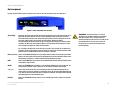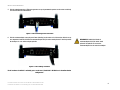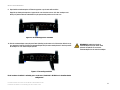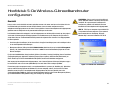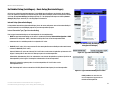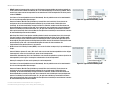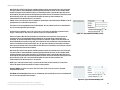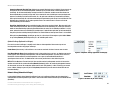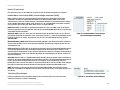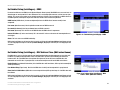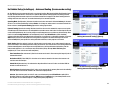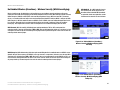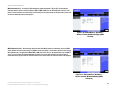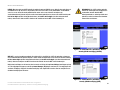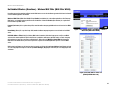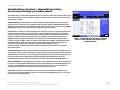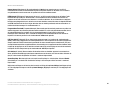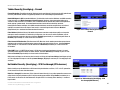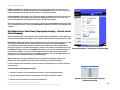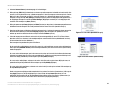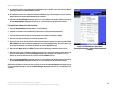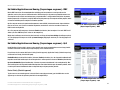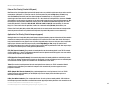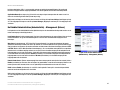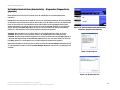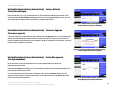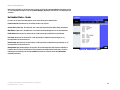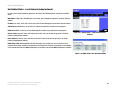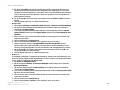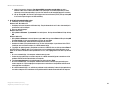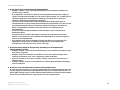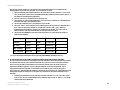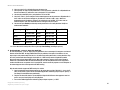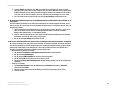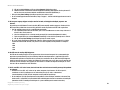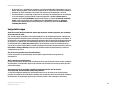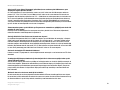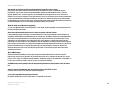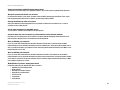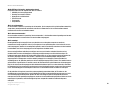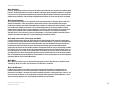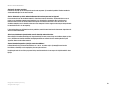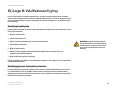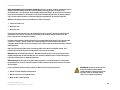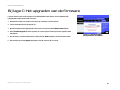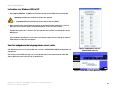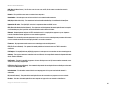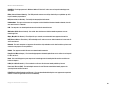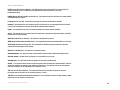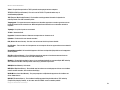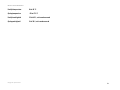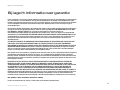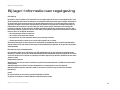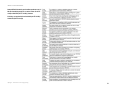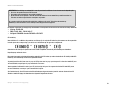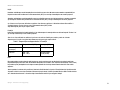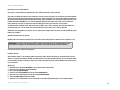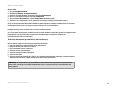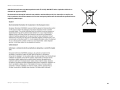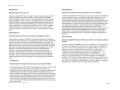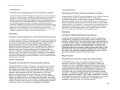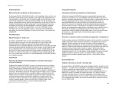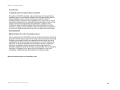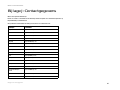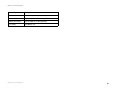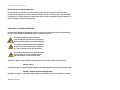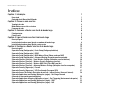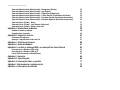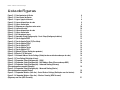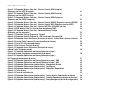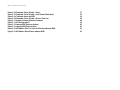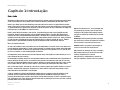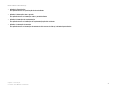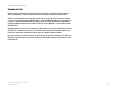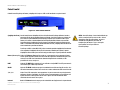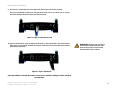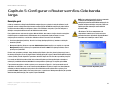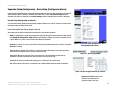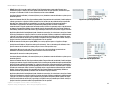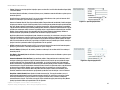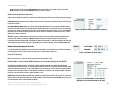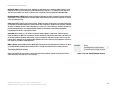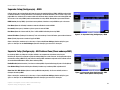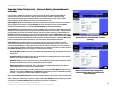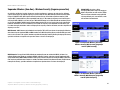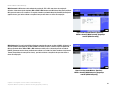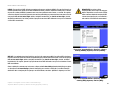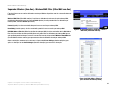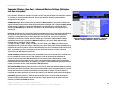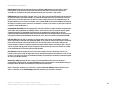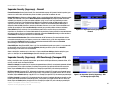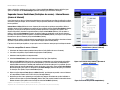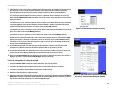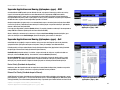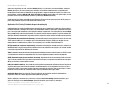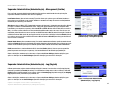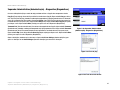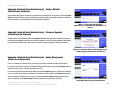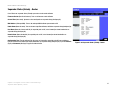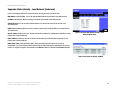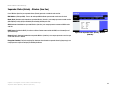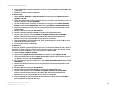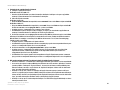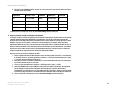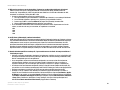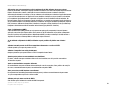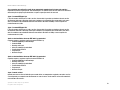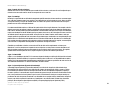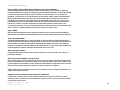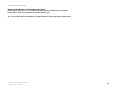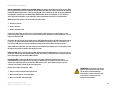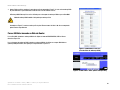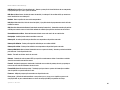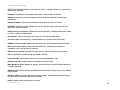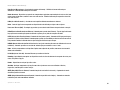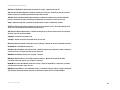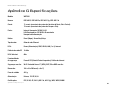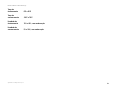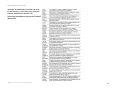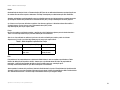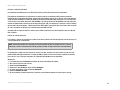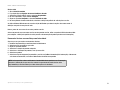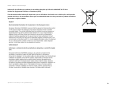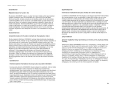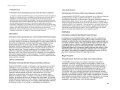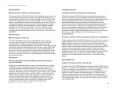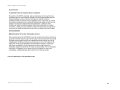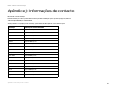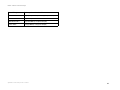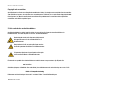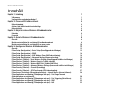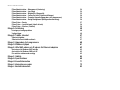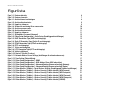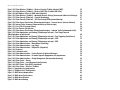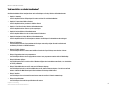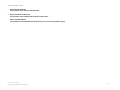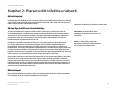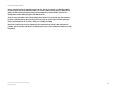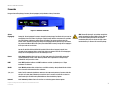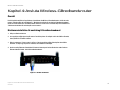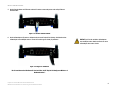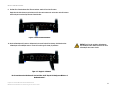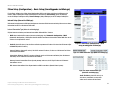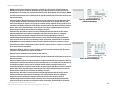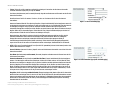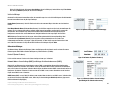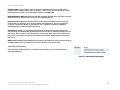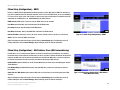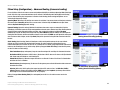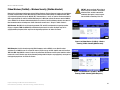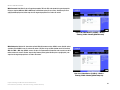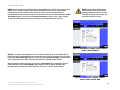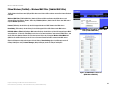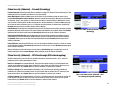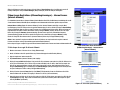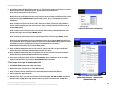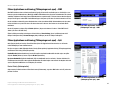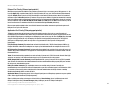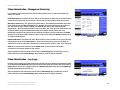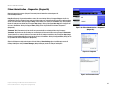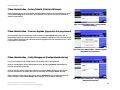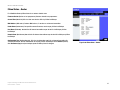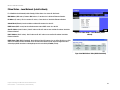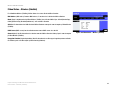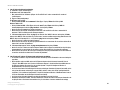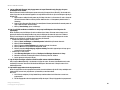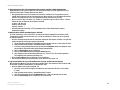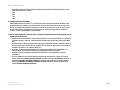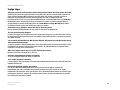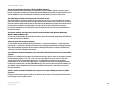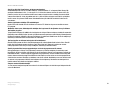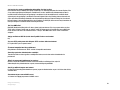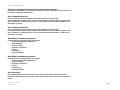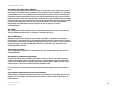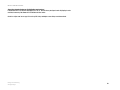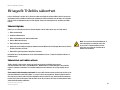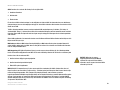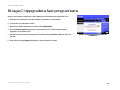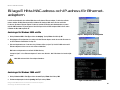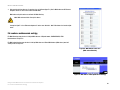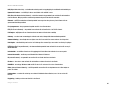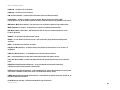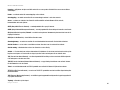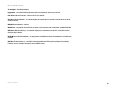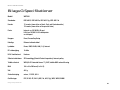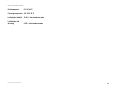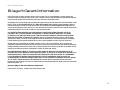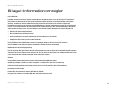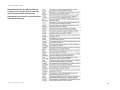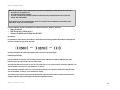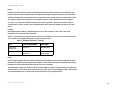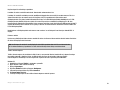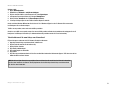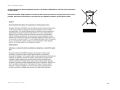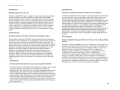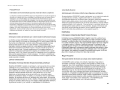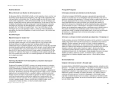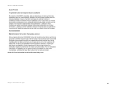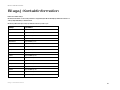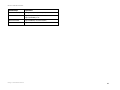Linksys WRT54G (EU) Användarmanual
- Kategori
- WLAN-åtkomstpunkter
- Typ
- Användarmanual
Denna manual är också lämplig för
Sidan laddas...
Sidan laddas...
Sidan laddas...
Sidan laddas...
Sidan laddas...
Sidan laddas...
Sidan laddas...
Sidan laddas...
Sidan laddas...
Sidan laddas...
Sidan laddas...
Sidan laddas...
Sidan laddas...
Sidan laddas...
Sidan laddas...
Sidan laddas...
Sidan laddas...
Sidan laddas...
Sidan laddas...
Sidan laddas...
Sidan laddas...
Sidan laddas...
Sidan laddas...
Sidan laddas...
Sidan laddas...
Sidan laddas...
Sidan laddas...
Sidan laddas...
Sidan laddas...
Sidan laddas...
Sidan laddas...
Sidan laddas...
Sidan laddas...
Sidan laddas...
Sidan laddas...
Sidan laddas...
Sidan laddas...
Sidan laddas...
Sidan laddas...
Sidan laddas...
Sidan laddas...
Sidan laddas...
Sidan laddas...
Sidan laddas...
Sidan laddas...
Sidan laddas...
Sidan laddas...
Sidan laddas...
Sidan laddas...
Sidan laddas...
Sidan laddas...
Sidan laddas...
Sidan laddas...
Sidan laddas...
Sidan laddas...
Sidan laddas...
Sidan laddas...
Sidan laddas...
Sidan laddas...
Sidan laddas...
Sidan laddas...
Sidan laddas...
Sidan laddas...
Sidan laddas...
Sidan laddas...
Sidan laddas...
Sidan laddas...
Sidan laddas...
Sidan laddas...
Sidan laddas...
Sidan laddas...
Sidan laddas...
Sidan laddas...
Sidan laddas...
Sidan laddas...
Sidan laddas...
Sidan laddas...
Sidan laddas...
Sidan laddas...
Sidan laddas...
Sidan laddas...
Sidan laddas...
Sidan laddas...
Sidan laddas...
Sidan laddas...
Sidan laddas...
Sidan laddas...
Sidan laddas...
Sidan laddas...
Sidan laddas...
Sidan laddas...
Sidan laddas...
Sidan laddas...
Sidan laddas...
Sidan laddas...
Sidan laddas...
Sidan laddas...
Sidan laddas...
Sidan laddas...
Sidan laddas...
Sidan laddas...
Sidan laddas...
Sidan laddas...
Sidan laddas...
Sidan laddas...
Sidan laddas...
Sidan laddas...
Sidan laddas...
Sidan laddas...
Sidan laddas...
Sidan laddas...
Sidan laddas...
Sidan laddas...
Sidan laddas...
Sidan laddas...
Sidan laddas...
Sidan laddas...
Sidan laddas...
Sidan laddas...
Sidan laddas...
Sidan laddas...
Sidan laddas...
Sidan laddas...
Sidan laddas...
Sidan laddas...
Sidan laddas...
Sidan laddas...
Sidan laddas...
Sidan laddas...
Sidan laddas...
Sidan laddas...
Sidan laddas...
Sidan laddas...
Sidan laddas...
Sidan laddas...
Sidan laddas...
Sidan laddas...
Sidan laddas...
Sidan laddas...
Sidan laddas...
Sidan laddas...
Sidan laddas...
Sidan laddas...
Sidan laddas...
Sidan laddas...
Sidan laddas...
Sidan laddas...
Sidan laddas...
Sidan laddas...
Sidan laddas...
Sidan laddas...
Sidan laddas...
Sidan laddas...
Sidan laddas...
Sidan laddas...
Sidan laddas...
Sidan laddas...
Sidan laddas...
Sidan laddas...
Sidan laddas...
Sidan laddas...
Sidan laddas...
Sidan laddas...
Sidan laddas...
Sidan laddas...
Sidan laddas...
Sidan laddas...
Sidan laddas...
Sidan laddas...
Sidan laddas...
Sidan laddas...
Sidan laddas...
Sidan laddas...
Sidan laddas...
Sidan laddas...
Sidan laddas...
Sidan laddas...
Sidan laddas...
Sidan laddas...
Sidan laddas...
Sidan laddas...
Sidan laddas...
Sidan laddas...
Sidan laddas...
Sidan laddas...
Sidan laddas...
Sidan laddas...
Sidan laddas...
Sidan laddas...
Sidan laddas...
Sidan laddas...
Sidan laddas...
Sidan laddas...
Sidan laddas...
Sidan laddas...
Sidan laddas...
Sidan laddas...
Sidan laddas...
Sidan laddas...
Sidan laddas...
Sidan laddas...
Sidan laddas...
Sidan laddas...
Sidan laddas...
Sidan laddas...
Sidan laddas...
Sidan laddas...
Sidan laddas...
Sidan laddas...
Sidan laddas...
Sidan laddas...
Sidan laddas...
Sidan laddas...
Sidan laddas...
Sidan laddas...
Sidan laddas...
Sidan laddas...
Sidan laddas...
Sidan laddas...
Sidan laddas...
Sidan laddas...
Sidan laddas...
Sidan laddas...
Sidan laddas...
Sidan laddas...
Sidan laddas...
Sidan laddas...
Sidan laddas...
Sidan laddas...
Sidan laddas...
Sidan laddas...
Sidan laddas...
Sidan laddas...
Sidan laddas...
Sidan laddas...
Sidan laddas...
Sidan laddas...
Sidan laddas...
Sidan laddas...
Sidan laddas...
Sidan laddas...
Sidan laddas...
Sidan laddas...
Sidan laddas...
Sidan laddas...
Sidan laddas...
Sidan laddas...
Sidan laddas...
Sidan laddas...
Sidan laddas...
Sidan laddas...
Sidan laddas...
Sidan laddas...
Sidan laddas...
Sidan laddas...
Sidan laddas...
Sidan laddas...
Sidan laddas...
Sidan laddas...
Sidan laddas...
Sidan laddas...
Sidan laddas...
Sidan laddas...
Sidan laddas...
Sidan laddas...
Sidan laddas...
Sidan laddas...
Sidan laddas...
Sidan laddas...
Sidan laddas...
Sidan laddas...
Sidan laddas...
Sidan laddas...
Sidan laddas...
Sidan laddas...
Sidan laddas...
Sidan laddas...
Sidan laddas...
Sidan laddas...
Sidan laddas...
Sidan laddas...
Sidan laddas...
Sidan laddas...
Sidan laddas...
Sidan laddas...
Sidan laddas...
Sidan laddas...
Sidan laddas...
Sidan laddas...
Sidan laddas...
Sidan laddas...
Sidan laddas...
Sidan laddas...
Sidan laddas...
Sidan laddas...
Sidan laddas...
Sidan laddas...
Sidan laddas...
Sidan laddas...
Sidan laddas...
Sidan laddas...
Sidan laddas...
Sidan laddas...
Sidan laddas...
Sidan laddas...
Sidan laddas...
Sidan laddas...
Sidan laddas...
Sidan laddas...
Sidan laddas...
Sidan laddas...
Sidan laddas...
Sidan laddas...
Sidan laddas...
Sidan laddas...
Sidan laddas...
Sidan laddas...
Sidan laddas...
Sidan laddas...
Sidan laddas...
Sidan laddas...
Sidan laddas...
Sidan laddas...
Sidan laddas...
Sidan laddas...
Sidan laddas...
Sidan laddas...
Sidan laddas...
Sidan laddas...
Sidan laddas...
Sidan laddas...
Sidan laddas...
Sidan laddas...
Sidan laddas...
Sidan laddas...
Sidan laddas...
Sidan laddas...
Sidan laddas...
Sidan laddas...
Sidan laddas...
Sidan laddas...
Sidan laddas...
Sidan laddas...
Sidan laddas...
Sidan laddas...
Sidan laddas...
Sidan laddas...
Sidan laddas...
Sidan laddas...
Sidan laddas...
Sidan laddas...
Sidan laddas...
Sidan laddas...
Sidan laddas...
Sidan laddas...
Sidan laddas...
Sidan laddas...
Sidan laddas...
Sidan laddas...
Sidan laddas...
Sidan laddas...
Sidan laddas...
Sidan laddas...
Sidan laddas...
Sidan laddas...
Sidan laddas...
Sidan laddas...
Sidan laddas...
Sidan laddas...
Sidan laddas...
Sidan laddas...
Sidan laddas...
Sidan laddas...
Sidan laddas...
Sidan laddas...
Sidan laddas...
Sidan laddas...
Sidan laddas...
Sidan laddas...
Sidan laddas...
Sidan laddas...
Sidan laddas...
Sidan laddas...
Sidan laddas...
Sidan laddas...
Sidan laddas...
Sidan laddas...
Sidan laddas...
Sidan laddas...
Sidan laddas...
Sidan laddas...
Sidan laddas...
Sidan laddas...
Sidan laddas...
Sidan laddas...
Sidan laddas...
Sidan laddas...
Sidan laddas...
Sidan laddas...
Sidan laddas...
Sidan laddas...
Sidan laddas...
Sidan laddas...
Sidan laddas...
Sidan laddas...
Sidan laddas...
Sidan laddas...
Sidan laddas...
Sidan laddas...
Sidan laddas...
Sidan laddas...
Sidan laddas...
Sidan laddas...
Sidan laddas...
Sidan laddas...
Sidan laddas...
Sidan laddas...
Sidan laddas...
Sidan laddas...
Sidan laddas...
Sidan laddas...
Sidan laddas...
Sidan laddas...
Sidan laddas...
Sidan laddas...
Sidan laddas...
Sidan laddas...
Sidan laddas...
Sidan laddas...
Sidan laddas...
Sidan laddas...
Sidan laddas...
Sidan laddas...
Sidan laddas...
Sidan laddas...
Sidan laddas...
Sidan laddas...
Sidan laddas...
Sidan laddas...
Sidan laddas...
Sidan laddas...
Sidan laddas...
Sidan laddas...
Sidan laddas...
Sidan laddas...
Sidan laddas...
Sidan laddas...
Sidan laddas...
Sidan laddas...
Sidan laddas...
Sidan laddas...
Sidan laddas...
Sidan laddas...
Sidan laddas...
Sidan laddas...
Sidan laddas...
Sidan laddas...
Sidan laddas...
Sidan laddas...
Sidan laddas...
Sidan laddas...
Sidan laddas...
Sidan laddas...
Sidan laddas...
Sidan laddas...
Sidan laddas...
Sidan laddas...
Sidan laddas...
Sidan laddas...
Sidan laddas...
Sidan laddas...
Sidan laddas...
Sidan laddas...
Sidan laddas...
Sidan laddas...
Sidan laddas...
Sidan laddas...
Sidan laddas...
Sidan laddas...
Sidan laddas...
Sidan laddas...
Sidan laddas...
Sidan laddas...
Sidan laddas...
Sidan laddas...
Sidan laddas...
Sidan laddas...
Sidan laddas...
Sidan laddas...
Sidan laddas...
Sidan laddas...
Sidan laddas...
Sidan laddas...
Sidan laddas...
Sidan laddas...
Sidan laddas...
Sidan laddas...
Sidan laddas...
Sidan laddas...
Sidan laddas...
Sidan laddas...
Sidan laddas...
Sidan laddas...
Sidan laddas...
Sidan laddas...
Sidan laddas...
Sidan laddas...
Sidan laddas...
Sidan laddas...
Sidan laddas...
Sidan laddas...
Sidan laddas...
Sidan laddas...
Sidan laddas...
Sidan laddas...
Sidan laddas...
Sidan laddas...
Sidan laddas...
Sidan laddas...
Sidan laddas...
Sidan laddas...
Sidan laddas...
Sidan laddas...
Sidan laddas...
Sidan laddas...
Sidan laddas...
Sidan laddas...
Sidan laddas...
Sidan laddas...
Sidan laddas...
Sidan laddas...
Sidan laddas...
Sidan laddas...
Sidan laddas...
Sidan laddas...
Sidan laddas...
Sidan laddas...
Sidan laddas...
Sidan laddas...
Sidan laddas...
Sidan laddas...
Sidan laddas...
Sidan laddas...
Sidan laddas...
Sidan laddas...
Sidan laddas...
Sidan laddas...
Sidan laddas...
Sidan laddas...
Sidan laddas...
Sidan laddas...
Sidan laddas...
Sidan laddas...
Sidan laddas...
Sidan laddas...
Sidan laddas...
Sidan laddas...
Sidan laddas...
Sidan laddas...
Sidan laddas...
Sidan laddas...
Sidan laddas...
Sidan laddas...
Sidan laddas...
Sidan laddas...
Sidan laddas...
Sidan laddas...
Sidan laddas...
Sidan laddas...
Sidan laddas...
Sidan laddas...
Sidan laddas...
Sidan laddas...
Sidan laddas...
Sidan laddas...
Sidan laddas...
Sidan laddas...
Sidan laddas...
Sidan laddas...
Sidan laddas...
Sidan laddas...
Sidan laddas...
Sidan laddas...
Sidan laddas...
Sidan laddas...
Sidan laddas...
Sidan laddas...
Sidan laddas...
Sidan laddas...
Sidan laddas...
Sidan laddas...
Sidan laddas...
Sidan laddas...
Sidan laddas...
Sidan laddas...
Sidan laddas...
Sidan laddas...
Sidan laddas...
Sidan laddas...
Sidan laddas...
Sidan laddas...
Sidan laddas...
Sidan laddas...
Sidan laddas...
Sidan laddas...
Sidan laddas...
Sidan laddas...
Sidan laddas...
Sidan laddas...
Sidan laddas...
Sidan laddas...
Sidan laddas...
Sidan laddas...
Sidan laddas...
Sidan laddas...
Sidan laddas...
Sidan laddas...
Sidan laddas...
Sidan laddas...
Sidan laddas...
Sidan laddas...
Sidan laddas...
Sidan laddas...
Sidan laddas...
Sidan laddas...
Sidan laddas...
Sidan laddas...
Sidan laddas...
Sidan laddas...
Sidan laddas...
Sidan laddas...
Sidan laddas...
Sidan laddas...
Sidan laddas...
Sidan laddas...
Sidan laddas...
Sidan laddas...
Sidan laddas...
Sidan laddas...
Sidan laddas...
Sidan laddas...
Sidan laddas...
Sidan laddas...
Sidan laddas...
Sidan laddas...
Sidan laddas...
Sidan laddas...
Sidan laddas...
Sidan laddas...
Sidan laddas...
Sidan laddas...
Sidan laddas...
Sidan laddas...
Sidan laddas...
Sidan laddas...
Sidan laddas...
Sidan laddas...
Sidan laddas...
Sidan laddas...
Sidan laddas...
Sidan laddas...
Sidan laddas...
Sidan laddas...
Sidan laddas...
Sidan laddas...
Sidan laddas...
Sidan laddas...
Sidan laddas...
Sidan laddas...
Sidan laddas...
Sidan laddas...
Sidan laddas...
Sidan laddas...
Sidan laddas...
Sidan laddas...
Sidan laddas...
Sidan laddas...
Sidan laddas...
Sidan laddas...
Sidan laddas...
Sidan laddas...
Sidan laddas...
Sidan laddas...
Sidan laddas...
Sidan laddas...
Sidan laddas...
Sidan laddas...
Sidan laddas...
Sidan laddas...
Sidan laddas...
Sidan laddas...
Sidan laddas...
Sidan laddas...
Sidan laddas...
Sidan laddas...
Sidan laddas...
Sidan laddas...
Sidan laddas...
Sidan laddas...
Sidan laddas...
Sidan laddas...
Sidan laddas...
Sidan laddas...
Sidan laddas...
Sidan laddas...
Sidan laddas...
Sidan laddas...
Sidan laddas...
Sidan laddas...
Sidan laddas...
Sidan laddas...
Sidan laddas...
Sidan laddas...
Sidan laddas...
Sidan laddas...
Sidan laddas...
Sidan laddas...
Sidan laddas...
Sidan laddas...
Sidan laddas...
Sidan laddas...
Sidan laddas...
Sidan laddas...
Sidan laddas...
Sidan laddas...
Sidan laddas...
Sidan laddas...
Sidan laddas...

Modellnr
Bredbandsrouter
Wireless-G
WRT54G (SE)
Användarhandbok
WIRELESS
GHz
802.11g
2,4

Wireless-G Bredbandsrouter
Copyright och varumärken
Specifikationer kan ändras utan föregående meddelande. Linksys är ett registrerat varumärke eller ett varumärke
som tillhör Cisco Systems, Inc. och/eller dess samarbetspartner i USA och i vissa andra länder. Copyright © 2006
Cisco Systems, Inc. Med ensamrätt. Andra varumärken och produktnamn är varumärken eller registrerade
varumärken som tillhör respektive ägare.
Så här använder du användarhandboken
Användarhandboken har tagits fram för att det ska vara enklare än någonsin att använda Wireless-G
Bredbandsrouter. Titta efter följande när du läser användarhandboken:
Förutom dessa symboler finns det definitioner av tekniska termer som presenteras på följande sätt:
Alla bilder (diagram, skärmbilder eller andra bilder) har ett bildnummer och en beskrivning som ser ut så här:
Bildnummer och beskrivningar finns också i avsnittet "Bilder" i innehållsförteckningen.
Utropstecknet står för en varning för något som kan
skada din egendom eller Wireless-G Bredbandsrouter.
Bocken betyder att det står något extra viktigt som du
bör uppmärksamma när du använder Wireless-G
Bredbandsrouter.
Frågetecknet påminner dig om något du måste göra
när du använder Wireless-G Bredbandsrouter.
ord: definition.
Bild 0-1: Exempelbeskrivning
WRT54GV7-SE-UG-60307 BW

Wireless-G Bredbandsrouter
Innehåll
Kapitel 1: Inledning 1
Välkommen 1
Vad innehåller användarhandboken? 2
Kapitel 2: Planera ditt trådlösa nätverk 4
Nätverkstopologi 4
Ad-hoc-läge jämfört med infrastrukturläge 4
Nätverkslayout 4
Kapitel 3: Börja lära känna Wireless-G Bredbandsrouter 6
Baksidan 6
Framsida 7
Kapitel 4: Ansluta Wireless-G Bredbandsrouter 8
Översikt 8
Maskinvaruinstallation för anslutning till bredbandsmodemet 8
Maskinvaruinstallation för anslutning till en annan router 10
Kapitel 5: Konfigurera Wireless-G Bredbandsrouter 12
Översikt 12
Fliken Setup (Konfiguration) – Basic Setup (Grundläggande inställningar) 13
Fliken Setup (Konfiguration) – DDNS 18
Fliken Setup (Konfiguration) – MAC Address Clone (MAC-adresskloning) 18
Fliken Setup (Konfiguration) – Advanced Routing (Avancerad routing) 19
Fliken Wireless (Trådlöst) – Basic Wireless Settings (Grundläggande trådlösa inställningar) 20
Fliken Wireless (Trådlöst) – Wireless Security (Trådlös säkerhet) 21
Fliken Wireless (Trådlöst) – Wireless MAC Filter (Trådlöst MAC-filter) 24
Fliken Wireless (Trådlöst) – Advanced Wireless Settings (Avancerade trådlösa inställningar) 25
Fliken Security (Säkerhet) – Firewall (Brandvägg) 27
Fliken Security (Säkerhet) – VPN Passthrough (VPN-vidarekoppling) 27
Fliken Access Restrictions (Åtkomstbegränsningar) – Internet Access (Internet-åtkomst) 28
Fliken Applications and Gaming (Tillämpningar och spel) – Port Range Forward
(Vidarebefordran av portintervall) 30
Fliken Applications and Gaming (Tillämpningar och spel) – Port Triggering (Portutlösare) 31
Fliken Applications and Gaming (Tillämpningar och spel) – DMZ 32
Fliken Applications and Gaming (Tillämpningar och spel) – QoS 32

Wireless-G Bredbandsrouter
Fliken Administration – Management (Hantering) 34
Fliken Administration – Log (Logg) 34
Fliken Administration – Diagnostics (Diagnostik) 35
Fliken Administration – Factory Defaults (Fabriksinställningar) 36
Fliken Administration – Firmware Upgrade (Uppgradera fast programvara) 36
Fliken Administration – Config Management (Konfigurationshantering) 36
Fliken Status – Router 37
Fliken Status – Local Network (Lokalt nätverk) 38
Fliken Status – Wireless (Trådlöst) 39
Bilaga A: Felsökning 40
Lösningar på vanliga problem 40
Vanliga frågor 49
Bilaga B: Trådlös säkerhet 57
Säkerhetsåtgärder 57
Säkerhetshot mot trådlösa nätverk 57
Bilaga C: Uppgradera fast programvara 60
Bilaga D: Windows-hjälpen 61
Bilaga E: Hitta MAC-adress och IP-adress för Ethernet-adaptern 62
Anvisningar för Windows 98SE och Me 62
Anvisningar för Windows 2000 och XP 62
För routerns webbaserade verktyg 63
Bilaga F: Ordlista 64
Bilaga G: Specifikationer 69
Bilaga H: Garantiinformation 71
Bilaga I: Information om regler 72
Bilaga J: Kontaktinformation 83

Wireless-G Bredbandsrouter
Figurlista
Figur 3-1: Routerns baksida 6
Figur 3-2: Routerns framsida 7
Figur 4-1: Ansluta Internet-anslutningen 8
Figur 4-2: Ansluta nätverksenheter 9
Figur 4-3: Koppla in strömmen 9
Figur 4-4: Schema för anslutning till en annan router 10
Figur 4-5: Ansluta en annan router 10
Figur 4-6: Ansluta nätverksenheter 11
Figur 4-7: Koppla in strömmen 11
Figur 5-1: Skärmbilden Password (Lösenord) 12
Figur 5-2: Fliken Setup (Konfiguration) – Basic Setup (Grundläggande inställningar) 13
Figur 5-3: DHCP Connection Type (DHCP-anslutningstyp) 13
Figur 5-4: Static IP Connection Type (Statisk IP-anslutningstyp) 13
Figur 5-5: PPPoE Connection Type (PPPoE-anslutningstyp) 14
Figur 5-6: PPTP-anslutningstyp 14
Figur 5-7: Telstra-anslutningstyp 15
Figur 5-8: L2TP Connection Type (L2TP-anslutningstyp) 15
Figur 5-9: Valfria inställningar 16
Figur 5-10: Router IP (Router-IP-adress) 16
Figur 5-11: Network Address Server Settings (Inställningar för nätverksadresserver) 16
Figur 5-12: Time Setting (Tidsinställning) 17
Figur 5-13: Fliken Setup (Konfiguration) – DDNS 18
Figur 5-14: Fliken Setup (Konfiguration) – MAC Address Clone (MAC-adressklon) 18
Figur 5-15: Fliken Setup (Konfiguration) – Advanced Routing (Avancerad routing) (Gateway) 19
Figur 5-16: Fliken Setup (Konfiguration) – Advanced Routing (Avancerad routing) (Router) 19
Figur 5-17: Fliken Wireless (Trådlöst) – Basic Wireless Settings (Grundläggande trådlösa inställningar) 20
Figur 5-18: Fliken Wireless (Trådlöst) – Wireless Security (Trådlös säkerhet) (WPA Personal) 21
Figur 5-19: Fliken Wireless (Trådlöst) – Wireless Security (Trådlös säkerhet) (WPA Enterprise) 21
Figur 5-20: Fliken Wireless (Trådlöst) – Wireless Security (Trådlös säkerhet) (WPA2 Personal) 22
Figur 5-21: Fliken Wireless (Trådlöst) – Wireless Security (Trådlös säkerhet) (WPA2 Enterprise) 22
Figur 5-22: Fliken Wireless (Trådlöst) – Wireless Security (Trådlös säkerhet) (RADIUS) 23

Wireless-G Bredbandsrouter
Figur 5-23: Fliken Wireless (Trådlöst) – Wireless Security (Trådlös säkerhet) (WEP) 23
Figur 5-24: Fliken Wireless (Trådlöst) – Wireless MAC Filter (Trådlöst MAC-filter) 24
Figur 5-25: MAC Address Filter List (MAC-adressfilterlista) 24
Figur 5-26: Fliken Wireless (Trådlöst) – Advanced Wireless Settings (Avancerade trådlösa inställningar) 25
Figur 5-27: Fliken Security (Säkerhet) – Firewall (Brandvägg) 27
Figur 5-28: Fliken Security (Säkerhet) – VPN Passthrough (VPN-genomströmning) 27
Figur 5-29: Fliken Access Restrictions (Åtkomstbegränsningar) – Internet Access (Internet-åtkomst) 28
Figur 5-30: Internet Policy Summary (Sammanfattning av Internet-regel) 28
Figur 5-31: List of PCs (Lista med datorer) 28
Figur 5-32: Port Services (Porttjänster) 29
Figur 5-33: Fliken Access Restrictions (Åtkomstbegränsningar) – Inbound Traffic (Inkommande trafik) 29
Figur 5-34: Fliken Applications and Gaming (Tillämpningar och spel) – Port Range Forward
(Vidarebefordran av portintervall) 30
Figur 5-35: Fliken Applications and Gaming (Tillämpningar och spel) – Port Triggering (Portutlösare) 31
Figur 5-36: Fliken Applications and Gaming (Tillämpningar och spel) – DMZ 32
Figur 5-37: Fliken Applications and Gaming (Tillämpningar och spel) – QOS 32
Figur 5-38: Fliken Administration – Management (Hantering) 34
Figur 5-39: Fliken Administration – Log (Logg) 34
Figur 5-40: Fliken Administration – Diagnostics (Diagnostik) 35
Figur 5-41: Pingtestet 35
Figur 5-42: Traceroute-testet 35
Figur 5-43: Fliken Administration – Factory Defaults (Fabriksinställningar) 36
Figur 5-44: Fliken Administration – Firmware Upgrade (Uppgradera fast programvara) 36
Figur 5-45: Fliken Administration – Config Management (Konfigurationshantering) 36
Figur 5-46: Fliken Status – Router 37
Figur 5-47: Fliken Status – Local Network (Lokalt nätverk) 38
Figur 5-48: DHCP Clients Table (DHCP-klienttabell) 38
Figur 5-49: Fliken Status – Wireless (Trådlöst) 39
Figur C-1: Uppgradera fast programvara 60
Figur E-1: Dialogruta för IP-konfiguration 62
Figur E-2: MAC-adress/adapteradress 62
Figur E-3: MAC-adress/fysisk adress 62
Figur E-4: MAC-adressfilterlista 63
Figur E-5: MAC-adresskloning 63

1
Kapitel 1: Inledning
Välkommen
Wireless-G Bredbandsrouter
Kapitel 1: Inledning
Välkommen
Tack för att du valde Linksys Wireless-G Bredbandsrouter. Med Linksys Wireless-G Bredbandsrouter kan du använda
nätverket bättre än någonsin tidigare, dela på Internet-uppkopplingen, filer och nöjet – enkelt och säkert.
Hur kan Linksys Wireless-G Bredbandsrouter klara allt detta? En router är en enhet som delar ut en Internet-
uppkoppling i ett nätverk. Med Linksys Wireless-G Bredbandsrouter kan du dela uppkopplingen både över de fyra
switchade portarna och det trådlösa nätverket med en hastighet upp till 11 Mbit/s för Wireless-B eller upp till
54 Mbit/s för Wireless-G.
WPA-krypteringen gör det trådlösa nätverket säkert och hela nätverket skyddas av en SPI-brandvägg (Stateful
Packet Inspection) och NAT-teknik (Network Address Translation). Med routerns SecureEasySetup™-funktion är
det enkelt att konfigurera WPA när du har andra SecureEasySetup-enheter, t.ex. bärbara datorer, skrivare och
övrig kringutrustning, i nätverket. Kör installationsguiden så leder den dig genom proceduren. Du kan också nå
routerns funktioner via det lättanvända webbaserade verktyget.
Men vad betyder allt detta?
Nätverk är användbara verktyg för att dela datorresurser. Du kan skriva ut på en skrivare från flera datorer och
komma åt data som finns på en hårddisk på en annan dator. Nätverk används även när man spelar tv-spel med
flera användare. Nätverk är alltså inte bara användbara i hem och på kontor, de kan även vara en källa till nöje.
Datorer anslutna till ett nätverk via kablar kallas för ett LAN (Local Area Network). De ansluts med Ethernet-
kablar – det är därför nätverket kallas trådanslutet.
Datorer med trådlösa nätverkskort eller nätverksadaptrar kan kommunicera utan klumpiga kablar. Genom att dela
samma trådlösa inställningar inom överföringsräckvidden utgör de ett trådlöst nätverk. Detta kallas ibland ett WLAN
(Wireless Local Area Network). Linksys Wireless-G Bredbandsrouter fungerar som en brygga mellan trådlösa
nätverk av typen 802.11b och 802.11g och kabelanslutna nätverk så att de kan kommunicera med varandra.
När nätverken är anslutna, kabel, trådlöst och Internet, kan du börja dela filer och Internet-uppkoppling – och till
och med spela spel. Och hela tiden skyddar Linksys Wireless-G Bredbandsrouter dina nätverk från obehörig
åtkomst och ovälkomna användare.
Linksys rekommenderar att du använder installations-cd:n för den första installationen av routern. Om du inte vill
köra konfigurationsguiden på cd-skivan följer du anvisningarna i den här handboken som hjälper dig ansluta
Linksys Wireless-G Bredbandsrouter och konfigurera den som en brygga mellan de olika nätverken. De här
anvisningarna bör vara allt du behöver för att få ut det mesta möjliga av Linksys Wireless-G Bredbandsrouter.
lan (local area network): de datorer och
nätverksprodukter som utgör nätverket i hemmet
eller på kontoret.
nat (network address translation): NAT-tekniken
översätter IP-adresser i ett lokalt nätverk till en
annan IP-adress för Internet.
wpa (wi-fi protected access): ett trådlöst
säkerhetsprotokoll med TKIP-kryptering (Temporal
Key Integrity Protocol), som kan användas
tillsammans med en RADIUS-server.
spi-brandvägg (stateful packet inspection): en teknik
som inspekterar inkommande paket med data innan
de får tillgång till nätverket.
brandvägg: säkerhetsåtgärder som skyddar
resurserna från intrång i ett lokalt nätverk.

2
Kapitel 1: Inledning
Vad innehåller användarhandboken?
Wireless-G Bredbandsrouter
Vad innehåller användarhandboken?
Användarhandboken täcker konfigurationen och användningen av Linksys Wireless-G Bredbandsrouter.
• Kapitel 1: Inledning
I det här kapitlet beskrivs tillämpningar för routern och den här användarhandboken.
• Kapitel 2: Planera det trådlösa nätverket
I det här kapitlet beskrivs grunderna i trådlösa nätverk.
• Kapitel 3: Lära känna Linksys Wireless-G Bredbandsrouter
I det här kapitlet beskrivs routerns fysiska egenskaper.
• Kapitel 4: Ansluta Wireless-G Bredbandsrouter
I det här kapitlet förklaras hur du ansluter routern till nätverket.
• Kapitel 5: Konfigurera Linksys Wireless-G Bredbandsrouter
I det här kapitlet beskrivs hur du konfigurerar routerns inställningar från det webbaserade verktyget.
• Bilaga A: Felsökning
I den här bilagan beskrivs några problem och lösningar samt vanliga frågor rörande installation och
användning av Wireless-G Bredbandsrouter.
• Bilaga B: Trådlös säkerhet
I den här bilagan förklaras riskerna med trådlösa nätverk och några lösningar som minskar riskerna.
• Bilaga C: Uppgradera den fasta programvaran
I den här bilagan förklaras hur du uppgraderar routerns fasta programvara om det skulle bli nödvändigt.
• Bilaga D: Windows-hjälpen
I den här bilagan beskrivs hur du kan söka i Windows-hjälpen efter instruktioner om nätverk, t.ex. installation
av TCP/IP-protokollet.
• Bilaga E: Hitta MAC-adressen och IP-adressen för Ethernet-adaptern
I den här bilagan beskrivs hur du hittar MAC-adressen för datorns Ethernet-adapter, så att du kan använda
routerns funktion för MAC-filtrering och/eller funktionen för kloning av MAC-adress.
• Bilaga F: Ordlista
I den här bilagan finns en kort ordlista med termer som ofta används i nätverkssammanhang.
• Bilaga G: Specifikationer
I den här bilagan finns tekniska specifikationer för routern.

3
Kapitel 1: Inledning
Vad innehåller användarhandboken?
Wireless-G Bredbandsrouter
• Bilaga H: Garantiinformation
I den här bilagan anges routerns garantiinformation.
• Bilaga I: Information om föreskrifter
I den här bilagan anges information om föreskrifter rörande routern.
• Bilaga J: Kontaktinformation
I den här bilagan finns kontaktinformation om olika Linksys-resurser, till exempel teknisk support.

4
Kapitel 2: Planera ditt trådlösa nätverk
Nätverkstopologi
Wireless-G Bredbandsrouter
Kapitel 2: Planera ditt trådlösa nätverk
Nätverkstopologi
Ett trådlöst lokalt nätverk (WLAN) är precis som ett vanligt lokalt nätverk (LAN) förutom att datorerna i nätverket
ansluts trådlöst. Datorer i ett WLAN delar samma frekvenskanal och SSID, som är ett ID-namn som delas av de
trådlösa enheter som tillhör samma trådlösa nätverk.
Ad-hoc-läge jämfört med infrastrukturläge
Till skillnad mot trådanslutna nätverk har trådlösa nätverk två olika lägen: infrastruktur och ad-hoc. En
infrastrukturkonfiguration är ett WLAN och ett trådanslutet LAN som kommunicerar med varandra genom en
accesspunkt. En ad-hoc-konfiguration är datorer med trådlösa nätverkskort som kommunicerar direkt med
varandra. Valet mellan dessa två lägen beror på huruvida det trådlösa nätverket behöver dela data eller
kringutrustning med ett trådanslutet nätverk eller inte.
Om datorerna i det trådlösa nätverket måste kunna nås av ett vanligt nätverk eller dela kringutrustning,
t.ex. skrivare, med datorerna i det trådanslutna nätverket, måste det trådlösa nätverket konfigureras i
infrastrukturläge. Basen i infrastrukturläge är en trådlös router eller en accesspunkt, t.ex. en Wireless-G
Bredbandsrouter, som fungerar som mittpunkt för kommunikationen i ett trådlöst nätverk. Routern överför data
till datorer utrustade med trådlösa nätverkskort som kan befinna sig inom routerns täckningsområde. Du kan
konfigurera routern och flera accesspunkter så att de samarbetar och utökar täckningsområdet och ställa in det
trådlösa nätverket så att det kommunicerar med den trådanslutna Ethernet-maskinvaran.
Om det trådlösa nätverket är relativt litet och bara behöver dela resurser med de andra datorerna i det trådlösa
nätverket kan ad-hoc-läget användas. Med ad-hoc-läget kan datorer utrustade med trådlösa sändare och
mottagare kommunicera direkt med varandra vilket eliminerar behovet av en trådlös router eller accesspunkt.
Nackdelen med ad-hoc-läget är att datorer med trådlösa nätverkskort inte kan kommunicera med datorer i ett
trådanslutet nätverk. Och självklart begränsas kommunikationen mellan datorerna i det trådlösa nätverket av
avståndet och eventuella störningar mellan dem.
Nätverkslayout
Wireless-G Bredbandsrouter har utformats särskilt för användning med både 802.11b- och 802.11g-produkter.
Nu kan produkter för de här standarderna kommunicera med varandra.
infrastruktur: ett trådlöst nätverk som är
bryggkopplat till ett trådanslutet nätverk via en
accesspunkt.
ssid (Service Set IDentifier): det trådlösa nätverkets namn.
ad-hoc: en grupp trådlösa enheter som
kommunicerar direkt med varandra (serverlöst)
utan att någon accesspunkt används.

5
Kapitel 2: Planera ditt trådlösa nätverk
Nätverkslayout
Wireless-G Bredbandsrouter
Wireless-G Bredbandsrouter är kompatibel med alla 802.11b- och 802.11g-adaptrar, t.ex. WPC54G och WPC11
för bärbara datorer, PCI-korten WMP54G och WMP11 för stationära datorer och USB-adaptrarna WUSB54G och
WUSB11 för USB-anslutning. Bredbandsroutern kan även kommunicera med den trådlösa skrivarservern
WPS54G och de trådlösa Ethernet-bryggorna WET54G och WET11.
Om du vill ansluta ditt trådlösa nätverk till ditt kabelanslutna nätverk kan du använda de fyra nätverksportarna
på Wireless-G Bredbandsrouter. Om du vill lägga till fler portar kan du anslutna någon av nätverksportarna på
Wireless-G Bredbandsrouter till en Linksys-switch (t.ex. en SD205 eller SD208).
Med de här och många andra Linksys-produkter blir dina nätverksalternativ gränslösa. Mer information om
produkter som kan användas med Wireless-G Bredbandsrouter finns på Linksys webbplats på www.linksys.com/
international.

6
Kapitel 3: Börja lära känna Wireless-G Bredbandsrouter
Baksidan
Wireless-G Bredbandsrouter
Kapitel 3: Börja lära känna Wireless-G Bredbandsrouter
Baksidan
Routerns portar, där kablarna ansluts, finns på baksidan.
Reset (Återställ) Du kan återställa routern till fabriksinställningar på två sätt. Antingen håller du in knappen
Reset (Återställ) i ca fem sekunder eller så återställer du inställningarna från dialogrutan
Factory Defaults (Fabriksinställningar) på fliken Administration i routerns webbaserade
konfigurationsverktyg.
Internet Det är till Internet-porten du ansluter din bredbandsanslutning.
1, 2, 3, 4 Dessa portar (1, 2, 3, 4) ansluter routern till de nätverksanslutna datorerna och andra
Ethernet-nätverksenheter.
Power Till Power-porten ansluter du strömförsörjningsadaptern.
VIKTIGT! Om du återställer routern till
fabriksinställningarna raderas alla dina
inställningar (Internet-anslutning, trådlös
säkerhet och andra inställningar) och ersätts
med fabriksinställningarna. Återställ inte
routern om du vill behålla dessa inställningar.
Figur 3-1: Routerns baksida

7
Kapitel 3: Börja lära känna Wireless-G Bredbandsrouter
Framsida
Wireless-G Bredbandsrouter
Framsida
Knappen SecureEasySetup på routern (Cisco-logotypen) och lysdioderna sitter på framsidan.
(Cisco-
logotypen) Orange/vit. Cisco-logotypen är routerns SecureEasySetup-knapp. Den tänds och lyser med ett
orangefärgat sken när routern är påslagen. Färgen orange indikerar att routern inte använder
SecureEasySetup-funktionen, medan färgen vit indikerar att routern använder den. När
routern ställs i SecureEasySetup-läge börjar Cisco-logotypen blinka med vit färg. När routern
har genererat SSID och WPA-PSK-nyckel (även kallat WPA-Personal), övergår Cisco-logotypen
till att lysa med ett fast vitt sken.
Om du vill nollställa SSID och WPA-PSK-nyckeln håller du Cisco-knappen intryckt i fem
sekunder. Cisco-logotypen blinkar sakta under tiden som routern återställs. Cisco-logotypen
övergår till ett orangefärgat sken när återställningen är klar.
Power Grön. Power-lysdioden tänds och lyser så länge som routern är påslagen. När routern kör
självdiagnostikläget under starten blinkar lysdioden. När diagnostiken är färdig övergår
lysdioden till att lysa med fast sken.
DMZ Grön. DMZ-lysdioden indikerar när DMZ-funktionen används. Lysdioden lyser så länge
funktionen är aktiverad.
WLAN Grön. WLAN-lysdioden tänds när det finns en trådlös anslutning. Om lysdioden blinkar skickar
eller tar routern aktivt emot data över nätverket.
1, 2, 3, 4 Gröna. De här numrerade lysdioderna motsvarar de numrerade portarna på routerns baksida
och fyller två syften. Om lysdioden lyser med fast sken är routern ansluten till en enhet via
motsvarande port. En blinkande lysdiod indikerar nätverksaktivitet på porten.
Internet Grön. Internet-lysdioden tänds när det finns en anslutning genom Internet-porten.
Figur 3-2: Routerns framsida
OBS! SecureEasySetup är en funktion som gör det
enkelt att konfigurera ditt trådlösa nätverk. Om du
har SecureEasySetup-enheter kör du routerns
installationsguide från cd-skivan och följer sedan
instruktionerna på skärmen för SecureEasySetup.

8
Kapitel 4: Ansluta Wireless-G Bredbandsrouter
Översikt
Wireless-G Bredbandsrouter
Kapitel 4: Ansluta Wireless-G Bredbandsrouter
Översikt
Det här kapitlet innehåller två uppsättningar instruktioner. Om Wireless-G Bredbandsrouter ska bli den enda
routern i nätverket följer du instruktionerna i "Maskinvaruinstallation för anslutning till bredbandsmodemet".
Om du vill installera Wireless-G Bredbandsrouter bakom en annan router i nätverket följer du instruktionerna i
"Maskinvaruinstallation för anslutning till en annan router".
Maskinvaruinstallation för anslutning till bredbandsmodemet
1. Stäng av nätverksenheterna.
2. Leta upp bästa möjliga placering för routern. Den bästa platsen är vanligtvis mitt i det trådlösa nätverket,
inom synhåll för alla mobila stationer.
3. Rikta in antennerna. Placera routern i ett läge så att den ger bästa möjliga täckning över det trådlösa
nätverket. Ju högre upp du placerar antennen, desto bättre blir täckningen.
4. Anslut en vanlig Ethernet-nätverkskabel till routerns Internet-port. Anslut därefter den andra änden av
Ethernet-kabeln till kabel- eller DSL-bredbandsmodemet.
Figur 4-1: Ansluta till Internet

9
Kapitel 4: Ansluta Wireless-G Bredbandsrouter
Maskinvaruinstallation för anslutning till bredbandsmodemet
Wireless-G Bredbandsrouter
5. Anslut nätverksdatorer och Ethernet-enheter till routerns numrerade portar med vanliga Ethernet-
nätverkskablar.
6. Anslut strömadaptern till routerns strömport och den andra änden till ett eluttag. Använd enbart den
strömadapter som medföljde routern. I annat fall kan det uppstå skador på produkten.
Nu när maskinvaruinstallationen är klar fortsätter du till "Kapitel 5: Konfigurera Wireless-G
Bredbandsrouter".
Figur 4-2: Ansluta nätverksenheter
Figur 4-3: Koppla in strömmen
VIKTIGT! Se till att du använder strömadaptern
som medföljer routern. Om du använder en annan
strömadapter kan routern skadas.

10
Kapitel 4: Ansluta Wireless-G Bredbandsrouter
Maskinvaruinstallation för anslutning till en annan router
Wireless-G Bredbandsrouter
Maskinvaruinstallation för anslutning till en annan router
Innan du installerar routern måste du ändra standard-IP-adressen för den andra routern. Det här är obligatoriskt
eftersom båda routrarna annars kan få samma IP-adress som standard. Om du inte ändrar den andra routerns
standard-IP-adress kan det hända att det inte går att konfigurera routern.
Kontrollera först att routern INTE är ansluten till nätverket. Gör sedan så här:
1. Om du vill ansluta till den andra routerns webbaserade verktyg startar du Internet Explorer eller Netscape
Navigator och anger sedan den andra routerns standard-IP-adress, 192.168.1.1, i adressfältet. Tryck sedan
på Enter.
2. En sida visas där du blir ombedd att ange lösenord. Lämna fältet User Name (Användarnamn) tomt. I fältet
Password (Lösenord) anger du det lösenord du har ställt in (standardlösenordet är admin). Klicka på OK.
3. På den första skärmbild som visas ser du fliken Setup (Inställningar). Vid Network Setup
(Nätverkskonfiguration) finns inställningen Local IP Address (Lokal IP-adress) som är inställd på 192.168.1.1.
Ändra den till 192.168.2.1.
4. Klicka på knappen Save Settings (Spara inställningar) så att ändringen sparas. Avsluta sedan det
webbaserade verktyget.
5. Stäng av nätverksenheterna. Nu kan du börja maskinvaruinstallationen av routern.
6. Leta upp bästa möjliga placering för routern. Den bästa platsen är vanligtvis mitt i det trådlösa nätverket,
inom synhåll för alla mobila stationer.
7. Rikta in antennerna. Placera routern i ett läge så att den ger bästa möjliga täckning över det trådlösa
nätverket. Ju högre upp du placerar antennen, desto bättre blir täckningen.
8. Anslut en vanlig Ethernet-nätverkskabel till routerns Internet-port. Anslut sedan den andra änden av
Ethernet-kabeln till en av de numrerade Ethernet-portarna på den andra routern.
Figur 4-4: Schema för anslutning till en annan router
OBS! Steg 1-4 är instruktioner för en typisk Linksys-
router. Om du däremot använder en router från en
annan tillverkare än Linksys finns instruktioner i
användarhandboken till den för hur du ändrar den
lokala IP-adressen till 192.168.2.1.
Internet
Bredbandsmodem
Router
Wireless-G
Bredbands-
router
Figur 4-5: Ansluta en annan router
Flera datorer

11
Kapitel 4: Ansluta Wireless-G Bredbandsrouter
Maskinvaruinstallation för anslutning till en annan router
Wireless-G Bredbandsrouter
9. Bestäm vilka nätverksdatorer eller Ethernet-enheter som du vill ansluta till routern.
Koppla bort de valda datorerna och enheterna från den andra routern och anslut dem sedan till routerns
numrerade portar med vanliga Ethernet-nätverkskablar.
10. Anslut strömadaptern till routerns strömport och den andra änden till ett eluttag. Använd enbart den
strömadapter som medföljde routern. I annat fall kan det uppstå skador på produkten.
Nu när maskinvaruinstallationen är klar fortsätter du till "Kapitel 5: Konfigurera Wireless-G
Bredbandsrouter".
VIKTIGT! Se till att du använder strömadaptern
som medföljer routern. Om du använder en annan
strömadapter kan routern skadas.
Figur 4-6: Ansluta nätverksenheter
Figur 4-7: Koppla in strömmen

12
Kapitel 5:Konfigurera Wireless-G Bredbandsrouter
Översikt
Wireless-G Bredbandsrouter
Kapitel 5: Konfigurera Wireless-G Bredbandsrouter
Översikt
Linksys rekommenderar att du använder installations-cd:n för den första installationen av routern. Om du inte vill
köra installationsguiden på cd-skivan kan du konfigurera routern via det webbaserade verktyget. Avancerade
användare kan konfigurera routerns avancerade inställningar via det webbaserade verktyget.
I det här kapitlet beskrivs de olika sidorna i verktyget och de viktigaste funktionerna på sidorna. Verktyget kan
nås via en webbläsare på en dator som är ansluten till routern. För en vanlig nätverkskonfiguration använder de
flesta användare följande två skärmbilder i verktyget:
• Basic Setup (Grundläggande inställningar). På skärmbilden Basic Setup (Grundläggande inställningar) anger
du de inställningar du fått av Internet-leverantören.
• Management (Hantering). Klicka på fliken Administration och sedan på fliken Management (Hantering).
Routerns standardlösenord är admin. För säkerhets skull bör du ange ett nytt lösenord.
Det finns sju huvudflikar: Setup (Konfiguration), Wireless (Trådlöst), Security (Säkerhet), Access Restrictions
(Åtkomstbegränsningar), Applications & Gaming (Tillämpningar och spel), Administration och Status. När du
klickar på någon av huvudflikarna visas fler flikar.
Du ansluter till det webbaserade verktyget genom att starta Internet Explorer eller Netscape Navigator och sedan
ange routerns standard-IP-adress, 192.168.1.1, i adressfältet. Tryck sedan på Enter.
En sida visas som uppmanar dig ange ett lösenord (se bild 6-1). (Användare utan Windows XP ser en liknande
sida.) Lämna fältet User Name (Användarnamn) tomt. Den första gången du öppnar det webbaserade verktyget
använder du standardlösenordet admin. (Du kan ställa in ett nytt lösenord via skärmbilden Management
(Hantering) på fliken Administration. Klicka sedan på knappen OK.
HAR DU: Har du aktiverat TCP/IP på dina datorer?
Datorer kommunicerar över nätverket med hjälp av
detta protokoll. Se "Bilaga D: Windows-hjälpen" för
mer information om TCP/IP.
OBS! Vid en första installation rekommenderar
Linksys att du använder installationsguiden på
cd-skivan. Om du vill konfigurera avancerade
inställningar innehåller det här kapitlet instruktioner
för hur du använder det webbaserade verktyget.
Figur 5-1: Inloggningsskärmen

13
Kapitel 5:Konfigurera Wireless-G Bredbandsrouter
Fliken Setup (Konfiguration) – Basic Setup (Grundläggande inställningar)
Wireless-G Bredbandsrouter
Fliken Setup (Konfiguration) – Basic Setup (Grundläggande inställningar)
På den första skärmen visas fliken Setup (Konfiguration). Där kan du ändra de allmänna inställningarna för
routern. Ändra inställningarna enligt anvisningarna här och klicka på Save Settings (Spara inställningar)
om du vill tillämpa ändringarna eller på Cancel Changes (Avbryt ändringar) om du vill avbryta ändringarna.
Internet Setup (Internet-inställningar)
Vid Internet Setup (Internet-inställningar) konfigurerar du routern till din Internet-anslutning. Den mesta av denna
information kan du få av din Internet-leverantör.
Internet Connection Type (Internet-anslutningstyp)
Välj den Internet-anslutning som Internet-leverantören tillhandahåller i listrutan.
• DHCP. Som standard ställs routerns Internet-anslutningstyp in på Automatic Configuration – DHCP
(Automatisk konfiguration – DHCP) vilket bara bör behållas om Internet-leverantören stöder DHCP eller om du
ansluter via en dynamisk IP-adress.
• Static IP (Statisk IP-adress). Om du måste använda en permanent IP-adress för att ansluta till Internet väljer
du Static IP (Statisk IP-adress).
Internet IP Address (Internet-IP-adress). Det här är routerns IP-adress, när den ses från Internet. Du får den
från Internet-leverantören.
Subnet Mask (Nätmask). Det här är routerns nätmask som visas för Internet-användare (även din Internet-
leverantör). Du får nätmasken från Internet-leverantören.
Gateway: Internet-leverantören förser dig med gateway-adressen, det vill säga IP-adressen till Internet-
leverantörens server.
DNS. Internet-leverantören förser dig med minst en DNS-serveradress (Domain Name System).
Figur 5-2: Fliken Setup (Konfiguration) – Basic
Setup (Grundläggande inställningar)
Figur 5-3: DHCP Connection Type (DHCP-anslutningstyp)
Figur 5-4: Static IP Connection Type
(Statisk IP-anslutningstyp)
Static IP address (statisk IP-adress): en
fast adress som tilldelas en dator eller
enhet som är ansluten till ett nätverk.

14
Kapitel 5:Konfigurera Wireless-G Bredbandsrouter
Fliken Setup (Konfiguration) – Basic Setup (Grundläggande inställningar)
Wireless-G Bredbandsrouter
• PPPoE. En del DSL-baserade Internet-leverantörer använder sig av PPPoE (Point-to-Point Protocol over
Ethernet) för att upprätta anslutningar till Internet. Om du ansluter till Internet via en DSL-linje måste du
kontakta Internet-leverantören och fråga vad som gäller för PPPoE. Om de gör det måste du aktivera PPPoE.
User Name (Användarnamn) och Password (Lösenord). Ange det användarnamn och lösenord som du fått från
Internet-leverantören.
Connect on Demand: Max Idle Time (Anslut på begäran: Längsta inaktivitetstid). Du kan konfigurera routern
så att den kopplar ned Internet-anslutningen när den varit inaktiv under en viss tid (Max Idle Time). Om
Internet-anslutningen har kopplats från på grund av inaktivitet används funktionen Anslut på begäran till att
automatiskt återupprätta anslutningen när du försöker ansluta till Internet igen. Om du vill aktivera Anslut på
begäran klickar du på alternativknappen. I fältet Max Idle Time (Längsta inaktivitetstid) anger du efter hur
många minuters inaktiv tid du vill att Internet-anslutningen ska brytas.
Alternativet Keep Alive (Behåll anslutning): Redial Period (Återuppringningsperiod) Om du väljer det här
alternativet kontrollerar routern Internet-anslutningen med jämna mellanrum. Om du är nedkopplad
återupprättar routern anslutningen automatiskt. Använd det här alternativet genom att klicka på
alternativknappen bredvid Keep Alive (Behåll anslutning). I fältet Redial Period (Återuppringningsperiod)
anger du hur ofta du vill att routern ska kontrollera Internet-anslutningen. Standardvärdet är 30 sekunder.
• PPTP. PPTP (Point-to-Point Tunneling Protocol) är en tjänst som bara används för anslutningar i Europa.
Specify Internet IP Address (Ange Internet-IP-adress). Det här är routerns IP-adress, när den ses från Internet.
Du får den från Internet-leverantören.
Subnet Mask (Nätmask). Det här är routerns nätmask som visas för Internet-användare (även din Internet-
leverantör). Du får nätmasken från Internet-leverantören.
Gateway: Internet-leverantören förser dig med gateway-adressen.
User Name (Användarnamn) och Password (Lösenord). Ange det användarnamn och lösenord som du fått från
Internet-leverantören.
Connect on Demand: Max Idle Time (Anslut på begäran: Längsta inaktivitetstid). Du kan konfigurera routern så
att den kopplar ned Internet-anslutningen när den varit inaktiv under en viss tid (Max Idle Time). Om Internet-
anslutningen har kopplats från på grund av inaktivitet används funktionen Anslut på begäran till att
automatiskt återupprätta anslutningen när du försöker ansluta till Internet igen. Om du vill aktivera Anslut på
begäran klickar du på alternativknappen. I fältet Max Idle Time (Längsta inaktivitetstid) anger du efter hur
många minuters inaktiv tid du vill att Internet-anslutningen ska brytas.
Alternativet Keep Alive (Behåll anslutning): Redial Period (Återuppringningsperiod) Om du väljer det här
alternativet kontrollerar routern Internet-anslutningen med jämna mellanrum. Om du är nedkopplad
återupprättar routern anslutningen automatiskt. Använd det här alternativet genom att klicka på
alternativknappen bredvid Keep Alive (Behåll anslutning). I fältet Redial Period (Återuppringningsperiod)
anger du hur ofta du vill att routern ska kontrollera Internet-anslutningen. Standardvärdet är 30 sekunder.
Figur 5-5: PPPoE Connection Type
(PPPoE-anslutningstyp)
Figur 5-6: PPTP-anslutningstyp
Sidan laddas...
Sidan laddas...
Sidan laddas...
Sidan laddas...
Sidan laddas...
Sidan laddas...
Sidan laddas...
Sidan laddas...
Sidan laddas...
Sidan laddas...
Sidan laddas...
Sidan laddas...
Sidan laddas...
Sidan laddas...
Sidan laddas...
Sidan laddas...
Sidan laddas...
Sidan laddas...
Sidan laddas...
Sidan laddas...
Sidan laddas...
Sidan laddas...
Sidan laddas...
Sidan laddas...
Sidan laddas...
Sidan laddas...
Sidan laddas...
Sidan laddas...
Sidan laddas...
Sidan laddas...
Sidan laddas...
Sidan laddas...
Sidan laddas...
Sidan laddas...
Sidan laddas...
Sidan laddas...
Sidan laddas...
Sidan laddas...
Sidan laddas...
Sidan laddas...
Sidan laddas...
Sidan laddas...
Sidan laddas...
Sidan laddas...
Sidan laddas...
Sidan laddas...
Sidan laddas...
Sidan laddas...
Sidan laddas...
Sidan laddas...
Sidan laddas...
Sidan laddas...
Sidan laddas...
Sidan laddas...
Sidan laddas...
Sidan laddas...
Sidan laddas...
Sidan laddas...
Sidan laddas...
Sidan laddas...
Sidan laddas...
Sidan laddas...
Sidan laddas...
Sidan laddas...
Sidan laddas...
Sidan laddas...
Sidan laddas...
Sidan laddas...
Sidan laddas...
Sidan laddas...
Sidan laddas...
-
 1
1
-
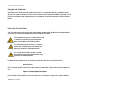 2
2
-
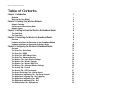 3
3
-
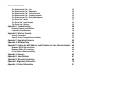 4
4
-
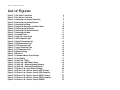 5
5
-
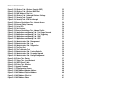 6
6
-
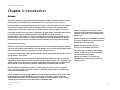 7
7
-
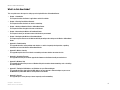 8
8
-
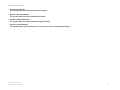 9
9
-
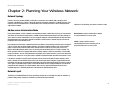 10
10
-
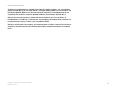 11
11
-
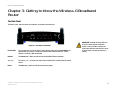 12
12
-
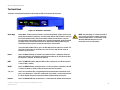 13
13
-
 14
14
-
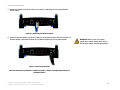 15
15
-
 16
16
-
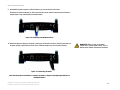 17
17
-
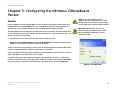 18
18
-
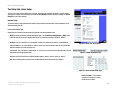 19
19
-
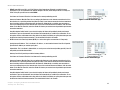 20
20
-
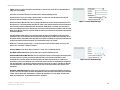 21
21
-
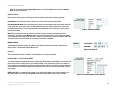 22
22
-
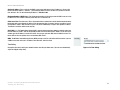 23
23
-
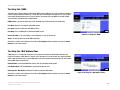 24
24
-
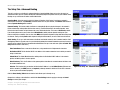 25
25
-
 26
26
-
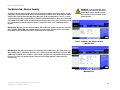 27
27
-
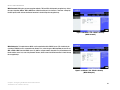 28
28
-
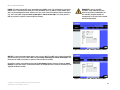 29
29
-
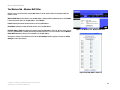 30
30
-
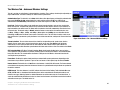 31
31
-
 32
32
-
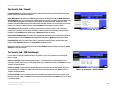 33
33
-
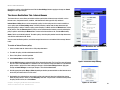 34
34
-
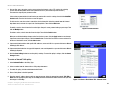 35
35
-
 36
36
-
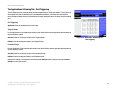 37
37
-
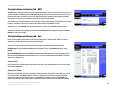 38
38
-
 39
39
-
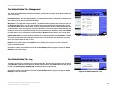 40
40
-
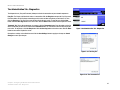 41
41
-
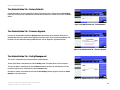 42
42
-
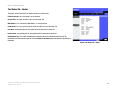 43
43
-
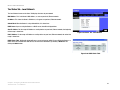 44
44
-
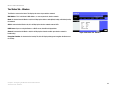 45
45
-
 46
46
-
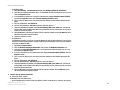 47
47
-
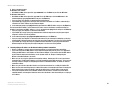 48
48
-
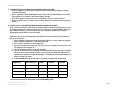 49
49
-
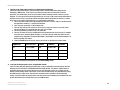 50
50
-
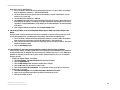 51
51
-
 52
52
-
 53
53
-
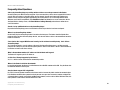 54
54
-
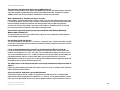 55
55
-
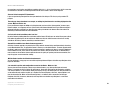 56
56
-
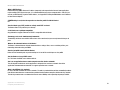 57
57
-
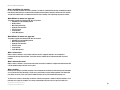 58
58
-
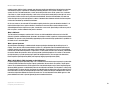 59
59
-
 60
60
-
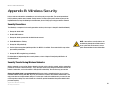 61
61
-
 62
62
-
 63
63
-
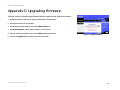 64
64
-
 65
65
-
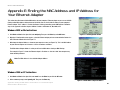 66
66
-
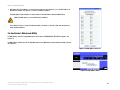 67
67
-
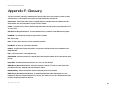 68
68
-
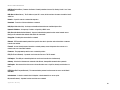 69
69
-
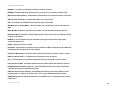 70
70
-
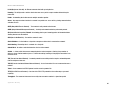 71
71
-
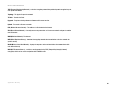 72
72
-
 73
73
-
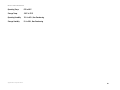 74
74
-
 75
75
-
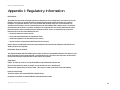 76
76
-
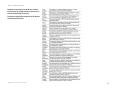 77
77
-
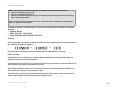 78
78
-
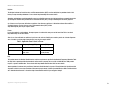 79
79
-
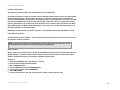 80
80
-
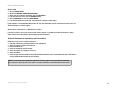 81
81
-
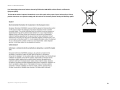 82
82
-
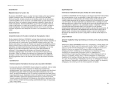 83
83
-
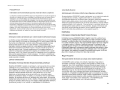 84
84
-
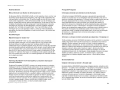 85
85
-
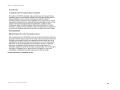 86
86
-
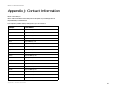 87
87
-
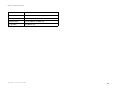 88
88
-
 89
89
-
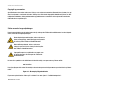 90
90
-
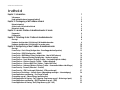 91
91
-
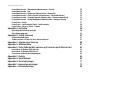 92
92
-
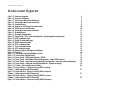 93
93
-
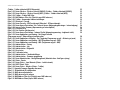 94
94
-
 95
95
-
 96
96
-
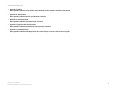 97
97
-
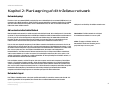 98
98
-
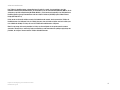 99
99
-
 100
100
-
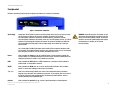 101
101
-
 102
102
-
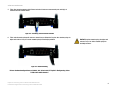 103
103
-
 104
104
-
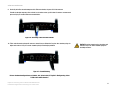 105
105
-
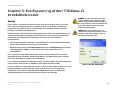 106
106
-
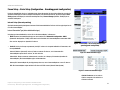 107
107
-
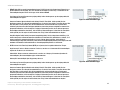 108
108
-
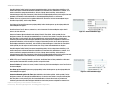 109
109
-
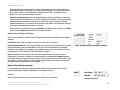 110
110
-
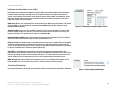 111
111
-
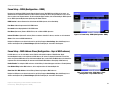 112
112
-
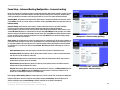 113
113
-
 114
114
-
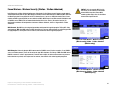 115
115
-
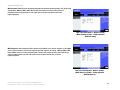 116
116
-
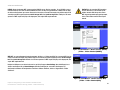 117
117
-
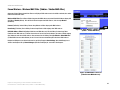 118
118
-
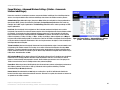 119
119
-
 120
120
-
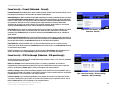 121
121
-
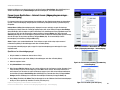 122
122
-
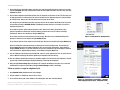 123
123
-
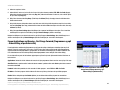 124
124
-
 125
125
-
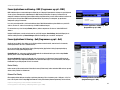 126
126
-
 127
127
-
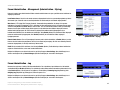 128
128
-
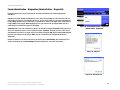 129
129
-
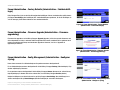 130
130
-
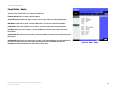 131
131
-
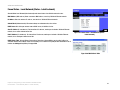 132
132
-
 133
133
-
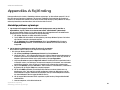 134
134
-
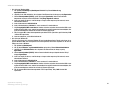 135
135
-
 136
136
-
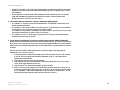 137
137
-
 138
138
-
 139
139
-
 140
140
-
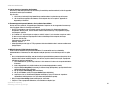 141
141
-
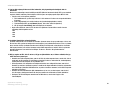 142
142
-
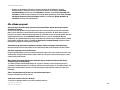 143
143
-
 144
144
-
 145
145
-
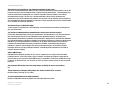 146
146
-
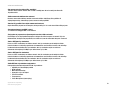 147
147
-
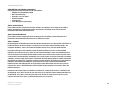 148
148
-
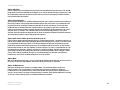 149
149
-
 150
150
-
 151
151
-
 152
152
-
 153
153
-
 154
154
-
 155
155
-
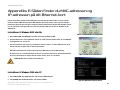 156
156
-
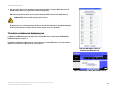 157
157
-
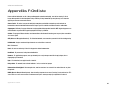 158
158
-
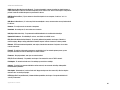 159
159
-
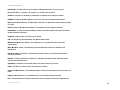 160
160
-
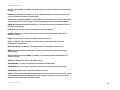 161
161
-
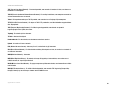 162
162
-
 163
163
-
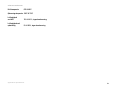 164
164
-
 165
165
-
 166
166
-
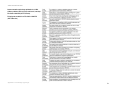 167
167
-
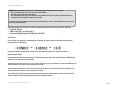 168
168
-
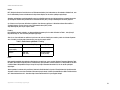 169
169
-
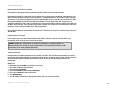 170
170
-
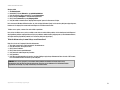 171
171
-
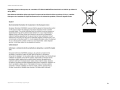 172
172
-
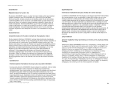 173
173
-
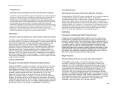 174
174
-
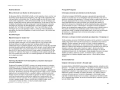 175
175
-
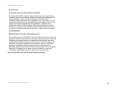 176
176
-
 177
177
-
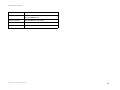 178
178
-
 179
179
-
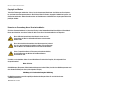 180
180
-
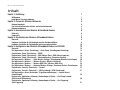 181
181
-
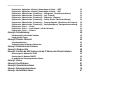 182
182
-
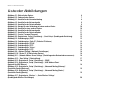 183
183
-
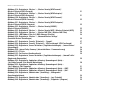 184
184
-
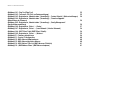 185
185
-
 186
186
-
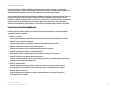 187
187
-
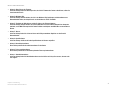 188
188
-
 189
189
-
 190
190
-
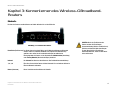 191
191
-
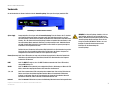 192
192
-
 193
193
-
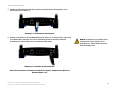 194
194
-
 195
195
-
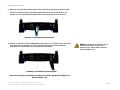 196
196
-
 197
197
-
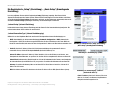 198
198
-
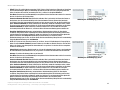 199
199
-
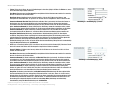 200
200
-
 201
201
-
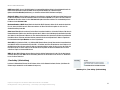 202
202
-
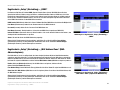 203
203
-
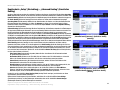 204
204
-
 205
205
-
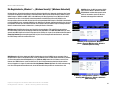 206
206
-
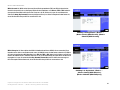 207
207
-
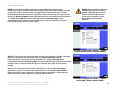 208
208
-
 209
209
-
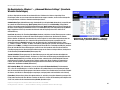 210
210
-
 211
211
-
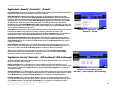 212
212
-
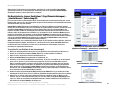 213
213
-
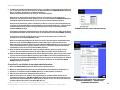 214
214
-
 215
215
-
 216
216
-
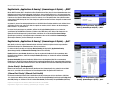 217
217
-
 218
218
-
 219
219
-
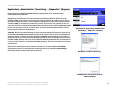 220
220
-
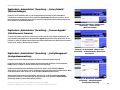 221
221
-
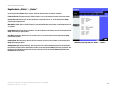 222
222
-
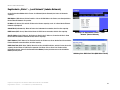 223
223
-
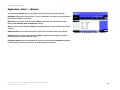 224
224
-
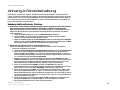 225
225
-
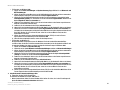 226
226
-
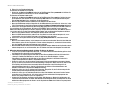 227
227
-
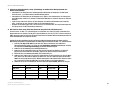 228
228
-
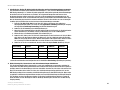 229
229
-
 230
230
-
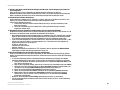 231
231
-
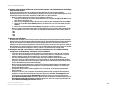 232
232
-
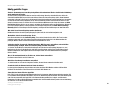 233
233
-
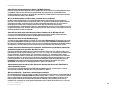 234
234
-
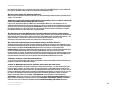 235
235
-
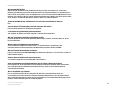 236
236
-
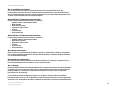 237
237
-
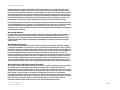 238
238
-
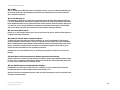 239
239
-
 240
240
-
 241
241
-
 242
242
-
 243
243
-
 244
244
-
 245
245
-
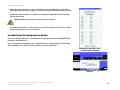 246
246
-
 247
247
-
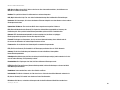 248
248
-
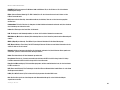 249
249
-
 250
250
-
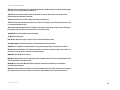 251
251
-
 252
252
-
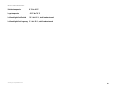 253
253
-
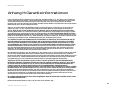 254
254
-
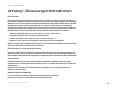 255
255
-
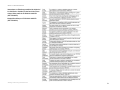 256
256
-
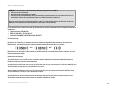 257
257
-
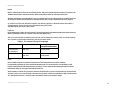 258
258
-
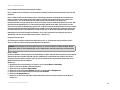 259
259
-
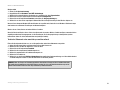 260
260
-
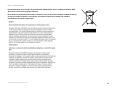 261
261
-
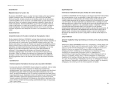 262
262
-
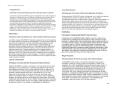 263
263
-
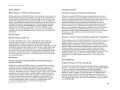 264
264
-
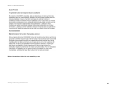 265
265
-
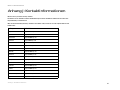 266
266
-
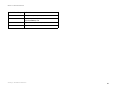 267
267
-
 268
268
-
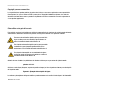 269
269
-
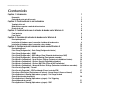 270
270
-
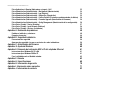 271
271
-
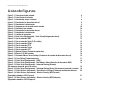 272
272
-
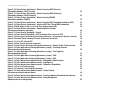 273
273
-
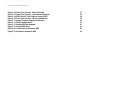 274
274
-
 275
275
-
 276
276
-
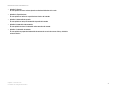 277
277
-
 278
278
-
 279
279
-
 280
280
-
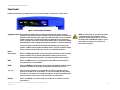 281
281
-
 282
282
-
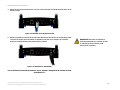 283
283
-
 284
284
-
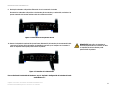 285
285
-
 286
286
-
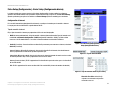 287
287
-
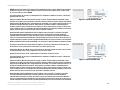 288
288
-
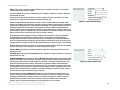 289
289
-
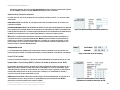 290
290
-
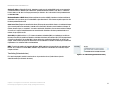 291
291
-
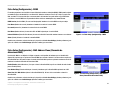 292
292
-
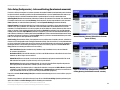 293
293
-
 294
294
-
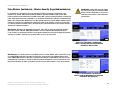 295
295
-
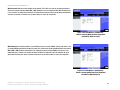 296
296
-
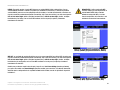 297
297
-
 298
298
-
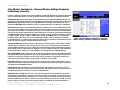 299
299
-
 300
300
-
 301
301
-
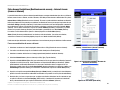 302
302
-
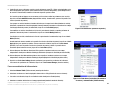 303
303
-
 304
304
-
 305
305
-
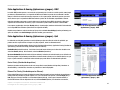 306
306
-
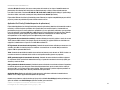 307
307
-
 308
308
-
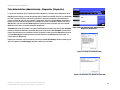 309
309
-
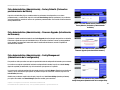 310
310
-
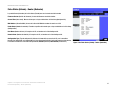 311
311
-
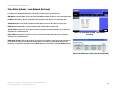 312
312
-
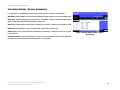 313
313
-
 314
314
-
 315
315
-
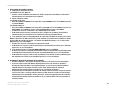 316
316
-
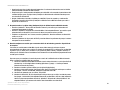 317
317
-
 318
318
-
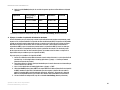 319
319
-
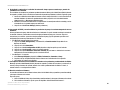 320
320
-
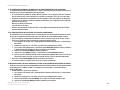 321
321
-
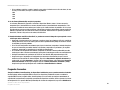 322
322
-
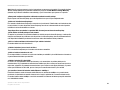 323
323
-
 324
324
-
 325
325
-
 326
326
-
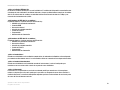 327
327
-
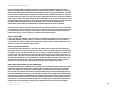 328
328
-
 329
329
-
 330
330
-
 331
331
-
 332
332
-
 333
333
-
 334
334
-
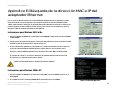 335
335
-
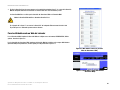 336
336
-
 337
337
-
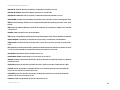 338
338
-
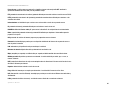 339
339
-
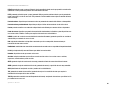 340
340
-
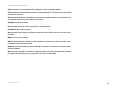 341
341
-
 342
342
-
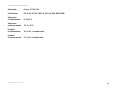 343
343
-
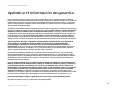 344
344
-
 345
345
-
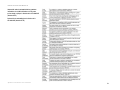 346
346
-
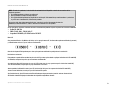 347
347
-
 348
348
-
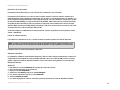 349
349
-
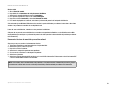 350
350
-
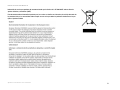 351
351
-
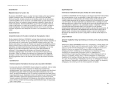 352
352
-
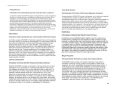 353
353
-
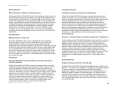 354
354
-
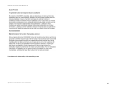 355
355
-
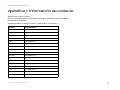 356
356
-
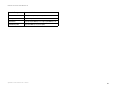 357
357
-
 358
358
-
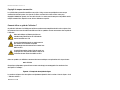 359
359
-
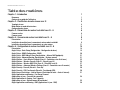 360
360
-
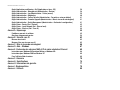 361
361
-
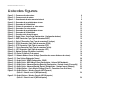 362
362
-
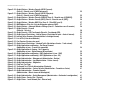 363
363
-
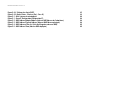 364
364
-
 365
365
-
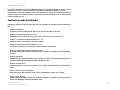 366
366
-
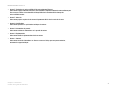 367
367
-
 368
368
-
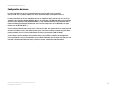 369
369
-
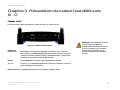 370
370
-
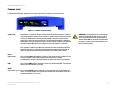 371
371
-
 372
372
-
 373
373
-
 374
374
-
 375
375
-
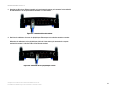 376
376
-
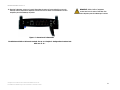 377
377
-
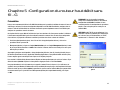 378
378
-
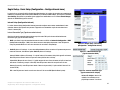 379
379
-
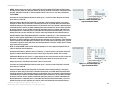 380
380
-
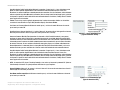 381
381
-
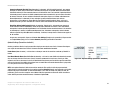 382
382
-
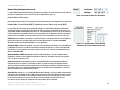 383
383
-
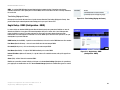 384
384
-
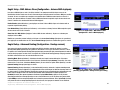 385
385
-
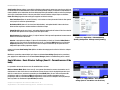 386
386
-
 387
387
-
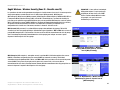 388
388
-
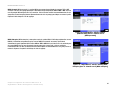 389
389
-
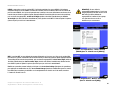 390
390
-
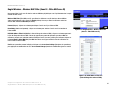 391
391
-
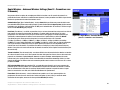 392
392
-
 393
393
-
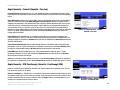 394
394
-
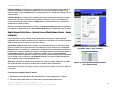 395
395
-
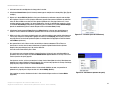 396
396
-
 397
397
-
 398
398
-
 399
399
-
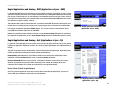 400
400
-
 401
401
-
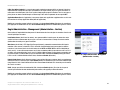 402
402
-
 403
403
-
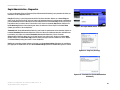 404
404
-
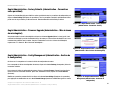 405
405
-
 406
406
-
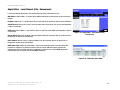 407
407
-
 408
408
-
 409
409
-
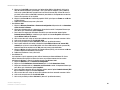 410
410
-
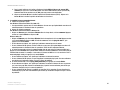 411
411
-
 412
412
-
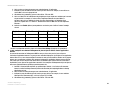 413
413
-
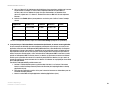 414
414
-
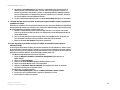 415
415
-
 416
416
-
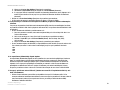 417
417
-
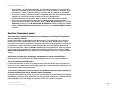 418
418
-
 419
419
-
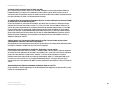 420
420
-
 421
421
-
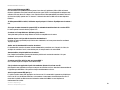 422
422
-
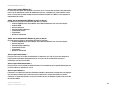 423
423
-
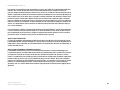 424
424
-
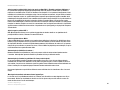 425
425
-
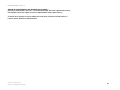 426
426
-
 427
427
-
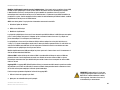 428
428
-
 429
429
-
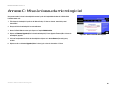 430
430
-
 431
431
-
 432
432
-
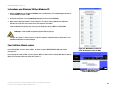 433
433
-
 434
434
-
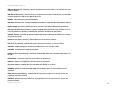 435
435
-
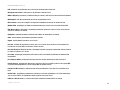 436
436
-
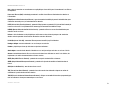 437
437
-
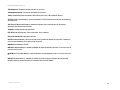 438
438
-
 439
439
-
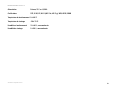 440
440
-
 441
441
-
 442
442
-
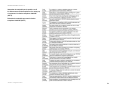 443
443
-
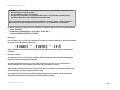 444
444
-
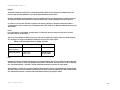 445
445
-
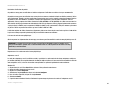 446
446
-
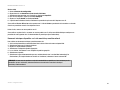 447
447
-
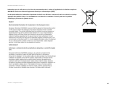 448
448
-
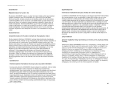 449
449
-
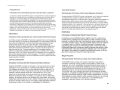 450
450
-
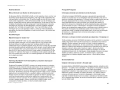 451
451
-
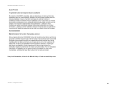 452
452
-
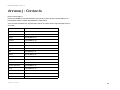 453
453
-
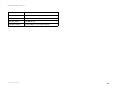 454
454
-
 455
455
-
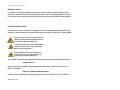 456
456
-
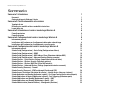 457
457
-
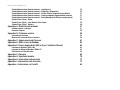 458
458
-
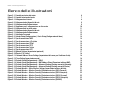 459
459
-
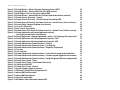 460
460
-
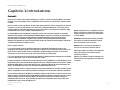 461
461
-
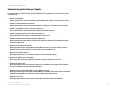 462
462
-
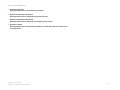 463
463
-
 464
464
-
 465
465
-
 466
466
-
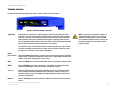 467
467
-
 468
468
-
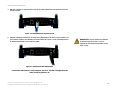 469
469
-
 470
470
-
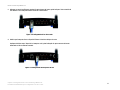 471
471
-
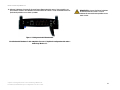 472
472
-
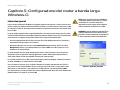 473
473
-
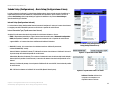 474
474
-
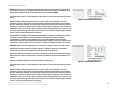 475
475
-
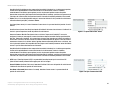 476
476
-
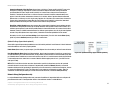 477
477
-
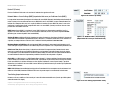 478
478
-
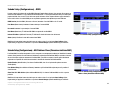 479
479
-
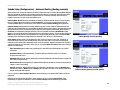 480
480
-
 481
481
-
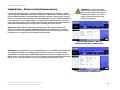 482
482
-
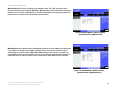 483
483
-
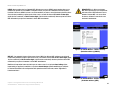 484
484
-
 485
485
-
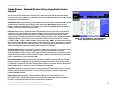 486
486
-
 487
487
-
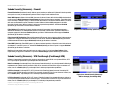 488
488
-
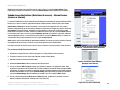 489
489
-
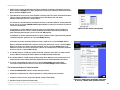 490
490
-
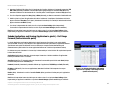 491
491
-
 492
492
-
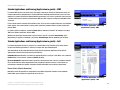 493
493
-
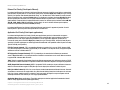 494
494
-
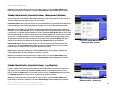 495
495
-
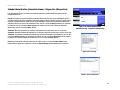 496
496
-
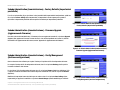 497
497
-
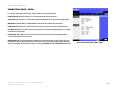 498
498
-
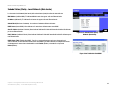 499
499
-
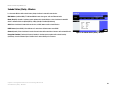 500
500
-
 501
501
-
 502
502
-
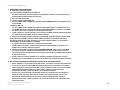 503
503
-
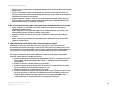 504
504
-
 505
505
-
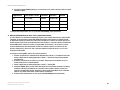 506
506
-
 507
507
-
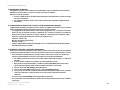 508
508
-
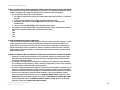 509
509
-
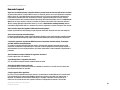 510
510
-
 511
511
-
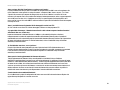 512
512
-
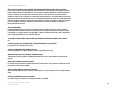 513
513
-
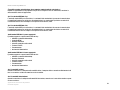 514
514
-
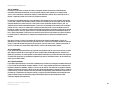 515
515
-
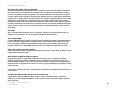 516
516
-
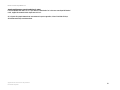 517
517
-
 518
518
-
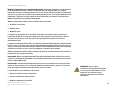 519
519
-
 520
520
-
 521
521
-
 522
522
-
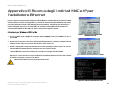 523
523
-
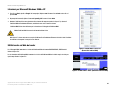 524
524
-
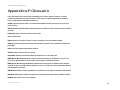 525
525
-
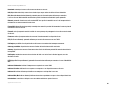 526
526
-
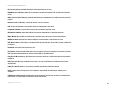 527
527
-
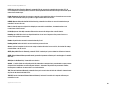 528
528
-
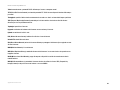 529
529
-
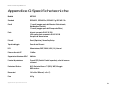 530
530
-
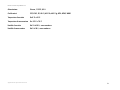 531
531
-
 532
532
-
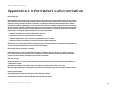 533
533
-
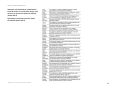 534
534
-
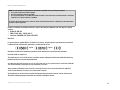 535
535
-
 536
536
-
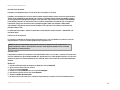 537
537
-
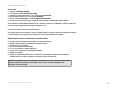 538
538
-
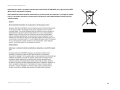 539
539
-
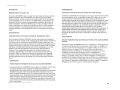 540
540
-
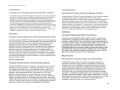 541
541
-
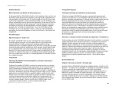 542
542
-
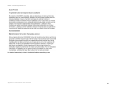 543
543
-
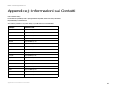 544
544
-
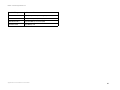 545
545
-
 546
546
-
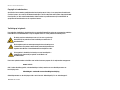 547
547
-
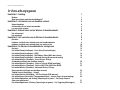 548
548
-
 549
549
-
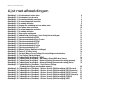 550
550
-
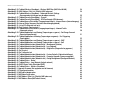 551
551
-
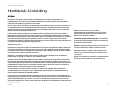 552
552
-
 553
553
-
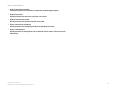 554
554
-
 555
555
-
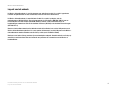 556
556
-
 557
557
-
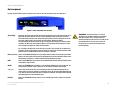 558
558
-
 559
559
-
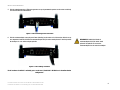 560
560
-
 561
561
-
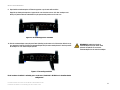 562
562
-
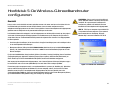 563
563
-
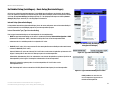 564
564
-
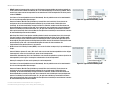 565
565
-
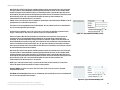 566
566
-
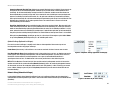 567
567
-
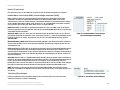 568
568
-
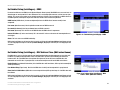 569
569
-
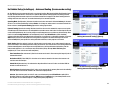 570
570
-
 571
571
-
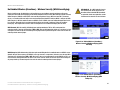 572
572
-
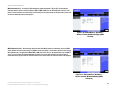 573
573
-
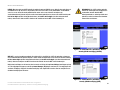 574
574
-
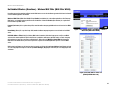 575
575
-
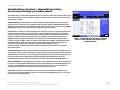 576
576
-
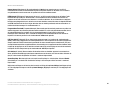 577
577
-
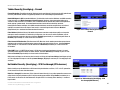 578
578
-
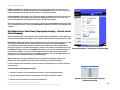 579
579
-
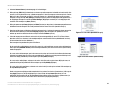 580
580
-
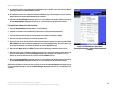 581
581
-
 582
582
-
 583
583
-
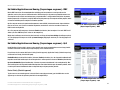 584
584
-
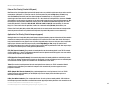 585
585
-
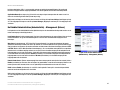 586
586
-
 587
587
-
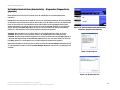 588
588
-
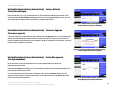 589
589
-
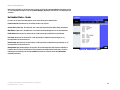 590
590
-
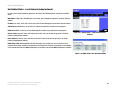 591
591
-
 592
592
-
 593
593
-
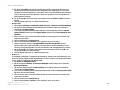 594
594
-
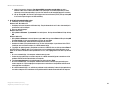 595
595
-
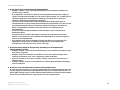 596
596
-
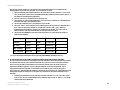 597
597
-
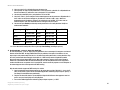 598
598
-
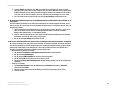 599
599
-
 600
600
-
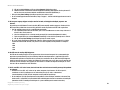 601
601
-
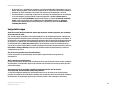 602
602
-
 603
603
-
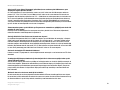 604
604
-
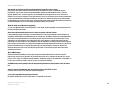 605
605
-
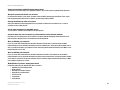 606
606
-
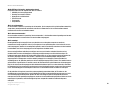 607
607
-
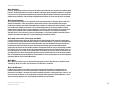 608
608
-
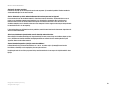 609
609
-
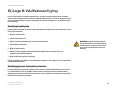 610
610
-
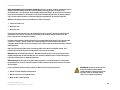 611
611
-
 612
612
-
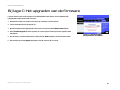 613
613
-
 614
614
-
 615
615
-
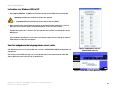 616
616
-
 617
617
-
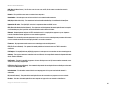 618
618
-
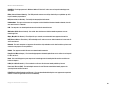 619
619
-
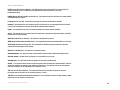 620
620
-
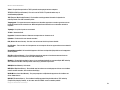 621
621
-
 622
622
-
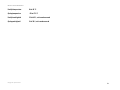 623
623
-
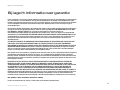 624
624
-
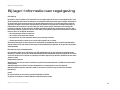 625
625
-
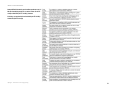 626
626
-
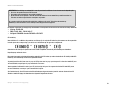 627
627
-
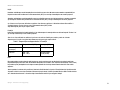 628
628
-
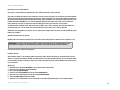 629
629
-
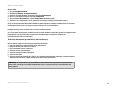 630
630
-
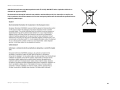 631
631
-
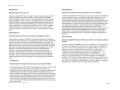 632
632
-
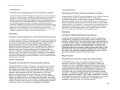 633
633
-
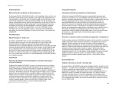 634
634
-
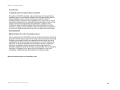 635
635
-
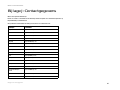 636
636
-
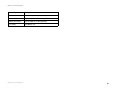 637
637
-
 638
638
-
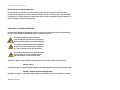 639
639
-
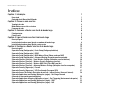 640
640
-
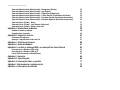 641
641
-
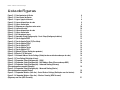 642
642
-
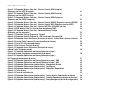 643
643
-
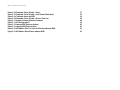 644
644
-
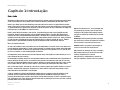 645
645
-
 646
646
-
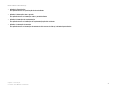 647
647
-
 648
648
-
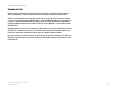 649
649
-
 650
650
-
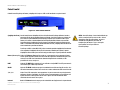 651
651
-
 652
652
-
 653
653
-
 654
654
-
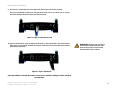 655
655
-
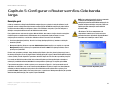 656
656
-
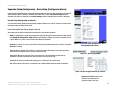 657
657
-
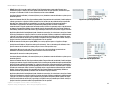 658
658
-
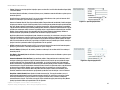 659
659
-
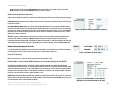 660
660
-
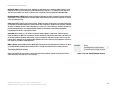 661
661
-
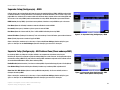 662
662
-
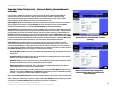 663
663
-
 664
664
-
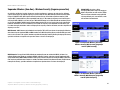 665
665
-
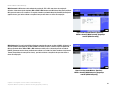 666
666
-
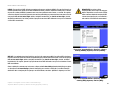 667
667
-
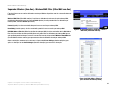 668
668
-
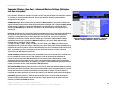 669
669
-
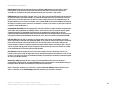 670
670
-
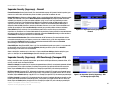 671
671
-
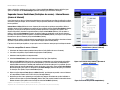 672
672
-
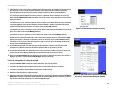 673
673
-
 674
674
-
 675
675
-
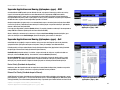 676
676
-
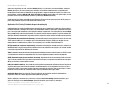 677
677
-
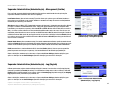 678
678
-
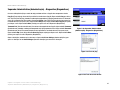 679
679
-
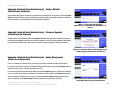 680
680
-
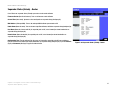 681
681
-
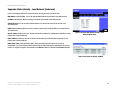 682
682
-
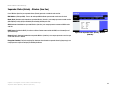 683
683
-
 684
684
-
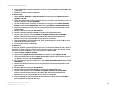 685
685
-
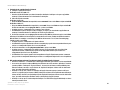 686
686
-
 687
687
-
 688
688
-
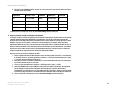 689
689
-
 690
690
-
 691
691
-
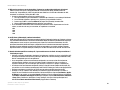 692
692
-
 693
693
-
 694
694
-
 695
695
-
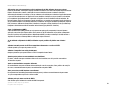 696
696
-
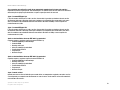 697
697
-
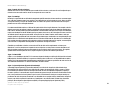 698
698
-
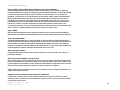 699
699
-
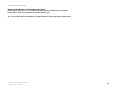 700
700
-
 701
701
-
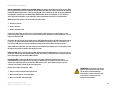 702
702
-
 703
703
-
 704
704
-
 705
705
-
 706
706
-
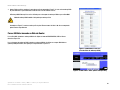 707
707
-
 708
708
-
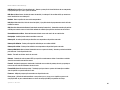 709
709
-
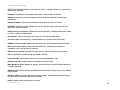 710
710
-
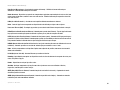 711
711
-
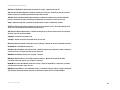 712
712
-
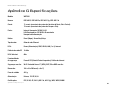 713
713
-
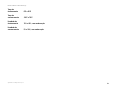 714
714
-
 715
715
-
 716
716
-
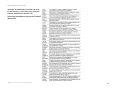 717
717
-
 718
718
-
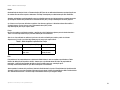 719
719
-
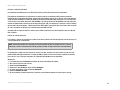 720
720
-
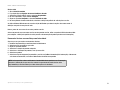 721
721
-
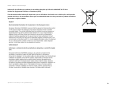 722
722
-
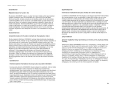 723
723
-
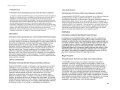 724
724
-
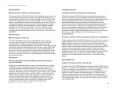 725
725
-
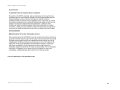 726
726
-
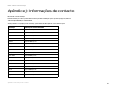 727
727
-
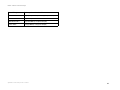 728
728
-
 729
729
-
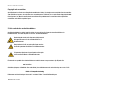 730
730
-
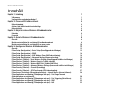 731
731
-
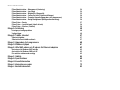 732
732
-
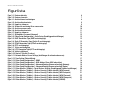 733
733
-
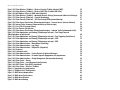 734
734
-
 735
735
-
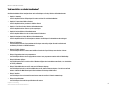 736
736
-
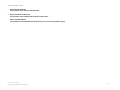 737
737
-
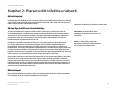 738
738
-
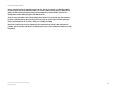 739
739
-
 740
740
-
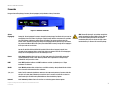 741
741
-
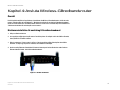 742
742
-
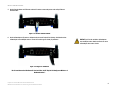 743
743
-
 744
744
-
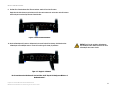 745
745
-
 746
746
-
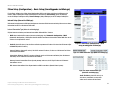 747
747
-
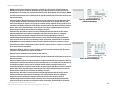 748
748
-
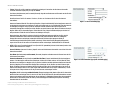 749
749
-
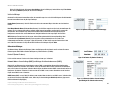 750
750
-
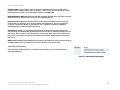 751
751
-
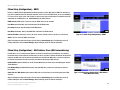 752
752
-
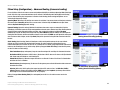 753
753
-
 754
754
-
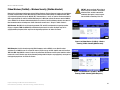 755
755
-
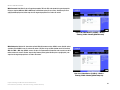 756
756
-
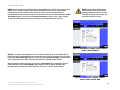 757
757
-
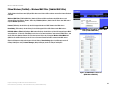 758
758
-
 759
759
-
 760
760
-
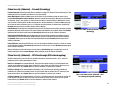 761
761
-
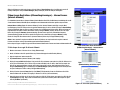 762
762
-
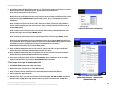 763
763
-
 764
764
-
 765
765
-
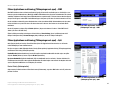 766
766
-
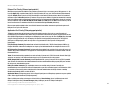 767
767
-
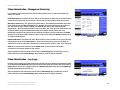 768
768
-
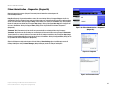 769
769
-
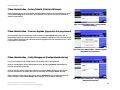 770
770
-
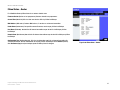 771
771
-
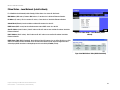 772
772
-
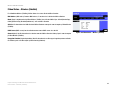 773
773
-
 774
774
-
 775
775
-
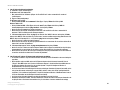 776
776
-
 777
777
-
 778
778
-
 779
779
-
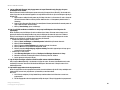 780
780
-
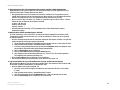 781
781
-
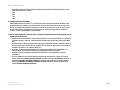 782
782
-
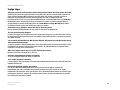 783
783
-
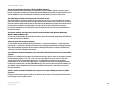 784
784
-
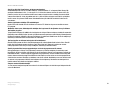 785
785
-
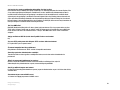 786
786
-
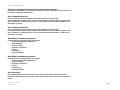 787
787
-
 788
788
-
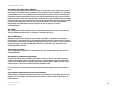 789
789
-
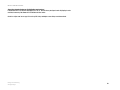 790
790
-
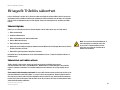 791
791
-
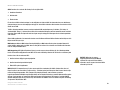 792
792
-
 793
793
-
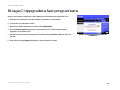 794
794
-
 795
795
-
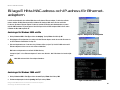 796
796
-
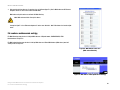 797
797
-
 798
798
-
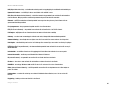 799
799
-
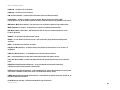 800
800
-
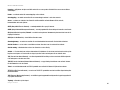 801
801
-
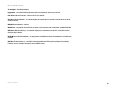 802
802
-
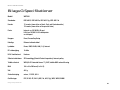 803
803
-
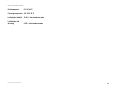 804
804
-
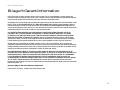 805
805
-
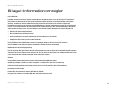 806
806
-
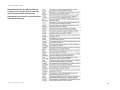 807
807
-
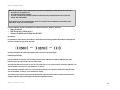 808
808
-
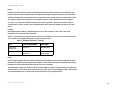 809
809
-
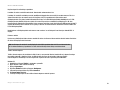 810
810
-
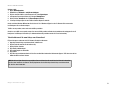 811
811
-
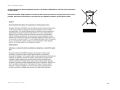 812
812
-
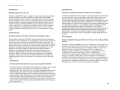 813
813
-
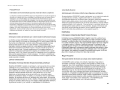 814
814
-
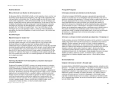 815
815
-
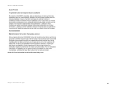 816
816
-
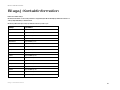 817
817
-
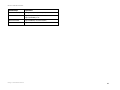 818
818
-
 819
819
Linksys WRT54G (EU) Användarmanual
- Kategori
- WLAN-åtkomstpunkter
- Typ
- Användarmanual
- Denna manual är också lämplig för
på andra språk
- italiano: Linksys WRT54G (EU) Manuale utente
- español: Linksys WRT54G (EU) Manual de usuario
- Deutsch: Linksys WRT54G (EU) Benutzerhandbuch
- português: Linksys WRT54G (EU) Manual do usuário
- français: Linksys WRT54G (EU) Manuel utilisateur
- English: Linksys WRT54G (EU) User manual
- dansk: Linksys WRT54G (EU) Brugermanual
- Nederlands: Linksys WRT54G (EU) Handleiding
Relaterade papper
-
Linksys WRT54G Bruksanvisning
-
Linksys WRK54G Användarmanual
-
Linksys WRT3200ACM-EU Routeur Wi-Fi AC3200 MU-MIMO AC wave 2 Open source Användarmanual
-
Linksys X2000-RM Bruksanvisning
-
Linksys X2000X3000X3500 Bruksanvisning
-
Linksys WAG200G Användarmanual
-
Linksys WAG354G (EU) Användarmanual
-
Linksys Velop Användarmanual
Andra dokument
-
Asus ET2013IGKI Användarmanual
-
Trust 18212 Installationsguide
-
König CMP-WNROUT50 Bruksanvisning
-
Longshine LCS-8131N3 Användarguide
-
Cisco Systems Linksys-X2000 Användarmanual
-
Vivanco WLAN ROUT 54-N Bruksanvisning
-
Cisco Linksys E-Series Användarguide
-
Gigabyte GN-BRO1G Användarmanual
-
3com 3CRWER200-75 Användarmanual
-
Compaq Pavilion zd7000 - Notebook PC Function Manual