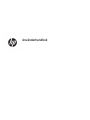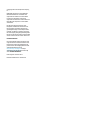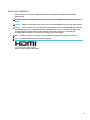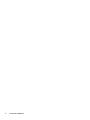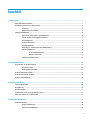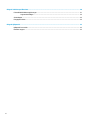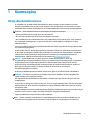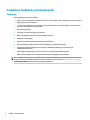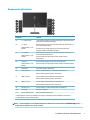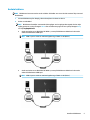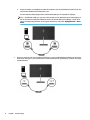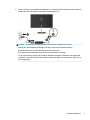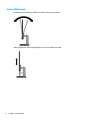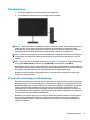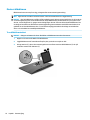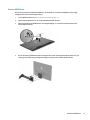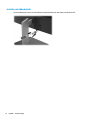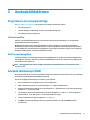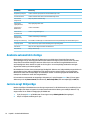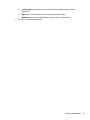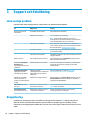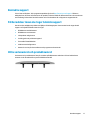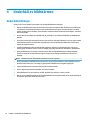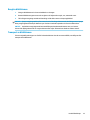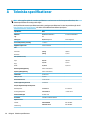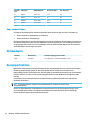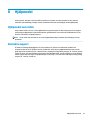HP EliteDisplay S270n 27-inch 4k Micro Edge Monitor Användarguide
- Kategori
- TV-apparater
- Typ
- Användarguide

Användarhandbok

© Copyright 2017 HP Development Company,
L.P.
HDMI, HDMI-logotypen och High-Denition
Multimedia Interface är varumärken eller
registrerade varumärken som tillhör HDMI
Licensing LLC. Windows är antingen ett
registrerat varumärke eller ett varumärke som
tillhör Microsoft Corporation i USA och/eller
andra länder.
Den här informationen kan ändras utan
föregående meddelande. Garantiansvar för
HP:s produkter och tjänster denieras i de
garantibegränsningar som medföljer sådana
produkter och tjänster. Ingenting i denna text
ska anses utgöra ytterligare garantiåtaganden.
HP ansvarar inte för tekniska fel, redigeringsfel
eller för avsaknad av information i denna text.
Produktmeddelande
I den här handboken beskrivs funktioner som
är gemensamma för de esta modeller. Vissa
funktioner är kanske inte tillgängliga på din
produkt. Om du vill få tillgång till den senaste
användarhandboken går du till
http://www.hp.com/support och följer
anvisningarna för att hitta din produkt. Välj
sedan Användarhandböcker.
Första utgåvan: december 2017
Dokumentartikelnummer: L05364-101

Om den här handboken
Den här guiden ger information om bildskärmsfunktioner, installation av bildskärmen och tekniska
specikationer.
VARNING: Indikerar en riskfylld situation som, om den inte undviks, kan leda till dödsfall eller allvarlig
skada.
VIKTIGT: Indikerar en riskfylld situation som, om den inte undviks, kan leda till mindre eller måttlig skada.
VIKTIGT: Visar information som anses viktig, men inte farorelaterad (exempelvis meddelanden relaterade
till skada på egendom). Ett meddelande informerar användaren att om inte en procedur följs exakt enligt
beskrivning kan det leda till dataförlust eller skada på maskin- eller programvara. Innehåller även
grundläggande information för att beskriva ett koncept eller utföra en uppgift.
OBS! Innehåller ytterligare information för att framhäva eller komplettera viktiga punkter i texten.
TIPS: Innehåller praktiska tips för att slutföra en uppgift.
Denna produkt innehåller HDMI-teknik.
iii

iv Om den här handboken

Innehåll
1 Komma igång ................................................................................................................................................ 1
Viktig säkerhetsinformation .................................................................................................................................. 1
Produktens funktioner och komponenter ............................................................................................................. 2
Funktioner ........................................................................................................................................... 2
Komponenter på baksidan .................................................................................................................. 3
Installera bildskärmen ........................................................................................................................................... 4
Var försiktig när du ställer upp bildskärmen ...................................................................................... 4
Ta bort skyddet för gångjärnet på stativet ......................................................................................... 4
Ansluta kablarna ................................................................................................................................. 5
Justera bildskärmen ............................................................................................................................ 8
Slå på bildskärmen .............................................................................................................................. 9
HP-policy för vattenstämpel och bildinbränning ............................................................................... 9
Montera bildskärmen ........................................................................................................................ 10
Ta av bildskärmsstativet ................................................................................................. 10
Montera VESA-fästet ...................................................................................................... 11
Installera ett säkerhetslås ................................................................................................................ 12
2 Använda bildskärmen .................................................................................................................................. 13
Programvara och programverktyg ...................................................................................................................... 13
Informationslen .............................................................................................................................. 13
Bildfärgsmatchningslen .................................................................................................................. 13
Använda skärmmenyn (OSD) ............................................................................................................................... 13
Använda automatiskt viloläge ............................................................................................................................ 14
Justera svagt blåljusläge ..................................................................................................................................... 14
3 Support och felsökning ................................................................................................................................ 16
Lösa vanliga problem .......................................................................................................................................... 16
Knapplåsning ....................................................................................................................................................... 16
Kontakta support ................................................................................................................................................. 17
Förberedelser innan du ringer teknisk support .................................................................................................. 17
Hitta serienumret och produktnumret ................................................................................................................ 17
4 Underhåll av bildskärmen ............................................................................................................................ 18
Underhållsriktlinjer .............................................................................................................................................. 18
Rengöra bildskärmen ........................................................................................................................ 19
Transport av bildskärmen ................................................................................................................. 19
v

Bilaga A Tekniska specikationer .................................................................................................................... 20
Förinställda bildskärmsupplösningar ................................................................................................................. 21
Ange användarlägen ......................................................................................................................... 22
Strömadapter ....................................................................................................................................................... 22
Energisparfunktion .............................................................................................................................................. 22
Bilaga B Hjälpmedel ....................................................................................................................................... 23
Hjälpmedel som stöds ......................................................................................................................................... 23
Kontakta support ................................................................................................................................................. 23
vi

1 Komma igång
Viktig säkerhetsinformation
En nätadapter och strömkabel medföljer bildskärmen. Om du använder en annan sladd ska du endast
använda en strömkälla och en kontakt som är lämplig för den här bildskärmen. För information om vilken
strömkabel du bör använda med bildskärmen, se
Produktmeddelanden som nns i dokumentationspaketet.
VARNING: Så här minskar du risken för personskada och skada på utrustningen:
• Anslut strömkabeln till ett eluttag som är lätt att komma åt.
• Bryt strömmen till datorn genom att dra ur strömkabeln ur eluttaget.
• Om strömkabeln har en jordad kontakt med 3 stift, koppla kabeln till ett jordat uttag för 3 stift. Inaktivera
inte strömkabelns jordningsstift (t.ex. genom att ansluta en tvåstiftsadapter). Jordningen är en viktig
säkerhetsfunktion.
För din egen säkerhet, placera inga föremål på nätsladdar eller kablar. Ordna dem så att ingen råkar snubbla
över dem eller trampa på dem.
Du kan minska risken för allvarlig skada genom att följa råden i Säkerhet och arbetsmiljö. I den beskrivs hur
du kan ordna din arbetsplats, sittställningar, hälsofrågor och arbetsvanor för datoranvändare. I handboken
Säkerhet och arbetsmiljö nns även viktig information om hantering av utrustningens elektriska och
mekaniska delar. Säkerhet och arbetsmiljö nns på webben på http://www.hp.com/ergo.
VIKTIGT: Skydda bildskärmen och datorn genom att ansluta alla nätsladdar för datorn och
kringutrustningen (till exempel bildskärm, skrivare och skanner) till ett överspänningsskydd, till exempel en
förgreningsdosa med överspänningsskydd eller UPS (Uninterruptible Power Supply). Det är inte alla
grenuttag som har överspänningsskydd; grenuttaget måste vara märkt med denna funktion. Använd ett
grenuttag vars tillverkare erbjuder ersättning vid skada så att du kan få ny utrustning om
överspänningsskyddet inte fungerar.
Använd en ändamålsenlig möbel av adekvat storlek som är gjord för att hålla för din HP LCD-bildskärm.
VARNING: LCD-skärmar som placeras på olämpligt sätt på byråer, bokhyllor, skrivbord, högtalare eller
vagnar kan falla av och orsaka personskada.
Var noga med att dra LCD-bildskärmens alla sladdar och kablar så att ingen kan dra och rycka i dom eller
snubbla på dom.
Se till att den utrustning som ansluts inte drar mer ström än uttaget (säkringen) klarar och att ingen enskild
kabel belastas med mer ström än den är godkänd för. Amperemärkningen (AMPS eller A) nns på en etikett
på respektive enhet.
Installera bildskärmen nära ett lättåtkomligt eluttag. Koppla bort bildskärmen genom att ta ett säkert tag om
kontakten och dra ut den ur uttaget. Dra aldrig i sladden när du kopplar bort bildskärmen.
Tappa inte bildskärmen och placera den inte på instabila ytor.
OBS! Den här produkten passar utmärkt för underhållningssyften. Överväg att placera bildskärmen i en
kontrollerad och väl upplyst miljö för att undvika störande reexer från omgivningsljus och blanka ytor.
Viktig säkerhetsinformation 1

Produktens funktioner och komponenter
Funktioner
Skärmegenskaperna omfattar följande:
●
68,47 cm (27 tum) diagonal visningsyta och 3840 × 2160 punkters UHD-upplösning, samt stöd för lägre
upplösningar över hela skärmen
●
–5° till 23° lutningsfunktion och behaglig att titta på både sittande och stående, eller när du yttar dig
från ena sidan av skärmen till den andra
●
100 mm höjdjustering
●
USB Type-C strömförsörjning upp till 60 watt
●
HDMI-videoingångar (High-Denition Multimedia Interface)
●
DisplayPort-videoingång
●
Plug-and-play-funktion om operativsystemet stöder detta
●
Skärminställningar på era språk för enkel kongurering och skärmoptimering
●
Programmet HP Display Assistant för justering av bildskärmsinställningar och aktivering av
stöldskyddsfunktionerna
●
HDCP (High-Bandwidth Digital Content Protection) används på alla digitala ingångar
●
VESA-monteringsfäste för att montera bildskärmen på ett väggfäste eller svängarm
OBS! Säkerhetsinformation och föreskrifter nns i Produktmeddelanden som medföljde i dokumentationen.
Du hittar de senaste användarhandböckerna eller manualerna för produkten på http://www.hp.com/support.
Välj Hitta din produkt och följ sedan anvisningarna på skärmen.
2 Kapitel 1 Komma igång

Komponenter på baksidan
Komponent Funktion
(1) Menu (Meny)-knapp Tryck på den här knappen för att öppna skärmmenyn, välja ett alternativ på
skärmmenyn eller stänga skärmmenyn.
(2) Plus-knapp
Funktionsknapp 2 – kan
tilldelas*
Om skärmmenyn är aktiv ska du trycka för att gå framåt i skärmmenyn och
för att öka justeringsnivåerna.
Om OSD-menyn är stängd trycker du här för att gå till nästa aktiva
ingångsport (USB-C Video, HDMI, DisplayPort).
(3) Minus-knapp
Funktionsknapp 3 – kan
tilldelas*
Om skärmmenyn är aktiv ska du trycka för att gå bakåt i skärmmenyn och
för att minska justeringsnivåerna.
Om skärmmenyn är stängd trycker du här för att öppna menyn
Visningslägen.
(4) Knappen OK
Funktionsknapp 4 – kan
tilldelas*
Om skärmmenyn är öppen trycker du för att bekräfta valet.
Om skärmmenyn är stängd trycker du här för att öppna informationsmenyn.
(5) Strömknapp Slår på eller stänger av bildskärmen.
(6) DisplayPort-port Ansluter DisplayPort-kabeln från källenheten till bildskärmen.
Rekommenderad upplösning: 3840 × 2160 (60 Hz)
(7) HDMI 1 (2.0) port Ansluter HDMI-kabeln från källenheten till bildskärmen.
Rekommenderad upplösning: 3840 × 2160 (60 Hz)
(8) HDMI 2 (1.4) port Ansluter HDMI-kabeln från källenheten till bildskärmen.
Rekommenderad upplösning: 3840 × 2160 (30 Hz)
(9) USB Type C-port Ansluter USB Type C-kabeln från källenheten till bildskärmen.
(10) Strömuttag Ansluter en nätadapter.
(11) Plats för säkerhetskabel Anslut en säkerhetskabel (tillval).
* Funktionsknapparna 2 till 4 kan användas för att navigera i skärmmenyn utifrån de indikatorer som aktiveras
ovanför knapparna när skärmmenyn är öppen.
OBS! Du kan kongurera om funktionsknapparna i skärmmenyn med funktionen Tilldela knapp för att
snabbt välja de åtgärder som oftast används.
Produktens funktioner och komponenter 3

Installera bildskärmen
Var försiktig när du ställer upp bildskärmen
Förhindra skada på bildskärmen genom att inte röra vid LCD-panelens yta. Om du trycker på panelen kan
detta orsaka färgavvikelser eller att de ytande kristallerna hamnar i oordning. Om detta sker återgår inte
bildskärmen till normalt skick.
Om du installerar eller tar bort ett stativ eller ett VESA-fästa lägger du bildskärmen med framsidan nedåt mot
ett jämnt underlag täckt med ett skyddande skumgummiark eller mjukt tyg. Detta förhindrar att skärmen blir
repig, skadas eller att fel uppstår.
Ta bort skyddet för gångjärnet på stativet
Bildskärmen levereras med ett skydd för gångjärnet som låser skärmen på plats i det lägsta höjdläget på
stativet. Du måste ta bort skyddet för gångjärnet om du vill justera höjden på skärmen.
Om du vill ta bort skyddet på gångjärnet trycker du försiktigt ned skärmen (1) och drar bort skyddet från
stativet (2).
4 Kapitel 1 Komma igång

Ansluta kablarna
OBS! Bildskärmen levereras med ett urval av kablar. Alla kablar som visas i det här avsnittet följer inte med
bildskärmen.
1. Placera bildskärmen på en lämplig, välventilerad plats i närheten av datorn.
2. Anslut en videokabel.
OBS! Bildskärmen fastställer automatiskt vilka ingångar som har giltiga videosignaler. Du kan välja
ingång genom att trycka på knappen Minus eller via skärmmenyn genom att trycka på knappen Meny
och välja Ingångskontroll.
●
Anslut ena änden av en HDMI-kabel till HDMI 1-porten på bildskärmens baksida och den andra
änden till källenhetens HDMI-port.
OBS! HDMI 1-porten stöder en maximal upplösning på 3840 × 2160 (60 Hz).
●
Anslut ena änden av en HDMI-kabel till HDMI 2-porten på bildskärmens baksida och den andra
änden till källenhetens HDMI-port.
OBS! HDMI 2-porten stöder en maximal upplösning på 3840 × 2160 (30 Hz).
Installera bildskärmen 5

●
Anslut ena änden av en DisplayPort-kabel till DisplayPort-porten på bildskärmens baksida och den
andra änden till källenhetens DisplayPort-port.
Den automatiska växelingången växlar mellan HDMI-ingången och DisplayPort-ingången.
OBS! Bildskärmens USB typ C-port kan också används som en DisplayPort ljud-/videoingång när
den är ansluten till en USB typ C källenhet. Om du vill växla till USB typ C-ingången, trycker du på
någon av knapparna på skärmen för att öppna skärmmenyn. Välj sedan Ingångskontroll > USB-C
Video.
3. Anslut ena änden av USB Type-C-kabeln till USB Type-C-porten på bildskärmens baksida och den andra
änden till en USB Type-C-port på källenheten. Använd endast den HP-godkända typ C-kabeln som följde
med bildskärmen.
6 Kapitel 1 Komma igång

4. Anslut ena änden av strömkabeln till nätadaptern (1) och anslut andra änden till ett jordat eluttag (2),
anslut sedan den runda änden av nätadaptern till bildskärmen (3).
VARNING: Så här minskar du risken för elektriska stötar eller skada på utrustningen:
Ta aldrig bort strömsladdens jordkontakt. Jordningen fyller en viktig säkerhetsfunktion.
Anslut strömkabeln till ett jordat eluttag som är lätt att komma åt.
Bryt strömmen till utrustningen genom att dra ur strömsladden ur eluttaget.
För din egen säkerhet, placera inga föremål på nätsladdar eller kablar. Ordna dem så att ingen råkar
snubbla över dem eller trampa på dem. Dra inte i sladdar eller kablar. Ta tag i kontakten när du drar ut
den ur vägguttaget.
Installera bildskärmen 7

Justera bildskärmen
Luta bildskärmen framåt eller bakåt för att placera den i bekväm ögonhöjd.
Ställ in bildskärmen i bekväm ögonhöjd genom att luta den uppåt eller nedåt.
8 Kapitel 1 Komma igång

Slå på bildskärmen
1. Starta datorn genom att trycka på strömbrytaren på källenheten.
2. Starta bildskärmen genom att trycka på strömbrytaren på baksidan.
VIKTIGT: Bilden kan brännas in i bildskärmen om den inte används och visar samma statiska bild under 12
timmar eller er. Du kan undvika detta genom att aktivera en skärmsläckare, eller genom att stänga
bildskärmen när den inte ska användas under en längre tid. Bilder som bränns in på skärmen är något som
kan hända på alla LCD-skärmar. Bildskärmar med ”inbränd bild” omfattas inte av HP:s garanti.
OBS! Om det inte händer något när du trycker på bildskärmens strömbrytare kan funktionen för låsning av
strömbrytaren vara aktiverad. Du inaktiverar denna funktion genom att hålla strömbrytaren intryckt i 10
sekunder.
OBS! Du kan inaktivera strömlampan på skärmmenyn. Tryck på Meny-knappen för att öppna skärmmenyn
och välj sedan Power Control (Strömkontroll). Välj Power LED (Strömlampa) och sedan O (Av).
När bildskärmen slås på visas ett statusmeddelande i fem sekunder. Meddelandet visar på vilken ingång den
aktiva signalen nns för tillfället, inställningen för automatisk källaktivering (På eller Av, fabriksinställningen
är På), aktuell förinställd upplösning och den rekommenderade förinställda upplösningen.
Bildskärmen läser automatiskt av signalingångarna för att hitta den aktiva insignalen och använder den
ingången för visning på skärmen.
HP-policy för vattenstämpel och bildinbränning
IPS-bildskärmsmodellerna har utvecklats med IPS-skärmteknik (In-Plane Switching) som ger extremt breda
betraktningsvinklar och avancerad bildkvalitet. IPS-bildskärmar är lämpliga för en mängd olika avancerade
bildkvalitetstillämpningar. Den här paneltekniken är emellertid inte lämplig för tillämpningar som uppvisar
statiska, stillastående eller stillbilder under långa perioder utan användning av skärmsläckare. Dessa
tillämpningstyper kan omfatta kameraövervakning, videospel, marknadsföringslogotyper och mallar som
visas på bildskärmen under en längre tid. Statiska bilder kan orsaka bildinbränningsskador som skulle kunna
se ut som äckar eller vattenstämplar på bildskärmen.
Bildskärmar som används dygnet runt som resulterar i bildinbränningsskada omfattas inte av HP-garantin.
För att undvika en bildinbränningsskada ska du alltid stänga av bildskärmen när den inte används eller
använda energisparfunktionen, om den är kompatibel med ditt system, för att stänga av bildskärmen när
systemet är overksamt.
Installera bildskärmen 9

Montera bildskärmen
Bildskärmen kan monteras på en vägg, svängarm eller annan monteringsanordning.
OBS! Apparaten är avsedd att monteras med UL- eller CSA-listade fästen för väggmontering.
VIKTIGT: Den här bildskärmen uppfyller VESA-standarden med 100 mm monteringshål. Om du vill använda
en monteringslösning från en annan tillverkare än HP på bildskärmens panel behöver du fyra stycken 4 mm
skruvar, 10 mm långa med 0,7-gänga. Använd aldrig längre skruvar eftersom de kan skada bildskärmen. Det
är viktigt att kontrollera att tillverkarens monteringslösning överensstämmer med VESA-standarden och är
godkänd för att klara bildskärmens vikt. För att få bästa möjliga prestanda är det viktigt att använda den
ström- och videokabel som medföljer bildskärmen.
Ta av bildskärmsstativet
VIKTIGT: Stäng av strömmen och dra ur alla kablar ur bildskärmen innan den demonteras.
1. Koppla ur och ta bort alla kablar från bildskärmen.
2. Lägg bildskärmen med framsidan nedåt på en plan yta täckt av en mjuk ren duk.
3. Vik upp stativet (1), skruva loss monteringsskruven som fäster stativet vid bildskärmen (2) och lyft
sedan bort stativet från skärmen (3).
10 Kapitel 1 Komma igång

Montera VESA-fästet
VESA-monteringsfästet medföljer bildskärmen och används för att montera bildskärmen på en vägg,
svängarm eller annan monteringsanordning.
1. Ta av bildskärmsstativet. Se Ta av bildskärmsstativet på sidan 10.
2. Spara monteringsskruven när du tar bort bildskärmen från stativet.
3. Skjut in VESA-fästet på bildskärmens monteringskoppling (1) och skruva sedan fast fästet med
monteringsskruven (2).
4. Om du vill montera bildskärmen på en svängarm eller annan monteringsanordning sätter du i fyra
skruvar genom hålen på monteringsanordningen och genom skruvhålen på VESA-fästet.
Installera bildskärmen 11

Installera ett säkerhetslås
Lås fast bildskärmen vid ett fast föremål med en säkerhetskabel som kan köpas som tillval från HP.
12 Kapitel 1 Komma igång

2 Använda bildskärmen
Programvara och programverktyg
På http://www.hp.com/support kan du hämta och installera följande ler i datorn.
●
INF (information)-l
●
ICM-ler (Image Color Matching), en l för varje kalibrerad färgrymd
●
HP Display Assistant-programvara
Informationslen
INF-len visar vilka bildskärmsresurser som används av operativsystem i Windows® för att säkerställa
kompatibilitet med datorns grakkort.
Bildskärmen är Windows Plug and Play-kompatibel och fungerar korrekt utan att INF-len installeras.
Bildskärmens plug-and-play-kompatibilitet kräver att datorns grakkort överensstämmer med VESA DDC2
och att bildskärmen är direktansluten till grakkortet. Plug-and-play-funktionen fungerar inte via separata
kontakter av BNC-typ eller via distributionsbuertar/-boxar.
Bildfärgsmatchningslen
ICM-ler är dataler som används tillsammans med grakprogram för att ge en konsekvent färgmatchning
från bildskärm till skrivare, eller från en skanner till bildskärmen. Den här len aktiveras från grakprogram
som stöder den här funktionen.
OBS! ICM-färgprolen har skrivits i enlighet med prolformatsspecikationen från International Color
Consortium (ICC).
Använda skärmmenyn (OSD)
Använd skärmmenyn för att justera skärmbilden enligt dina önskemål. Du kan komma åt och göra ändringar i
skärmmenyn med knapparna på bildskärmens baksida.
Om du vill få tillgång till skärmmenyn och justera gör du följande:
1. Om inte bildskärmen är påslagen trycker du på strömbrytaren.
2. Öppna skärmmenyn genom att trycka på knappen Menu (Meny) på bildskärmen.
3. Navigera på skärmmenyn genom att trycka på knappen Plus på bildskärmen för att rulla uppåt eller på
knappen Minus för att rulla nedåt.
4. För att välja en funktion på skärmmenyn använder du knapparna Plus eller Minus för att rulla till och
markera ditt val. Tryck därefter på OK för att välja funktionen i fråga.
5. Justera funktionen med hjälp av knapparna Plus och Minus.
6. Välj OK för att spara inställningen när du har justerat funktionen och välj sedan Exit (Avsluta) i
huvudmenyn.
Programvara och programverktyg 13

Huvudmeny Beskrivning
Brightness (Ljusstyrka) Justerar skärmens ljusstyrkenivå. Standardinställningen är 90.
Contrast (Kontrast) Justerar skärmens kontrastnivå. Standardinställningen är 80.
Color Control
(Färgkontroll)
Väljer och justerar skärmens färg.
Input Control
(Ingångskontroll)
Väljer ingångssignal för video.
Image Control
(Bildkontroll)
Justerar skärmbilden.
Power Control
(Strömkontroll)
Justerar energiinställningarna.
Menu Control
(Menykontroll)
Justerar skärmmenyns inställningar.
Management (Hantering) Ändrar DDC/CI-inställningarna och återställer alla skärmmenyinställningar till fabriksinställningarna.
Language (Språk) Väljer skärmmenyns språk. Fabriksinställningen är English (Engelska).
Information Väljer och visar viktig information om bildskärmen.
Exit (Avsluta) Stänger skärmmenyn.
Använda automatiskt viloläge
Bildskärmen har stöd för ett alternativ på skärmmenyn som kallas Auto-Sleep Mode (Automatiskt
strömsparläge) som gör det möjligt att aktivera eller inaktivera ett läge som drar mindre ström. Om Auto-
Sleep Mode (Automatiskt viloläge) är aktiverat (vilket det är som standard) övergår bildskärmen till ett
strömsparläge när datorn sänder en signal om att den går in i ett strömsparläge (avsaknad av antingen
vågrätt eller lodrätt synkroniseringssignal).
När bildskärmen försätts i detta strömsparläge (viloläge) blir skärmen tom, bakgrundsbelysningen släcks och
strömindikatorn lyser gulbrunt. Bildskärmen drar mindre än 0,5 W när den benner sig i strömsparläge.
Bildskärmen väcks från strömsparläget när värdenheten skickar en aktiveringssignal till bildskärmen (till
exempel om du aktiverar musen eller tangentbordet).
Du kan inaktivera automatiskt strömsparläge i skärmmenyn. Tryck på knappen Menu (Meny) för att öppna
skärmmenyn och välj Power Control (Strömkontroll), Auto-Sleep Mode (Auto strömsparläge) och O (Av).
Justera svagt blåljusläge
Minskar det blåljus från bildskärmen som dina ögon exponeras för. HP-bildskärmar har en inställning för att
minska blåljus och skapa en lugnare och mindre stimulerande bild vid läsning av innehåll på skärmen. Följ
stegen nedan för att ställa in behagligt ljus på bildskärmen.
1. Tryck på menyn Minus på bildskärmen för att öppna menyn Viewing Modes (Visningslägen).
2. Välj en av följande inställningar för ljus:
14 Kapitel 2 Använda bildskärmen
Sidan laddas...
Sidan laddas...
Sidan laddas...
Sidan laddas...
Sidan laddas...
Sidan laddas...
Sidan laddas...
Sidan laddas...
Sidan laddas...
-
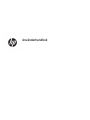 1
1
-
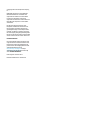 2
2
-
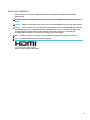 3
3
-
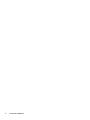 4
4
-
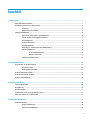 5
5
-
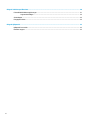 6
6
-
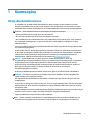 7
7
-
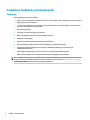 8
8
-
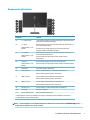 9
9
-
 10
10
-
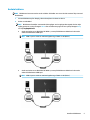 11
11
-
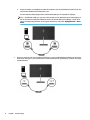 12
12
-
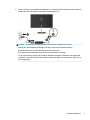 13
13
-
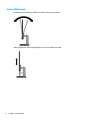 14
14
-
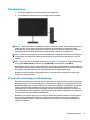 15
15
-
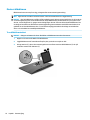 16
16
-
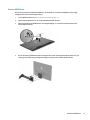 17
17
-
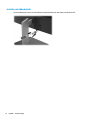 18
18
-
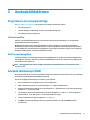 19
19
-
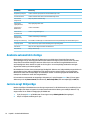 20
20
-
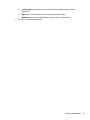 21
21
-
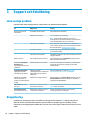 22
22
-
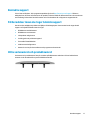 23
23
-
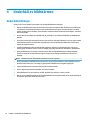 24
24
-
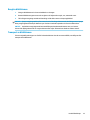 25
25
-
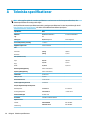 26
26
-
 27
27
-
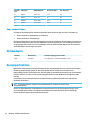 28
28
-
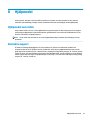 29
29
HP EliteDisplay S270n 27-inch 4k Micro Edge Monitor Användarguide
- Kategori
- TV-apparater
- Typ
- Användarguide
Relaterade papper
-
HP ENVY 27 27-inch Display Användarguide
-
HP Z32 31.5-inch 4K UHD Display Användarmanual
-
HP Z27 27-inch 4K UHD Display Användarmanual
-
HP Z43 42.5-inch 4K UHD Display Användarmanual
-
HP OMEN X 35 Curved Display Användarguide
-
HP OMEN 27 Display Användarguide
-
HP U27 4K Wireless Monitor Användarmanual
-
HP ENVY 24 23.8-inch Display Användarguide
-
HP EliteDisplay S240n 23.8-inch Micro Edge Monitor Användarguide
-
HP EliteDisplay S340c 34-inch Curved Monitor Användarguide