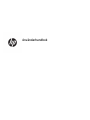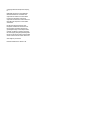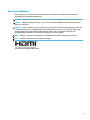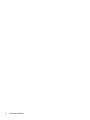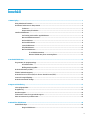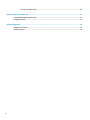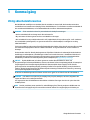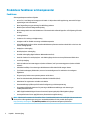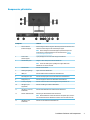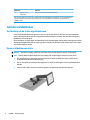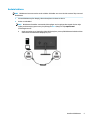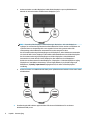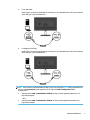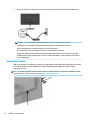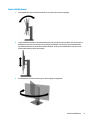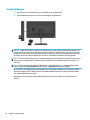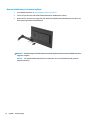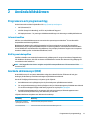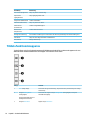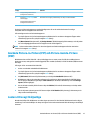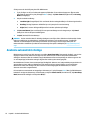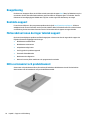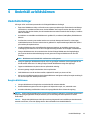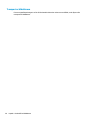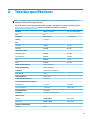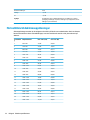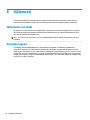HP Z32 31.5-inch 4K UHD Display Användarmanual
- Kategori
- TV-apparater
- Typ
- Användarmanual

Användarhandbok

© Copyright 2018 HP Development Company,
L.P.
HDMI, HDMI-logotypen och High-Denition
Multimedia Interface är varumärken eller
registrerade varumärken som tillhör HDMI
Licensing LLC. Windows är antingen ett
registrerat varumärke eller ett varumärke som
tillhör Microsoft Corporation i USA och/eller
andra länder.
Den här informationen kan ändras utan
föregående meddelande. Garantiansvar för
HP:s produkter och tjänster denieras i de
garantibegränsningar som medföljer sådana
produkter och tjänster. Ingenting i denna text
ska anses utgöra ytterligare garantiåtaganden.
HP ansvarar inte för tekniska fel, redigeringsfel
eller för avsaknad av information i denna text.
Andra utgåvan: januari 2018
Dokumentartikelnummer: 935553-102

Om den här handboken
Den här guiden ger information om bildskärmsfunktioner, installation av bildskärmen, användning av
programvaran och tekniska specikationer.
VARNING: Indikerar en riskfylld situation som, om den inte undviks, kan leda till kroppsskada eller dödsfall.
VIKTIGT: Indikerar en riskfylld situation som, om den inte undviks, kan leda till skada på utrustning eller
förlust av information.
VIKTIGT: Visar information som anses viktig, men inte farorelaterad (exempelvis meddelanden relaterade
till skada på egendom). Ett meddelande informerar användaren att om inte en procedur följs exakt enligt
beskrivning kan det leda till dataförlust eller skada på maskin- eller programvara. Innehåller även
grundläggande information för att beskriva ett koncept eller utföra en uppgift.
OBS! Innehåller ytterligare information för att framhäva eller komplettera viktiga punkter i texten.
TIPS: Innehåller praktiska tips för att slutföra en uppgift.
Denna produkt innehåller HDMI-teknik.
iii

iv Om den här handboken

Innehåll
1 Komma igång ................................................................................................................................................ 1
Viktig säkerhetsinformation .................................................................................................................................. 1
Produktens funktioner och komponenter ............................................................................................................. 2
Funktioner ........................................................................................................................................... 2
Komponenter på baksidan .................................................................................................................. 3
Installera bildskärmen ........................................................................................................................................... 4
Var försiktig när du ställer upp bildskärmen ...................................................................................... 4
Montera bildskärmens stativ .............................................................................................................. 4
Ansluta kablarna ................................................................................................................................. 5
Ansluta USB-enheter ........................................................................................................................... 8
Justera bildskärmen ............................................................................................................................ 9
Slå på bildskärmen ............................................................................................................................ 10
Montera bildskärmen ........................................................................................................................ 11
Ta av bildskärmsstativet ................................................................................................. 11
Montera bildskärmen på ett monteringsfäste ............................................................... 12
2 Använda bildskärmen .................................................................................................................................. 13
Programvara och programverktyg ...................................................................................................................... 13
Informationslen .............................................................................................................................. 13
Bildfärgsmatchningslen .................................................................................................................. 13
Använda skärmmenyn (OSD) ............................................................................................................................... 13
Tilldela funktionsknapparna ............................................................................................................................... 14
Använda Picture-in-Picture (PIP) och Picture-beside-Picture (PBP) .................................................................. 15
Justera till svagt blåljusläge ................................................................................................................................ 15
Använda automatiskt viloläge ............................................................................................................................ 16
3 Support och felsökning ................................................................................................................................ 17
Lösa vanliga problem .......................................................................................................................................... 17
Knapplåsning ....................................................................................................................................................... 18
Kontakta support ................................................................................................................................................. 18
Förberedelser innan du ringer teknisk support .................................................................................................. 18
Hitta serienumret och produktnumret ................................................................................................................ 18
4 Underhåll av bildskärmen ............................................................................................................................ 19
Underhållsriktlinjer .............................................................................................................................................. 19
Rengöra bildskärmen ........................................................................................................................ 19
v

Transport av bildskärmen ................................................................................................................. 20
Bilaga A Tekniska specikationer .................................................................................................................... 21
Förinställda bildskärmsupplösningar ................................................................................................................. 22
Energisparfunktion .............................................................................................................................................. 23
Bilaga B Hjälpmedel ....................................................................................................................................... 24
Hjälpmedel som stöds ......................................................................................................................................... 24
Kontakta support ................................................................................................................................................. 24
vi

1 Komma igång
Viktig säkerhetsinformation
Med bildskärmen medföljer en strömkabel. Om du använder en annan sladd, ska du endast använda en
strömkälla och en kontakt som är lämplig för den här bildskärmen. För information om vilken strömkabel du
bör använda med bildskärmen, se
Produktmeddelanden som nns i dokumentationspaketet.
VARNING: Så här minskar du risken för personskada och skada på utrustningen:
• Anslut strömkabeln till ett eluttag som är lätt att komma åt.
• Bryt strömmen till datorn genom att dra ur strömkabeln ur eluttaget.
• Om strömkabeln har en jordad kontakt med 3 stift, koppla kabeln till ett jordat uttag för 3 stift. Inaktivera
inte strömkabelns jordningsstift (t.ex. genom att ansluta en tvåstiftsadapter). Jordningen är en viktig
säkerhetsfunktion.
För din egen säkerhet, placera inga föremål på nätsladdar eller kablar. Ordna dem så att ingen råkar snubbla
över dem eller trampa på dem. Dra inte i sladdar eller kablar. Ta tag i kontakten när du drar ut kabeln ur
eluttaget.
Du kan minska risken för allvarlig skada genom att följa råden i Säkerhet och arbetsmiljö. Guiden beskriver
inställningar av arbetsplatsen, sittställningar vid datorn och sunda datorvanor. I handboken Säkerhet och
arbetsmiljö nns även viktig information om hantering av utrustningens elektriska och mekaniska delar.
Handboken för säkerhet och arbetsmiljö nns på HP:s webbplats på http://www.hp.com/ergo.
VIKTIGT: Skydda bildskärmen och datorn genom att ansluta alla nätsladdar för datorn och
kringutrustningen (till exempel bildskärm, skrivare och skanner) till ett överspänningsskydd, till exempel en
förgreningsdosa med överspänningsskydd eller UPS (Uninterruptible Power Supply). Det är inte alla
grenuttag som har överspänningsskydd; grenuttagen måste ha en specik märkning om att de har denna
funktion. Använd ett grenuttag vars tillverkare erbjuder ersättning vid skada så att du kan få ny utrustning
om överspänningsskyddet inte fungerar.
Använd en ändamålsenlig möbel av adekvat storlek som är gjord för att hålla för din HP LCD-bildskärm.
VARNING: LCD-skärmar som placeras på olämpligt sätt på byråer, bokhyllor, skrivbord, högtalare eller
vagnar kan falla av och orsaka personskada.
Var noga med att dra LCD-bildskärmens alla sladdar och kablar så att ingen kan dra och rycka i dom eller
snubbla på dom.
OBS! Den här produkten passar utmärkt för underhållningssyften. Överväg att placera bildskärmen i en
kontrollerad och väl upplyst miljö för att undvika störande reexer från omgivningsljus och blanka ytor.
Viktig säkerhetsinformation 1

Produktens funktioner och komponenter
Funktioner
Skärmegenskaperna omfattar följande:
●
80 cm (31,5 tum) diagonal visningsyta och 3840 × 2160 punkters UHD-upplösning, samt stöd för lägre
upplösningar över hela skärmen
●
Brett färgomfång som ger täckning för sRGB-färgrymderna
●
Blänkfri panel med LED-bakgrundsbelysning
●
Bred visningsvinkel som visar bildskärmen från sittande eller stående läge eller vid föryttning från sida
till sida
●
Lutningsfunktion
●
Funktioner för vridning och höjdjustering
●
Avtagbart ställ för exibel montering av bildskärmspanelen
●
HP snabbkoppling 2 så att du kan installera bildskärmen på stativet med ett enkelt klick och ta bort den
med en smidig skjutik
●
DisplayPort-videoingång
●
Mini DisplayPort-videoingång
●
En HDMI-videoingång (High-Denition Multimedia Interface)
●
Dual-PIP-funktion för att DisplayPort- och HDMI-ingångar ska kunna visas på skärmens båda halvor.
●
Jack för ljudutgång
●
USB 3.0-hubb med en inmatningsport (ansluts till datorn) och fyra utmatningsportar (ansluts till USB-
enheter)
●
USB-kabel medföljer för anslutning av bildskärmens USB-hubb till USB-uttaget i datorn
●
Fyra funktionsknappar på baksidan, varav tre kan omkongureras för snabbval av de vanligaste
åtgärderna
●
Plug-and-play-funktion om operativsystemet stöder detta
●
Plats för säkerhetskabel på bildskärmens baksida för kabellås (tillval)
●
Kabelränna för organisation av kablar och sladdar
●
Skärminställningar på era språk för enkel kongurering och skärmoptimering
●
Programmet HP Display Assistant för justering av bildskärmsinställningar och aktivering av
stöldskyddsfunktionerna
●
HDCP (High-Bandwidth Digital Content Protection) kopieringsskydd på alla digitala ingångar
●
Strömsparfunktion för att uppfylla kraven på minskad energiförbrukning
OBS! Säkerhetsinformation och föreskrifter nns i Produktmeddelanden som medföljde i dokumentationen.
Om du vill se vilka uppdateringar som gjorts i användarhandboken för din produkt ska du gå till
http://www.hp.com/support. Välj Hitta din produkt och följ sedan anvisningarna på skärmen.
2 Kapitel 1 Komma igång

Komponenter på baksidan
Komponent Funktion
1 Function buttons
(Funktionsknappar)
Använd knapparna för att navigera i skärmmenyn utifrån de indikatorer som
aktiveras ovanför knapparna när skärmmenyn är öppen.
OBS! Du kan kongurera funktionsknapparna på skärmmenyn för att
snabbt välja de vanligaste åtgärderna. Mer information nns i Tilldela
funktionsknapparna på sidan 14.
2 Power button
(Strömknappen)
Tryck på knappen för att starta eller stänga av bildskärmen.
3 Huvudströmbrytare Stänger av eller sätter på all ström till bildskärmen.
OBS! Genom att ställa brytaren på O ges den lägsta eekten till
bildskärmen när den inte används.
4 Strömkontakt Ansluter en strömkabel.
5 VESA-frigöringsknapp Frigör stativet från bildskärmen.
6 HDMI port Ansluter HDMI-kabeln från källenheten till bildskärmen.
7 Mini DisplayPort-port Ansluter Mini-DisplayPort-kabeln från källenheten till bildskärmen.
8 DisplayPort-port Ansluter DisplayPort-kabeln från källenheten till bildskärmen.
9 Jack för ljudutgång Ansluter valfria strömdrivna stereohögtalare eller ljudkabel för TV.
10 USB Type-C-port
(uppströms)
Ansluter en USB Type-C-kabel till källenheten.
11 USB Type-A-portar (2)
(nedströms)
Ansluter USB-hubbkabeln från källenheten till bildskärmen.
12 Plats för säkerhetskabel Anslutning av säkerhetskabel till ett fast föremål.
OBS! Säkerhetskabeln är avsedd att användas i avvärjande syfte, men den
kan inte alltid förhindra att bildskärmen hanteras ovarsamt eller blir stulen.
13 USB Type-A-port
(nedströms)
Ansluter en valfri USB-enhet till bildskärmen.
Produktens funktioner och komponenter 3

Komponent Funktion
14 USB Type-C-port
(nedströms)
Ansluter en USB Type-C-kabel till källenheten.
Den uppströms USB Type C-porten kan användas som en ljud-/videoingång för DisplayPort, som en uppströms USB
3.0-anslutning eller för att leverera upp till 65 watt till en enhet. Uteekter: 5 V/9 V/10 V/12 V/15 V/20 V för en
uteekt på 65 W.
Installera bildskärmen
Var försiktig när du ställer upp bildskärmen
Förhindra skada på bildskärmen genom att inte röra vid LCD-panelens yta. Om du trycker på panelen kan
detta orsaka färgavvikelser eller att de ytande kristallerna hamnar i oordning. Om detta sker återgår inte
bildskärmen till normalt skick.
Om du installerar ett stativ lägger du bildskärmen med framsidan nedåt mot ett jämnt underlag täckt med ett
skyddande skumgummiark eller en mjukt tyg. Detta förhindrar att skärmen repas, skadas eller förstörs samt
att kontrollknapparna skadas.
Montera bildskärmens stativ
VIKTIGT: Skärmen är ömtålig. Undvik att vidröra eller att trycka på skärmen; det kan orsaka skador.
TIPS: Tänk på skärmens placering eftersom speglingar från omgivningsljus och ljusa ytor kan störa.
1. Lyft ut bildskärmen ur kartongen och placera den med framsidan nedåt på en plan yta täckt av ett
skyddande skumgummiark eller mjukt tyg.
2. Skjut in övre delen av stativets monteringsplatta (1) under försänkningens övre kant på bildskärmens
baksida.
3. Sänk ner nedre delen av stativets monteringsplatta i försänkningen tills den låses på plats.
4 Kapitel 1 Komma igång

Ansluta kablarna
OBS! Bildskärmen levereras med ett urval av kablar. Alla kablar som visas i det här avsnittet följer inte med
bildskärmen.
1. Placera bildskärmen på en lämplig, välventilerad plats i närheten av datorn.
2. Anslut en videokabel.
OBS! Bildskärmen fastställer automatiskt vilka ingångar som har giltiga videosignaler. Du kan välja
ingång via skärmmenyn genom att trycka på knappen Menu (Meny) och välja Input Control
(Inmatningskontroll).
●
Anslut ena änden av en DisplayPort-kabel till DisplayPort-porten på bildskärmens baksida och den
andra änden till källenhetens DisplayPort-port.
Installera bildskärmen 5

●
Anslut ena änden av en Mini DisplayPort-kabel till Mini DisplayPort-porten på bildskärmens
baksida och den andra änden till källenhetens DisplayPort-port.
OBS! Beroende på din DisplayPort-kabelanslutning är DisplayPort- eller Mini DisplayPort-
ingången för videoanslutning inaktiverad mellan bildskärmen och den anslutna värdenheten när
systemet lämnar strömsparläget eller om insignalen förloras. När systemet vaknar från
strömsparläge, söker bildskärmen automatiskt till en aktiv insignal för video.
Om din senaste anslutning till videoingången var till DisplayPort, söker bildskärmen automatiskt
och växlar till USB-C video, DisplayPort eller HDMI videoindatakälla men inte till Mini DisplayPort.
Om din senaste anslutning till videoingången var till Mini DisplayPort, söker bildskärmen
automatiskt och växlar till USB-C video, DisplayPort eller HDMI men inte till DisplayPort.
Du behöver att återansluta till önskad DisplayPort- (DisplayPort 1) eller Mini DisplayPort-ingång
(DisplayPort 2) med hjälp av skärmmenyn. För att koppla tillbaka, tryck på OSD-knappen på
bildskärmen, Välj
Meny > Input Control (Ingångskontroll) och sedan önskad DisplayPort-
inställning.
●
Anslut ena änden av en HDMI-kabel till HDMI-porten på bildskärmens baksida och den andra änden
till källenheten.
3. Du måste koppla USB-hubbens uppströmskabel från datorn till bildskärmen för att aktivera
bildskärmens USB-portar.
6 Kapitel 1 Komma igång

●
För en USB-hubb:
Anslut Type-C-änden på en USB-kabel till en USB Type-C-port på bildskärmen och den andra änden
till en USB Type-A-port på källenheten.
●
För DisplayPort Alt-läge:
Anslut Type-C-änden på en USB-kabel till en USB Type-C-port på bildskärmen och den andra änden
till en USB Type-C-port på källenheten.
OBS! För att ställa in videoindatakällan på USB-C trycker du på knappen Menu (Meny) på bildskärmens
baksida. Välj Input Control (Inmatningskontroll) och välj sedan USB-C Conguration (USB-C-
konguration).
●
Välj alternativet 3840 × 2160 vid 60 Hz + USB 2.0 för högre vertikal uppdateringsfrekvens och
lägre USB-hastighet.
– eller –
●
Välj alternativet 3840 × 2160 vid 30 Hz + USB 3.0 för lägre vertikal uppdateringsfrekvens och
högre USB-hastighet.
Installera bildskärmen 7

4. Anslut ena änden av strömkabeln till ett jordat eluttag och anslut den andra änden till bildskärmen.
VARNING: Så här minskar du risken för elektriska stötar eller skada på utrustningen:
Ta aldrig bort strömsladdens jordkontakt. Jordningen fyller en viktig säkerhetsfunktion.
Anslut strömkabeln till ett jordat eluttag som är lätt att komma åt.
Bryt strömmen till utrustningen genom att dra ur strömsladden ur eluttaget.
För din egen säkerhet, placera inga föremål på nätsladdar eller kablar. Ordna dem så att ingen råkar
snubbla över dem eller trampa på dem. Dra inte i sladdar eller kablar. Ta tag i kontakten när du drar ut
den ur vägguttaget.
Ansluta USB-enheter
USB-portar används för anslutning av enheter som digitalkamera, USB-tangentbord eller USB-mus. Det nns
fyra USB-nedströmsportar på bildskärmen. två USB-A nedströms på baksidan och en USB-C/USB-A
nedströms på sidan.
OBS! Du måste koppla USB-hubbens kabel från datorn till bildskärmen för att aktivera bildskärmens USB-
nedströmsportar. Läs om hur du gör i steg 4 i Ansluta kablarna på sidan 5.
8 Kapitel 1 Komma igång

Justera bildskärmen
1. Luta bildskärmens panel framåt eller bakåt för att placera den i bekväm ögonhöjd.
2. Justera bildskärmen på din individuella arbetsstation till en höjd som känns bekväm. Den övre kanten av
bildskärmens ram ska inte vara högre än ögonhöjd. En bildskärm som placeras lågt och bakåtlutande
kan kännas bekvämare för användare med kontaktlinser. Du bör justera bildskärmen i takt med att du
ändrar arbetsställning under arbetsdagen.
3. Vrid bildskärmen åt vänster eller höger för bästa möjliga visningsvinkel.
Installera bildskärmen 9

Slå på bildskärmen
1. Kontrollera att huvudströmbrytaren (1) på bildskärmen är i läget ON (På).
2. Starta bildskärmen genom att trycka på strömknappen (2) på baksidan.
VIKTIGT: Bilden kan brännas in i skärmen på bildskärmar som visar samma statiska bild på skärmen i två
timmar eller längre tid. Du kan undvika detta genom att aktivera en skärmsläckare, eller genom att stänga
bildskärmen när den inte ska användas under en längre tid. Bilder som bränns in på skärmen är något som
kan hända på alla LCD-skärmar. Bildskärmar som får en ”inbränd bild” omfattas inte av HP:s garanti.
OBS! Om det inte händer något när du trycker på bildskärmens strömbrytare kan funktionen för låsning av
strömbrytaren vara aktiverad. Du inaktiverar denna funktion genom att hålla strömbrytaren intryckt i 10
sekunder.
OBS! Du kan inaktivera strömlampan på skärmmenyn. Tryck på knappen Menu (Meny) på bildskärmens
baksida och välj sedan Power Control (Strömkontroll) > Power LED (Strömlampa) > O (Av).
När den slås på visas bildskärmens statusmeddelande i fem sekunder. Meddelandet visar på vilken ingång
den aktiva signalen nns för tillfället, aktuell förinställd bildskärmsupplösning och den rekommenderade
förinställda bildskärmsupplösningen.
Bildskärmen söker automatiskt bland ingångssignalerna efter en aktiv ingång och använder denna för
skärmen.
10 Kapitel 1 Komma igång

Montera bildskärmen
Bildskärmspanelen kan monteras på en vägg, en svängarm eller någon annan monteringsanordning.
OBS! Den här apparaten är avsedd att monteras med UL- eller CSA-listade fästen för väggmontering.
VIKTIGT: Den här bildskärmen uppfyller VESA-standarden för 100 mm skruvhål för montering. Om du vill
montera en lösning från en annan tillverkare på bildskärmen krävs fyra 4 mm, 10 mm långa skruvar med 0,7-
gänga. Längre skruvar kan skada bildskärmen. Det är viktigt att kontrollera att tillverkarens
monteringslösning överensstämmer med VESA-standarden och är godkänd för att klara bildskärmens vikt.
Använd ström- och videokabeln som medföljer bildskärmen för bästa möjliga prestanda.
Ta av bildskärmsstativet
VIKTIGT: Stäng av strömmen och dra ur alla kablar ur bildskärmen innan den demonteras.
1. Koppla ur och ta bort alla kablar från bildskärmen.
2. Lägg bildskärmen med framsidan nedåt mot ett jämnt underlag täckt med ett skyddande
skumgummiark eller mjukt tyg.
3. Tryck på VESA-frigöringsknappen (1) för att lossa stativet.
4. Vrid upp stativets botten tills monteringsplattan frigörs från panelens försänkning (2).
5. Skjut ut stativet ur försänkningen (3).
Installera bildskärmen 11

Montera bildskärmen på ett monteringsfäste
1. Ta av bildskärmsstativet. Se Ta av bildskärmsstativet på sidan 11.
2. Ta bort de fyra skruvarna från VESA-hålen på baksidan av bildskärmens överdel.
3. Använd de fyra skruvarna som tagits bort från VESA-hålen på baksidan av bildskärmens överdel för att
fästa monteringsenheten vid bildskärmen.
VIKTIGT: Följ anvisningarna från tillverkaren av monteringsfästet när du monterar bildskärmen på en
vägg eller svängarm.
VIKTIGT: För optimal bildskärmsprestanda och skärpa bör du inte vrida bildskärmen 90 grader till
stående orientering.
12 Kapitel 1 Komma igång

2 Använda bildskärmen
Programvara och programverktyg
Du kan hämta och installera följande ler från http://www.hp.com/support.
●
INF (information)-l
●
ICM-ler (Image Color Matching), en l för varje kalibrerad färgrymd
●
HP Display Assistant – för justering av bildskärmsinställningar och aktivering av stöldskyddsfunktioner
Informationslen
INF-len visar vilka bildskärmsresurser som används av operativsystem i Windows
®
för att säkerställa
kompatibilitet med datorns
grakkort.
Bildskärmen är Windows Plug and Play-kompatibel och fungerar korrekt utan att INF-len installeras.
Bildskärmens plug-and-play-kompatibilitet kräver att datorns
grakkort överensstämmer med VESA DDC2
och att bildskärmen är direktansluten till grakkortet. Plug-and-play-funktionen fungerar inte via separata
kontakter av BNC-typ eller via distributionsbuertar/-boxar.
Bildfärgsmatchningslen
ICM-ler är dataler som används tillsammans med grakprogram för att ge en konsekvent färgmatchning
från bildskärm till skrivare, eller från en skanner till bildskärmen. Den här len aktiveras från grakprogram
som stöder den här funktionen.
OBS! ICM-färgprolen har skrivits i enlighet med prolformatsspecikationen från International Color
Consortium (ICC).
Använda skärmmenyn (OSD)
Använd OSD-menyn för att justera skärmbilden enligt dina önskemål. Du kan få åtkomst till och göra
ändringar på skärmmenyn med funktionsknapparna på bildskärmens baksida.
Om du vill få tillgång till skärmmenyn och justera gör du följande:
1. Om bildskärmen inte är påslagen trycker du på strömbrytaren på bildskärmens baksida.
2. För att öppna skärmmenyn trycker du på någon av de fyra funktionsknapparna på bildskärmens baksida
för att aktivera knapparna. Öppna skärmmenyn genom att trycka på Menyknappen.
3. Använd funktionsknapparna för att navigera, välja och justera menyval. Skärmknapparnas namn
varierar beroende på vilken meny eller undermeny som är aktiv.
I följande tabell visas menyalternativ i skärmens huvudmenyn.
Huvudmeny
Beskrivning
Brightness or Luminance
(Ljusstyrka eller luminans)
Justerar skärmens ljusstyrka eller luminans.
Contrast (Kontrast) Justerar skärmens kontrastnivå. Standardinställningen är 80.
Programvara och programverktyg 13

Huvudmeny Beskrivning
Color Control (Färgkontroll) Väljer och justerar skärmens färg.
Input Control
(Ingångskontroll)
Väljer ingångssignal för video.
Image Control (Bildkontroll) Justerar skärmbilden.
PIP Control (PIP-kontroll) Väljer och justerar PIP-bilden.
Power Control
(Strömkontroll)
Justerar energiinställningarna.
Menu Control
(Menykontroll)
Justerar OSD-kontrollerna.
Management (Hantering) Ändrar DDC/CI-inställningarna och återställer alla skärmmenyinställningar till fabriksinställningarna.
Information Väljer och visar viktig information om bildskärmen.
Exit (Avsluta) Stänger skärmmenyn.
Tilldela funktionsknapparna
Tryck på någon av de fyra funktionsknapparna på bildskärmens baksida för att aktivera knapparna och visa
skärmikonerna. Fabriksinställda ikoner för knappar och funktioner visas nedan.
Knapp Funktion
1 Menu (Meny)-knapp Används för att öppna skärmmenyn, välja ett alternativ på skärmmenyn eller stänga
skärmmenyn.
2 Knappen Viewing Modes
(Visningslägen)
Knappen Assignable Function 1
(Kongurerbar funktion 1)
Används för att navigera i menyn Viewing Modes (Visningslägen) och välja ett
förinställt visningsläge.
3 Knappen Information Öppnar menyn Information.
14 Kapitel 2 Använda bildskärmen
Sidan laddas...
Sidan laddas...
Sidan laddas...
Sidan laddas...
Sidan laddas...
Sidan laddas...
Sidan laddas...
Sidan laddas...
Sidan laddas...
Sidan laddas...
-
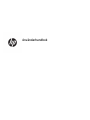 1
1
-
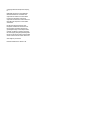 2
2
-
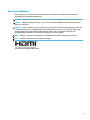 3
3
-
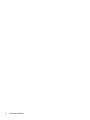 4
4
-
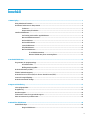 5
5
-
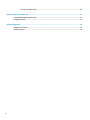 6
6
-
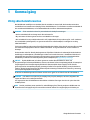 7
7
-
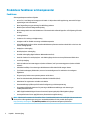 8
8
-
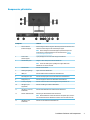 9
9
-
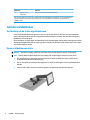 10
10
-
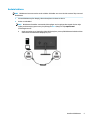 11
11
-
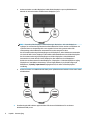 12
12
-
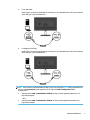 13
13
-
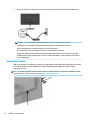 14
14
-
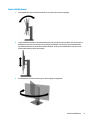 15
15
-
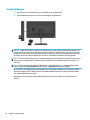 16
16
-
 17
17
-
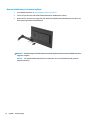 18
18
-
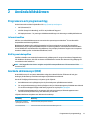 19
19
-
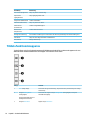 20
20
-
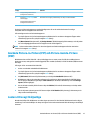 21
21
-
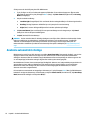 22
22
-
 23
23
-
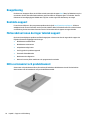 24
24
-
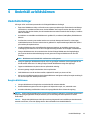 25
25
-
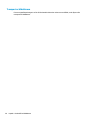 26
26
-
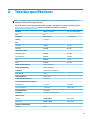 27
27
-
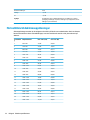 28
28
-
 29
29
-
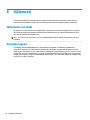 30
30
HP Z32 31.5-inch 4K UHD Display Användarmanual
- Kategori
- TV-apparater
- Typ
- Användarmanual
Relaterade papper
-
HP Z27 27-inch 4K UHD Display Användarmanual
-
HP Z43 42.5-inch 4K UHD Display Användarmanual
-
HP Value 34-inch Displays Användarmanual
-
HP X24ih Gaming Monitor Användarmanual
-
HP P27h G4 FHD Monitor Användarmanual
-
HP Healthcare Edition HC270cr Clinical Review Monitor Användarmanual
-
HP Z25xs G3 QHD USB-C DreamColor Display Användarmanual
-
HP Z27n G2 27-inch Display Användarmanual
-
HP HC240 24-inch Healthcare Edition Display Användarmanual
-
HP Z24nf 23.8-inch Narrow Bezel IPS Display Användarmanual