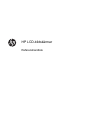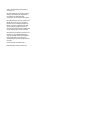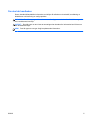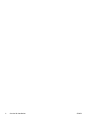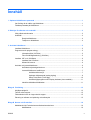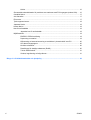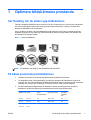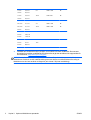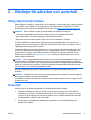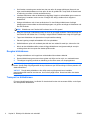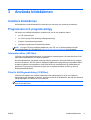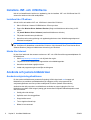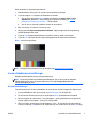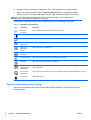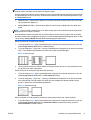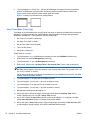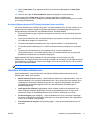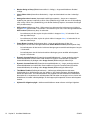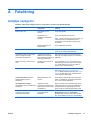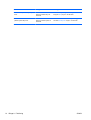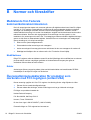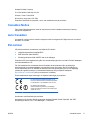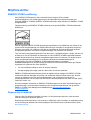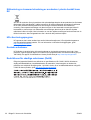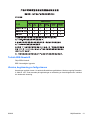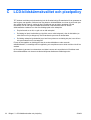HP Compaq LA1905wg 19-inch Widescreen LCD Monitor Referens guide
- Kategori
- TV-apparater
- Typ
- Referens guide

HP LCD-bildskärmar
Referenshandbok

© 2011 Hewlett-Packard Development
Company, L.P.
Microsoft, Windows och Windows Vista är
antingen varumärken eller registrerade
varumärken som tillhör Microsoft
Corporation i USA och/eller i andra länder.
De enda garantierna för HPs produkter och
tjänster är de som finns i de uttryckliga
garantierna som medföljer produkter och
tjänster. Ingenting i detta dokument skall
anses utgöra en ytterligare garanti. HP
ansvarar inte för tekniska eller redaktionella
fel eller utelämnanden i detta dokument.
Detta dokument innehåller information som
omfattas av upphovsrättslagstiftningen.
Ingen del av detta dokument får kopieras
eller reproduceras i någon form utan
skriftligt medgivande från Hewlett-Packard
Company.
Första upplagan (september 2011)
Dokumentartikelnummer: 672303-101

Om den här handboken
Denna handbok tillhandahåller information om riktlinjer för säkerhet och underhåll, användning av
bildskärmen och felsökning av vanliga problem.
VARNING: Den här texten ger information om att allvarliga personskador eller dödsfall kan uppstå
om instruktionerna inte följs.
VIKTIGT: Den här typen av text visar att utrustningen kan skadas eller information kan förloras om
inte föreskrifterna följs.
OBS! Den här typen av text ger viktig kompletterande information.
SVWW iii

iv Om den här handboken SVWW

Innehåll
1 Optimera bildskärmens prestanda ................................................................................................................ 1
Var försiktig när du ställer upp bildskärmen ......................................................................................... 1
Få bästa prestanda på bildskärmen ..................................................................................................... 1
2 Riktlinjer för säkerhet och underhåll ............................................................................................................ 3
Viktig säkerhetsinformation .................................................................................................................. 3
Underhåll .............................................................................................................................................. 3
Rengöra bildskärmen ........................................................................................................... 4
Transport av bildskärmen .................................................................................................... 4
3 Använda bildskärmen ..................................................................................................................................... 5
Installera bildskärmen .......................................................................................................................... 5
Programvara och programverktyg ........................................................................................................ 5
Informationsfilen (.INF-filen) ................................................................................................ 5
Filen för bildfärgsmatchning (.ICM-filen) .............................................................................. 5
Installera .INF- och .ICM-filerna ........................................................................................................... 6
Installera från CD-skivan ..................................................................................................... 6
Hämta från Internet .............................................................................................................. 6
Använda och justera bildskärmen ........................................................................................................ 6
Använda autojusteringsfunktionen ....................................................................................... 6
Justera bildskärmens inställningar ....................................................................................... 7
Använda skärmmenyn ........................................................................................ 7
Optimerar bildprestanda (analog ingång) ............................................................ 8
Sleep Timer Mode (Timer-läge) ........................................................................ 10
Använda hjälpprogrammet HP Display Assistant (vissa modeller) ................... 11
Identifiera bildskärmsförhållanden ..................................................................................... 11
Bilaga A Felsökning ......................................................................................................................................... 13
Avhjälpa vanliga fel ............................................................................................................................ 13
Teknisk online-support ....................................................................................................................... 15
Förberedelser innan du ringer teknisk support ................................................................................... 15
Placering av etiketter med spänning och strömstyrka ........................................................................ 15
Bilaga B Normer och föreskrifter ................................................................................................................... 16
Meddelande från Federala kommunikationskommissionen ............................................................... 16
Modifikationer .................................................................................................................... 16
SVWW v

Kablar ................................................................................................................................ 16
Överensstämmelsedeklaration för produkter som markerats med FCC-logotypen (endast USA) ..... 16
Canadian Notice ................................................................................................................................. 17
Avis Canadien .................................................................................................................................... 17
EU-normer .......................................................................................................................................... 17
Tyska ergonominormer ...................................................................................................................... 18
Japanese Notice ................................................................................................................................. 18
Korean Notice ..................................................................................................................................... 18
Krav för strömsladdar ......................................................................................................................... 18
Japanska krav för strömsladdar ......................................................................................... 18
Miljöföreskrifter ................................................................................................................................... 19
ENERGY STAR®-certifiering ............................................................................................. 19
Deponering av material ...................................................................................................... 19
Källsortering av kasserad utrustning av användare i privata hushåll inom EU .................. 20
HPs återvinningsprogram .................................................................................................. 20
Kemiska substanser .......................................................................................................... 20
Restriktioner för skadliga substanser (RoHS) .................................................................... 20
Turkisk EEE-föreskrift ........................................................................................................ 21
Ukraina, begränsning av farliga ämnen ............................................................................. 21
Bilaga C LCD-bildskärmskvalitet och pixelpolicy ......................................................................................... 22
vi SVWW

1 Optimera bildskärmens prestanda
Var försiktig när du ställer upp bildskärmen
Förhindra skada på bildskärmen genom att inte röra vid LCD-panelens yta. Om du trycker på panelen
kan detta orsaka färgavvikelser eller att de flytande kristallerna hamnar i oordning. Om detta sker
återgår inte bildskärmen till normalt skick.
Om du installerar ett stativ, lägg ned bildskärmen med framsidan mot ett jämnt underlag täckt med
skyddade skumgummi eller mjukt tyg. Detta förhindrar att skärmen repas, skadas eller förstörs eller
att frontpanelens knappar skadas.
Bild 1-1 Hantera bildskärmen
OBS! Din bildskärm kan skilja sig från bildskärmen på denna bild.
Få bästa prestanda på bildskärmen
1. Installera de senaste drivrutinerna till grafikkortet från grafikkortets tillverkare.
2. För bildskärmar med VGA-signalingång, tryck på Auto-knappen när bildskärmen är på för att
optimera den. Om Auto-funktionen inte rättar till bildskärmen helt, kör programmet för automatisk
justering som finns på den medföljande CD-skivan och tryck sedan på Auto-knappen.
3. Använd inställningarna Egenskaper för Bildskärm i datorns operativsystem för att ställa in
bildskärmen på optimal upplösning för bildskärmens storlek enligt följande tabell.
Bildskärmens storlek Höjd-/
breddförhållande
Optimal upplösning Uppdaterin
gsfrekvens
(Hz)
15 tum 38,1 cm 4:3 1024 x 768 60
15 tum 38,1 cm 16:9 1280 x 720 60
15,6 tum
18,5 tum
39,6 cm
47 cm
16:9 1366 x 768 60
SVWW Var försiktig när du ställer upp bildskärmen 1

17 tum
19 tum
43,2 cm
48,3 cm
5:4 1280 x 1024 60
17 tum
19 tum
43,2 cm
48,3 cm
16:10 1440 x 900 60
20 tum 50,8 cm 16:9 1600 x 900 60
20,1 tum 51,1 cm 4:3 1600 x 1200 60
20,1 tum
22 tum
51,1 cm
55,9 cm
16:10 1680 x 1050 60
21,5 tum
42 tum
47 tum
54,6 cm
106,7 cm
119,4 cm
16:9 1920 x 1080 60
23 tum
24 tum
27 tum
58,4 cm
61 cm
68,6 cm
16:10
16:9
1920 x 1200 60
30 tum 76,2 cm 16:10 2560 x 1600 60
4. Installera den senaste drivrutinen på dator om en sådan inte redan installerats. Den senaste
drivrutinen finns på den medföljande CD-skivan eller så går den att hämta från supportsidan för
HP-bildskärmar,
http://www.hp.com/support.
VIKTIGT: Använd endast de medföljande videokablarna för optimala videoprestanda. Maximera
bildskärmens livstid och undvik inbrända bilder genom att aktivera en skärmsläckare eller stäng av
bildskärmen om den inte används en längre tid (tolv timmar i följd utan användning).
2 Kapitel 1 Optimera bildskärmens prestanda SVWW

2 Riktlinjer för säkerhet och underhåll
Viktig säkerhetsinformation
Med bildskärmen medföljer en strömsladd. Om du använder en annan sladd, ska du endast använda
en strömkälla och en kontakt som är lämplig för den här bildskärmen. För information om vilken
strömsladd som ska användas med bildskärmen hänvisar vi till
Krav för strömsladdar på sidan 18.
VARNING: Så här minskar du risken för personskada och skada på utrustningen:
• Ta aldrig bort strömsladdens jordkontakt. Jordningen fyller en viktig säkerhetsfunktion.
• Sätt in strömsladden i ett jordat eluttag som alltid är lätt att komma åt.
• Koppla bort strömmen från produkten genom att dra ut strömsladden ur eluttaget.
Av säkerhetsskäl får du aldrig placera något föremål på strömsladdar/kablar. Se till att ingen av
misstag trampar eller snavar på dem. Dra aldrig i en kabel eller sladd. När du ska koppla ur dem ur
vägguttaget, fatta då tag i själva kontakten.
I handboken
Säkerhet och arbetsmiljö
beskrivs hur du kan minska risken för allvarliga skador. Den
beskriver hur arbetsstationen lämpligast ska se ut, kroppsställning och hälso- och arbetsvanor för
datoranvändare, samt ger också viktig information om elektrisk och mekanisk säkerhet. Denna
handbok finns på webben vid
http://www.hp.com/ergo och/eller på dokumentations-CD:n, om en
sådan medföljer bildskärmen.
VIKTIGT: För att skydda både bildskärm och dator bör du ansluta alla strömsladdar för dator och
kringutrustning (t.ex. bildskärm, skrivare, skanner) till ett överspänningsskydd såsom ett grenuttag
eller en UPS (Uninterruptible Power Supply). Alla grenuttag har inte överspänningsskydd; grenuttaget
måste vara märkt med denna funktion. Använd ett grenuttag med garanti från tillverkaren så att du
kan få ett nytt om inte överspänningsskyddet fungerar.
Använd en ändamålsenlig möbel av adekvat storlek som är gjord för att hålla för din HP LCD-
bildskärm.
VARNING: LCD-skärmar som placeras på olämpligt sätt på byråer, bokhyllor, skrivbord, högtalare
eller vagnar kan falla av och orsaka personskada.
Alla sladdar och kablar måste dras till LCD-skärmen på ett sådant sätt att de inte är i vägen och man
snubblar över dem.
Underhåll
Så här gör du för att förbättra prestandan och förlänga bildskärmens livslängd:
● Öppna inte bildskärmens hölje och försök inte att reparera produkten själv. Ändra bara de
inställningar som beskrivs i användarinstruktionerna. Om din bildskärm inte fungerar som den
ska eller om du har tappat den eller den har skadats, ska du kontakta närmaste auktoriserade
HP-återförsäljare, -handlare eller serviceställe.
● Använd bara en strömkälla som bildskärmen är godkänd för, se etiketten/märkplåten på
bildskärmens baksida.
SVWW Viktig säkerhetsinformation 3

●
Se till att den utrustning som ansluts inte drar mer ström än uttaget (säkringen) klarar och att
ingen enskild sladd belastas med mer ström än den är godkänd för. Varje enhet är försedd med
en märkning om effekt- och/eller strömförbrukning.
●
Installera bildskärmen nära ett lättåtkomligt vägguttag. Koppla ur strömsladden genom att ta ett
ordentlig tag i kontakten och dra ut den ur uttaget. Dra aldrig i sladden när du kopplar ur
bildskärmen.
●
Stäng av bildskärmen när du inte använder den. Du kan förlänga bildskärmens livslängd
påtagligt genom att använda ett skärmsläckarprogram och genom att stänga av bildskärmen när
den inte används.
OBS! Bildskärmar med "inbränd bild" omfattas inte av HPs garanti.
●
Uttag och öppningar i bildskärmens hölje är till för att ge fullgod ventilation. Dessa öppningar får
inte blockeras eller täckas över. För aldrig in några föremål i bildskärmens uttag eller öppningar.
●
Tappa inte bildskärmen och placera den inte på instabila underlag.
●
Placera ingenting ovanpå strömsladden. Kliv inte på sladden.
● Ställ bildskärmen på en väl ventilerad plats där den inte utsätts för starkt ljus, värme eller fukt.
●
När du tar bort bildskärmsstället, måste du lägga bildskärmen med glaset nedåt på ett mjukt
underlag så att den inte repas eller skadas på annat sätt.
Rengöra bildskärmen
1. Stäng av bildskärmen och koppla bort strömsladden från enhetens baksida.
2. Damma bildskärmen genom att torka av glaset och höljet med en mjuk, ren, antistatisk trasa.
3. Till kraftigare rengöring används en blandning av lika delar vatten och isopropylalkohol.
VIKTIGT: Spreja rengöringsmedlet på en trasa och torka försiktigt av skärmens yta med den fuktiga
trasan. Spreja aldrig rengöringsmedlet direkt på skärmens yta. Det kan tränga in bakom panelen och
skada elektroniken.
VIKTIGT: Rengör aldrig bildskärmen eller höljet med rengöringsmedel som innehåller
petroleumbaserade material som bensen, tinner eller flyktiga ämnen. Dessa kemikalier kan skada
bildskärmen.
Transport av bildskärmen
Förvara originalförpackningen i ett förråd. Du kanske behöver den vid ett senare tillfälle, om du flyttar
eller transporterar bildskärmen.
4 Kapitel 2 Riktlinjer för säkerhet och underhåll SVWW

3 Använda bildskärmen
Installera bildskärmen
Se bildskärmens användarhandbok för information om montering och anslutning av kablarna.
Programvara och programverktyg
CD-skivan som medföljer bildskärmen innehåller filer som du kan installera i datorn:
●
en .INF (Information)-fil
●
en .ICM-fil (Image Color Matching; bildfärgsmatchning)
●
program med autojusteringsmönster
●
ytterligare programvara för bildskärmsmodellen
OBS! Om ingen CD-skiva medföljer bildskärmen, kan .INF- och .ICM-filerna laddas ned från
supportwebbplatsen för HP-bildskärmar. Se
Hämta från Internet på sidan 6 i det här kapitlet.
Informationsfilen (.INF-filen)
.INF-filen visar vilka bildskärmsresurser som används av operativsystem i Microsoft Windows för att
säkerställa kompatibiliteten med datorns grafikkort.
Den här bildskärmen är kompatibel med plug-and-play-funktionen i Microsoft Windows och fungerar
som den ska utan att .INF-filen behöver installeras. Bildskärmens plug-and-play-kompatibilitet kräver
att datorns grafikkort överensstämmer med VESA DDC2 och att bildskärmen är direktansluten till
grafikkortet. Plug-and-play-funktionen fungerar inte via separata kontakter av BNC-typ eller via
distributionsbuffertar/boxar.
Filen för bildfärgsmatchning (.ICM-filen)
ICM-filerna är datafiler som används tillsammans med grafikprogram för att ge en konsekvent
färgmatchning från bildskärm till skrivare, eller från en skanner till bildskärmen. Den här filen aktiveras
från grafikprogram som stöder den här funktionen.
OBS! ICM-färgprofilen har skrivits i enlighet med profilformatsspecifikationen från International
Color Consortium (ICC).
SVWW Installera bildskärmen 5

Installera .INF- och .ICM-filerna
När du har fastställt att du behöver en uppdatering, kan du installera .INF- och .ICM-filerna från CD-
skivan eller ladda ned dem från webbplatsen.
Installera från CD-skivan
Gör så här för att installera .INF- och .ICM-filerna i datorn från CD-skivan:
1. Sätt in CD-skivan i datorns CD-ROM-enhet. CD-menyn visas.
2. Öppna filen Monitor Driver Software Readme (Viktigt om bildskärmens drivrutiner) på CD-
skivan.
3. Välj Install Monitor Driver Software (Installera bildskärmens drivrutin).
4. Följ sedan instruktionerna på skärmen.
5. Kontrollera att korrekt upplösning och uppdateringsfrekvens visas i bildskärmsegenskaperna i
Windows kontrollpanel.
OBS! Om ett installationsfel inträffar, måste du kanske installera de digitalt signerade .INF-
och .ICM-filerna för bildskärmar manuellt från CD-skivan. Mer information finns i filen Monitor Driver
Software Readme (Viktigt om bildskärmens drivrutiner) på CD-skivan.
Hämta från Internet
Du kan även ladda ned den senaste versionen av .INF- och .ICM-filerna från supportwebbplatsen för
HP-bildskärmar.
1. Gå till
http://www.hp.com/support och välj land eller region.
2. Följ länkarna för din bildskärm till supportsidan och nedladdningssidan.
3. Kontrollera att din dator uppfyller kraven.
4. Ladda ned programmet genom att följa anvisningarna.
Använda och justera bildskärmen
Använda autojusteringsfunktionen
Du kan optimera bildskärmens prestanda för (analog) VGA-insignal med auto-knappen på
bildskärmen (se modellens användarhandbok för knappens namn) och programmet för
autojusteringsmönster som finns på den medföljande CD-skivan (endast vissa modeller).
Använd inte den här proceduren om bildskärmen använder en annan ingång än VGA. Om
bildskärmen använder VGA-insignal (analog) går det att rätta till följande bildkvalitetsproblem med
den här metoden:
●
Suddig eller oklar skärpa
●
Spökbild, rand- eller skuggeffekter
●
Svaga lodräta streck
●
Tunna vågrätt rullande linjer
●
Bilden är inte centrerad
6 Kapitel 3 Använda bildskärmen SVWW

Så här använder du autojusteringsfunktionen:
1. Låt bildskärmen värmas upp i 20 minuter innan du påbörjar justeringen.
2. Tryck på knappen auto-knappen på bildskärmens framsida.
●
Det går även att trycka på Menu-knappen och därefter på Image Control > Auto-
Adjustment (Bildkontroll > Autojustering) på skärmens huvudmeny. Se
Justera
bildskärmens inställningar på sidan 7 i det här kapitlet.
●
Om du inte blir nöjd med resultatet, fortsätter du proceduren.
3. Sätt i CD-skivan i CD-enheten. CD-menyn visas.
4. Välj programmet Open Auto-Adjustment Software (Öppna programmet för autojustering).
Inställningstestmönstret visas.
5. Tryck på auto-knappen på bildskärmens framsida för att få en stabil, centrerad bild.
6. Tryck på ESC eller någon annan tangent på tangentbordet för att avsluta testmönstret.
Bild 3-1 Autojusteringsmönster
OBS! Verktyget autojusteringsmönster går att hämta från http://www.hp.com/support.
Justera bildskärmens inställningar
Bildskärmsinställningarna går att justera på skärmmenyn.
OBS! Om du har problem med biIdskärmsinställningarna, kan du prova med att återställa
fabriksinställningarna genom att öppna skärmmenyn och välja Factory Reset (Återställ
fabriksinställningar) på menyn.
Använda skärmmenyn
Från skärmmenyn kan du ändra skärmbilden så att den passar dig. Så här öppnar du skärmmenyn:
1. Om inte bildskärmen redan är på trycker du på strömbrytaren för att slå på den.
2. För att komma till skärmmenyn trycker du på knappen Meny på bildskärmens frontpanel.
3. Så här navigerar du i skärmmenyn: Tryck på knappen + (plus) på bildskärmens frontpanel för
rullning uppåt och på knappen – (minus) för rullning nedåt.
4. Välja en funktion på skärmmenyn med knapparna + eller – för att rulla till och markera ditt val
och tryck sedan på OK-knappen för att välja funktionen (din modell kan ha en annan OK-knapp).
SVWW Använda och justera bildskärmen 7

5. Justera funktionen med hjälp av knapparna + eller – på frontpanelen för att justera skalan.
6. När du har justerat funktionen, väljer du Save and Return (Spara och återgå) eller Cancel
(Avbryt) om du inte vill spara inställningen. Därefter väljer du Exit (Avsluta) från huvudmenyn.
OBS! Om ingen trycker på knapparna under 10 sekunder medan en meny visas sparar
skärmmenyn automatiskt alla ändringar och stängs.
Följande tabell visar skärmmenyns poster tillsammans med en kort förklaring av varje post.
Tabell 3-1 Skärmmenyns huvudmeny
Ikon Huvudmeny Beskrivning
Brightness
(Ljusstyrka)
Ställer in skärmens ljusstyrka. Standardinställningen är 90.
Contrast (Kontrast) Ställer in skärmens kontrastnivå. Standardinställningen är 80.
Color (Färg) Väljer och justerar skärmens färg.
Image Control
(Bildkontroll)
Justerar skärmbilden. (Denna meny är endast tillgänglig med VGA-ingången.)
OSD Control
(Skärmmeny-
kontroll)
Justerar skärmmenyns inställningar.
Management
(Hantering)
Väljer bildskärmens funktioner för strömhantering, ljud och timer.
Language (Språk) Väljer språk för skärmmenyn. Standardinställningen är engelska.
Information Väljer och visar viktig information om bildskärmen.
Factory Reset
(Återställ fabriks-
inställningar)
Återställer alla skärmmenyinställningar och DDC/CI-kontroller till fabriksinställningarna, förutom
språkinställningen.
Source Control
(Källkontroll)
Väljer ingångssignal för video. (Denna meny är endast tillgänglig på modeller med fler än en ingång.)
Exit (Avsluta) Stänger skärmmenyn.
Optimerar bildprestanda (analog ingång)
Två kontroller på skärmen kan justeras för att förbättra bildens prestanda: Clock (Klocka) och Clock
Phase (Klockfas).
8 Kapitel 3 Använda bildskärmen SVWW

OBS! Kontrollerna för Clock (Klocka) och Clock Phase (Klockfas) går endast att justera med analog
insignal (VGA). Dessa går inte att justera för digital insignal.
Klockan måste först ställas in korrekt eftersom Clock Phase-inställningarna (Klockfas) är beroende av
huvudinställningen för Clock (Klocka). Använd dessa kontroller när inte autojusteringsfunktionen ger
en tillfredsställande bild.
●
Clock (Klocka) - Ökar/minskar värdet för att minska eventuella vertikala ränder eller streck som
syns på skärmens bakgrund.
●
Clock Phase (Klockfas) - Ökar/minskar värdet för att minimera suddiga bilder eller bilder som
darrar.
OBS! När du använder kontrollerna, får du bäst resultat genom att använda autojusteringsmönster-
programmet som finns på CD-skivan.
Om bildskärmens bilder förvanskas när du justerar värdena för klocka och klockfas ska du fortsätta
att justera värdena tills vrångbilderna försvinner. För att återställa fabriksinställningarna väljer du Yes
(Ja) på menyn Factory Reset (Återställ fabriksinställningar) på skärmmenyn.
Så här eliminerar du vertikala linjer (klocka):
1. Tryck på knappen Menu (Meny) på bildskärmens frontpanel för att öppna skärmmenyn och välj
sedan Image Control (Bildkontroll) > Clock (Klocka).
2. Tryck på knapparna + (Plus) eller – (Minus) på bildskärmens frontpanel för att eliminera vertikala
linjer. Tryck långsamt på knapparna så att du inte missar det optimala läget.
Bild 3-2 Klockjustering
3. Om du justerat klockan och bilden ändå är suddig eller darrar eller du ser linjer på skärmen kan
du gå vidare och justera klockfasen.
Så här eliminerar du suddig eller darrande bild (klockfas):
1. Tryck på knappen Menu (Meny) på bildskärmens frontpanel för att öppna skärmmenyn och välj
sedan Image Control (Bildkontroll) > Clock Phase (Klockfas).
2. Tryck på knapparna + (Plus) eller – (Minus) på bildskärmens frontpanel för att eliminera suddig
eller darrande bild. Det går kanske inte att få bort den suddiga eller darrande bilden helt på
grund av datorn eller det installerade grafikkortet.
Bild 3-3 Klockfasjustering
Så här korrigerar du bildens position på skärmen (horisontell position eller vertikal position):
1. Tryck på knappen Menu (Meny) på bildskärmens frontpanel för att öppna skärmmenyn och välj
sedan Image Control (Bildkontroll) > Horizontal Position (Horisontell position) och/eller
Vertical Position (Vertikal position).
SVWW Använda och justera bildskärmen 9

2. Tryck på knapparna + (Plus) eller – (Minus) på bildskärmens frontpanel för att justera bildens
position i bildskärmens visningsområde. Horisontell position justerar bilden åt vänster eller
höger, medan vertikal position justerar bilden uppåt eller nedåt.
Bild 3-4 Justering av horisontell eller vertikal position
Sleep Timer Mode (Timer-läge)
Timer-läget är en strömsparfunktion som gör att du kan ange en tidpunkt då bildskärmen ska slås på/
stängas av vid samma tid varje dag. Detta förlänger även livslängden för bakgrundsbelysningens
glödlampor i bildskärmen. Timer-funktionen har fem inställningar:
●
Set Current Time (Ställ in aktuell tid)
●
Set Sleep Time (Ställ in vilotid)
●
Set On Time (Ställ in aktiveringstid)
●
Timer: On/Off (På/av)
●
Sleep Now (Viloläge nu)
Så här ställer du in timern:
1. Tryck på knappen Meny på bildskärmens frontpanel för att visa OSD Menu (Skärmmeny).
2. Rulla ned till och markera Management (Hantering).
3. Tryck på knappen OK och välj Management (Hantering).
4. Rulla ned till, markera och välj Sleep Timer > Set Current Time (Timer > Ställ in aktuell tid).
OBS! Du måste ställa in aktuell lokal tid innan du ställer in tiden för Sleep Time (Vilotid) eller
On Time (Aktiveringstid). Observera att tiden visas i 24-timmarsformatet. Till exempel visas 1:15
p.m. som 13 timmar 15 minuter.
Vid ett strömavbrott eller om strömmen till bildskärmen bryts nollställs timern till 00:00. Om detta
inträffar måste du återställa vilotiden.
5. Tryck på knappen OK en gång när du vill ställa in timme.
6. Tryck på knappen - (minus) eller + (plus) för att ställa in timme.
7. Tryck på knappen OK en gång till när du vill ställa in minuter.
8. Tryck på knappen - (minus) eller + (plus) för att ställa in minuter.
9. Bekräfta tidsinställningen med knappen OK.
10. När du har ställt in aktuell tid hoppar markeringen automatiskt till Set Sleep Time (Ställ in
vilotid). Upprepa steg 6–9 och ställ in Sleep Time (Vilotid).
11. Om du inte vill ställa in Sleep Time (Vilotid) trycker du på knappen OK två gånger och väljer
sedan Save and Return (Spara och återgå) så att menyn stängs.
12. När du har ställt in Sleep Time (Vilotid), hoppar markeringen automatiskt till Set On Time (Ställ
in aktiveringstid). Upprepa steg 6–9 och ställ in On Time (Aktiveringstid).
10 Kapitel 3 Använda bildskärmen SVWW

13. Ställ in Timer mode (Timer-läget) på On (På) för att aktivera inställningarna av Sleep Timer
(Timer).
14. När du är klar väljer du Save and Return (Spara och återgå) för att avsluta menyn.
Det femte alternativet, Sleep Now (Vilotid nu) stänger omedelbart av bildskärmens
bakgrundsbelysning och förblir i viloläge tills nästa On Time (Aktiveringstid) aktiveras eller du trycker
på en knapp på bildskärmen.
Använda hjälpprogrammet HP Display Assistant (vissa modeller)
HP Display Assistant som medföljer på program- och dokumentations-CD:n till vissa modeller, är ett
hjälpprogram som vägleder dig genom finjusteringsprocessen med lättbegripliga anvisningar och
bakgrundsmönster utformade för varje bildskärmskontroll. Det tillhandahåller:
●
Exakt skärmkalibrering genom guider med stegvisa instruktioner som ger den bästa generella
bildkvaliteten.
●
Styrning av bildskärmens bild- och färginställningar via programmet, så att du inte är beroende
av frontpanelens knappar och skärmmenyn.
● Fördefinierade bildskärmsinställningar för varje enskild användare i en fleranvändarmiljö.
●
Flera fördefinierade inställningar för en enskild användare baserat på innehåll och omgivande
ljus.
● Funktionerna Asset Management (Inventariehantering) och Power Management
(Strömsparfunktioner), som omfattar fjärrstyrning av en enskild bildskärm eller en grupp med
bildskärmar i domänen från ett centralt konsolprogram.
Hjälpprogrammet HP Display Assistant har två funktionslägen: Wizard (Guide) och OSD
(Skärmmeny). Den bästa metoden är att använda guideläget, där du steg för steg får hjälp att göra en
exakt kalibrering av bildskärmen. Denna metod bygger på en sekvens med steg som när de slutförts
ger de bästa visningsresultaten.
OBS! Se användarhandboken för HP Display Assistant för ytterligare information om programmet.
Identifiera bildskärmsförhållanden
Specialmeddelanden visas på bildskärmen när följande bildskärmstillstånd identifieras (en del
tillstånd gäller endast vissa modeller):
●
Monitor Status (Bildskärmsstatus) – När bildskärmen startas eller insignalen ändras, visas ett
statusmeddelande i fem sekunder. Meddelandet visar i vilken ingång den aktiva signalen finns,
inställningen av automatisk källaktivering (på eller av), signalens standardkälla, den aktuella
förinställningen av bildskärmsupplösning och den rekommenderade förinställningen av
bildskärmsupplösning.
●
Input Signal Out of Range (Ingångssignal utanför området) Indikerar att bildskärmen inte
stöder insignalen eftersom upplösningen och/eller uppdateringsfrekvensen är högre än de
bildskärmen stöder (se användarhandboken till din modell för inställningar som stöds).
●
No Source Signal (Ingen källsignal) – Anger att bildskärmen inte tar emot någon videosignal
från datorn i bildskärmens videoingång. Kontrollera om du har startat datorn eller insignalkällan
och om de är inställda i strömsparläge.
●
Auto Adjustment in Progress (Autojustering pågår) – Anger att autojusteringsfunktionen är
aktiverad.
SVWW Använda och justera bildskärmen 11

●
Monitor Going to Sleep (Bildskärmen ställs in i viloläge) – Anger att bildskärmen försätts i
viloläge.
●
Check Video Cable (Kontrollera videokabeln) – Anger att videokabeln inte sitter i ordentligt i
datorn.
● Settings Saved as Custom (Anpassade inställningar sparade) – Anger att en anpassad
inställning har sparats i undermenyn Quick View (Snabbvisning). Detta sker om en förinställning
väljs i menyn Quick View (Snabbvisning) och därefter ändras ljusstyrkan, kontrasten eller färgen
även på skärmmenyn.
●
OSD Lockout (Skärmmeny låst) – Skärmmenyn kan aktiveras eller inaktiveras om du håller in
knappen Meny på framsidan i 10 sekunder. Om skärmmenyn är låst, visas varningsmeddelandet
OSD Lockout (Skärmmeny låst) i tio sekunder.
◦
Om skärmmenyn är låst, trycker du på och håller in knappen Meny i 10 sekunder för att
låsa upp skärmmenyn.
◦
Om skärmmenyn är olåst, trycker du på och håller in knappen Meny i 10 sekunder för att
låsa den skärmmenyn.
●
Power Button Lockout (Strömbrytaren låst) – Anger att strömbrytaren är låst. Om
strömbrytaren är låst visas varningsmeddelandet Power Button Lockout (Strömbrytaren låst).
◦ Om strömbrytaren är låst kan du inaktivera låsningen genom att hålla strömbrytaren intryckt
i 10 sekunder.
◦
Om strömbrytaren inte är låst kan du aktivera låsningen genom att hålla strömbrytaren
intryckt i 10 sekunder.
●
Dynamic Contrast Ratio On (Dynamiskt kontrastförhållande på) – Anger att det dynamiska
kontrastförhållandet har aktiverats. Detta inträffar om Dynamic Contrast Ratio (Dynamiskt
kontrastförhållande) är påslaget under Image Control (Bildkontroll) på skärmmenyn.
●
Dynamic Contrast Ratio Off (Dynamiskt kontrastförhållande av) – Anger att det dynamiska
kontrastförhållandet har inaktiverats. Detta inträffar om Dynamic Contrast Ratio (Dynamiskt
kontrastförhållande) är avstängt under Image Control (Bildkontroll) på skärmmenyn.
● Theft Mode Enabled (Stöldskydd aktiverat) – Indikerar att stöldskyddet har aktiverats.
Stöldskyddet är en tillvalsfunktion som kan ställas in i HP Display Assistant. Stöldskyddsläget
startas om både ström- och bildskärmskabeln har kopplats bort från bildskärmen, bildskärmen
återansluts till en annan dator och stöldskyddets PIN-kod sedan inte anges inom en viss tid. När
bildskärmen är inställd i stöldskyddsläge, är alla knappar på frontpanelen förutom strömbrytaren
inaktiva.
●
Självtest för högtalare pågår—Indikerar att bildskärmen testar vänster och höger högtalare.
12 Kapitel 3 Använda bildskärmen SVWW

A Felsökning
Avhjälpa vanliga fel
I tabellen nedan listas möjliga problem, trolig orsak och rekommenderade åtgärder.
Fel Trolig orsak Lösning
Bildskärmen är tom. Strömsladden är inte
ansluten.
Anslut strömsladden.
Strömbrytaren på
bildskärmens frontpanel är
avstängd.
Tryck på frontpanelens strömbrytare.
OBS! Om det inte händer något när du trycker på
strömbrytaren kan du inaktivera låsningen av
strömbrytaren genom att hålla knappen intryckt i
10 sekunder.
Bildskärmskabeln är inte
korrekt ansluten.
Anslut videokabeln på rätt sätt.
Skärmsläckaren är aktiv. Tryck på valfri tangent på tangentbordet eller flytta
musen för att inaktivera skärmsläckaren.
Skärmbilden verkar vara förvanskad;
texten är otydlig eller suddig;
bildkvaliteten är försämrad.
Upplösningen på datorns
grafikkort har en lägre eller
högre inställning än skärmens
ursprungliga upplösning.
Ställ in datorns upplösning på samma läge som
skärmens ursprungliga upplösning för att få bästa
bildkvalitet.
Bilden ser suddig ut, oskarp eller för
mörk.
Ljusstyrka och kontrast är för
lågt inställda.
Tryck på knappen OK/auto på frontpanelen. Om
detta inte korrigerar bilden, trycker du på knappen
Meny så att skärmmenyn öppnas och ställer in
ljusstyrka och kontrast efter behov.
Bilden är inte centrerad Läget kan behöva justeras. Tryck på knappen Meny för att komma åt
skärmmenyn. Välj Image Control/Horizontal
Position (Bildkontroll/Horisontellt läge) eller Vertical
Position (Vertikalt läge) om du vill justera bildens
horisontella eller vertikala läge.
Check Video Cable (Kontrollera
bildskärmskabeln) visas på
bildskärmen.
Bildskärmskabeln är inte
ansluten.
Anslut lämplig videokabel (DVI eller VGA) mellan
datorn och bildskärmen. Kontrollera att strömmen
är av när du ansluter videokabeln.
Input Signal Out of Range
(Ingångssignal utanför området) visas
på skärmen.
Upplösning och/eller
svepfrekvens är inställd på ett
högre värde än vad som stöds
av bildskärmen.
Starta om datorn och gå till Felsäkert läge. Ändra
inställningarna till en som stöds (se bildskärmens
användarhandbok för upplösningar som stöds).
Starta om datorn så att ändringarna träder i kraft.
Bildskärmen är avstängd men den
verkar inte ha försatts i ett
strömbesparande viloläge.
Bildskärmens
strömsparkontroll är
inaktiverad.
På bildskärmens skärmmeny väljer du
Management (Hantering) > Power Saver
(Strömsparläge). Kontrollen ska ställas in på On
(På), så att bildskärmen kan gå in i strömsparläge.
SVWW Avhjälpa vanliga fel 13

Fel Trolig orsak Lösning
OSD Lockout (Skärmmeny låst)
visas.
Bildskärmens funktion för
låsning av skärmmenyn är
aktiverad.
Inaktivera menylåsningsfunktionen genom att hålla
knappen Meny intryckt i 10 sekunder.
Power Button Lockout
(Strömbrytaren låst) visas.
Bildskärmens funktion för
låsning av strömbrytaren är
aktiverad.
Inaktivera funktionen för strömbrytarlåsning genom
att hålla strömbrytaren intryckt i 10 sekunder.
14 Bilaga A Felsökning SVWW
Sidan laddas...
Sidan laddas...
Sidan laddas...
Sidan laddas...
Sidan laddas...
Sidan laddas...
Sidan laddas...
Sidan laddas...
-
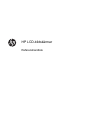 1
1
-
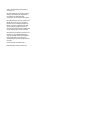 2
2
-
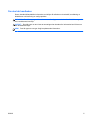 3
3
-
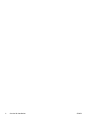 4
4
-
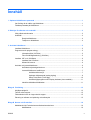 5
5
-
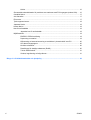 6
6
-
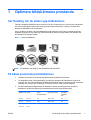 7
7
-
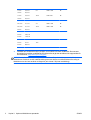 8
8
-
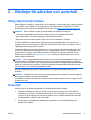 9
9
-
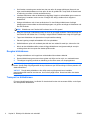 10
10
-
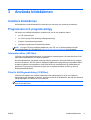 11
11
-
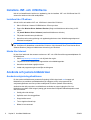 12
12
-
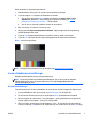 13
13
-
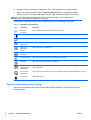 14
14
-
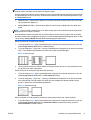 15
15
-
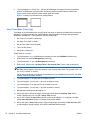 16
16
-
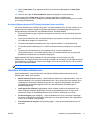 17
17
-
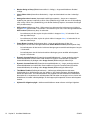 18
18
-
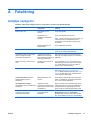 19
19
-
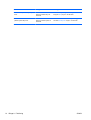 20
20
-
 21
21
-
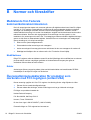 22
22
-
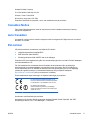 23
23
-
 24
24
-
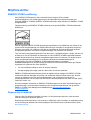 25
25
-
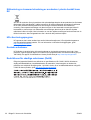 26
26
-
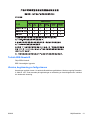 27
27
-
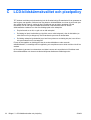 28
28
HP Compaq LA1905wg 19-inch Widescreen LCD Monitor Referens guide
- Kategori
- TV-apparater
- Typ
- Referens guide
Relaterade papper
-
HP Compaq LE2002xi 20-inch LCD Monitor with IWC Stand Användarmanual
-
HP Value 23-inch Displays Användarmanual
-
HP Compaq LA2206xc 21.5-inch Webcam LCD Monitor Användarmanual
-
HP COMPAQ 19 INCH FLAT PANEL MONITORS Användarmanual
-
HP ProDisplay P202 20-inch Monitor Användarguide
-
HP ProDisplay P202va 19.53-inch Monitor Användarguide
-
HP ProDisplay P232 23-inch Monitor Användarmanual
-
HP Pavilion 22cwa 21.5-inch IPS LED Backlit Monitor Användarguide
-
HP Elite L2201x 21.5-inch LED Backlit LCD Monitor Användarmanual
-
HP Compaq LE1902x 18.5-inch LED Backlit LCD Monitor Användarmanual