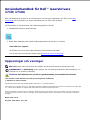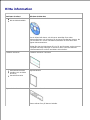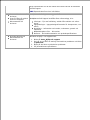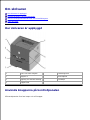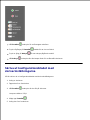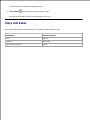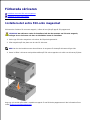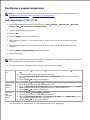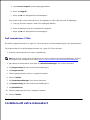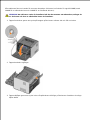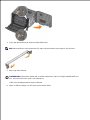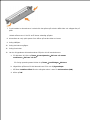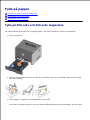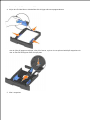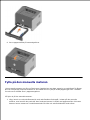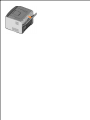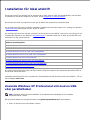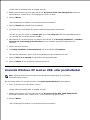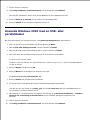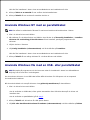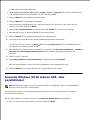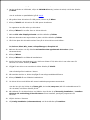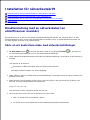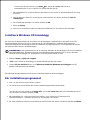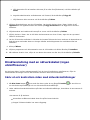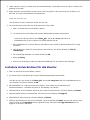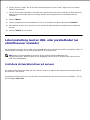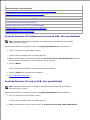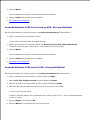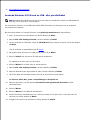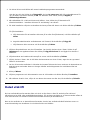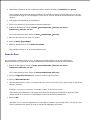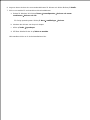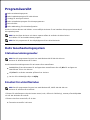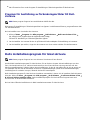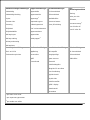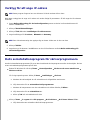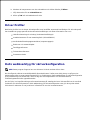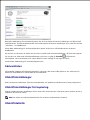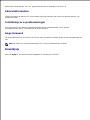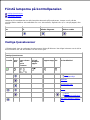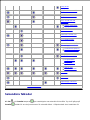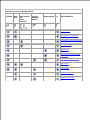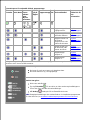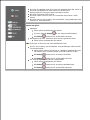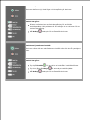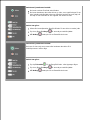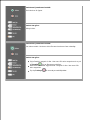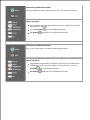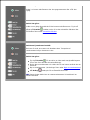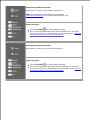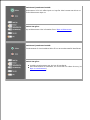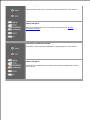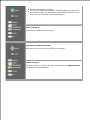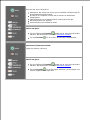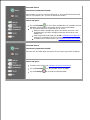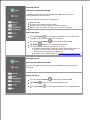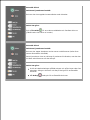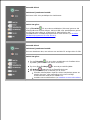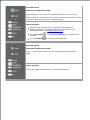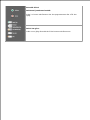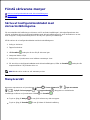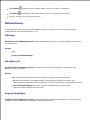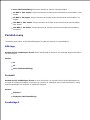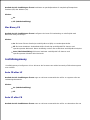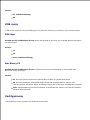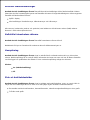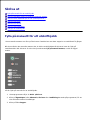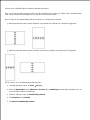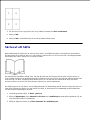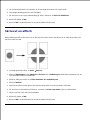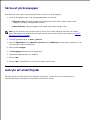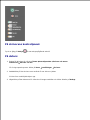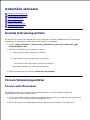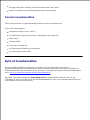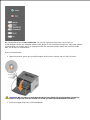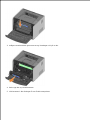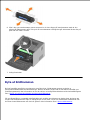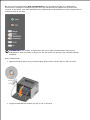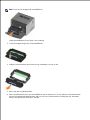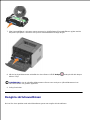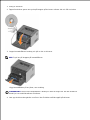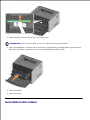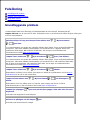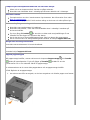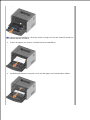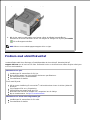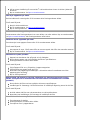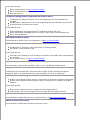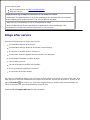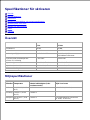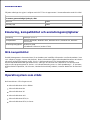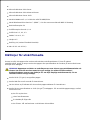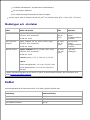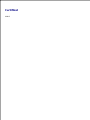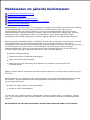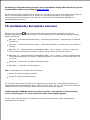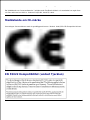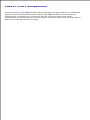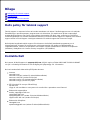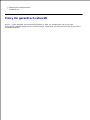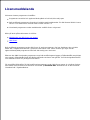Dell 1710/n Mono Laser Printer Användarguide
- Kategori
- Skriva ut
- Typ
- Användarguide

Användarhandbok för Dell™ laserskrivare
1710/1710n
Klicka på länkarna till vänster för att få information om skrivarens egenskaper och drift. Under Hitta
information finns information om annan dokumentation som följer med skrivaren.
Så här beställer du tonerkassetter eller förbrukningsartiklar från Dell:
Dubbelklicka på ikonen på skrivbordet.1.
Besök Dells webbplats eller beställ förbrukningsartiklar till skrivaren via telefon.2.
www.dell.com/supplies
Du får bäst service om du har Dell-skrivarens servicenummer till hands.
Var du kan hitta servicenumret anges under Expresskod och servicenummer.
Upplysningar och varningar
OBS! Obs! anger viktig information som hjälper dig att använda skrivaren på ett bättre sätt.
ANMÄRKNING: En Anmärkning anger antingen risk för skada på maskinvara eller dataförlust, och
förklarar hur du undviker problemet.
VARNING! En VARNING visar på risk för egendomsskada, personskada eller dödsfall.
Informationen i detta dokument kan ändras utan föregående meddelande.
© 2005 Dell Inc. Med ensamrätt.
Återgivning på något sätt utan skriftligt tillstånd från Dell Inc . är strängt förbjudet.
Varumärken som används i denna text: Dell, DELL-logotypen ochDell Toner Management System är varumärken som tillhör Dell
Inc.; Microsoft och Windows är registrerade varumärken som tillhör Microsoft Corporation.
Övriga varumärken och varunamn kan användas i detta dokument för att hänvisa antingen till enheter som äger märkena och
namnen eller deras produkter. Dell Inc. frånsäger sig allt äganderättsligt intresse i varumärken och varunamn som inte tillhör
företaget.
Modell 1710/1710n
Maj 2005 SRV W4213 Rev. A00

Hitta information
Vad letar du efter?
Här kan du hitta det
Drivrutiner till skrivaren
Min Användarhandbok
Cd-skivan Drivers and Utilities
Om du köpte Dell datorn och skrivaren samtidigt finns redan
dokumentationen och drivrutiner för skrivaren installerade i datorn. Du
kan använda cd:n för att avinstallera/installera om drivrutiner eller
öppna dokumentationen.
Viktigt-filer kan ha inkluderats på cd:n för att informera om det senaste
vad gäller tekniska ändringar av skrivaren eller avancerat tekniskt
referensmaterial för erfarna användare eller tekniker.
Installera skrivaren
Installera skrivaren -affischen
Säkerhetsinformation
Installera och använda
skrivaren
Garantiinformation
Ägarhandboken
Expresskod och servicenummer
Expresskod och servicenummer
Denna etikett finns på datorns baksida.

Ange expresskoden för att ditt samtal ska hamna rätt när du kontaktar
teknisk support.
OBS! Expresskoden finns inte i alla länder.
Senaste drivrutinerna till
skrivaren
Svar på frågor till teknisk
service och support
Dokumentation till
skrivaren
Webbplatsen Dell Support - support.dell.com
Webbplatsen Dell Support innehåller flera onlineverktyg, bl.a.:
Lösningar – Tips om felsökning, artiklar från tekniker och online-
kurser
Uppgraderingar – Uppgraderingsinformation för komponenter, t.ex.
minne
Kundtjänst – Information om kontakt, orderstatus, garanti och
reparation
Nedladdningsbara filer - Drivrutiner
Referens – Skrivardokumentation och produktspecifikationer
Använda Windows XP
Dokumentation till
skrivaren
Windows XP Hjälp- och supportcenter
Klicka på Start Hjälp och support.1.
Skriv in ett ord eller en mening som beskriver problemet och klicka
på pilikonen.
2.
Klicka på det ämne som beskriver problemet.3.
Följ instruktionerna på skärmen.4.

Om skrivaren
Hur skrivaren är uppbyggd
Använda knapparna på kontrollpanelen
Skriva ut konfigurationsbladet med skrivarinställningarna
Välja rätt kabel
Hur skrivaren är uppbyggd
1
Extra 550-arks magasin
5
Utmatningsfack
2
Magasin 1
6
Kontrollpanel
3
Öppning för manuell matning
7
Frontkåpa
4
Pappersstöd
Använda knapparna på kontrollpanelen
På kontrollpanelen finns fem lampor och två knappar.

Håll Fortsätt nedtryckt för att återuppta utskriften.
Tryck två gånger på Fortsätt snabbt för att visa en felkod.
Tryck en gång på Avbryt för att avbryta pågående utskrift.
Håll Avbryt nedtryckt tills alla lampor tänds för att återställa skrivaren.
Skriva ut konfigurationsbladet med
skrivarinställningarna
Så här skriver du ut konfigurationsbladet med skrivarinställningarna:
Stäng av skrivaren.1.
Öppna den övre frontluckan.2.
Håll Fortsätt nedtryckt när du slår på skrivaren.3.
Lamporna blinkar i följd.
Släpp upp Fortsätt .4.
Stäng den övre frontluckan.5.

5.
Ljussekvensen som indikerar startmenyn visas.
Håll Fortsätt nedtryckt tills lamporna blinkar i följd.6.
Ett konfigurationsblad med skrivarinställningarna skrivs ut.
Välja rätt kabel
Anslutningskabeln till din Dell laserskrivare 1710 måste uppfylla följande krav:
Anslutning
Kabelcertifiering
USB
USB 2.0
Parallell
IEEE-1284
10/100BaseT Ethernet
CAT-5E

Förbereda skrivaren
Installera det extra 550-arks magasinet
Installera ett extra minneskort
Installera det extra 550-arks magasinet
Skrivaren har funktion för ett extra magasin, i vilket du kan fylla på upp till 550 pappersark.
VARNING! Om skrivaren redan är installerad när du ska montera ett 550-arks magasin,
stänger du av skrivaren och drar ut nätsladden innan du fortsätter.
Packa upp 550-arks magasinet och ta bort allt förpackningsmaterial.1.
Sätt magasinet på den plats som du valt för skrivaren.2.
OBS! Om du ska installera extra minne lämnar du utrymme för detta på skrivarens högra sida.
Passa in hålen i skrivaren med positionsstiften på 550-arks magasinet och sänk ner skrivaren på plats.3.
Ange typ och storlek på mediet i respektive magasin för att förhindra papperstrassel. Mer information finns
under Konfigurera pappersmagasinen.

Konfigurera pappersmagasinen
OBS! Du måste först installera skrivarens drivrutiner innan du konfigurerar pappersmagasinen. Se
Installation för lokal utskrift eller Installation för nätverksutskrift.
Dell laserskrivare 1710/1710n
Starta Dells installationsprogram för lokal skrivare (Start Program Dell-skrivare Dell Laser
Printer 1710 Dell Local Printer Settings Utility).
1.
Markera din Dell laserskrivare 1710.2.
Klicka på OK.3.
Klicka på Papper i den vänstra kolumnen.4.
Gå till sektionen magasin 1 i den högra kolumnen. Ange storlek och typ på det medium du lagt i
magasin 1.
5.
Gå till sektionen magasin 2 i den högra kolumnen. Ange storlek och typ på det medium du lagt i
magasin 2.
6.
Klicka på Actions Apply Settings (åtgärder/verkställ).7.
Stäng programmet.8.
OBS! Om du ändrar storlek eller typ på mediet i något magasin, använder du installationsprogrammet
för lokal skrivare för att omkonfigurera magasinet.
Om du vill uppdatera skrivaralternativen följer du instruktionerna i tabellen.9.
Windows
XP
Klicka på Start Kontrollpanelen Skrivare och annan maskinvara Skrivare och
fax.
1.
Högerklicka på ikonen för Dell laserskrivare 1710.2.
Klicka på Egenskaper Installed Options Ask Printer (installerade tillval/fråga
skrivare).
3.
Klicka på OK OK. Stäng skrivarmappen.4.
Windows
2000
Windows
NT 4.0
Klicka på Start Inställningar Skrivare.1.
Högerklicka på ikonen för Dell laserskrivare 1710.2.
Klicka på Egenskaper Installed Options(eller Options) Ask Printer (eller Update
Now) [installerade tillval eller tillval/fråga skrivare eller uppdatera nu].
3.
Klicka på OK OK. Stäng skrivarmappen.4.
Windows
Me
Windows
98 SE
Klicka på Start Inställningar Skrivare.1.
Högerklicka på ikonen för Dell laserskrivare 1710.2.
Klicka på Egenskaper Device (eller Features) Update (eller Update Now) [enhet
eller funktioner/uppdatera eller uppdatera nu].
3.
Klicka på OK OK. Stäng skrivarmappen.4.
Om alternativen för att uppdatera nu eller fråga skrivaren inte är tillgängliga:
a.

Välj 550-arks magasin i listan tillgängliga tillbehör.a.
Klicka på Lägg till.b.
Klicka på OK och stäng därefter skrivarmappen.c.
Följ stegen nedan om inte alternativen för att uppdatera nu eller fråga skrivaren är tillgängliga:
Leta upp 550-arks magasin i listan över tillgängliga tillbehör.a.
Ändra inställningen från inte installerad till installerad.b.
Klicka på OK och stäng därefter skrivarmappen.c.
Dell laserskrivare 1710n
Du ställer in pappersformatet och -typen för 1710n-skrivaren via Dells webbverktyg för skrivarkonfiguration.
Följ stegen nedan för att ändra pappersformatet och -typen för 1710n-skrivaren:
Ange din nätverksskrivares IP-adress i webbläsaren.1.
OBS! Om du inte vet skrivarens IP-adress kan du skriva ut sidan med nätverksinställningar, där finns
den angiven. Mer information finns under Skriv ut och kontrollera sidan med nätverksinställningar.
När sidan med skrivarstatus visas väljer du Utskriftsinställningar i den vänstra kolumnen.2.
Välj Pappersmeny på sidan med skrivarinställningarna.3.
Välj Papperstorlek.4.
Välj det pappersformat som finns i respektive magasin.5.
Klicka på Skicka.6.
Välj Utskriftsinställningar i den vänstra kolumnen.7.
Välj Pappersmeny på sidan med skrivarinställningarna.8.
Välj PAPPERSTYP.9.
Välj den papperstyp som finns i respektive magasin.10.
Klicka på Skicka.11.
Installera ett extra minneskort

På moderkortet finns en kontakt för ett extra minneskort. Skrivaren har funktion för upp till 128MB (totalt
160MB för en nätverksskrivare och 144MB för en fristående skrivare).
VARNING! Om skrivaren redan är installerad när du ska montera ett minneskort, stänger du
av skrivaren och drar ut nätsladden innan du fortsätter.
Öppna frontluckan genom att trycka på knappen på skrivarens vänstra sida och fäll ner luckan.1.
Öppna den bakre utgången.2.
Öppna sidkåpan genom att trycka in de två spärrhakarna till höger på skrivarens framsida och svänga
kåpan bakåt.
3.

3.
Tryck upp spärrhakarna på minnessockelns båda sidor.4.
OBS! Minnesmoduler som konstruerats för andra skrivare kanske inte fungerar i din skrivare.
Packa upp minneskortet.5.
ANMÄRKNING: Minneskort skadas lätt av statisk elektricitet. Vidrör vid något metallföremål som
t.ex. skrivarchassit innan du tar i ett minneskort.
Vidrör inte kontaktpunkterna längs kortkanten.
Passa in skårorna längst ner på kortet med sockelns skåror.6.

6.
Tryck bestämt in minneskortet i sockeln tills det spärras på sockelns båda sidor och snäpper fast på
plats.
7.
Ibland måste man ta i lite för att få kortet ordentligt på plats.
Kontrollera att varje spärr passar över skåran på vardera sidan av kortet.8.
Stäng sidkåpan.9.
Stäng den bakre utgången.10.
Stäng frontluckan.11.
Om du vill uppdatera skrivaralternativen följer du de här instruktionerna:
För Windows XP, klicka på Start Kontrolpanelen Skrivare och annan
maskinvara Skrivare och fax.
a.
12.
För övriga operativsystemt klickar du på Start Inställningar Skrivare.
Högerklicka på ikonen för Dell laserskrivare 1710 och välj Egenskaper.b.
På fliken Installera tillval ökar du mängden minne i rutan för skrivarminne (MB).c.
Klicka på OK.d.

Fylla på papper
Fylla på 250-arks och 550-arks magasinen
Fylla på den manuella mataren
Använda den bakre utgången
Fylla på 250-arks och 550-arks magasinen
Följ nedanstående anvisningar för att fylla på papper i 250-arks magasinet och 550-arks magasinet.
Ta bort magasinet.1.
Förbered en bunt papper genom att böja den och bläddra i den fram och tillbaka. Räta ut kanterna på
ett jämnt underlag.
2.
Lägg i pappret i magasinet med utskriftssidan vänd nedåt.3.
Kontrollera att pappret befinner sig under maximal påfyllningsmarkering på sidostöden. Om man fyller
4.

3.
på för mycket papper kan det bli papperskvadd.
Skjut de två sidostöden och bakstödet tills de ligger tätt emot pappersbunten.4.
Om du fyller på papper med legal- eller folio-format, trycker du ner spärren baktill på magasinet och
drar ut det tills förlängaren låses fast på plats.
Sätt i magasinet.5.

5.
Dra ut pappersstödet på utmatningsfacket.6.
Fylla på den manuella mataren
I den manuella mataren som finns på skrivarens framsida kan man bara stoppa in ett utskriftsark åt gången.
Du kan använda den manuella mataren för att snabbt skriva ut jobb på andra papperstyper eller -storlekar
än vad som för tillfället finns i pappersmagasinet.
Så fyller du på den manuella mataren:
Lägg i ett ark av valt utskriftsmaterial, med utskriftssidan vänd uppåt, i mitten på den manuella
mataren, men bara till den punkt där dess framkant kommer i kontakt med pappersstöden. Skrivaren
kommer annars greppa tag i utskriftsmaterialet för tidigt och utskriftsjobbet blir med största
1.
2.

sannolikhet skevt.
1.
Ställ in pappersstöden efter utskriftsmaterialets bredd.2.
Håll båda sidorna av utskriftsmaterialet nära den manuella mataren och skjut in det tills skrivaren
automatiskt greppar tag.
3.
Från det att skrivaren greppat tag i utskriftsmaterialet tills det matas in i skrivaren sker en kort
tidsfördröjning.
ANMÄRKNING: Tvinga inte in utskriftsmaterialet i mataren. Det kan leda till pappersstopp.
Sätt i kuvert med fliksidan vänd nedåt och med frimärksområdet på den övre, högra sidan.
Håll OH-film i kanterna och vidrör inte utskriftssidan. Om olja från dina fingrar hamnar på OH-filmen
kan utskriftskvaliteten försämras.
Mata in ett brevpapper med brevhuvudet vänd uppåt och så att dess överdel matas in i skrivaren först.
Vänd på pappret om du stöter på problem med pappersmatningen.
Använda den bakre utgången
För den bakre utgången för enstaka ark används en direkt pappersbana för att undvika att pappret viks eller
fastnar. Detta är speciellt användbart för specialmedia som t.ex. OH-film, kuvert, etiketter, vykort eller
indexkort.
För att använda den bakre utgången öppnar du luckan. När luckan är öppen kommer alla utskriftsmedia ut
ur den bakre utgången. När den är stängd skickas alla media till utmatningsfacket upptill på skrivaren.


Installation för lokal utskrift
En lokal skrivare är en skrivare som är ansluten till en dator med en USB- eller parallellkabel. Om skrivaren
är ansluten till ett nätverk istället för din dator, gå till Installation för nätverksutskrift.
En skrivares drivrutin är programvara som gör att datorn kan kommunicera med skrivaren.
Om du köpte Dell-skrivaren och datorn samtidigt, installeras de skrivardrivrutiner och -verktyg som beskrivs
i Programöversikt automatiskt-du kan skriva ut direkt!
Om du köpte Dell-skrivaren separat, använder cd-skivan Drivers and Utilities (drivrutiner och verktyg) för att
installera alla funktioner som beskrivs i Programöversikt. I tabellen nedan kan du hitta de instruktioner som
du behöver för ditt operativsystem.
Datorns operativsystem
Använda Windows XP Professional x64 med en USB- eller parallellkabel
Använda Windows XP med en USB- eller parallellkabel
Använda Windows XP med en USB- eller parallellkabel
Använda Windows 2000 med en USB- eller parallellkabel
Använda Windows NT med en parallellkabel
Använda Windows Me med en USB- eller parallellkabel
Använda Windows 98 SE med en USB- eller parallellkabel
Använda Macintosh OS 9.2 och OS 10,2
Du måste slutföra Microsofts 'Plug and Play'-funktion innan du installerar den anpassade drivrutinen från cd-
skivan med skrivardrivrutiner.
Installationsanvisningar för Linux-system finns i dokumentationen på cd-skivan Drivers and Utilities . Gå i så
fall till mappen unix\docs.
Använda Windows XP Professional x64 med en USB-
eller parallellkabel
OBS! I Windows XP Professional x64måste du ha administrativ behörighet för att installera
skrivardrivrutiner i datorn.
När du anslutit kabeln och satt på skrivaren visas guiden Ny maskinvara på datorskärmen.
Sätt i cd-skivan Drivers and Utilities i datorn.1.

1.
Guiden söker automatiskt efter en lämplig drivrutin.
Bläddra genom listan över drivrutiner tills du ser D:\Drivers\Print\x64\dkaayb40.inf markerad i
kolumnen Plats. Istället för D:\ ser du bokstaven för din cd-enhet.
2.
Klicka på Nästa.3.
Alla erforderliga filer kopieras och skrivardrivrutinerna installeras.
Klicka på Slutför när programvaran installerats.4.
Cd-skivan Drivers and Utilities bör starta installationsprogrammet automatiskt.5.
Om den inte gör det, klickar du på Start Kör, skriver D:\setup.exe (där D är enhetsbokstaven för
din cd-enhet CD) och klickar därefter på OK.
När skärmen för cd-skivan Drivers and Utilities visas klickar du på Personlig installation – Installera
skrivaren för användning på den här datorn för att installera ytterligare programvara för
skrivaren.
6.
Välj din skrivare i listrutan.7.
Välj Vanlig installation (rekommenderas) och klicka därefter på Installera.8.
När alla filer installerats i datorn visas ett meddelande om att installationen är klar.
Klicka på Skriv ut en testsida för att verifiera skrivarinstallationen.9.
Klicka på Slutför för att avsluta när testsidan skrivits ut.10.
Använda Windows XP med en USB- eller parallellkabel
OBS! I Windows XP Professional måste du ha administrativ behörighet för att installera
skrivardrivrutiner i datorn.
När du anslutit kabeln och satt på skrivaren visas guiden Ny maskinvara på datorskärmen.
Sätt i cd-skivan Drivers and Utilities i datorn.1.
Guiden söker automatiskt efter en lämplig drivrutin.
Bläddra genom listan över drivrutiner tills du ser D:\Drivers\Print\Win_2kXP\dkaay2da.inf
markerad i kolumnen Plats. Istället för D:\ ser du bokstaven för din cd-enhet.
2.
Klicka på Nästa.3.
Alla erforderliga filer kopieras och skrivardrivrutinerna installeras.
4.
5.

Klicka på Slutför när programvaran installerats.4.
Cd-skivan Drivers and Utilities bör starta installationsprogrammet automatiskt.5.
Om den inte gör det, klickar du på Start Kör, skriver D:\setup.exe (där D är enhetsbokstaven för
din cd-enhet CD) och klickar därefter på OK.
När skärmen för cd-skivan Drivers and Utilities visas klickar du på Personlig installation – Installera
skrivaren för användning på den här datorn för att installera ytterligare programvara för
skrivaren.
6.
Välj din skrivare i listrutan.7.
Välj Vanlig installation (rekommenderas) och klicka därefter på Installera.8.
När alla filer installerats i datorn visas ett meddelande om att installationen är klar.
Klicka på Skriv ut en testsida för att verifiera skrivarinstallationen.9.
Klicka på Slutför för att avsluta när testsidan skrivits ut.10.
Använda Windows 2003 Server med en USB- eller
parallellkabel
När du anslutit kabeln och satt på skrivaren visas guiden Ny maskinvara på datorskärmen.
Sätt i cd-skivan Drivers and Utilities i datorn.1.
Guiden söker automatiskt efter en lämplig drivrutin.
Bläddra genom listan över drivrutiner tills du ser D:\Drivers\Print\Win_2kXP\dkaay2da.inf
markerad i kolumnen Plats. Istället för D:\ ser du bokstaven för din cd-enhet.
2.
Klicka på Nästa.3.
Alla erforderliga filer kopieras och skrivardrivrutinerna installeras.
Klicka på Slutför när programvaran installerats.4.
Cd-skivan Drivers and Utilities bör starta installationsprogrammet automatiskt.5.
Om den inte gör det, klickar du på Start Kör, skriver D:\setup.exe (där D är enhetsbokstaven för
din cd-enhet CD) och klickar därefter på OK. När skärmen för Filhämtning visas klickar du på
Öppna.
När skärmen för cd-skivan Drivers and Utilities visas klickar du på Personlig installation – Installera
skrivaren för användning på den här datorn för att installera ytterligare programvara för
skrivaren.
6.
7.
8.
Sidan laddas...
Sidan laddas...
Sidan laddas...
Sidan laddas...
Sidan laddas...
Sidan laddas...
Sidan laddas...
Sidan laddas...
Sidan laddas...
Sidan laddas...
Sidan laddas...
Sidan laddas...
Sidan laddas...
Sidan laddas...
Sidan laddas...
Sidan laddas...
Sidan laddas...
Sidan laddas...
Sidan laddas...
Sidan laddas...
Sidan laddas...
Sidan laddas...
Sidan laddas...
Sidan laddas...
Sidan laddas...
Sidan laddas...
Sidan laddas...
Sidan laddas...
Sidan laddas...
Sidan laddas...
Sidan laddas...
Sidan laddas...
Sidan laddas...
Sidan laddas...
Sidan laddas...
Sidan laddas...
Sidan laddas...
Sidan laddas...
Sidan laddas...
Sidan laddas...
Sidan laddas...
Sidan laddas...
Sidan laddas...
Sidan laddas...
Sidan laddas...
Sidan laddas...
Sidan laddas...
Sidan laddas...
Sidan laddas...
Sidan laddas...
Sidan laddas...
Sidan laddas...
Sidan laddas...
Sidan laddas...
Sidan laddas...
Sidan laddas...
Sidan laddas...
Sidan laddas...
Sidan laddas...
Sidan laddas...
Sidan laddas...
Sidan laddas...
Sidan laddas...
Sidan laddas...
Sidan laddas...
Sidan laddas...
Sidan laddas...
Sidan laddas...
Sidan laddas...
Sidan laddas...
Sidan laddas...
Sidan laddas...
Sidan laddas...
Sidan laddas...
Sidan laddas...
Sidan laddas...
Sidan laddas...
Sidan laddas...
Sidan laddas...
Sidan laddas...
Sidan laddas...
Sidan laddas...
Sidan laddas...
Sidan laddas...
Sidan laddas...
Sidan laddas...
Sidan laddas...
Sidan laddas...
Sidan laddas...
Sidan laddas...
Sidan laddas...
Sidan laddas...
-
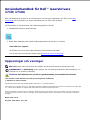 1
1
-
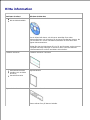 2
2
-
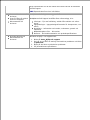 3
3
-
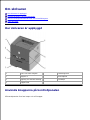 4
4
-
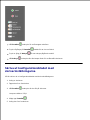 5
5
-
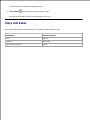 6
6
-
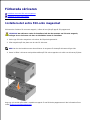 7
7
-
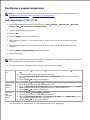 8
8
-
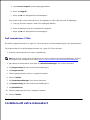 9
9
-
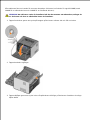 10
10
-
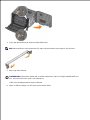 11
11
-
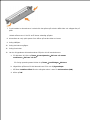 12
12
-
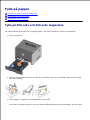 13
13
-
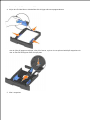 14
14
-
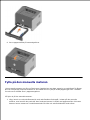 15
15
-
 16
16
-
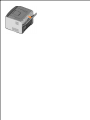 17
17
-
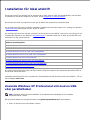 18
18
-
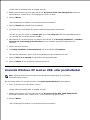 19
19
-
 20
20
-
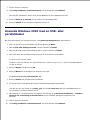 21
21
-
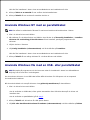 22
22
-
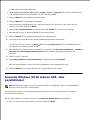 23
23
-
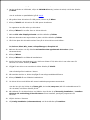 24
24
-
 25
25
-
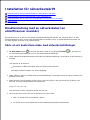 26
26
-
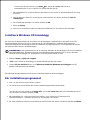 27
27
-
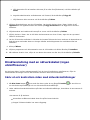 28
28
-
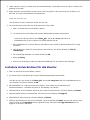 29
29
-
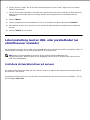 30
30
-
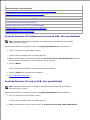 31
31
-
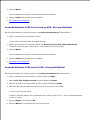 32
32
-
 33
33
-
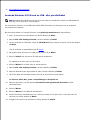 34
34
-
 35
35
-
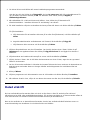 36
36
-
 37
37
-
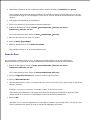 38
38
-
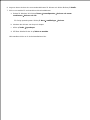 39
39
-
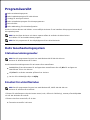 40
40
-
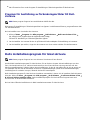 41
41
-
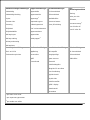 42
42
-
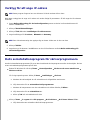 43
43
-
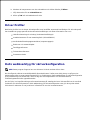 44
44
-
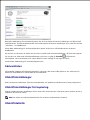 45
45
-
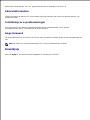 46
46
-
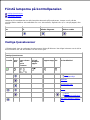 47
47
-
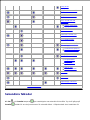 48
48
-
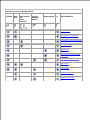 49
49
-
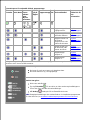 50
50
-
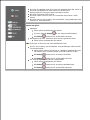 51
51
-
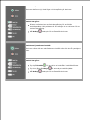 52
52
-
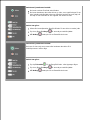 53
53
-
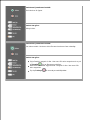 54
54
-
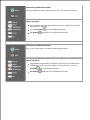 55
55
-
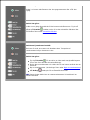 56
56
-
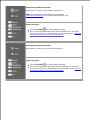 57
57
-
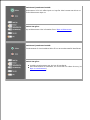 58
58
-
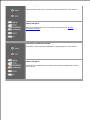 59
59
-
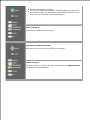 60
60
-
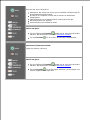 61
61
-
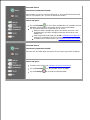 62
62
-
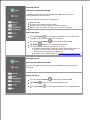 63
63
-
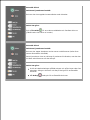 64
64
-
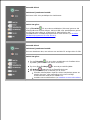 65
65
-
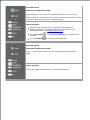 66
66
-
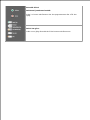 67
67
-
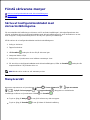 68
68
-
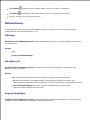 69
69
-
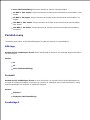 70
70
-
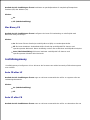 71
71
-
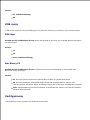 72
72
-
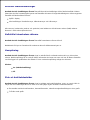 73
73
-
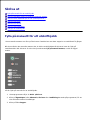 74
74
-
 75
75
-
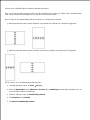 76
76
-
 77
77
-
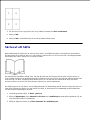 78
78
-
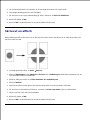 79
79
-
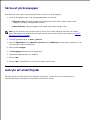 80
80
-
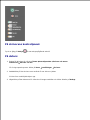 81
81
-
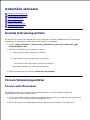 82
82
-
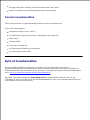 83
83
-
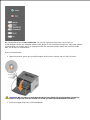 84
84
-
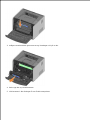 85
85
-
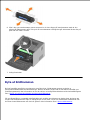 86
86
-
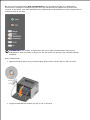 87
87
-
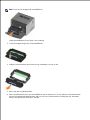 88
88
-
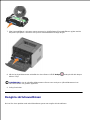 89
89
-
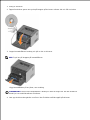 90
90
-
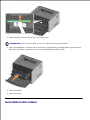 91
91
-
 92
92
-
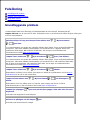 93
93
-
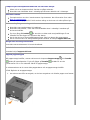 94
94
-
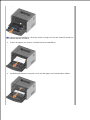 95
95
-
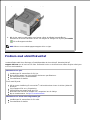 96
96
-
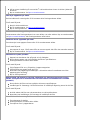 97
97
-
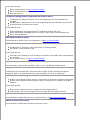 98
98
-
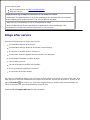 99
99
-
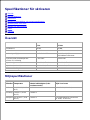 100
100
-
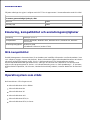 101
101
-
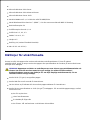 102
102
-
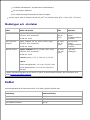 103
103
-
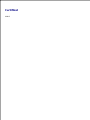 104
104
-
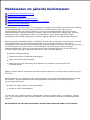 105
105
-
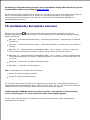 106
106
-
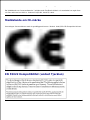 107
107
-
 108
108
-
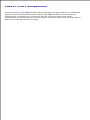 109
109
-
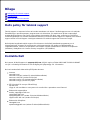 110
110
-
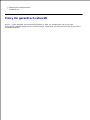 111
111
-
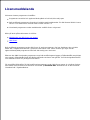 112
112
Dell 1710/n Mono Laser Printer Användarguide
- Kategori
- Skriva ut
- Typ
- Användarguide
Relaterade papper
-
Dell 1720/dn Mono Laser Printer Användarguide
-
Dell 5210n Mono Laser Printer Användarguide
-
Dell 2230d/dn Mono Laser Printer Användarguide
-
Dell 2330d/dn Mono Laser Printer Användarguide
-
Dell 2350d/dn Mono Laser Printer Användarguide
-
Dell 3110cn Color Laser Printer Användarguide
-
Dell 5330dn Workgroup Mono Laser Printer Användarguide
-
Dell 3130cn Color Laser Printer Användarguide
-
Dell 3115cn Color Laser Printer Användarguide