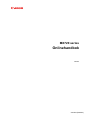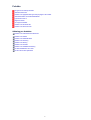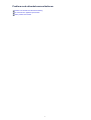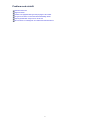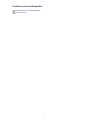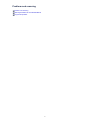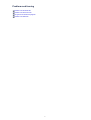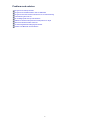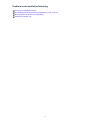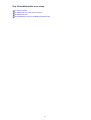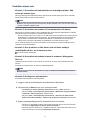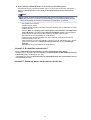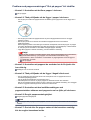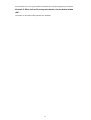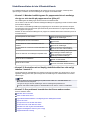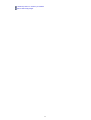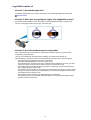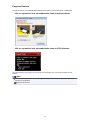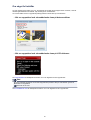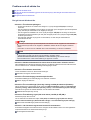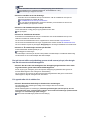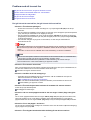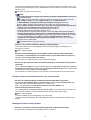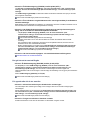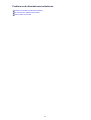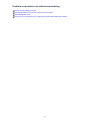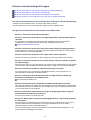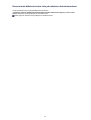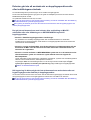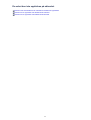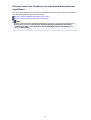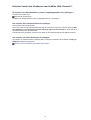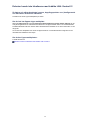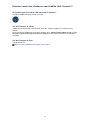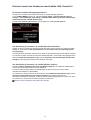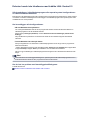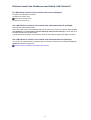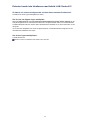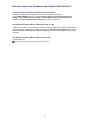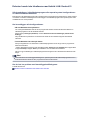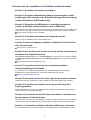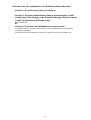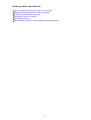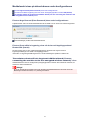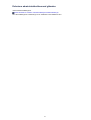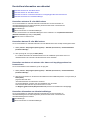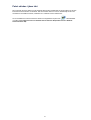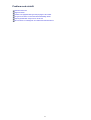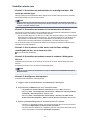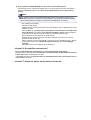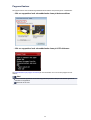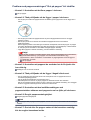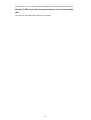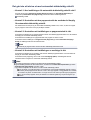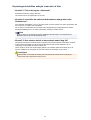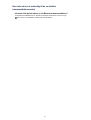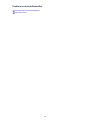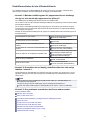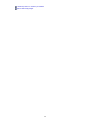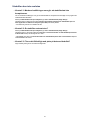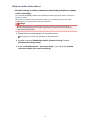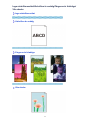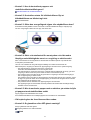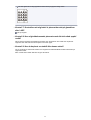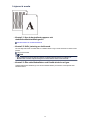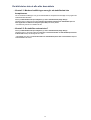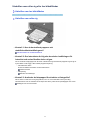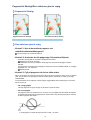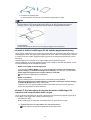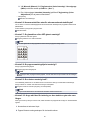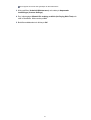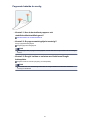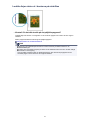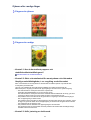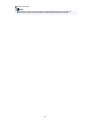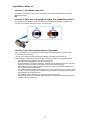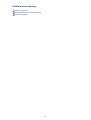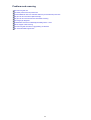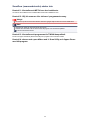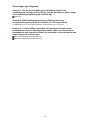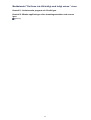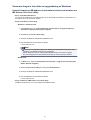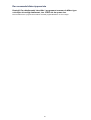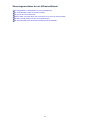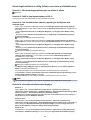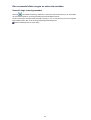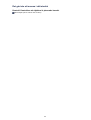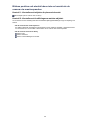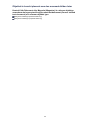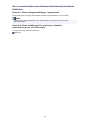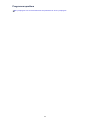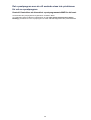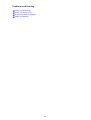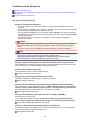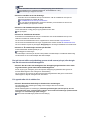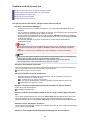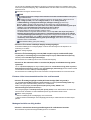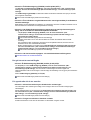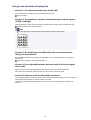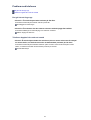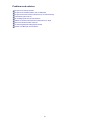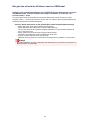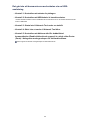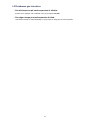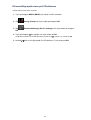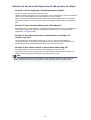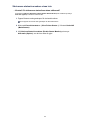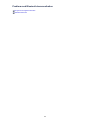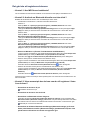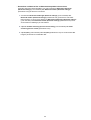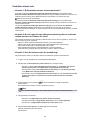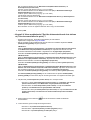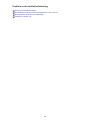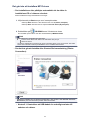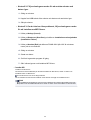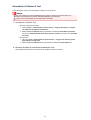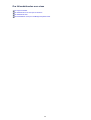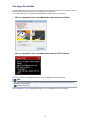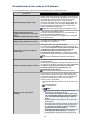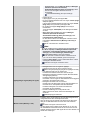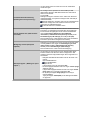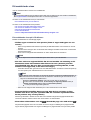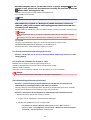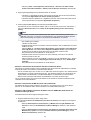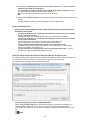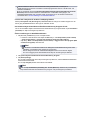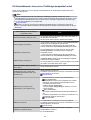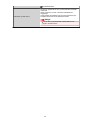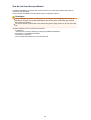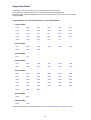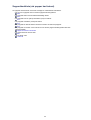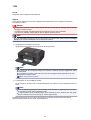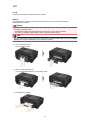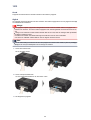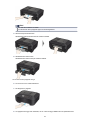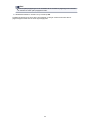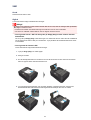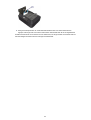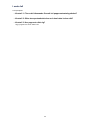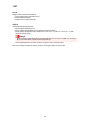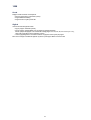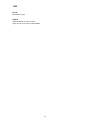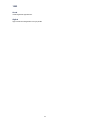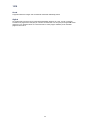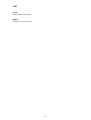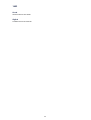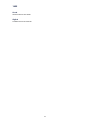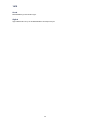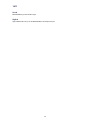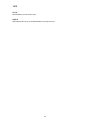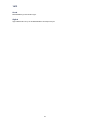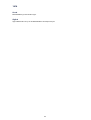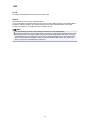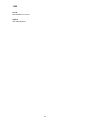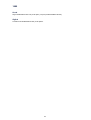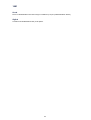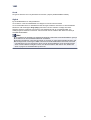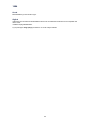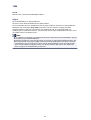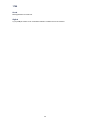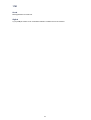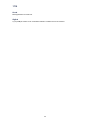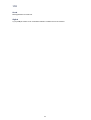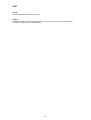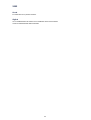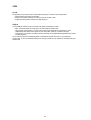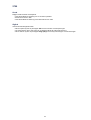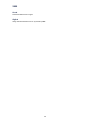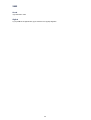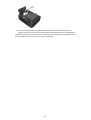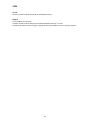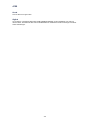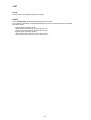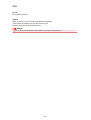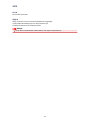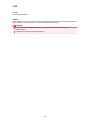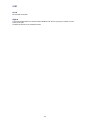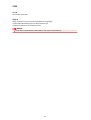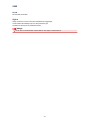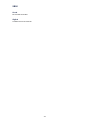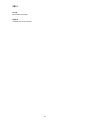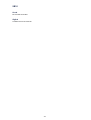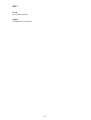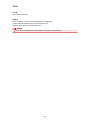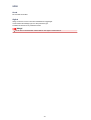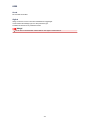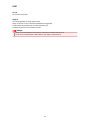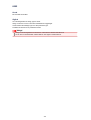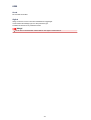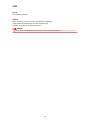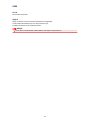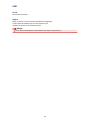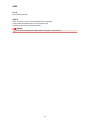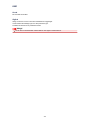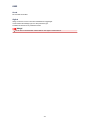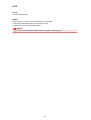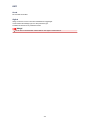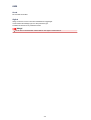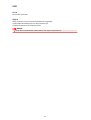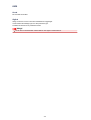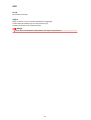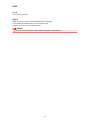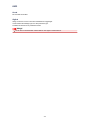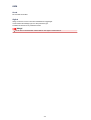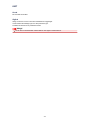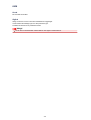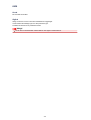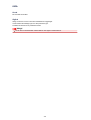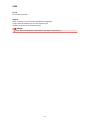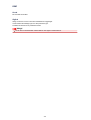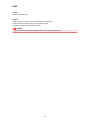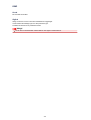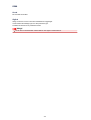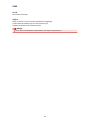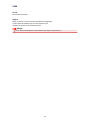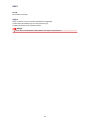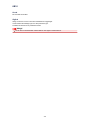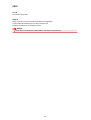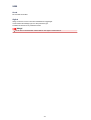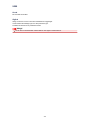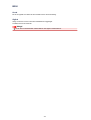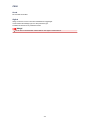Canon PIXMA MX725 Användarmanual
- Kategori
- Skriva ut
- Typ
- Användarmanual

MX720 series
Onlinehandbok
Felsöka
svenska (Swedish)

Felsöka
Det går inte att sätta på enheten
Utskriften startar inte
Problem med pappersmatningen/”Slut på papper”-fel inträffar
Utskriftsresultaten är inte tillfredsställande
Inget bläck matas ut
Papperet fastnar
Om något fel inträffar
Problem med att skicka fax
Problem med att ta emot fax
Sökning per funktion
Problem med nätverkskommunikationen
Problem med utskrift
Problem med utskriftskvalitet
Problem med scanning
Problem med faxning
Problem med enheten
Problem med installation/hämtning
Om fel/meddelanden som visas
Om du inte kan lösa problemet
2

Problem med utskrift
Utskriften startar inte
Papperet fastnar
Problem med pappersmatningen/”Slut på papper”-fel inträffar
Det går inte att skriva ut med automatisk dubbelsidig utskrift
Kopieringen/utskriften avbryts innan den är klar
Kan inte skriva ut ordentligt från en trådlös kommunikationsenhet
4

Problem med enheten
Det går inte att sätta på enheten
Det går inte att ansluta till datorn med en USB-kabel
Det går inte att kommunicera med enheten via en USB-anslutning
LCD-skärmen går inte att se
Ett oavsiktligt språk visas på LCD-skärmen
Hållaren för skrivhuvudet flyttas inte till rätt position för utbyte
Skrivarens statusövervakare visas inte
Om utmatningsfackets förlängningsdel lossnar
Problem med Bluetooth-kommunikation
8

Det går inte att sätta på enheten
• Kontroll 1: Tryck på knappen PÅ (ON).
• Kontroll 2: Kontrollera att nätkabeln är ordentligt ansluten till enhetens
kontakt för anslutning till elnätet. Sätt sedan på den igen.
• Kontroll 3: Koppla från enheten från vägguttaget. Anslut sedan enheten
igen och sätt på enheten igen efter tidigast 3 minuter.
Kontakta servicecentret om problemet kvarstår.
11

Utskriften startar inte
• Kontroll 1: Kontrollera att strömsladden är ordentligt ansluten. Sätt
sedan på enheten igen.
När någon lampa på manöverpanelen blinkar betyder det att enheten håller på att starta. Vänta tills
lampan slutar blinka och lyser med ett fast sken.
Obs!
Om du skriver ut stora mängder data, som t.ex. ett foto eller grafik, tar det längre tid att starta
utskriften. När någon lampa på manöverpanelen blinkar bearbetar datorn data och skickar dem till
enheten. Vänta tills utskriften startar.
• Kontroll 2: Kontrollera att enheten är korrekt ansluten till datorn.
När enheten är ansluten till datorn med en USB-kabel ska du kontrollera att USB-kabeln är ordentligt
ansluten till enheten och till datorn. Kontrollera sedan följande:
•
Om du använder någon form av relä, t.ex. en USB-hubb, måste du koppla ur den, ansluta enheten
direkt till datorn och sedan försöka skriva ut igen. Om utskriften startar på ett normalt sätt är det
inget problem med reläenheten. Kontakta återförsäljaren av reläenheten för mer information.
•
Det kan också vara fel på USB-kabeln. Byt USB-kabeln och försök att skriva ut igen.
Om du använder enheten via ett nätverk kontrollerar du att enheten är ansluten till nätverket via en
LAN-kabel och korrekt installerad.
•
Kontroll 3: Om du skriver ut från datorn och det finns onödiga
utskriftsjobb på den, tar du bara bort dem.
Ta bort ett oönskat utskriftsjobb
•
Kontroll 4: Kontrollera att enhetens namn är markerat i dialogrutan
Skriv ut.
Utskrifterna blir inte korrekta om du använder en drivrutin för en annan skrivare tillsammans med
enheten.
Kontrollera att enhetens namn är markerat i utskriftsdialogrutan.
Obs!
Om du vill göra enheten till standardskrivare väljer du Använd som standardskrivare (Set as
Default Printer).
•
Kontroll 5: Konfigurera skrivarporten.
Kontrollera att skrivarporten är rätt konfigurerad.
1.
Logga in med ett användarkonto med administrativ behörighet.
2.
Välj alternativ på Start-menyn som i exemplet nedan.
•
Välj Enheter och skrivare (Devices and Printers) på menyn Start i Windows 7.
•
Välj menyn Start > Kontrollpanelen (Control Panel) > Maskinvara och ljud (Hardware
and Sound) > Skrivare (Printers) i Windows Vista.
•
Välj menyn Start > Kontrollpanelen (Control Panel) > Skrivare och andra enheter
(Printers and Other Hardware) > Skrivare och fax (Printers and Faxes) i Windows XP.
3.
Öppna egenskapsdialogrutan för skrivardrivrutinen för enheten.
•
I Windows 7: Högerklicka på ikonen Canon XXX Printer (där XXX är namnet på enheten)
och välj sedan Egenskaper för skrivare (Printer properties).
•
I Windows Vista och Windows XP: Högerklicka på ikonen Canon XXX Printer (där XXX är
namnet på enheten) och välj sedan Egenskaper (Properties).
12

4. Klicka på fliken Portar (Ports) och kontrollera portinställningarna.
Kontrollera att en port med namnet USBnnn (där ”n” är ett nummer) med ”Canon XXX Printer” i
kolumnen Skrivare (Printer) visas för Skriv ut till följande port(ar) (Print to the following
port(s)).
Obs!
Om enheten används via ett kabelanslutet lokalt nätverk visas enhetens portnamn som
CNBJNP_xxxxxxxxxx. ”xxxxxxxxxx” är teckensträngen som genererats från MAC-adressen
eller en teckensträng som angetts av användaren vid installationen av enheten.
• Om inställningen är felaktig:
Installera om MP Drivers.
•
Utskriften startas inte trots att enheten är ansluten till datorn med en USB-kabel och porten
USBnnn har valts:
Klicka på Start och välj Alla program (All programs), Canon Utilities, Canon My Printer,
Canon My Printer och markera sedan Diagnose and Repair Printer. Följ anvisningarna
på skärmen för att ställa in korrekt skrivarport och välj sedan enhetens namn.
Om problemet finns kvar installerar du om MP Drivers.
•
Utskriften startas inte trots att porten med namn ”CNBJNP_xxxxxxxxxx” har valts när
enheten används via ett LAN:
Starta IJ Network Tool och välj ”CNBJNP_xxxxxxxxxx” som du bekräftade i steg 4. Koppla
sedan porten till skrivaren via Koppla port (Associate Port) på menyn Inställningar
(Settings).
Om problemet finns kvar installerar du om MP Drivers.
•
Kontroll 6: Är utskriften extremt stor?
Klicka på Utskriftsalternativ (Print Options) på fliken Utskriftsformat (Page Setup) i
skrivardrivrutinen. Välj sedan alternativet På (On) för Förhindra förlust av utskriftsdata (Prevention
of Print Data Loss) i den dialogruta som visas.
* När På (On) har valts som Förhindra förlust av utskriftsdata (Prevention of Print Data Loss) kan
utskriftskvaliteten bli sämre.
•
Kontroll 7: Starta om datorn om du skriver ut från den.
13

Problem med pappersmatningen/”Slut på papper”-fel inträffar
• Kontroll 1: Kontrollera att det finns papper i skrivaren.
Fylla på papper
•
Kontroll 2: Tänk på följande när du lägger i papper i skrivaren.
• Om du fyller på två eller fler pappersark bör du bläddra igenom papprena innan du lägger dem i
facket.
•
Om du fyller på två eller fler pappersark bör du jämna till papperskanterna innan du lägger
papperen i facket.
•
Om du fyller på fler än två ark bör du kontrollera att pappersbunten inte överskrider
påfyllningsgränsen.
Det kan uppstå problem med matningen vid fackets maxkapacitet, beroende på typen av papper
och andra miljömässiga förhållanden (hög eller låg temperatur och luftfuktighet). I sådana fall bör
du inte fylla på mer än hälften av den tillåtna mängden papper samtidigt.
• Lägg alltid i papperet i stående orientering, oavsett utskriftens orientering.
Viktigt!
När du fyller på papper i kassetten skjuter du den främre pappersledaren mot motsvarande
pappersstorleksmarkering. Fyll på papper med utskriftssidan vänd NEDÅT, lägg
pappersbunten i mitten av kassetten och ställ sedan in pappersguiderna så att de ligger an
mot båda sidor av bunten.
Fylla på papper
•
Kontroll 3: Kontrollera att papperet du använder inte är för tjockt eller
har rullat sig.
Mediatyper som du inte kan använda
•
Kontroll 4: Tänk på följande när du lägger i Hagaki eller kuvert.
• Om ett Hagaki böjs kan det hända att det inte matas jämnt även om pappersbunten inte
överskrider påfyllningsgränsen.
Fyll på Hagaki med postkoden mot kassetten (övre).
•
Vid utskrift på kuvert: läs mer i Fylla på papper och förbered kuverten före utskriften.
När du har förberett kuverten placerar du dem i skrivaren med stående orientering. Om du lägger i
kuverten i liggande orientering kommer de inte att matas korrekt.
•
Kontroll 5: Kontrollera att den inställda medietypen och
pappersstorleken stämmer med papperet som har fyllts på i skrivaren.
•
Kontroll 6: Rengör pappersmatningshjulet.
Rengöra pappersmatningshjulet
Obs!
Rengöringen sliter på pappersmatningshjulet, så utför bara den här proceduren när det verkligen
behövs.
• Kontroll 7: Om två eller fler papper matas ut från kassetten samtidigt
bör du rengöra kassettens insida.
14

Mer information om hur du rengör insidan av kassetten finns i Rengöra färgdynan på en kassett.
• Kontroll 8: Sitter luckan för transportenheten och den bakre luckan
rätt?
Information om den bakre luckans placeras finns i Baksida.
15

Utskriftsresultaten är inte tillfredsställande
Om utskriftsresultaten inte är tillfredsställande, till exempel på grund av vita ränder, sneda linjer eller
ojämna färger, kontrollerar du först inställningarna för papper och utskriftskvalitet.
• Kontroll 1: Matchar inställningarna för pappersstorlek och mediatyp
den typ av och storlek på papper som har fyllts på?
Om inställningarna är felaktiga går det inte att få ett bra utskriftsresultat.
Om du skriver ut ett foto eller en bild kan felaktiga inställningar för papperstyp orsaka en sämre kvalitet
på de utskrivna färgerna.
Om du skriver ut med felaktig inställning för papperstyp kan den utskrivna ytan dessutom skrapas.
Vid utskrift utan ram kan färgerna bli ojämna beroende på kombinationen av papperstypsinställning
och det papper som fyllts på.
Metoden för att kontrollera inställningarna för papper och utskriftskvalitet varierar beroende på hur du
använder enheten.
Så här kopierar du med enheten
Bekräfta via enhetens manöverpanel.
Alternativ för inställningar
Så här kopierar du foton med enheten
Bekräfta via enhetens manöverpanel.
Kopiera foton
Så här skriver du ut från USB-flashenheten via
enheten
Bekräfta via enhetens manöverpanel.
Alternativ för inställningar
Så här skriver du ut foton från ett onlinefotoalbum via
enheten
Bekräfta via enhetens manöverpanel.
Skriva ut foton från onlinefotoalbum
Skriva ut direkt från en PictBridge-kompatibel enhet
Bekräfta via din PictBridge-kompatibla enhet.
Om PictBridge-utskriftsinställningar
Bekräfta via enhetens manöverpanel.
PictBridge-utskriftsinställningar
Skriva ut från en mobiltelefon
Bekräfta via enhetens manöverpanel.
Inställn. för mobilutskrift
Skriva ut från en dator
Bekräfta via skrivardrivrutinen.
Skriva ut med Enkel utskriftsinställning
•
Kontroll 2: Kontrollera att en lämplig utskriftskvalitet har valts enligt
tabellen i kontroll 1.
Välj ett alternativ för utskriftskvalitet som passar för papperet och bilden som ska skrivas ut. Om du
upptäcker suddiga partier eller ojämna färger ökar du inställningen för utskriftskvalitet och försöker
skriva ut igen.
Obs!
Om du skriver ut från en PictBridge-kompatibel enhet ställer du in utskriftskvaliteten via
huvudenhetens manöverpanel.
Det går inte att göra den här inställningen från en PictBridge-kompatibel enhet.
Du kan inte ändra inställningarna för utskriftskvalitet när du skriver ut från en mobiltelefon.
•
Kontroll 3: Om problemet kvarstår kan det finnas andra orsaker.
Se även avsnitten nedan:
Utskriften kan inte avslutas
Delar av sidan skrivs inte ut
Inga utskriftsresultat/Utskriften är suddig/Färgerna är felaktiga/Vita ränder
Linjerna är sneda
En linje skrivs inte ut alls eller bara delvis
En bild skrivs inte ut alls eller bara delvis
Utskrifter som rullar sig eller har bläckfläckar
Papperet är fläckigt/Den utskrivna ytan är repig
Papperets baksida är smetig
16

Inget bläck matas ut
• Kontroll 1: Har bläcket tagit slut?
Kontrollera supportkoden som visas på LCD-skärmen och vidta lämplig åtgärd för att lösa felet.
Supportkodslista
• Kontroll 2: Sitter den orangefärgade tejpen eller skyddsfilmen kvar?
Kontrollera att all skyddsfilm är borta och att det Y-formade lufthålet har frilagts, enligt figur (A).
Om den orange tejpen sitter kvar som i (B), drar du bort den.
•
Kontroll 3: Är skrivhuvudmunstyckena igensatta?
Skriv ut testmönstret för munstyckena för att kontrollera om bläcket sprutar ut på rätt sätt från
munstyckena på skrivhuvudet.
Läs mer i Om utskriften blir svag eller färgerna felaktiga om utskrift av testmönster för
bläckmunstycken, rengöring av skrivhuvud, djuprengöring av skrivhuvud och systemrengöring.
• Om testmönstret för munstycken inte skrivs ut på rätt sätt:
Kontrollera att bläckbehållaren för en viss färg inte är tom.
Om testmönstret för munstycken inte skrivs ut korrekt eftersom bläcknivån är för låg, gör du en
rengöring av skrivhuvudet och prövar sedan att skriva ut testmönstret på nytt.
• Om problemet inte är löst efter det att du genomfört en rengöring av skrivhuvudet två gånger:
Gör en djuprengöring av skrivhuvudet.
Om problemet inte är löst efter en djuprengöring av skrivhuvudet, stänger du av enheten, väntar
ett dygn och genomför sedan ännu en djuprengöring av skrivhuvudet. Koppla inte från enheten
från nätuttaget när du stänger av den.
• Om problemet inte har lösts efter två djuprengöringar av skrivhuvudet:
Om djuprengöringen av skrivhuvudet inte löser problemet är skrivhuvudet förmodligen trasigt.
Kontakta Canons servicecenter.
18

Papperet fastnar
När papper fastnar visas ett felsökningsmeddelande automatiskt. Följ anvisningarna i meddelandet.
• När en supportkod och ett meddelande visas på datorns skärm:
•
När en supportkod och ett meddelande visas på LCD-skärmen:
Se Supportkodslista (när papper har fastnat) för mer information om hur du tar bort papper som har
fastnat..
Obs!
Du kan bekräfta åtgärderna mot fel med supportkoder på datorn eller på LCD-skärmen genom att
söka efter en supportkod.
Klicka här för att söka
19

Om något fel inträffar
Om det uppstår fel vid utskrift, som t.ex. att papperet tar slut eller att ett papper fastnar i enheten, visas ett
felsökningsmeddelande automatiskt. Följ anvisningarna i meddelandet.
Om ett fel inträffar visas en supportkod (felkod) på datorns skärm eller på LCD-skärmen.
• När en supportkod och ett meddelande visas på datorns skärm:
•
När en supportkod och ett meddelande visas på LCD-skärmen:
Se Supportkodslista för detaljerad information om hur du åtgärdar fel med supportkoder..
Obs!
Du kan bekräfta åtgärderna mot fel med supportkoder på datorn eller på LCD-skärmen genom att
söka efter en supportkod.
Klicka här för att söka
Se Ett meddelande visas för detaljerad information om hur du åtgärdar fel utan supportkoder..
20
Sidan laddas ...
Sidan laddas ...
Sidan laddas ...
Sidan laddas ...
Sidan laddas ...
Sidan laddas ...
Sidan laddas ...
Sidan laddas ...
Sidan laddas ...
Sidan laddas ...
Sidan laddas ...
Sidan laddas ...
Sidan laddas ...
Sidan laddas ...
Sidan laddas ...
Sidan laddas ...
Sidan laddas ...
Sidan laddas ...
Sidan laddas ...
Sidan laddas ...
Sidan laddas ...
Sidan laddas ...
Sidan laddas ...
Sidan laddas ...
Sidan laddas ...
Sidan laddas ...
Sidan laddas ...
Sidan laddas ...
Sidan laddas ...
Sidan laddas ...
Sidan laddas ...
Sidan laddas ...
Sidan laddas ...
Sidan laddas ...
Sidan laddas ...
Sidan laddas ...
Sidan laddas ...
Sidan laddas ...
Sidan laddas ...
Sidan laddas ...
Sidan laddas ...
Sidan laddas ...
Sidan laddas ...
Sidan laddas ...
Sidan laddas ...
Sidan laddas ...
Sidan laddas ...
Sidan laddas ...
Sidan laddas ...
Sidan laddas ...
Sidan laddas ...
Sidan laddas ...
Sidan laddas ...
Sidan laddas ...
Sidan laddas ...
Sidan laddas ...
Sidan laddas ...
Sidan laddas ...
Sidan laddas ...
Sidan laddas ...
Sidan laddas ...
Sidan laddas ...
Sidan laddas ...
Sidan laddas ...
Sidan laddas ...
Sidan laddas ...
Sidan laddas ...
Sidan laddas ...
Sidan laddas ...
Sidan laddas ...
Sidan laddas ...
Sidan laddas ...
Sidan laddas ...
Sidan laddas ...
Sidan laddas ...
Sidan laddas ...
Sidan laddas ...
Sidan laddas ...
Sidan laddas ...
Sidan laddas ...
Sidan laddas ...
Sidan laddas ...
Sidan laddas ...
Sidan laddas ...
Sidan laddas ...
Sidan laddas ...
Sidan laddas ...
Sidan laddas ...
Sidan laddas ...
Sidan laddas ...
Sidan laddas ...
Sidan laddas ...
Sidan laddas ...
Sidan laddas ...
Sidan laddas ...
Sidan laddas ...
Sidan laddas ...
Sidan laddas ...
Sidan laddas ...
Sidan laddas ...
Sidan laddas ...
Sidan laddas ...
Sidan laddas ...
Sidan laddas ...
Sidan laddas ...
Sidan laddas ...
Sidan laddas ...
Sidan laddas ...
Sidan laddas ...
Sidan laddas ...
Sidan laddas ...
Sidan laddas ...
Sidan laddas ...
Sidan laddas ...
Sidan laddas ...
Sidan laddas ...
Sidan laddas ...
Sidan laddas ...
Sidan laddas ...
Sidan laddas ...
Sidan laddas ...
Sidan laddas ...
Sidan laddas ...
Sidan laddas ...
Sidan laddas ...
Sidan laddas ...
Sidan laddas ...
Sidan laddas ...
Sidan laddas ...
Sidan laddas ...
Sidan laddas ...
Sidan laddas ...
Sidan laddas ...
Sidan laddas ...
Sidan laddas ...
Sidan laddas ...
Sidan laddas ...
Sidan laddas ...
Sidan laddas ...
Sidan laddas ...
Sidan laddas ...
Sidan laddas ...
Sidan laddas ...
Sidan laddas ...
Sidan laddas ...
Sidan laddas ...
Sidan laddas ...
Sidan laddas ...
Sidan laddas ...
Sidan laddas ...
Sidan laddas ...
Sidan laddas ...
Sidan laddas ...
Sidan laddas ...
Sidan laddas ...
Sidan laddas ...
Sidan laddas ...
Sidan laddas ...
Sidan laddas ...
Sidan laddas ...
Sidan laddas ...
Sidan laddas ...
Sidan laddas ...
Sidan laddas ...
Sidan laddas ...
Sidan laddas ...
Sidan laddas ...
Sidan laddas ...
Sidan laddas ...
Sidan laddas ...
Sidan laddas ...
Sidan laddas ...
Sidan laddas ...
Sidan laddas ...
Sidan laddas ...
Sidan laddas ...
Sidan laddas ...
Sidan laddas ...
Sidan laddas ...
Sidan laddas ...
Sidan laddas ...
Sidan laddas ...
Sidan laddas ...
Sidan laddas ...
Sidan laddas ...
Sidan laddas ...
Sidan laddas ...
Sidan laddas ...
Sidan laddas ...
Sidan laddas ...
Sidan laddas ...
Sidan laddas ...
Sidan laddas ...
Sidan laddas ...
Sidan laddas ...
Sidan laddas ...
Sidan laddas ...
Sidan laddas ...
Sidan laddas ...
Sidan laddas ...
Sidan laddas ...
Sidan laddas ...
Sidan laddas ...
Sidan laddas ...
Sidan laddas ...
Sidan laddas ...
Sidan laddas ...
Sidan laddas ...
Sidan laddas ...
Sidan laddas ...
Sidan laddas ...
Sidan laddas ...
Sidan laddas ...
Sidan laddas ...
Sidan laddas ...
Sidan laddas ...
Sidan laddas ...
Sidan laddas ...
Sidan laddas ...
Sidan laddas ...
Sidan laddas ...
Sidan laddas ...
Sidan laddas ...
Sidan laddas ...
Sidan laddas ...
Sidan laddas ...
Sidan laddas ...
Sidan laddas ...
Sidan laddas ...
Sidan laddas ...
Sidan laddas ...
Sidan laddas ...
Sidan laddas ...
Sidan laddas ...
-
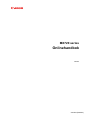 1
1
-
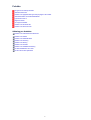 2
2
-
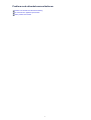 3
3
-
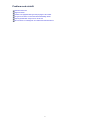 4
4
-
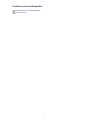 5
5
-
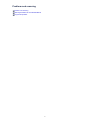 6
6
-
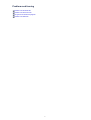 7
7
-
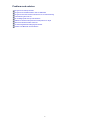 8
8
-
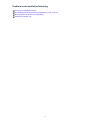 9
9
-
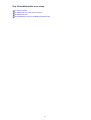 10
10
-
 11
11
-
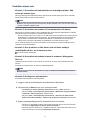 12
12
-
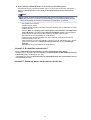 13
13
-
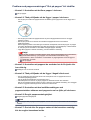 14
14
-
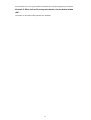 15
15
-
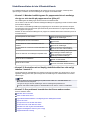 16
16
-
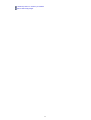 17
17
-
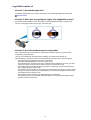 18
18
-
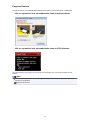 19
19
-
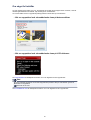 20
20
-
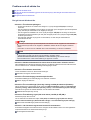 21
21
-
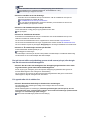 22
22
-
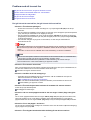 23
23
-
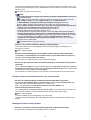 24
24
-
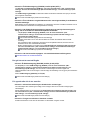 25
25
-
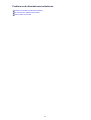 26
26
-
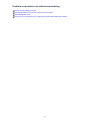 27
27
-
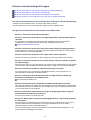 28
28
-
 29
29
-
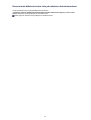 30
30
-
 31
31
-
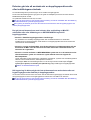 32
32
-
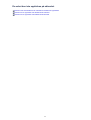 33
33
-
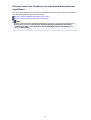 34
34
-
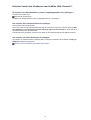 35
35
-
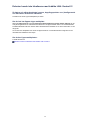 36
36
-
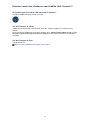 37
37
-
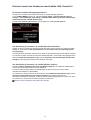 38
38
-
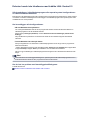 39
39
-
 40
40
-
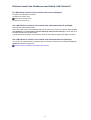 41
41
-
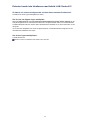 42
42
-
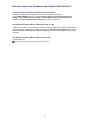 43
43
-
 44
44
-
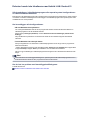 45
45
-
 46
46
-
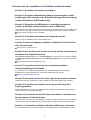 47
47
-
 48
48
-
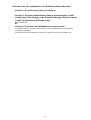 49
49
-
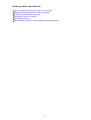 50
50
-
 51
51
-
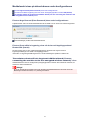 52
52
-
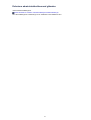 53
53
-
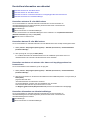 54
54
-
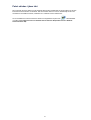 55
55
-
 56
56
-
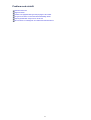 57
57
-
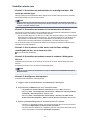 58
58
-
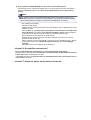 59
59
-
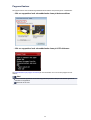 60
60
-
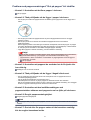 61
61
-
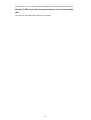 62
62
-
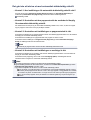 63
63
-
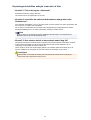 64
64
-
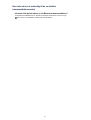 65
65
-
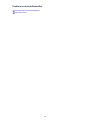 66
66
-
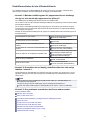 67
67
-
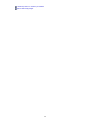 68
68
-
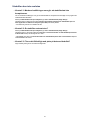 69
69
-
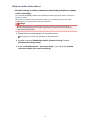 70
70
-
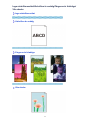 71
71
-
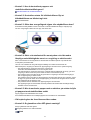 72
72
-
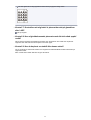 73
73
-
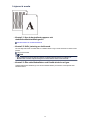 74
74
-
 75
75
-
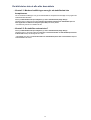 76
76
-
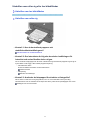 77
77
-
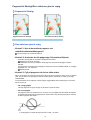 78
78
-
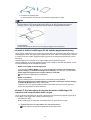 79
79
-
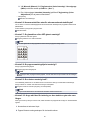 80
80
-
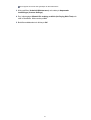 81
81
-
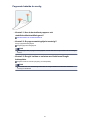 82
82
-
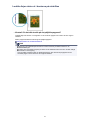 83
83
-
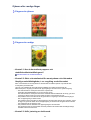 84
84
-
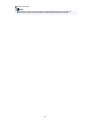 85
85
-
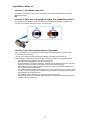 86
86
-
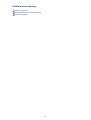 87
87
-
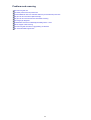 88
88
-
 89
89
-
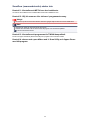 90
90
-
 91
91
-
 92
92
-
 93
93
-
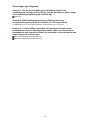 94
94
-
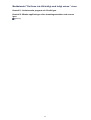 95
95
-
 96
96
-
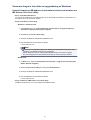 97
97
-
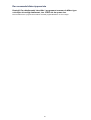 98
98
-
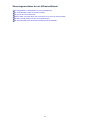 99
99
-
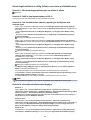 100
100
-
 101
101
-
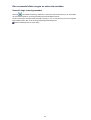 102
102
-
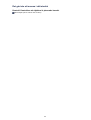 103
103
-
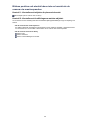 104
104
-
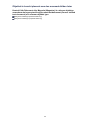 105
105
-
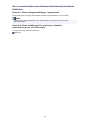 106
106
-
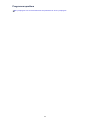 107
107
-
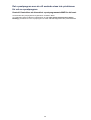 108
108
-
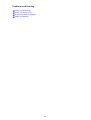 109
109
-
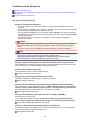 110
110
-
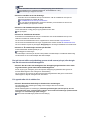 111
111
-
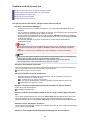 112
112
-
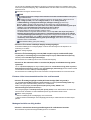 113
113
-
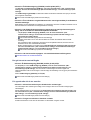 114
114
-
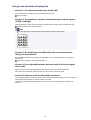 115
115
-
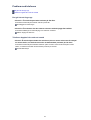 116
116
-
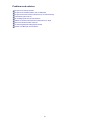 117
117
-
 118
118
-
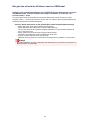 119
119
-
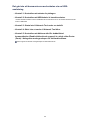 120
120
-
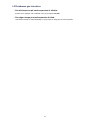 121
121
-
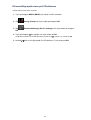 122
122
-
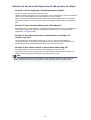 123
123
-
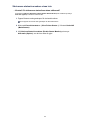 124
124
-
 125
125
-
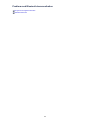 126
126
-
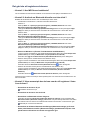 127
127
-
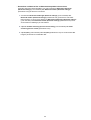 128
128
-
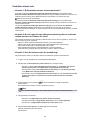 129
129
-
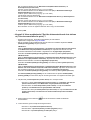 130
130
-
 131
131
-
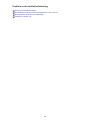 132
132
-
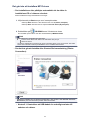 133
133
-
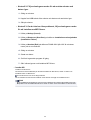 134
134
-
 135
135
-
 136
136
-
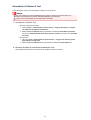 137
137
-
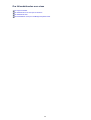 138
138
-
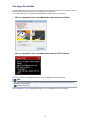 139
139
-
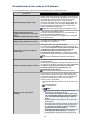 140
140
-
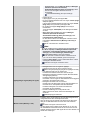 141
141
-
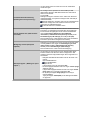 142
142
-
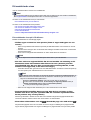 143
143
-
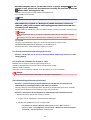 144
144
-
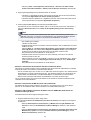 145
145
-
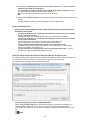 146
146
-
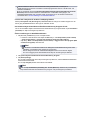 147
147
-
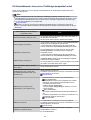 148
148
-
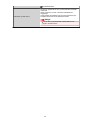 149
149
-
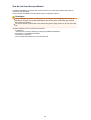 150
150
-
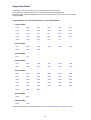 151
151
-
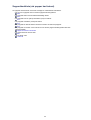 152
152
-
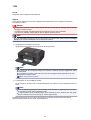 153
153
-
 154
154
-
 155
155
-
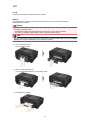 156
156
-
 157
157
-
 158
158
-
 159
159
-
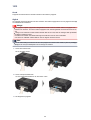 160
160
-
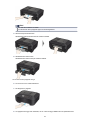 161
161
-
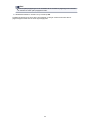 162
162
-
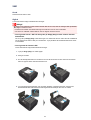 163
163
-
 164
164
-
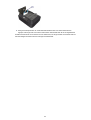 165
165
-
 166
166
-
 167
167
-
 168
168
-
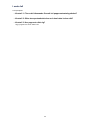 169
169
-
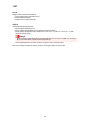 170
170
-
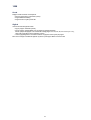 171
171
-
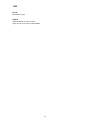 172
172
-
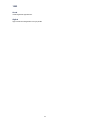 173
173
-
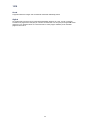 174
174
-
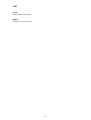 175
175
-
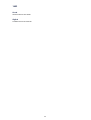 176
176
-
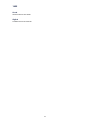 177
177
-
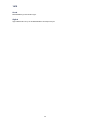 178
178
-
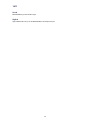 179
179
-
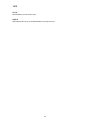 180
180
-
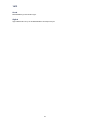 181
181
-
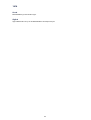 182
182
-
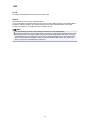 183
183
-
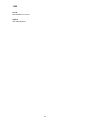 184
184
-
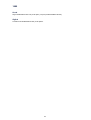 185
185
-
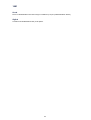 186
186
-
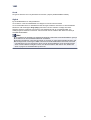 187
187
-
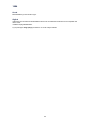 188
188
-
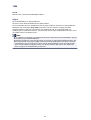 189
189
-
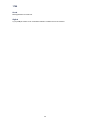 190
190
-
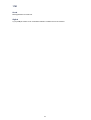 191
191
-
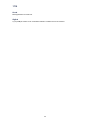 192
192
-
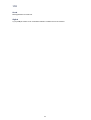 193
193
-
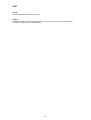 194
194
-
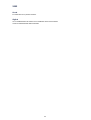 195
195
-
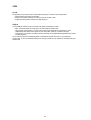 196
196
-
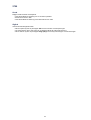 197
197
-
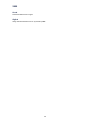 198
198
-
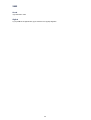 199
199
-
 200
200
-
 201
201
-
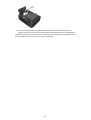 202
202
-
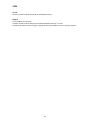 203
203
-
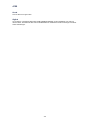 204
204
-
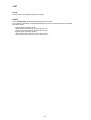 205
205
-
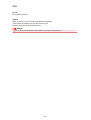 206
206
-
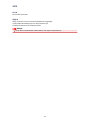 207
207
-
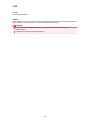 208
208
-
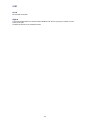 209
209
-
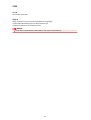 210
210
-
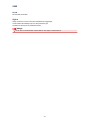 211
211
-
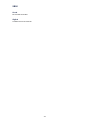 212
212
-
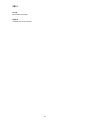 213
213
-
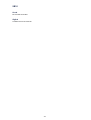 214
214
-
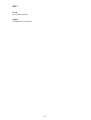 215
215
-
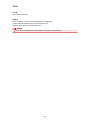 216
216
-
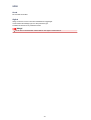 217
217
-
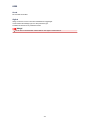 218
218
-
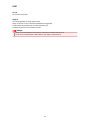 219
219
-
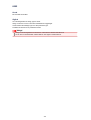 220
220
-
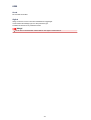 221
221
-
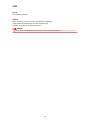 222
222
-
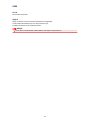 223
223
-
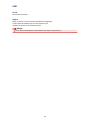 224
224
-
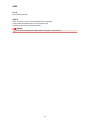 225
225
-
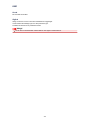 226
226
-
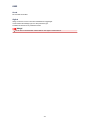 227
227
-
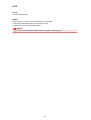 228
228
-
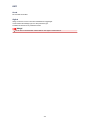 229
229
-
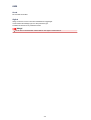 230
230
-
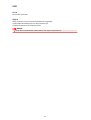 231
231
-
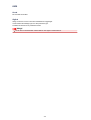 232
232
-
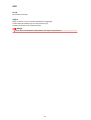 233
233
-
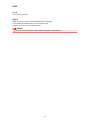 234
234
-
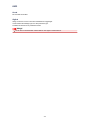 235
235
-
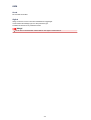 236
236
-
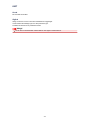 237
237
-
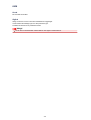 238
238
-
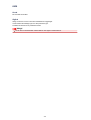 239
239
-
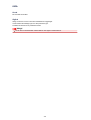 240
240
-
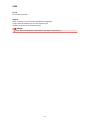 241
241
-
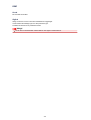 242
242
-
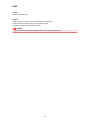 243
243
-
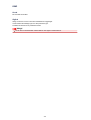 244
244
-
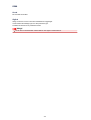 245
245
-
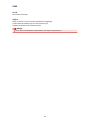 246
246
-
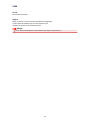 247
247
-
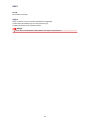 248
248
-
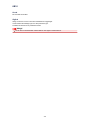 249
249
-
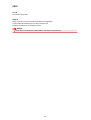 250
250
-
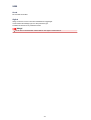 251
251
-
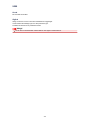 252
252
-
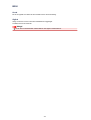 253
253
-
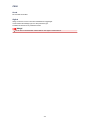 254
254
Canon PIXMA MX725 Användarmanual
- Kategori
- Skriva ut
- Typ
- Användarmanual
Relaterade papper
-
Canon PIXMA MX524 Användarmanual
-
Canon PIXMA MX394 Användarmanual
-
Canon PIXMA MX454 Användarmanual
-
Canon PIXMA MG5550 Användarmanual
-
Canon MAXIFY MB2040 Användarmanual
-
Canon MAXIFY MB2340 Användarmanual
-
Canon PIXMA MX494 Användarmanual
-
Canon PIXMA TR4540 Användarmanual
-
Canon PIXMA MX475 Användarmanual
-
Canon PIXMA MX535 Användarmanual