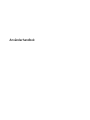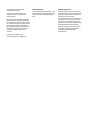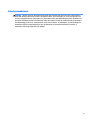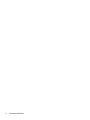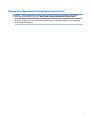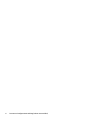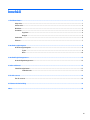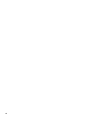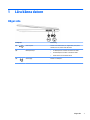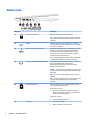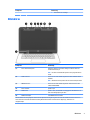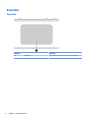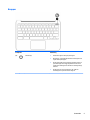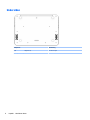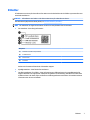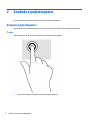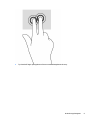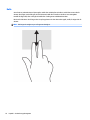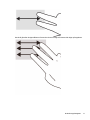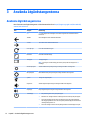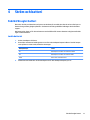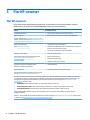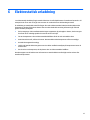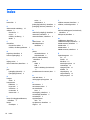HP Chromebook - 14-ak000nf (ENERGY STAR) Användarmanual
- Typ
- Användarmanual

Användarhandbok

© Copyright 2015 Hewlett-Packard
Development Company, L.P.
Intel är ett varumärke som tillhör Intel
Corporation i USA och andra länder och
används på licens.
Informationen i detta dokument kan komma
att bli inaktuell utan föregående meddelande.
De enda garantier som gäller för HP-produkter
och -tjänster beskrivs i de uttryckliga garantier
som medföljer produkterna och tjänsterna.
Ingenting i detta dokument skall anses utgöra
en ytterligare garanti. HP ansvarar inte för
tekniska eller redaktionella fel i detta
dokument.
Första utgåvan: september 2015
Dokumentartikelnummer: 828940-101
Produktmeddelande
I den här handboken beskrivs funktioner som
är gemensamma för de esta modeller. Vissa
funktioner kanske inte är tillgängliga på din
dator.
Villkor för programvaran
Genom att installera, kopiera, hämta eller på
annat sätt använda något av de förinstallerade
programmen på den här datorn samtycker du
till villkoren i HP:s licensavtal för
slutanvändare (EULA). Om du inte godtar dessa
licensvillkor ska du returnera den oanvända
produkten i sin helhet (både maskinvara och
programvara) inom 14 dagar för återbetalning
enligt inköpsställets återbetalningsregler.
Om du vill ha ytterligare information eller om
du vill begära full återbetalning av datorn,
vänd dig till det lokala inköpsstället
(återförsäljaren).

Säkerhetsmeddelande
VARNING: Minska risken för värmerelaterade skador eller överhettning genom att inte ha datorn direkt i
knäet eller blockera datorns luftventiler. Använd bara datorn på en hård, plan yta. Se till att ingen hård yta
som en närliggande skrivare, eller mjuka ytor som kuddar, mattor eller klädesplagg blockerar luftödet. Låt
inte heller nätadaptern komma i kontakt med huden eller mjuka föremål, till exempel kuddar, tjocka mattor
eller klädesplagg, under drift. Yttemperaturen på de delar av datorn och nätadaptern som är åtkomliga för
användaren följer de temperaturgränser som har denierats av International Standard for Safety of
Information Technology Equipment (IEC 60950).
iii

iv Säkerhetsmeddelande

Processorns kongurationsinställning (endast vissa modeller)
VIKTIGT: Vissa datormodeller är kongurerade med en Intel® Pentium® N35xx/N37xx- eller Celeron®
N28xx/N29xx/N30xx/N31xx-processor. Om din dator har denna konguration får du inte ändra
processorkongurationsinställningen i mscong.exe från fyra eller två processorer till en processor. Om
du gör det går det inte att starta om datorn. Du måste då göra en fabriksåterställning för att återställa de
ursprungliga inställningarna.
v

vi Processorns kongurationsinställning (endast vissa modeller)

Innehåll
1 Lära känna datorn ......................................................................................................................................... 1
Höger sida .............................................................................................................................................................. 1
Vänster sida ........................................................................................................................................................... 2
Bildskärm ............................................................................................................................................................... 3
Ovansidan .............................................................................................................................................................. 4
Styrplatta ............................................................................................................................................. 4
Knappar ............................................................................................................................................... 5
Undersidan ............................................................................................................................................................. 6
Etiketter ................................................................................................................................................................. 7
2 Använda styrplattegester .............................................................................................................................. 8
Använda styrplattegester ...................................................................................................................................... 8
Trycka .................................................................................................................................................. 8
Rulla ................................................................................................................................................... 10
3 Använda åtgärdstangenterna ....................................................................................................................... 12
Använda åtgärdstangenterna ............................................................................................................................. 12
4 Ström och batteri ........................................................................................................................................ 13
Fabriksförseglat batteri ....................................................................................................................................... 13
Ladda batteriet .................................................................................................................................. 13
5 Fler HP-resurser .......................................................................................................................................... 14
Fler HP-resurser .................................................................................................................................................. 14
6 Elektrostatisk urladdning ............................................................................................................................ 15
Index ............................................................................................................................................................. 16
vii

viii

1 Lära känna datorn
Höger sida
Komponent Beskrivning
(1) USB 2.0-portar Ansluter extra USB-enheter, t.ex. tangentbord, mus, extern
hårddisk, skrivare, skanner eller USB-hubb.
(2) Nätadapterlampa
●
Vit: Nätadaptern är ansluten och batteriet är laddat.
●
Gul: Nätadaptern är ansluten och batteriet laddas.
●
Släckt: Datorn drivs med batteriström.
(3) Strömingång Ansluter en nätadapter.
Höger sida 1

Vänster sida
Komponent Beskrivning
(1) Plats för säkerhetskabel Kopplar en säkerhetskabel (tillval) till datorn.
OBS! Säkerhetskabeln är avsedd att användas i avvärjande
syfte men den kan inte alltid förhindra att datorn blir skadad
eller stulen.
(2) HDMI-port Ansluter en extra video- eller ljudenhet, t.ex. en HDTV, en
annan kompatibel digital- eller ljudkomponent eller en HDMI-
enhet med hög hastighet.
(3) USB 3.0-laddningsport (strömdriven) Ansluter en extra USB-enhet, t.ex. tangentbord, mus, extern
hårddisk, skrivare, skanner eller USB-hubb. Vanliga USB-
portar laddar inte alla USB-enheter eller laddar med låg
strömstyrka. Vissa USB-enheter kräver ström och därför
måste du använda en strömdriven port.
OBS! I USB-laddningsporten kan också vissa mobiltelefoner
och MP3-spelare laddas, även när datorn är avstängd.
(4) Ljudutgång (hörlurar)/ljudingång (mikrofon) Ansluter stereohögtalare, hörlurar, hörsnäckor, ett headset
eller en TV-ljudkabel (tillval). Ansluter även en
headsetmikrofon (tillval). Detta uttag har inte stöd för
enheter med enbart mikrofon.
VARNING: Minska risken för hörselskador genom att justera
volymen innan du sätter på dig hörlurarna, hörsnäckorna eller
ett headset.
OBS! När en enhet ansluts till uttaget inaktiveras datorns
högtalare.
OBS! Se till att enhetskabeln har en kontakt med fyra ledare
som stöder både ljudutgång (hörlurar) och ljudingång
(mikrofon).
(5) Mikrominneskortläsare Läser extra minneskort som används för att lagra, hantera,
dela eller få åtkomst till information.
Så här sätter du i ett kort:
▲
Håll kortet med etikettsidan uppåt och kontakterna
vända mot kortplatsen och skjut in kortet i kortplatsen
tills det sitter ordentligt på plats.
Så här tar du ut ett kort:
▲
Tryck in kortet tills det matas ut.
(6) Strömlampa
●
Vit: Datorns är påslagen.
●
Blinkar vitt: Datorn är i strömsparläge.
2 Kapitel 1 Lära känna datorn

Komponent Beskrivning
●
Släckt: Datorn är avstängd.
Bildskärm
Komponent Beskrivning
(1) Intern skärmströmbrytare Stänger av skärmen och initierar viloläge om skärmen fälls ned
medan strömmen är på.
OBS! Den interna skärmströmbrytaren är inte synlig från datorns
utsida.
(2) WLAN-antenner* Skickar och tar emot trådlösa signaler över lokala trådlösa nätverk
(WLANs).
OBS! WLAN-antennernas position kan variera beroende på modell.
(3) WWAN-antenner* Skickar och tar emot trådlösa signaler för att kommunicera med
trådlösa WAN (WWAN).
(4) Intern mikrofon Spelar in ljud.
(5) Webbkamera Spelar in video, tar stillbilder och möjliggör för videokonferens och
chatt via direktuppspelning av video.
(6) Webbkameralampa Tänd: Webbkameran används.
*Dessa antenner är inte synliga från datorns utsida. Optimal överföring får du genom att se till att området närmast antennerna är
fritt från hinder. Föreskrifter för trådlösa enheter gällande ditt land nns i landets avsnitt i Reglerings-, säkerhets- och
miljöföreskrifter.
Bildskärm 3

Ovansidan
Styrplatta
Komponent Beskrivning
(1) Styrplattezon Flyttar pekaren och väljer eller aktiverar objekt på skärmen.
4 Kapitel 1 Lära känna datorn

Knappar
Komponent Beskrivning
(1) Strömknapp
●
Starta datorn genom att trycka på knappen.
●
När datorn är i strömsparläge avslutar du detta genom att
trycka snabbt på knappen.
●
Om du vill låsa skärmen när datorn är påslagen trycker du
på strömknappen tills inloggningsskärmen visas. Om du
trycker på strömknappen när skärmen är i låst läge stängs
datorn av.
●
Om datorn är på och du vill stänga av den, håller du
strömknappen intryckt tills datorn stängs av.
Ovansidan 5

Undersidan
Komponent Beskrivning
(1) Högtalare (2) Producerar ljud.
6 Kapitel 1 Lära känna datorn

Etiketter
På etiketterna som sitter på datorn nns information som du kan behöva när du felsöker systemet eller reser
utomlands med datorn.
VIKTIGT: Alla etiketter som beskrivs i det här avsnittet sitter på undersidan av datorn.
Om du behöver hjälp att hitta dessa platser, se Lära känna datorn på sidan 1.
OBS! Din etikett kan se något annorlunda ut än den som visas på bilden i det här avsnittet.
●
Serviceetikett – Visar viktig information:
Komponent
(1) Modellnamn (endast vissa produkter)
(2) Produktnummer
(3) Serienummer
(4) Garantitid
Ha denna information till hands när du kontaktar support.
●
Myndighetsetikett – Visar föreskrifter om datorn.
●
Certieringsetiketter för trådlöst – Visar information om trådlösa enheter och typgodkännanden för
några av de länder och regioner där enheterna har godkänts för användning. Om det nns en eller era
trådlösa enheter i din dator, följer en eller era certieringsetiketter med datorn. Du kan behöva denna
information när du reser utomlands.
Etiketter 7

2 Använda styrplattegester
På en styrplatta kan du använda ngrarna för att styra pekaren på skärmen.
Använda styrplattegester
Med styrplattan kan du använda olika gester som att trycka och rulla när du vill ändra objekt på skrivbordet.
Trycka
Om du vill göra ett val på skärmen använder du tryckfunktionen på styrplattan.
●
Tryck med ett nger på styrplattan för att välja något på skärmen.
8 Kapitel 2 Använda styrplattegester

●
Tryck med två ngrar på styrplattan så visas en sammanhangsberoende meny.
Använda styrplattegester 9

Rulla
Att rulla är ett praktiskt sätt att ytta uppåt, nedåt eller i sidled på en sida eller i en bild. Genom att rulla åt
vänster eller höger med två ngrar rullar du skärmen bakåt eller framåt om det nns mer visningsbart
innehåll åt något håll, eller också går du bakåt eller framåt genom webbläsarhistoriken.
När du vill rulla sätter du två ngrar lite isär på styrplattan och drar dem sedan uppåt, nedåt, åt höger eller åt
vänster.
OBS! Rullningens hastighet styrs av ngrarnas hastighet.
10 Kapitel 2 Använda styrplattegester

Om du vill gå mellan de öppna ikarna i Chrome drar du med tre ngrar åt vänster eller höger på styrplattan.
Använda styrplattegester 11

3 Använda åtgärdstangenterna
Använda åtgärdstangenterna
Mer information om åtgärdstangenter och kortkommandon nns i https://support.google.com/chromebook/
answer/183101?hl=en.
Ikon Tangent Beskrivning
esc esc är en tangent som interagerar med andra tangenter för att aktivera datorns
funktioner.
Tillbaka Gå till föregående sida i webbläsarhistoriken.
Framåt Gå till nästa sida i webbläsarhistoriken.
Läs in på nytt Läs in den aktuella sidan igen.
Helskärm Visa sidan i helskärmsläge.
Visa appar Visa öppna appar.
OBS! Du kan göra en skärmdump genom att trycka på den här knappen och ctrl
samtidigt.
Minska ljusstyrka Sänker bildskärmens ljusstyrka stegvis så länge du håller ned tangenten.
Öka ljusstyrka Ökar bildskärmens ljusstyrka stegvis så länge du håller ned tangenten.
Ljud av Stänger av högtalarljudet.
Volym ned Sänker högtalarvolymen stegvis så länge du håller ned tangenten.
Volym upp Höjer högtalarvolymen stegvis så länge du håller ned tangenten.
Strömknapp
●
Slå på datorn genom att trycka på knappen.
●
När datorn är i viloläge avslutar du detta genom att snabbt trycka på knappen.
●
Om du vill låsa skärmen när datorn är påslagen trycker du på strömknappen
tills inloggningsskärmen visas. Om du trycker på strömknappen när skärmen är
i låst läge stängs datorn av.
●
Om du vill stänga av datorn när den påslagen håller du strömknappen intryckt.
12 Kapitel 3 Använda åtgärdstangenterna
Sidan laddas...
Sidan laddas...
Sidan laddas...
Sidan laddas...
-
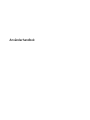 1
1
-
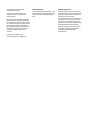 2
2
-
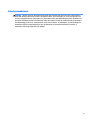 3
3
-
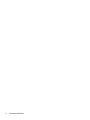 4
4
-
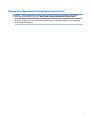 5
5
-
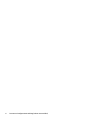 6
6
-
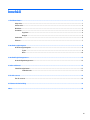 7
7
-
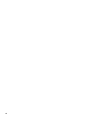 8
8
-
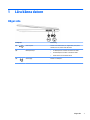 9
9
-
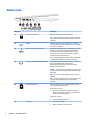 10
10
-
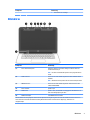 11
11
-
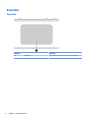 12
12
-
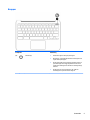 13
13
-
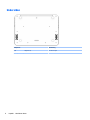 14
14
-
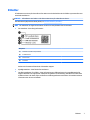 15
15
-
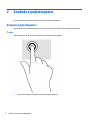 16
16
-
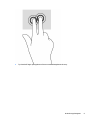 17
17
-
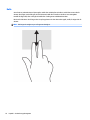 18
18
-
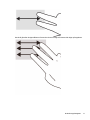 19
19
-
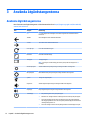 20
20
-
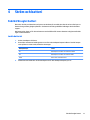 21
21
-
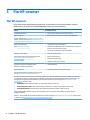 22
22
-
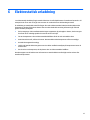 23
23
-
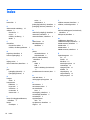 24
24
HP Chromebook - 14-ak000nf (ENERGY STAR) Användarmanual
- Typ
- Användarmanual
Relaterade papper
-
HP Chromebook - 11-2201na (ENERGY STAR) Användarmanual
-
HP Chromebook - 11-2102nf (ENERGY STAR) Användarmanual
-
HP Chromebook 14-q002la (ENERGY STAR) Användarmanual
-
HP Pavilion 14-c030us Chromebook Användarmanual
-
HP Chromebook 11 G5 Användarmanual
-
HP Chromebook 11-2010nr (ENERGY STAR) Användarmanual
-
HP Chromebook - 14-x006tu Användarmanual
-
HP Chromebook - 14-ca021nr Användarmanual
-
HP Chromebook 11 G6 EE Användarmanual
-
HP Chromebook 11 G5 EE Base Model Användarmanual