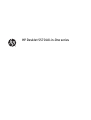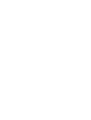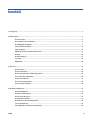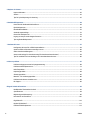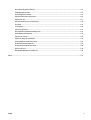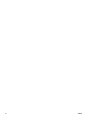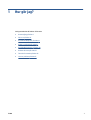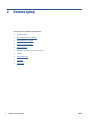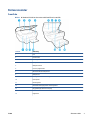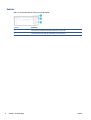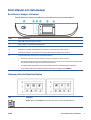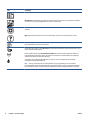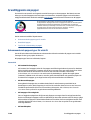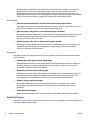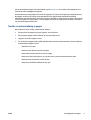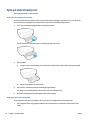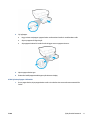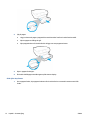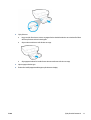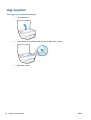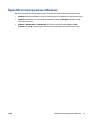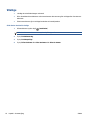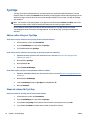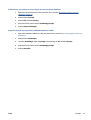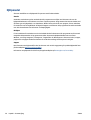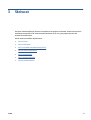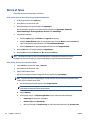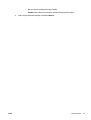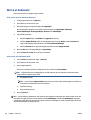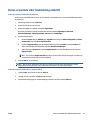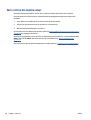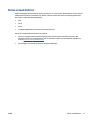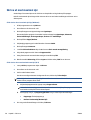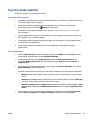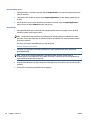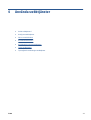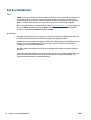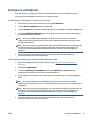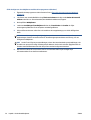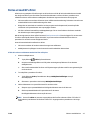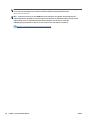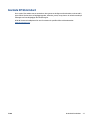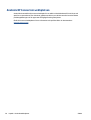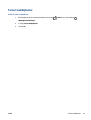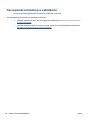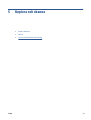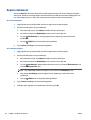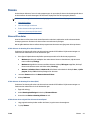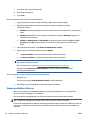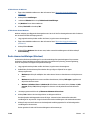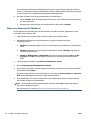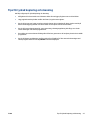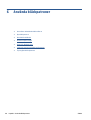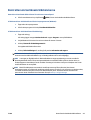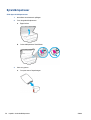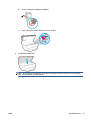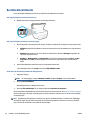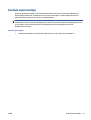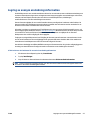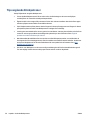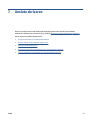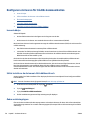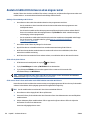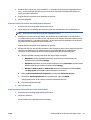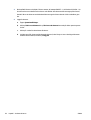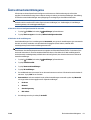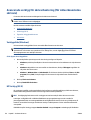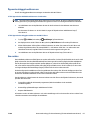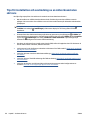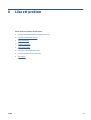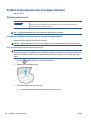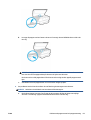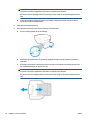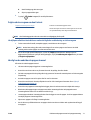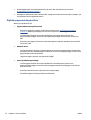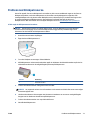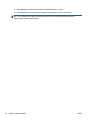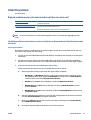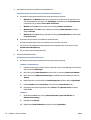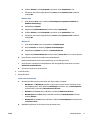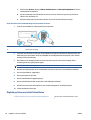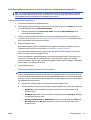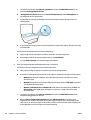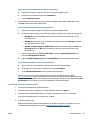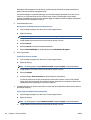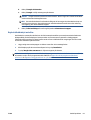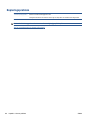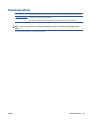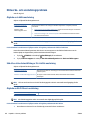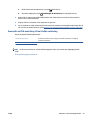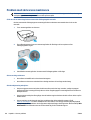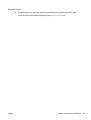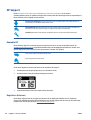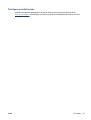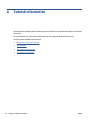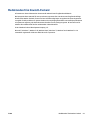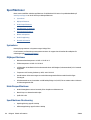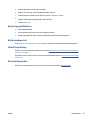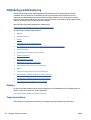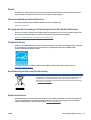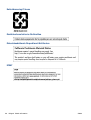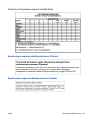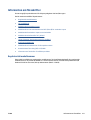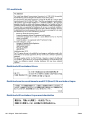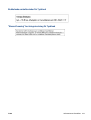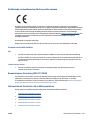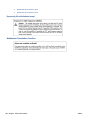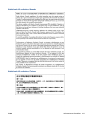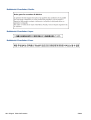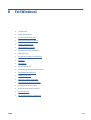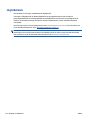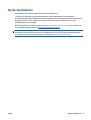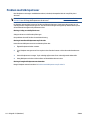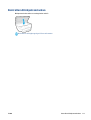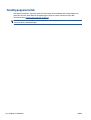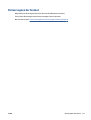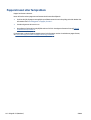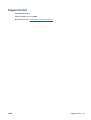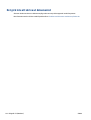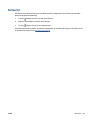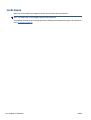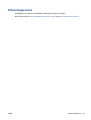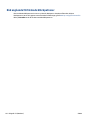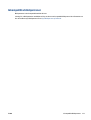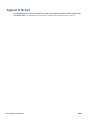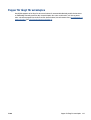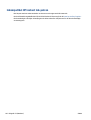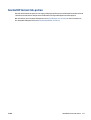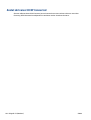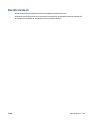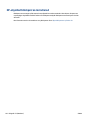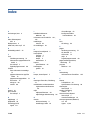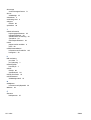HP ENVY 5540 All-in-One Printer Användarguide
- Kategori
- Skriva ut
- Typ
- Användarguide

HP DeskJet 5570 All-in-One series


Innehåll
1 Hur gör jag? .................................................................................................................................................. 1
2 Komma igång ................................................................................................................................................ 2
Skrivarens delar ..................................................................................................................................................... 3
Kontrollpanel och statuslampor ........................................................................................................................... 5
Grundläggande om papper .................................................................................................................................... 7
Fylla på utskriftsmaterial .................................................................................................................................... 10
Lägg i originalet ................................................................................................................................................... 14
Öppna HPs skrivarprogramvara (Windows) ........................................................................................................ 15
Viloläge ................................................................................................................................................................ 16
Autoavstängning ................................................................................................................................................. 17
Tyst läge .............................................................................................................................................................. 18
Hjälpmedel ........................................................................................................................................................... 20
3 Skriva ut ..................................................................................................................................................... 21
Skriva ut foton ..................................................................................................................................................... 22
Skriva ut dokument ............................................................................................................................................. 24
Skriva ut på båda sidor (dubbelsidig utskrift) ..................................................................................................... 25
Skriv ut från din mobila enhet ............................................................................................................................. 26
Skriva ut med AirPrint .......................................................................................................................................... 27
Skriva ut med maximal dpi .................................................................................................................................. 28
Tips för lyckade utskrifter ................................................................................................................................... 29
4 Använda webbtjänster ................................................................................................................................. 31
Vad är webbtjänster? ........................................................................................................................................... 32
Konfigurera webbtjänster ................................................................................................................................... 33
Skriva ut med HP ePrint ....................................................................................................................................... 35
Använda HP Utskrivbart ...................................................................................................................................... 37
Använda HP Connected-webbplatsen ................................................................................................................. 38
Ta bort webbtjänster ........................................................................................................................................... 39
Tips angående användning av webbtjänster ...................................................................................................... 40
SVWW iii

5 Kopiera och skanna ...................................................................................................................................... 41
Kopiera dokument ............................................................................................................................................... 42
Skanna ................................................................................................................................................................. 43
Tips för lyckad kopiering och skanning ............................................................................................................... 47
6 Använda bläckpatroner ................................................................................................................................ 48
Kontrollera de beräknade bläcknivåerna ........................................................................................................... 49
Byta bläckpatroner .............................................................................................................................................. 50
Beställa bläcktillbehör ........................................................................................................................................ 52
Använda enpatronsläge ...................................................................................................................................... 53
Garanti för bläckpatroner .................................................................................................................................... 54
Lagring av anonym användningsinformation ..................................................................................................... 55
Tips angående bläckpatroner ............................................................................................................................. 56
7 Ansluta skrivaren ........................................................................................................................................ 57
Konfigurera skrivaren för trådlös kommunikation ............................................................................................ 58
Ansluta trådlöst till skrivaren utan någon router ............................................................................................... 60
Ändra nätverksinställningarna ........................................................................................................................... 63
Avancerade verktyg för skrivarhantering (för nätverksanslutna skrivare) ....................................................... 64
Tips för installation och användning av en nätverksansluten skrivare ............................................................. 66
8 Lösa ett problem ......................................................................................................................................... 67
Problem med papperstrassel och pappersmatning ........................................................................................... 68
Problem med bläckpatronerna ........................................................................................................................... 73
Utskriftsproblem ................................................................................................................................................. 75
Kopieringsproblem .............................................................................................................................................. 84
Skanningsproblem .............................................................................................................................................. 85
Nätverks- och anslutningsproblem .................................................................................................................... 86
Problem med skrivarens maskinvara ................................................................................................................. 88
HP Support ........................................................................................................................................................... 90
Bilaga A Teknisk information .......................................................................................................................... 92
Meddelanden från Hewlett-Packard ................................................................................................................... 93
Specifikationer ..................................................................................................................................................... 94
Miljövänlig produkthantering .............................................................................................................................. 96
Information om föreskrifter .............................................................................................................................. 101
Låg bläcknivå ..................................................................................................................................................... 110
Mycket låg bläcknivå ......................................................................................................................................... 111
Problem med bläckpatroner ............................................................................................................................. 112
iv SVWW

Kontrollera bläckpatronsluckan ....................................................................................................................... 113
Felaktig pappersstorlek .................................................................................................................................... 114
Skrivarvagnen har fastnat ................................................................................................................................ 115
Papperstrassel eller fackproblem .................................................................................................................... 116
Papperet är slut ................................................................................................................................................. 117
Det gick inte att skriva ut dokumentet ............................................................................................................. 118
Skrivarfel ........................................................................................................................................................... 119
Lucka öppen ....................................................................................................................................................... 120
Patron fungerar inte .......................................................................................................................................... 121
Råd angående förfalskade bläckpatroner ........................................................................................................ 122
Inkompatibla bläckpatroner ............................................................................................................................. 123
Papperet är för kort ........................................................................................................................................... 124
Papper för långt för autoduplex ....................................................................................................................... 125
Inkompatibel HP Instant Ink-patron ................................................................................................................. 126
Använd HP Instant Ink-patron ........................................................................................................................... 127
Anslut skrivaren till HP Connected .................................................................................................................... 128
Kan inte skriva ut ............................................................................................................................................... 129
HP-skyddad bläckpatron installerad ................................................................................................................ 130
Index ........................................................................................................................................................... 131
SVWW v

vi SVWW

Skrivarens delar
Framifrån
Bild 2-1 HP DeskJet 5570 All-in-One series sedd framifrån och ovanifrån
Funktion Beskrivning
1 Lock
2 Lockets insida
3 Skannerglas
4 Namn på skrivarmodell
5 Bläckpatronslucka
6 Lock över pappersbanan
7 Åtkomstområde för bläckpatroner
8 Bläckpatroner
9 På-knapp (även kallad strömknapp)
10 Kontrollpanel
11 Utmatningsfack
12 Automatisk förlängningsdel för utmatningsfacket
13 Färggrafikdisplay (kallas även display)
14 Fotofack
15 Pappersfack
SVWW Skrivarens delar 3

Baksida
Bild 2-2 HP DeskJet 5570 All-in-One series sedd bakifrån
Funktion Beskrivning
1 Strömanslutning. Använd bara den strömsladd som levererats av HP.
2 Strömlampa. Grönt sken anger att strömsladden är korrekt ansluten.
3 Bakre USB-port
4 Kapitel 2 Komma igång SVWW

Kontrollpanel och statuslampor
Översikt över knappar och lampor
Följande diagram och tabell ger en snabbreferens till funktionerna på skrivarens kontrollpanel.
Siffra Namn och beskrivning
1 Knappen På : Startar eller stänger av skrivaren.
2 Tillbaka-knapp: Tar dig tillbaka till föregående skärm.
3 Hjälpknapp: Öppnar hjälpmenyn för den aktuella operationen.
4 Hemknapp: Tar dig tillbaka till startskärmen, dvs. den skärm som först visas när du startar skrivaren.
5 Kontrollpanelens display: Tryck på skärmen för att välja menyalternativ eller bläddra igenom menyerna.
6 Lampa för trådlöst: Visar statusen för skrivarens trådlösa anslutning.
●
En blå lampa med fast sken visar att en trådlös anslutning har upprättats och att du kan skriva ut.
●
En långsamt blinkande lampa anger att den trådlösa funktionen är på, men att skrivaren inte är ansluten till något nätverk.
Se till att skrivaren befinner sig inom den trådlösa signalens räckvidd.
●
En snabbt blinkande lampa indikerar ett fel med den trådlösa funktionen. Se meddelandet på skrivardisplayen.
●
Om den trådlösa funktionen är avstängd är lampan för trådlöst släckt och displayen visar Trådlöst av.
Ikonerna på kontrollpanelens display
Ikon Användning
Kopiera : Öppnar menyn Kopiera där du kan välja antal kopior eller ändra kopieringsinställningar.
SVWW Kontrollpanel och statuslampor 5

Ikon Användning
Skanna : Öppnar menyn där du kan välja en destination för skanningen.
HP Utskrivbart : Tillhandahåller ett snabbt och enkelt sätt att komma åt och skriva ut information från webben,
som t.ex. kartor, kuponger, färgläggningssidor, pussel och mycket annat.
Installation : Öppnar menyn Installation där du kan ändra inställningar och använda verktyg för att utföra
underhåll.
Hjälp : Öppnar hjälpmenyn där du kan visa instruktionsvideor, information om skrivarfunktioner och tips.
ePrint-ikon: Öppnar menyn Webbtjänstsammanfattning där du kan få detaljer om ePrint-statusen, ändra
ePrint-inställningarna eller skriva ut en infosida.
Ikon för Wi-Fi Direct: Öppnar menyn Wi-Fi Direct där du kan aktivera Wi-Fi Direct, inaktivera Wi-Fi Direct och visa
namn och lösenord för Wi-Fi Direct.
Ikon för Trådlöst: Öppnar menyn Sammanfattning trådlöst där du kan kontrollera statusen för trådlöst och
ändra inställningarna för trådlöst. Du kan också skriva ut en testrapport om trådlöst nätverk som hjälper dig
diagnostisera problem med nätverksanslutningen.
Ikonen Bläck: Visar de uppskattade bläcknivåerna per patron. Visar en varningssymbol om bläcknivån
understiger den förväntade miniminivån.
OBS! I varningar om låg bläcknivå och bläcknivåindikatorer anges uppskattningar som är avsedda för
planeringsändamål. När ett varningsmeddelande om låg bläcknivå visas bör du ha en ny bläckpatron till hands
för att undvika förseningar. Du behöver inte byta ut bläckpatroner förrän utskriftskvaliteten blir oacceptabel.
6 Kapitel 2 Komma igång SVWW

Grundläggande om papper
Skrivaren är konstruerad för att fungera bra med de flesta typer av kontorspapper. Det bästa är att testa
olika typer av utskriftspapper innan man köper stora kvantiteter. Använd HP-papper om du vill ha bästa
möjliga utskriftskvalitet. Besök HPs webbplats
www.hp.com om du vill ha mer information om HP-papper.
HP rekommenderar vanligt papper med ColorLok-logotyp för utskrift av
vardagsdokument. Alla papper med ColorLok-logotypen har testats av oberoende part för
att uppfylla höga standarder för tillförlitlighet och utskriftskvalitet, och producera
dokument med skarpa, livfulla färger och svartare svärta, och med kortare torkningstider
än vanliga papper. Titta efter papper med ColorLok-logotypen – de större
papperstillverkarna har dem i en rad olika vikter och storlekar.
Det här avsnittet innehåller följande ämnen:
●
Rekommenderade papperstyper för utskrift
●
Beställa HP-papper
●
Tips för val och användning av papper
Rekommenderade papperstyper för utskrift
Om du vill ha den bästa utskriftskvaliteten rekommenderar HP att du använder HP-papper som är särskilt
framtaget för den typ av projekt du skriver ut.
Alla papperstyper finns inte i alla länder/regioner.
Fotoutskrift
●
HP Premium Plus fotopapper
HP Premium Plus fotopapper är det HP-fotopapper som håller högst kvalitet och passar för dina bästa
bilder. Med HP Premium Plus fotopapper kan du skriva ut snygga foton som torkar direkt så att du kan
hantera dem direkt när de kommer ut ur skrivaren. Det finns i flera storlekar, inklusive A4,
216 x 279 mm, 10 x 15 cm och 13 x 18 cmoch med två ytbehandlingar – glättat eller mjukt glättat
(satinmatt). Idealiskt när du vill rama in, visa eller ge bort dina bästa bilder och specialfotoprojekt. HP
Premium Plus fotopapper ger otroliga resultat med professionell kvalitet och hållbarhet.
●
HP Advanced fotopapper
Detta glättade fotopapper har en snabbtorkande finish för enkel hantering utan kladd. Det är
beständigt mot vatten, kladd, fingeravtryck och fukt. Dina utskrifter känns och ser ut som foton som
framkallats professionellt. Det finns i flera storlekar, inklusive A4, 216 x 279 mm, 10 x 15 cm och
13 x 18 cm. Det är syrafritt för att ge dokument med lång hållbarhet.
●
HP fotopapper för vardagsbruk
Skriv ut färgglada vardagsfoton till låg kostnad, på papper som tagits fram för vanliga fotoutskrifter.
Det här överkomliga fotopapperet torkar snabbt vilket gör det enkelt att hantera. Du får skarpa, tydliga
bilder med det här papperet i vilken bläckstråleskrivare som helst. Det finns med glättad storlek i flera
storlekar, inklusive A4 216 x 279 mm, 13 x 18 cm och 10 x 15 cm. Det är syrafritt för att ge dokument
med lång hållbarhet.
●
HP fotovärdepaket
SVWW Grundläggande om papper 7

HP fotovärdepaket innehåller äkta HP-bläckpatroner och HP avancerat fotopapper för att du på ett
bekvämt sätt ska spara tid och inte behöva gissa dig fram när du vill skriva ut prisvärda foton i
labbkvalitet med din HP-skrivare. Äkta HP-bläck och HP Advanced fotopapper har utformats för att
fungera tillsammans så att dina foton får lång hållbarhet och blir livfulla, gång på gång. Passar utmärkt
för att skriva ut hela semesterns foton eller flera utskrifter som du kan dela med dig av.
Affärsdokument
●
HP Premium presentationspapper 120 g matt eller HP Professional-papper 120 matt
Dessa papper är kraftiga med matt finish på båda sidor och passar utmärkt för presentationer, offerter,
rapporter och nyhetsbrev. De är tjocka för att ge ett imponerande intryck.
●
HP broschyrpapper 180 g glättat eller HP Professional-papper 180 glättat
Dessa papper är glättade på båda sidor och kan användas för dubbelsidig utskrift. De passar perfekt för
nästintill fotografisk återgivning till företagsbilder för rapportomslag, speciella presentationer,
broschyrer, adresshuvuden och kalendrar.
●
HP broschyrpapper 180 g matt eller HP Professional-papper 180 matt
Dessa papper är matta på båda sidor och kan användas för dubbelsidig utskrift. De passar perfekt för
nästintill fotografisk återgivning till företagsbilder för rapportomslag, speciella presentationer,
broschyrer, adresshuvuden och kalendrar.
Vanlig utskrift
Alla papper som anges för vardagsutskrifter har ColorLok-teknik som ger mindre kladd, kraftfullare svärta
och livfulla färger.
●
HP Bright White Inkjet-papper och Color Inkjet-papper
HP Bright White Inkjet Paper och Color Inkjet Paper ger kontrastrika färger och skarp text. Papprena är
tillräckligt täckande för tvåsidig färganvändning, utan att utskriften syns igenom, vilket gör dem
idealiska för nyhetsbrev, rapporter och flygblad.
●
HP Multipurpose och All-in-One-utskriftspapper
HP Multipurpose och All-in-One-utskriftspapper är ett högkvalitativt och multifunktionellt papper. Det
ger dokument som ser ut och känns mer gedigna än dokument som skrivs ut på flerfunktions- eller
kopieringspapper av standardtyp. Det är syrafritt för att ge dokument med lång hållbarhet.
●
HP Office, Copy och Copy & Print-papper
Dessa typer av högkvalitativa och multifunktionella HP-papper är lämpliga för kopior, utkast,
anteckningar och övriga allmänna dokument. Det är syrafria för att skapa dokument med lång
hållbarhet.
●
HP återvunnet kontorspapper
HP återvunnet kontorspapper är ett flerfunktionspapper av hög kvalitet med 30 % återvunna fibrer.
Beställa HP-papper
Skrivaren är konstruerad för att fungera bra med de flesta typer av kontorspapper. Använd HP-papper om du
vill ha bästa möjliga utskriftskvalitet.
8 Kapitel 2 Komma igång SVWW

Om du vill beställa HP-papper och andra tillbehör, gå till www.hp.com . Vissa delar av HPs webbplats är för
närvarande endast tillgängliga på engelska.
HP rekommenderar vanligt papper med ColorLok-logotypen för utskrift och kopiering av vardagsdokument.
Alla papper med ColorLok-logotyp testas individuellt för att uppfylla höga standarder beträffande
tillförlitlighet och utskriftskvalitet, producerar dokument med klara, levande färger och djupa svarta nyanser
och torkar snabbare än annat papper. Leta efter papper med ColorLok-logotypen i olika vikter och storlekar
från de ledande papperstillverkarna.
Tips för val och användning av papper
Bäst resultat får du om du följer nedanstående riktlinjer:
●
Placera endast en papperstyp i taget i pappers- eller fotofacket.
●
När du placerar papper i facket måste du se till att det hamnar rätt.
●
Lägg inte i för mycket papper i facket.
●
För att förhindra papperstrassel, dålig utskriftskvalitet och andra utskriftsproblem, ska du undvika att
använda följande papper i facket:
◦
Blanketter i flera delar
◦
Material som är skadat, böjt eller skrynkligt
◦
Material med utskurna partier eller perforeringar
◦
Material som har kraftig struktur, grov struktur eller som inte absorberar bläcket så bra
◦
Material som är för lätt eller som lätt sträcks
◦
Material som innehåller häftklamrar eller gem
SVWW Grundläggande om papper 9

Fylla på utskriftsmaterial
Välj en pappersstorlek för att fortsätta.
Så här fyller du på papper i liten storlek
Fotofacket på HP DeskJet 5570 All-in-One series stöder endast fotopapper i storleken 10 x 15 cm Om du vill
skriva ut på andra fotopapper som stöds matar du in det i det huvudsakliga pappersfacket.
1. Dra ut det huvudsakliga pappersfacket och sedan fotofacket.
Om du inte kan se fotofacket tar du ut utmatningsfacket ur skrivaren.
2. Fyll på papper.
●
Infoga en bunt med fotopapper i fotofacket med utskriftssidan nedåt och HP-logotyperna uppåt.
●
Skjut in fotopapperet så långt det går.
3. Skjut sedan in fotofacket och det huvudsakliga pappersfacket.
Om du tog bort utmatningsfacket från skrivaren sätter du tillbaka det nu.
4. Ändra eller behåll pappersinställningarna på skrivarens display.
Så här fyller du på större fotopapper
Om du vill skriva ut på större fotopapper fyller du på det i huvudpappersfacket på följande sätt.
1. Dra ut pappersfacket, skjut pappersledarna utåt och ta därefter bort eventuellt annat material från
facket.
10 Kapitel 2 Komma igång SVWW

2. Fyll på papper.
●
Lägg i en bunt med papper i pappersfacket med kortsidan framåt och utskriftssidan nedåt.
●
Skjut in papperet så långt det går.
●
Skjut pappersledarna för bredd inåt tills de ligger mot mot papperets kanter.
3. Skjut in pappersfacket igen.
4. Ändra eller behåll pappersinställningarna på skrivarens display.
Så här fyller du på papper i fullstorlek
1. Dra ut pappersfacket, skjut pappersledarna utåt och ta därefter bort eventuellt annat material från
facket.
SVWW Fylla på utskriftsmaterial 11

2. Fyll på papper.
●
Lägg i en bunt med papper i pappersfacket med kortsidan framåt och utskriftssidan nedåt.
●
Skjut in papperet så långt det går.
●
Skjut pappersledarna för bredd inåt tills de ligger mot mot papperets kanter.
3. Skjut in pappersfacket igen.
4. Ändra eller behåll pappersinställningarna på skrivarens display.
Så här fyller du på kuvert
1. Dra ut pappersfacket, skjut pappersledarna utåt och ta därefter bort eventuellt annat material från
facket.
12 Kapitel 2 Komma igång SVWW

2. Fylla på kuvert
●
Lägg i ett eller flera kuvert i mitten av pappersfacket. Utskriftssidan ska vara vänd nedåt. Fliken
ska vara på vänster sida och vänd uppåt.
●
Skjut en bunt med kuvert inåt tills det tar stopp.
●
Skjut pappersledarna för bredd inåt mot bunten med kuvert tills det tar stopp.
3. Skjut in pappersfacket igen.
4. Ändra eller behåll pappersinställningarna på skrivarens display.
SVWW Fylla på utskriftsmaterial 13

Lägg i originalet
Så här lägger du ett original på skannerglaset
1. Lyft skannerlocket.
2. Lägg originalet med trycksidan nedåt i det främre, högra hörnet av glaset.
3. Stäng skannerlocket.
14 Kapitel 2 Komma igång SVWW
Sidan laddas...
Sidan laddas...
Sidan laddas...
Sidan laddas...
Sidan laddas...
Sidan laddas...
Sidan laddas...
Sidan laddas...
Sidan laddas...
Sidan laddas...
Sidan laddas...
Sidan laddas...
Sidan laddas...
Sidan laddas...
Sidan laddas...
Sidan laddas...
Sidan laddas...
Sidan laddas...
Sidan laddas...
Sidan laddas...
Sidan laddas...
Sidan laddas...
Sidan laddas...
Sidan laddas...
Sidan laddas...
Sidan laddas...
Sidan laddas...
Sidan laddas...
Sidan laddas...
Sidan laddas...
Sidan laddas...
Sidan laddas...
Sidan laddas...
Sidan laddas...
Sidan laddas...
Sidan laddas...
Sidan laddas...
Sidan laddas...
Sidan laddas...
Sidan laddas...
Sidan laddas...
Sidan laddas...
Sidan laddas...
Sidan laddas...
Sidan laddas...
Sidan laddas...
Sidan laddas...
Sidan laddas...
Sidan laddas...
Sidan laddas...
Sidan laddas...
Sidan laddas...
Sidan laddas...
Sidan laddas...
Sidan laddas...
Sidan laddas...
Sidan laddas...
Sidan laddas...
Sidan laddas...
Sidan laddas...
Sidan laddas...
Sidan laddas...
Sidan laddas...
Sidan laddas...
Sidan laddas...
Sidan laddas...
Sidan laddas...
Sidan laddas...
Sidan laddas...
Sidan laddas...
Sidan laddas...
Sidan laddas...
Sidan laddas...
Sidan laddas...
Sidan laddas...
Sidan laddas...
Sidan laddas...
Sidan laddas...
Sidan laddas...
Sidan laddas...
Sidan laddas...
Sidan laddas...
Sidan laddas...
Sidan laddas...
Sidan laddas...
Sidan laddas...
Sidan laddas...
Sidan laddas...
Sidan laddas...
Sidan laddas...
Sidan laddas...
Sidan laddas...
Sidan laddas...
Sidan laddas...
Sidan laddas...
Sidan laddas...
Sidan laddas...
Sidan laddas...
Sidan laddas...
Sidan laddas...
Sidan laddas...
Sidan laddas...
Sidan laddas...
Sidan laddas...
Sidan laddas...
Sidan laddas...
Sidan laddas...
Sidan laddas...
Sidan laddas...
Sidan laddas...
Sidan laddas...
Sidan laddas...
Sidan laddas...
Sidan laddas...
Sidan laddas...
Sidan laddas...
Sidan laddas...
Sidan laddas...
-
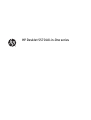 1
1
-
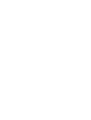 2
2
-
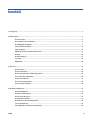 3
3
-
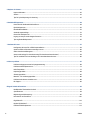 4
4
-
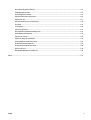 5
5
-
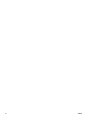 6
6
-
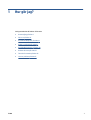 7
7
-
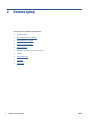 8
8
-
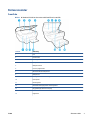 9
9
-
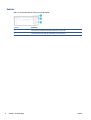 10
10
-
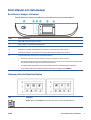 11
11
-
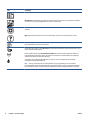 12
12
-
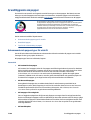 13
13
-
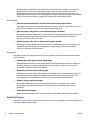 14
14
-
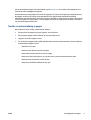 15
15
-
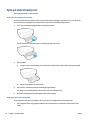 16
16
-
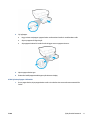 17
17
-
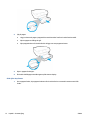 18
18
-
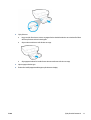 19
19
-
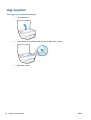 20
20
-
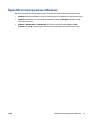 21
21
-
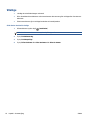 22
22
-
 23
23
-
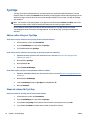 24
24
-
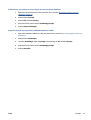 25
25
-
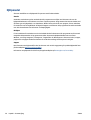 26
26
-
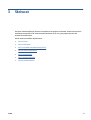 27
27
-
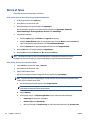 28
28
-
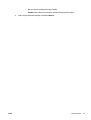 29
29
-
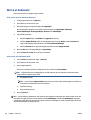 30
30
-
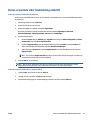 31
31
-
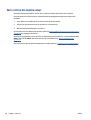 32
32
-
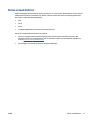 33
33
-
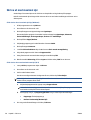 34
34
-
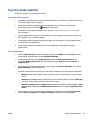 35
35
-
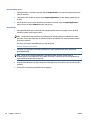 36
36
-
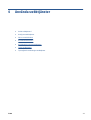 37
37
-
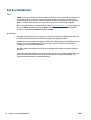 38
38
-
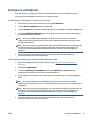 39
39
-
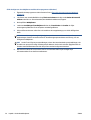 40
40
-
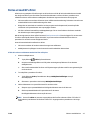 41
41
-
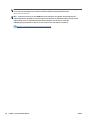 42
42
-
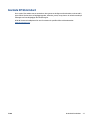 43
43
-
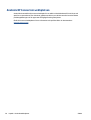 44
44
-
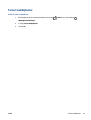 45
45
-
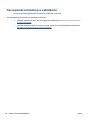 46
46
-
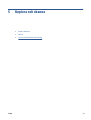 47
47
-
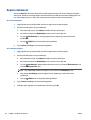 48
48
-
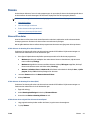 49
49
-
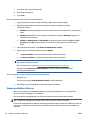 50
50
-
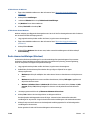 51
51
-
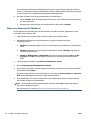 52
52
-
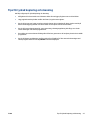 53
53
-
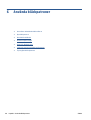 54
54
-
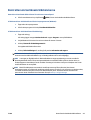 55
55
-
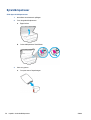 56
56
-
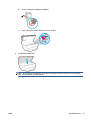 57
57
-
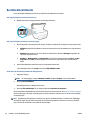 58
58
-
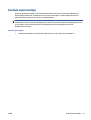 59
59
-
 60
60
-
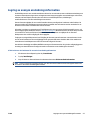 61
61
-
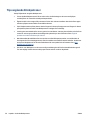 62
62
-
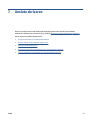 63
63
-
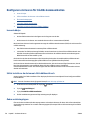 64
64
-
 65
65
-
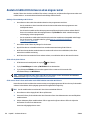 66
66
-
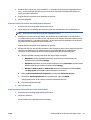 67
67
-
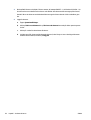 68
68
-
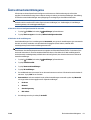 69
69
-
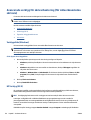 70
70
-
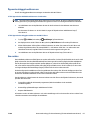 71
71
-
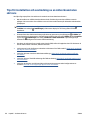 72
72
-
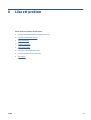 73
73
-
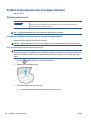 74
74
-
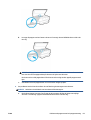 75
75
-
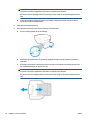 76
76
-
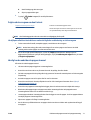 77
77
-
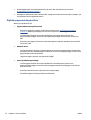 78
78
-
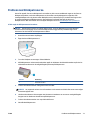 79
79
-
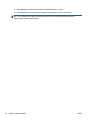 80
80
-
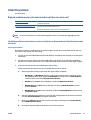 81
81
-
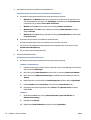 82
82
-
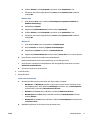 83
83
-
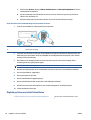 84
84
-
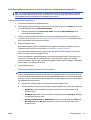 85
85
-
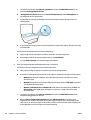 86
86
-
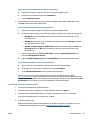 87
87
-
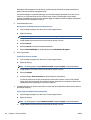 88
88
-
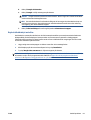 89
89
-
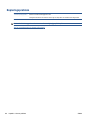 90
90
-
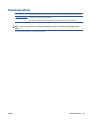 91
91
-
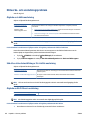 92
92
-
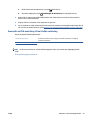 93
93
-
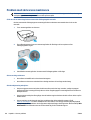 94
94
-
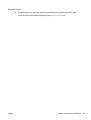 95
95
-
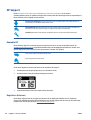 96
96
-
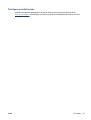 97
97
-
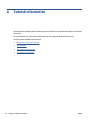 98
98
-
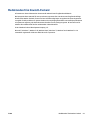 99
99
-
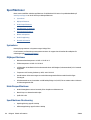 100
100
-
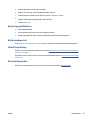 101
101
-
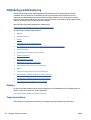 102
102
-
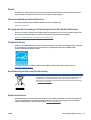 103
103
-
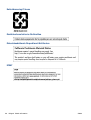 104
104
-
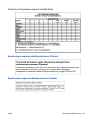 105
105
-
 106
106
-
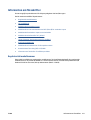 107
107
-
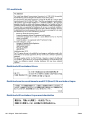 108
108
-
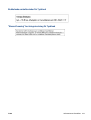 109
109
-
 110
110
-
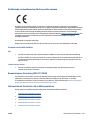 111
111
-
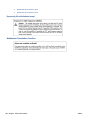 112
112
-
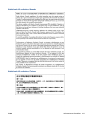 113
113
-
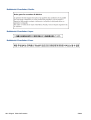 114
114
-
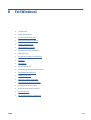 115
115
-
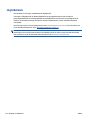 116
116
-
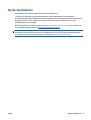 117
117
-
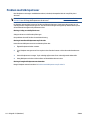 118
118
-
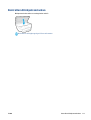 119
119
-
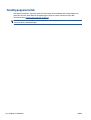 120
120
-
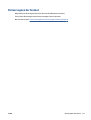 121
121
-
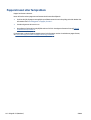 122
122
-
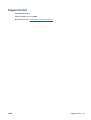 123
123
-
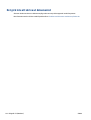 124
124
-
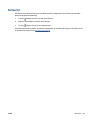 125
125
-
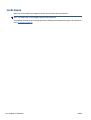 126
126
-
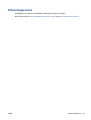 127
127
-
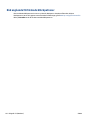 128
128
-
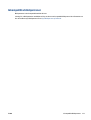 129
129
-
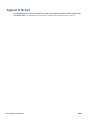 130
130
-
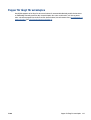 131
131
-
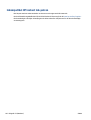 132
132
-
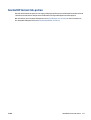 133
133
-
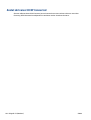 134
134
-
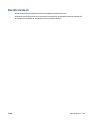 135
135
-
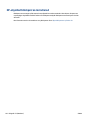 136
136
-
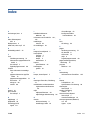 137
137
-
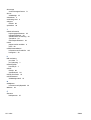 138
138
HP ENVY 5540 All-in-One Printer Användarguide
- Kategori
- Skriva ut
- Typ
- Användarguide
Relaterade papper
-
HP ENVY 5548 All-in-One Printer Användarguide
-
HP ENVY 7640 e-All-in-One Printer Användarguide
-
HP DeskJet Ink Advantage 5640 All-in-One Printer series Användarmanual
-
HP DeskJet Ink Advantage 5200 All-in-One Printer series Användarmanual
-
HP ENVY 5665 e-All-in-One Printer Användarguide
-
HP ENVY 5640 e-All-in-One Printer Användarguide
-
HP DeskJet Ink Advantage Ultra 5730 All-in-One Printer series Användarmanual
-
HP DeskJet Ink Advantage 4530 All-in-One Printer series Användarmanual
-
HP DeskJet Ink Advantage 3830 All-in-One Printer series Användarmanual
-
HP Deskjet Ink Advantage 1510 All-in-One Printer series Användarmanual