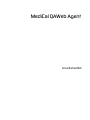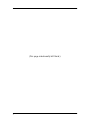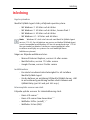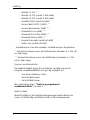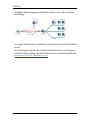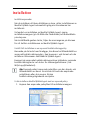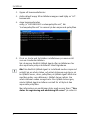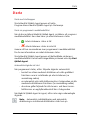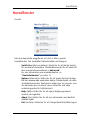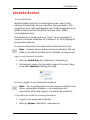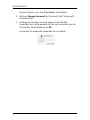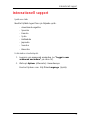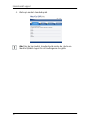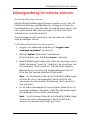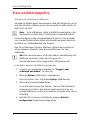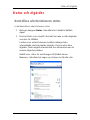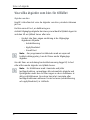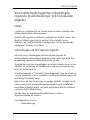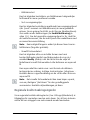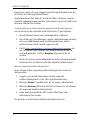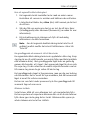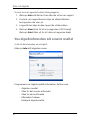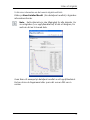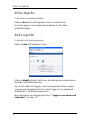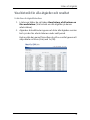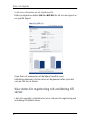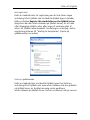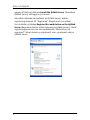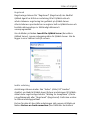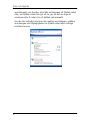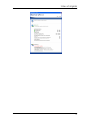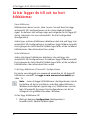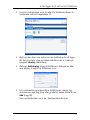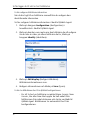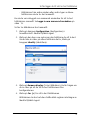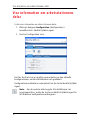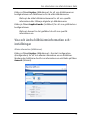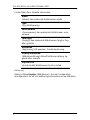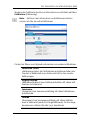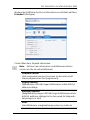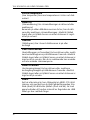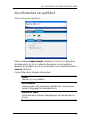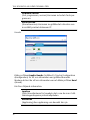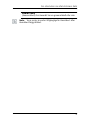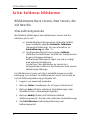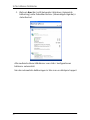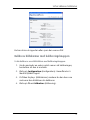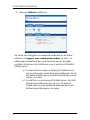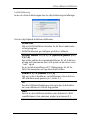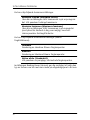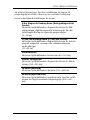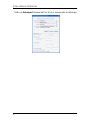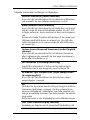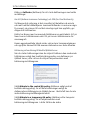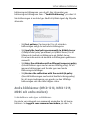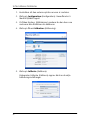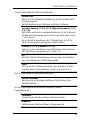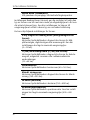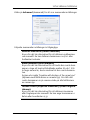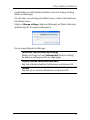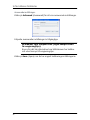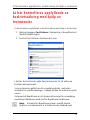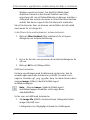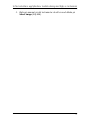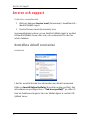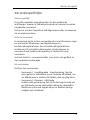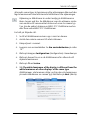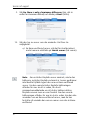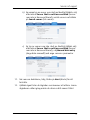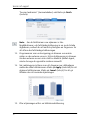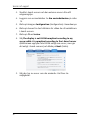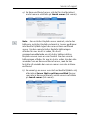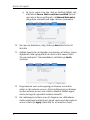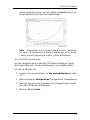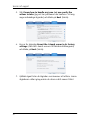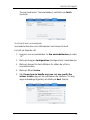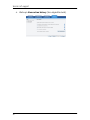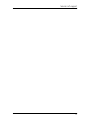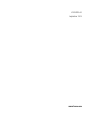Användarhandbok
MediCal QAWeb Agent

(This page intentionally left blank.)
2

Inledning
3
Inledning
Lägsta systemkrav
MediCal QAWeb Agent stöds på följande operativsystem:
• MS Windows 7: 32-bitars och 64-bitars
• MS Windows 7: 32-bitars och 64-bitars, Service Pack 1
• MS Windows 8: 32-bitars och 64-bitars
• MS Windows 8.1: 32-bitars och 64-bitars
Note: Windows XP stöds inte från och med MediCal QAWeb Agent
version 1.13.00. Om du behöver en version av Medical QAWeb Agent
som är kompatibel med Windows XP kan du använda version 1.12.06.
Den versionen kan hämtas från Barcos supportwebbplats eller
installeras med hjälp av system-cd:n som medföljde Barco
bildskärmssystemet.
Någon av följande webbläsare krävs:
• Microsoft Internet Explorer, version 8.0 eller senare
• Mozilla Firefox, version 17.0 eller senare
• Google Chrome, version 23 eller senare
Installationskrav
• Du måste ha administratörsbehörighet för att installera
MediCal QAWeb Agent
• Om du behöver en anslutning till MediCal QAWeb Server, ställ
in en kontinuerlig anslutning mellan arbetsstationen och
QAWeb Relay (port 80 och port 443 resp.)
Externa optiska sensorer som stöds
Följande optiska sensorer för skärmkalibrering stöds:
• Barco LCD-sensor**
• Barco LCD-sensor New Generation***
• Wellhofer LXPlus (seriell)*
/
**
• Wellhofer LXCan (USB)*

Inledning
4
• Minolta LS-100*
/
**
• Minolta CA-210 (seriell, 9 600 baud)
• Minolta CA-310 (seriell, 9 600 baud)
• VeriLUM CPOD (seriell och USB)**
• Gossen MAVO-SPOT 2 (USB)*
/
**
• Gossen Mavomonitor (USB)*
/
**
• Pehamed CD Lux (USB)*
/
**
• Pehamed CD Lux Plus (USB)*
/
**
• Pehamed CDmon (USB)*
/
**
• RaySafe Solo Light (seriell och USB)*
• Unfors Luxi (seriell och USB)*
* Gråskalesensor. Kan inte användas vid kalibrering av färgskärmar.
** Använd inte denna sensor när bildskärmens luminans är 1 000 cd/
m² eller högre.
*** Använd inte denna sensor när bildskärmens luminans är 1 200
cd/m² eller högre.
Program i meddelandefältet
När MediCal QAWeb Agent har installerats, installeras även ett
program i meddelandefältet som ger dig möjlighet att:
• visa arbetsstationens status
• starta QAWeb Agent
• starta QAWeb Server
Mer information finns i ”Starta via programmet i
meddelandefältet” på sidan 9.
MediCal QAWeb
MediCal QAWeb är ett kvalitetssäkringskoncept mellan klient och
server. En fullständig installation består av flera komponenter.

Inledning
5
MediCal QAWeb Agent
MediCal QAWeb Agent är klientprogrammet som körs på alla PACS
arbetssystem. Det tillhandahåller en rad olika åtgärder som kan
utföras lokalt på arbetsstationerna, t.ex. automatisk kalibrering av
bildskärmarna eller granskning av testmönster. Dessutom har MediCal
QAWeb Agent mycket användbar information om arbetsstationen och
dess delar.
När MediCal QAWeb Agent inte är anslutet till MediCal QAWeb Server
(se nedan), kan du tillämpa en begränsad kvalitetssäkringspolicy för
den lokala arbetsstationen.
MediCal QAWeb Server
Beroende på det licensavtal du har kan MediCal QAWeb Agent
anslutas till och registreras på MediCal QAWeb Server.
Kvalitetsansvarig kan ansluta till QAWeb Server via en säker Internet-
anslutning, och ha full kontroll över de anslutna arbetsstationernas
prestanda var och när som helst.
När MediCal QAWeb Agent är anslutet till MediCal QAWeb Server,
beskrivs kvalitetssäkringspolicyn fullständigt i serverprogrammet.
Kvalitetssäkringspolicy
En kvalitetssäkringsprofil definierar de inställningar som används vid
bildskärmskalibrering och innehåller digitala kopior av
kvalitetssäkringsinställningar och tester för alla bildskärmar i en
konfiguration. Policyn definierar vilka åtgärder som ska utföras och
vilka inställningar och vilken frekvens som måste användas.
MediCal QAWeb-relä
En grupp arbetsstationer, t.ex. alla arbetsstationer på ett sjukhus, kan
anslutas till MediCal QAWeb Server. I detta fall ansluts
arbetsstationerna till servern via ett QAWeb-relä. QAWeb-reläet
fungerar som en gateway för att ansluta alla QAWeb Agents på en

Inledning
6
avdelning eller anläggning till QAWeb Server via en säker Internet-
anslutning.
Om inget QAWeb-relä är installerat, går det inte att ansluta till QAWeb
Server.
Mer information om hur du ansluter till QAWeb Server och aktiverar
central kvalitetssäkring på bildskärmarna finns på följande webbsida:
www.barco.com/en/healthcare/qa/

Installation
7
Installation
Installationsprocedur
När du installerar ett Barco-bildskärmssystem, sätter installationen av
MediCal QAWeb Agent automatiskt igång när drivrutinerna har
installerats.
Vid endast en installation av MediCal QAWeb Agent, öppna
installationsmappen (på CD-ROM eller hårddisken) och dubbelklicka
på setup.exe.
När InstallShield-guiden startar, följer du anvisningarna på skärmen
för att slutföra installationen av MediCal QAWeb Agent.
Särskilt fall: Installation av en anpassad kvalitetssäkringspolicy
Beroende på det avtal som föreligger, kan Barco ha tillhandahållit en
anpassad kvalitetssäkringspolicy. Den levereras i xml-format och ska
installeras tillsammans med MediCal QAWeb Agent.
Exempel på anpassade kvalitetssäkringspolicyer inkluderar regionala
kvalitetssäkringstester och tester för mammografiskärmar (t.ex.
MQSA-uppfyllandetest).
Obs! Använd endast anpassade policyfiler som har skapats och
tillhandahållits av Barco. Försök inte att ändra de anpassade
policyfilerna eller skriva egna. Då kan
kvalitetssäkringsåtgärderna misslyckas.
Så här installeras MediCal QAWeb Agent med en anpassad policy:
1. Kopiera den anpassade policyfilen till installationsmappen.

Installation
8
2. Öppna ett kommandofönster.
3. Ändra aktuell mapp till installationsmappen med hjälp av ”cd”-
kommandot.
4. Ange kommandoraden
setup /v”CUSTOMPOLICY=custompolicyfile.xml”, där
”custompolicyfile.xml” är namnet på den anpassade policyfilen.
5. På så vis startar och fortskrider installationen på samma sätt
som en standardinstallation.
När du öppnar MediCal QAWeb Agent efter installationen har
den anpassade policyn installerats bland åtgärderna.
Obs! Om MediCal QAWeb Agent är installerad med en anpassad
policyfil på en arbetsstation, och arbetsstationen registreras på
en QAWeb Server, skrivs policyfilen på QAWeb Agent alltid över
med den policy som definieras i QAWeb Server-miljön. Om
arbetsstationen sedan avregistreras från QAWeb Server igen,
måste QAWeb Agent installeras om helt för att byta ut den
anpassade policyfilen.
Mer information om anslutningsstatus med servern finns i ”Visa
status för registrering och anslutning till server” på sidan 30.

Starta
9
Starta
Starta med startknappen
Starta MediCal QAWeb Agent genom att välja
Program>Barco>MediCal QAWeb Agent på startmenyn.
Starta via programmet i meddelandefältet
När du har installerat MediCal QAWeb Agent, installeras ett program i
meddelandefältet. Dess ikon beror på arbetsstationens status:
• : Arbetsstationens status är OK
• : Arbetsstationens status är inte OK
Genom att föra musmarkören över programmet i meddelandefältet
får du mer information om arbetsstationens status.
Starta MediCal QAWeb Agent genom att dubbelklicka på ikonen i
meddelandefältet. Du kan också högerklicka på ikonen och välja Start
QAWeb Agent.
Automatiska åtgärder vid start
När programmet startar, utförs följande åtgärder automatiskt:
• kontroll av vilken medicinsk bildskärm och vilka grafikkort
från Barco som är installerade på arbetsstationen (se
anmärkning nedan)
• en automatisk och snabb kalibrering körs i bakgrunden på alla
medicinska bildskärmar från Barco (se anmärkning nedan)
• dessutom gäller följande för alla Coronis- och New Coronis-
bildskärmar: en uppfyllandekontroll körs i bakgrunden
När MediCal QAWeb Agent är öppet, utförs inte några schemalagda
åtgärder.
Note: Automatisk snabbkalibrering och automatisk
detektering av installerade bildskärmar stöds bara på

Starta
10
medicinska bildskärmar från Barco. Dessa åtgärder stöds inte på
bildskärmar från andra tillverkare.
Om bildskärmar från andra tillverkare än Barco är anslutna,
måste du lägga till dem manuellt i MediCal QAWeb Agent. Mer
information finns i ”Så här läggs bildskärmar till manuellt i
konfigurationen” på sidan 36.
Mer information om hur du kalibrerar bildskärmar från andra
tillverkare än Barco finns i ”Så här kalibreras andra typer av
bildskärmar:” på sidan 61.

Huvudfönster
11
Huvudfönster
Översikt
När de automatiska uppgifterna vid start är klara, öppnas
huvudfönstret. Det innehåller följande länkar och knappar:
• Switch User (Byt användare): klicka här för att ändra kontot
för avancerad användare. Standardlösenordet för att växla till
den avancerade användaren är advanced.
För mer information om användarkonton, se
”Användarkonton” på sidan 13.
• Options (Alternativ): klicka här för att öppna fönstret Options.
Här kan avancerade användare ändra standardspråk, de olika
användarlösenorden, konfigurera vilka typer av sensorer som
ska användas när en extern sensor eftersöks och välja
anslutningspolicy för bildskärm(ar).
• Help (Hjälp): klicka här för att öppna hjälpprogrammet
(endast på engelska).
• About (Om): klicka här för att visa information om MediCal
QAWeb Agent.
• Exit (Avsluta): klicka här för att stänga MediCal QAWeb Agent.

Huvudfönster
12
• Status: statusikonen visar om arbetsstationens
kvalitetssäkringsstatus är OK eller inte. En grön bockmarkering
på ikonen anger att arbetsstationen efterlever
kvalitetssäkringspolicyn. Ett rött kryss anger att
arbetsstationen inte efterlever kvalitetssäkringspolicyn. Ett
utropstecken anger att du behöver se över anslutningen till
QAWeb Server.
Klicka på statusknappen för att utföra eller avbryta åtgärder,
visa åtgärdsstatus och -information eller se status för QAWeb
Server-anslutningen.
Mer information om fönstret Status finns i ”Kontrollera
arbetsstationens status” på sidan 19.
• Configuration (Konfiguration): klicka här för att läsa
användbar information om arbetsstationens delar och justera
vissa bildskärmsinställningar.
Mer information om fönstret Configuration (Konfiguration)
finns i ”Visa information om arbetsstationens delar” på
sidan 40.
• Test Patterns (Testmönster): klicka här för att visa
testmönster.
Mer information om fönstret Test Patterns (Testmönster) finns
i ”Så här kontrolleras uppfyllande av kvalitetssäkring med
hjälp av testmönster” på sidan 69.
• Service Level (Servicenivå): klicka här för att visa de aktuella
servicenivåinställningarna eller uppgradera servicenivån. Den
här funktionen är bara tillgänglig när MediCal QAWeb Agent är
anslutet till en QAWeb Server.
Mer information om fönstret Service finns i ”Service och
support” på sidan 72.

Användarkonton
13
Användarkonton
Om användarkonton
MediCal QAWeb Agent har sex behörighetsnivåer: Guest (Gäst),
Advanced (Avancerad), Service technician (Servicetekniker), DIN
compliance tester (DIN-uppfyllandetestare), JESRA acceptance tester
(JESRA acceptanstestare) och JESRA constancy tester (JESRA
beständighetstestare).
Standardkontot vid programstart är ”Guest”. När programmet är
öppet kan du ändra användare till ”Advanced” för att få tillgång till
avancerade funktioner.
En avancerad användare kan också ändra lösenordet för kontot.
Note: Kontona Service Technician (Servicetekniker), DIN och
JESRA är avsedda för kvalificerad och utbildad servicepersonal.
Logga in som avancerad användare
1. Klicka på Switch User (Byt användare) i huvudmenyn.
2. En dialogruta öppnas där du ombeds ange ett lösenord. Ange
lösenordet advanced (skiftlägeskänsligt).
Du har nu loggat in som avancerad användare.
Note: När en gästanvändare försöker öppna en funktion som
kräver avancerade rättigheter, visas inloggningsrutan
automatiskt där du kan logga in som avancerad användare.
Så här ändras lösenordet för avancerad användare:
1. Logga in som avancerad användare.
2. Klicka på Options (Alternativ) i huvudmenyn.

Användarkonton
14
Fönstret Options visas. Välj fliken Users (Användare).
3. Klicka på Change Password (Byt lösenord) intill ”Advanced” i
användarlistan.
4. I dialogrutan Change Password anger du det aktuella
lösenordet, det nya lösenordet och det nya lösenordet igen för
att bekräfta. Sedan klickar du på OK.
Lösenordet för avancerad användare har nu ändrats.

Internationell support
15
Internationell support
Språk som stöds
MediCal QAWeb Agent finns på följande språk:
• Amerikansk engelska
• Spanska
• Franska
• Tyska
• Holländska
• Japanska
• Svenska
• Kinesiska
Så här ändras standardspråk:
1. Logga in som avancerad användare (se ”Logga in som
avancerad användare” på sidan 13).
2. Klicka på Options (Alternativ) i huvudmenyn.
Fönstret Options visas. Välj fliken Language (Språk).

Internationell support
16
3. Klicka på önskat standardspråk.
Obs! När du har ändrat standardspråk måste du starta om
MediCal QAWeb Agent för att ändringarna ska gälla.

Sökningsordning för externa sensorer
17
Sökningsordning för externa sensorer
Om sökning efter externa sensorer
Närhelst MediCal QAWeb Agent behöver en extern sensor (t.ex. vid
bildskärmskalibrering, uppfyllandetester, mätning av testmönster,
serviceåtgärder osv.), söker den efter en ansluten extern sensor. Den
söker som standard efter alla sensortyper som stöds. Den första
anslutna sensor som hittas används.
Du kan konfigurera vilka sensortyper som ska sökas och i vilken
ordning sökningen ska ske.
Så här ändras sökordningen för externa sensorer:
1. Logga in som avancerad användare (se ”Logga in som
avancerad användare” på sidan 13).
2. Klicka på Options (Alternativ) i huvudmenyn.
Fönstret Options visas. Välj fliken Sensors (Sensorer).
3. MediCal QAWeb Agent söker endast efter de sensortyper som är
listade i kolumnen ”Search for” (Sök efter). De sensortyper som
står i kolumnen ”Don’t search for” (Sök inte efter) ignoreras.
Klicka på en viss sensortyp och använd pilknapparna för att
flytta den från den ena kolumnen till den andra.
Note: För att minimera tiden det tar för MediCal QAWeb Agent
att hitta din sensor, rekommenderas det att du flyttar alla
sensortyper du inte använder till kolumnen ”Don’t search for”
(Sök inte efter).
4. För att ändra sökordningen för sensortyperna, klicka på en viss
sensortyp i kolumnen ”Search for” (Sök efter) och använd uppåt-
och nedåtpilarna för att ändra sökordningen.
Note: För att minimera tiden det tar för MediCal QAWeb Agent
att hitta din sensor, rekommenderas det att du flyttar de
sensorer som används oftast högt upp i listan.

Visar anslutningspolicy
18
Visar anslutningspolicy
Om policyn för anslutning av bildskärmar
När MediCal QAWeb Agent kommunicerar med de bildskärmar som är
anslutna till arbetsstationen,m kan den använda två olika kanaler för
detta: DDC och USB.
Note: Vissa bildskärmar stöder inte USB-kommunikation. Mer
information om detta finns i bildskärmens användarhandbok.
Du kan konfigurera vilken kommunikationskanal som ska användas
som standard på din arbetsstation och huruvida en annan kanal ska
användas om standardkanalen inte fungerar.
Den här inställningen påverkar alla Barco-bildskärmar anslutna till
arbetsstationen. Generiska (icke-Barco) bildskärmar tas inte i
beaktande.
Obs! Det rekommenderas att du inte ändras standardpolicyn för
bildskärmsanslutning. Detta bör bara göras när
kommunikationen slutar fungera eller i felsökningssyfte.
Så här ändrar du policy för bildskärmsanslutningar
1. Logga in som avancerad användare (se ”Logga in som
avancerad användare” på sidan 13).
2. Klicka på Options (Alternativ) i huvudmenyn.
Fönstret Options visas. Välj fliken Displays (Bildskärmar).
3. Välj önskad kommunikationskanal.
Vissa alternativ rymmer fler kanaler. I det här fallet definierar
ordningen prioriteten: den andra kanalen används bara om
kommunikationen via den första kanalen misslyckas eller inte är
tillförlitlig.
4. Bekräfta ditt val genom att klicka på knappen Refresh
configuration (Uppdatera konfiguration).

Status och åtgärder
19
Status och åtgärder
Kontrollera arbetsstationens status
Så här kontrolleras arbetsstationens status:
1. Klicka på knappen Status i huvudfönstret i MediCal QAWeb
Agent.
2. Fönstret Status visas. Upptill i fönstret kan man se vilka åtgärder
som körs för tillfället.
I mitten visas arbetsstationens kvalitetssäkringsstatus,
schemalagda och förestående åtgärder. Du kan också köra
åtgärder, ändra åtgärdsscheman och läsa information om de
senaste åtgärdsresultaten.
Nedtill visas status för anslutningen till QAWeb Server.
Ikonerna i statusfönstret anger om statusen är OK eller inte.

Status och åtgärder
20
Visa vilka åtgärder som körs för tillfället
Åtgärder som körs
Upptill i statusfönstret visas de åtgärder som körs på arbetsstationen
just nu.
Det kan vara ett test, en kalibrering osv.
Antalet tillgängliga åtgärder kan bero på om MediCal QAWeb Agent är
ansluten till en QAWeb Server eller inte:
• Om det inte finns någon anslutning är de tillgängliga
åtgärderna följande:
• Autokalibrering
• Uppfyllandetest
• Visuellt test
Note: Om programmet installerades med en anpassad
kvalitetssäkringspolicy, kan det finnas andra tillgängliga
åtgärder.
Om det finns en anslutning kan kvalitetsansvarig lägga till, ta bort
eller utföra andra åtgärder via QAWeb Server.
Note: För bildskärmar med I-Luminate och/eller
textlägesfunktion, senareläggs alla automatiska åtgärder och
fjärråtgärder under den tid som någon av dessa funktioner är
aktiv på bildskärmen. Dessutom kan inte I-Luminate eller
textlägesfunktionen aktiveras förrän testerna (autokalibrering
och uppfyllandetest) är slutförda.
Sidan laddas...
Sidan laddas...
Sidan laddas...
Sidan laddas...
Sidan laddas...
Sidan laddas...
Sidan laddas...
Sidan laddas...
Sidan laddas...
Sidan laddas...
Sidan laddas...
Sidan laddas...
Sidan laddas...
Sidan laddas...
Sidan laddas...
Sidan laddas...
Sidan laddas...
Sidan laddas...
Sidan laddas...
Sidan laddas...
Sidan laddas...
Sidan laddas...
Sidan laddas...
Sidan laddas...
Sidan laddas...
Sidan laddas...
Sidan laddas...
Sidan laddas...
Sidan laddas...
Sidan laddas...
Sidan laddas...
Sidan laddas...
Sidan laddas...
Sidan laddas...
Sidan laddas...
Sidan laddas...
Sidan laddas...
Sidan laddas...
Sidan laddas...
Sidan laddas...
Sidan laddas...
Sidan laddas...
Sidan laddas...
Sidan laddas...
Sidan laddas...
Sidan laddas...
Sidan laddas...
Sidan laddas...
Sidan laddas...
Sidan laddas...
Sidan laddas...
Sidan laddas...
Sidan laddas...
Sidan laddas...
Sidan laddas...
Sidan laddas...
Sidan laddas...
Sidan laddas...
Sidan laddas...
Sidan laddas...
Sidan laddas...
Sidan laddas...
Sidan laddas...
Sidan laddas...
Sidan laddas...
Sidan laddas...
Sidan laddas...
Sidan laddas...
-
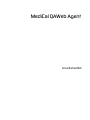 1
1
-
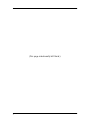 2
2
-
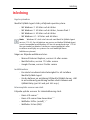 3
3
-
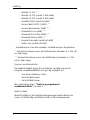 4
4
-
 5
5
-
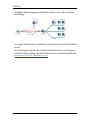 6
6
-
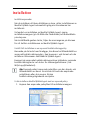 7
7
-
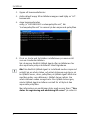 8
8
-
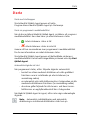 9
9
-
 10
10
-
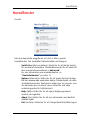 11
11
-
 12
12
-
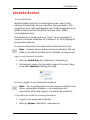 13
13
-
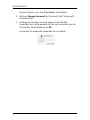 14
14
-
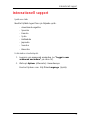 15
15
-
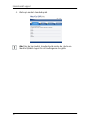 16
16
-
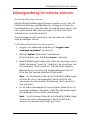 17
17
-
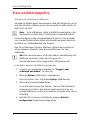 18
18
-
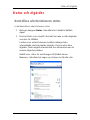 19
19
-
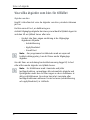 20
20
-
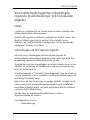 21
21
-
 22
22
-
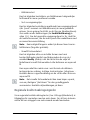 23
23
-
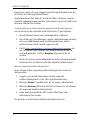 24
24
-
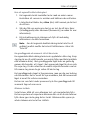 25
25
-
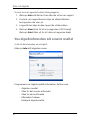 26
26
-
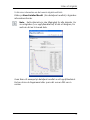 27
27
-
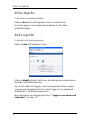 28
28
-
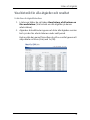 29
29
-
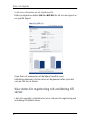 30
30
-
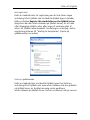 31
31
-
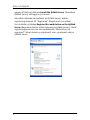 32
32
-
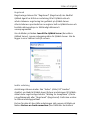 33
33
-
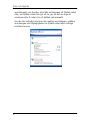 34
34
-
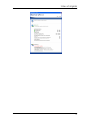 35
35
-
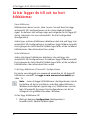 36
36
-
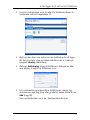 37
37
-
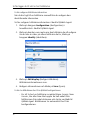 38
38
-
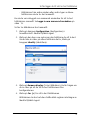 39
39
-
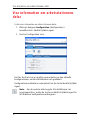 40
40
-
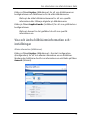 41
41
-
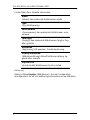 42
42
-
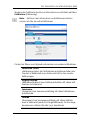 43
43
-
 44
44
-
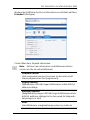 45
45
-
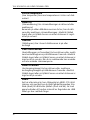 46
46
-
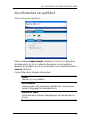 47
47
-
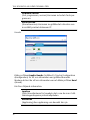 48
48
-
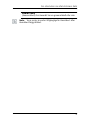 49
49
-
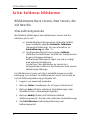 50
50
-
 51
51
-
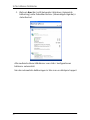 52
52
-
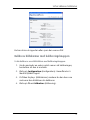 53
53
-
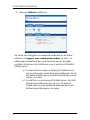 54
54
-
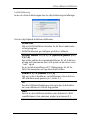 55
55
-
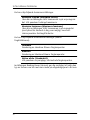 56
56
-
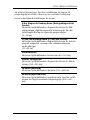 57
57
-
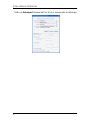 58
58
-
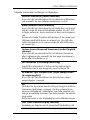 59
59
-
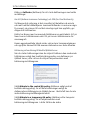 60
60
-
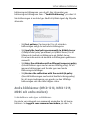 61
61
-
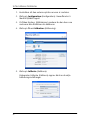 62
62
-
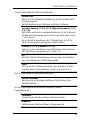 63
63
-
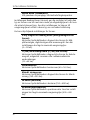 64
64
-
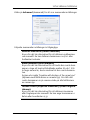 65
65
-
 66
66
-
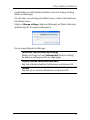 67
67
-
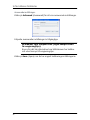 68
68
-
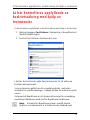 69
69
-
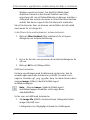 70
70
-
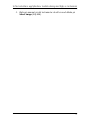 71
71
-
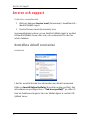 72
72
-
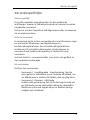 73
73
-
 74
74
-
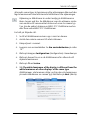 75
75
-
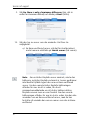 76
76
-
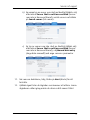 77
77
-
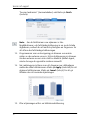 78
78
-
 79
79
-
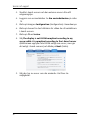 80
80
-
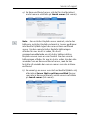 81
81
-
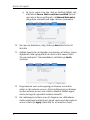 82
82
-
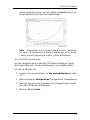 83
83
-
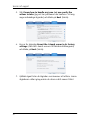 84
84
-
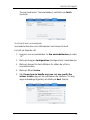 85
85
-
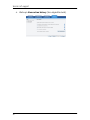 86
86
-
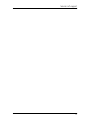 87
87
-
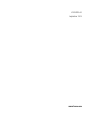 88
88
Relaterade papper
-
Barco Coronis 5MP LED MDCG-5221 Användarguide
-
Barco Nio Color 5MP (MDNC-6121) Användarguide
-
Barco Nio 5MP LED MDNG-5221 Användarguide
-
Barco Nio Color 3MP (MDNC-3421) Användarguide
-
Barco Nio 5MP LED (MDNG-5221) Användarguide
-
Barco Coronis Fusion 6MP (MDCC-6530) Användarguide
-
Barco Coronis Fusion 4MP MDCC-4430 Användarguide
-
Barco Coronis 3MP LED MDCG-3221 Användarguide
-
Barco Nio Color 3MP LED MDNC-3321 Användarguide
-
Barco QAWeb Enterprise Användarguide