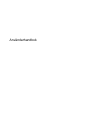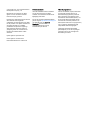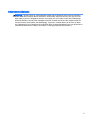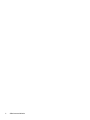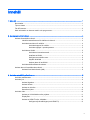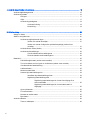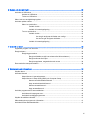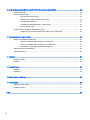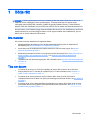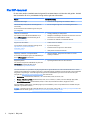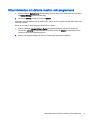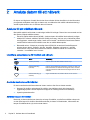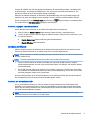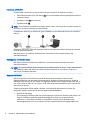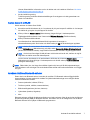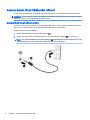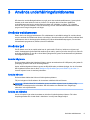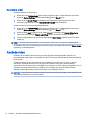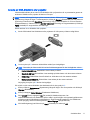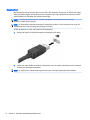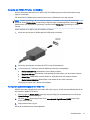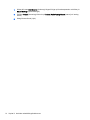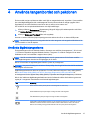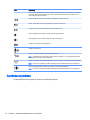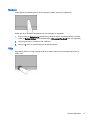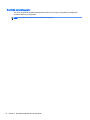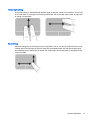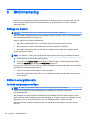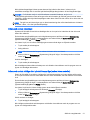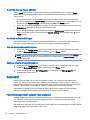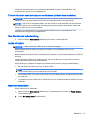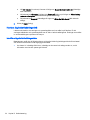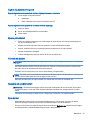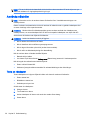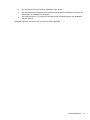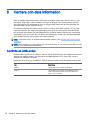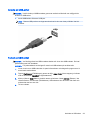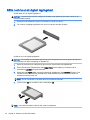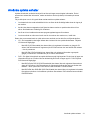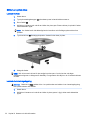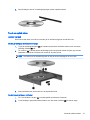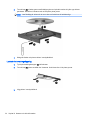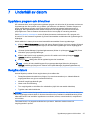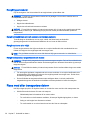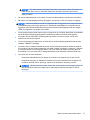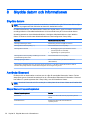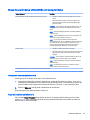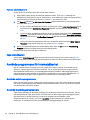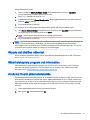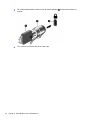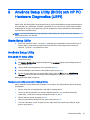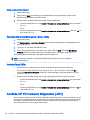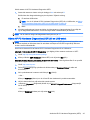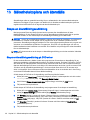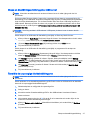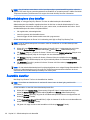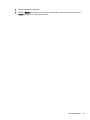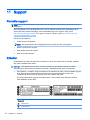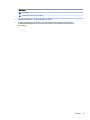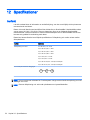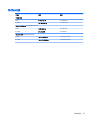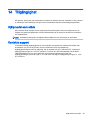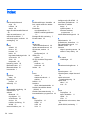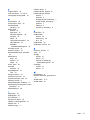HP Pavilion Sleekbook 15-b000 Användarmanual
- Typ
- Användarmanual

Användarhandbok

© Copyright 2012 - 2014 Hewlett-Packard
Development Company, L.P.
Bluetooth är ett varumärke som tillhör
ägaren och som används av Hewlett-
Packard Company på licens.
Informationen i detta dokument kan komma
att bli inaktuell utan föregående
meddelande. De enda garantier som gäller
för HP-produkter och -tjänster beskrivs i de
uttryckliga garantier som medföljer
produkterna och tjänsterna. Ingenting i
detta dokument skall anses utgöra en
ytterligare garanti. HP ansvarar inte för
tekniska eller redaktionella fel i detta
dokument.
Fjärde utgåvan: september 2014
Första utgåvan: november 2012
Dokumentartikelnummer: 709332-104
Produktmeddelande
I den här handboken beskrivs funktioner
som är gemensamma för de flesta
modeller. Vissa funktioner kanske inte är
tillgängliga på din dator.
Du når den senaste användarhandboken
genom att gå till http://www.hp.com/support
och välja ditt land. Välj Drivers &
Downloads (Drivrutiner och
nedladdningsbara filer) och följ
instruktionerna på skärmen.
Villkor för programvaran
Genom att installera, kopiera, hämta eller
på annat sätt använda något av de
förinstallerade programmen på den här
datorn samtycker du till villkoren i HP:s
licensavtal för slutanvändare (EULA). Om
du inte godtar dessa licensvillkor ska du
returnera den oanvända produkten i sin
helhet (både maskinvara och programvara)
inom 14 dagar för återbetalning enligt
inköpsställets återbetalningsregler.
Vänd dig till det lokala inköpsstället
(återförsäljaren) om du vill ha ytterligare
information eller om du vill begära full
återbetalning för datorn.

Säkerhetsmeddelande
VARNING: Minska risken för värmerelaterade skador eller överhettning genom att inte ha datorn
direkt i knäet eller blockera datorns luftventiler. Använd bara datorn på en hård, plan yta. Se till att
ingen hård yta som en närliggande skrivare, eller mjuka ytor som kuddar, mattor eller klädesplagg
blockerar luftflödet. Låt inte heller nätadaptern komma i kontakt med huden eller mjuka föremål, till
exempel kuddar, tjocka mattor eller klädesplagg, under drift. Yttemperaturen på de delar av datorn
och nätadaptern som är åtkomliga för användaren följer de temperaturgränser som har definierats av
International Standard for Safety of Information Technology Equipment (IEC60950-1).
iii

iv Säkerhetsmeddelande

Innehåll
1 Börja rätt ........................................................................................................................................................... 1
Bra metoder .......................................................................................................................................... 1
Tips om datorn ..................................................................................................................................... 1
Fler HP-resurser ................................................................................................................................... 2
Hitta information om datorns maskin- och programvara ...................................................................... 3
2 Ansluta datorn till ett nätverk ............................................................................................................................. 4
Ansluta till ett trådlöst nätverk .............................................................................................................. 4
Identifiera statusikonerna för trådlöst och nätverk ............................................................... 4
Använda kontrollerna för trådlöst ......................................................................................... 4
Använda knappen för trådlöst ............................................................................. 4
Använda reglagen i operativsystemet ................................................................. 5
Använda ett WLAN .............................................................................................................. 5
Använda en Internetleverantör ............................................................................ 5
Installera ett WLAN ............................................................................................. 6
Konfigurera en trådlös router .............................................................................. 6
Skydda ditt WLAN ............................................................................................... 6
Ansluta datorn till ett WLAN ................................................................................ 7
Använda trådlösa Bluetooth-enheter ................................................................................... 7
Ansluta datorn till ett trådbundet nätverk .............................................................................................. 8
Ansluta till ett lokalt nätverk (LAN) ....................................................................................... 8
3 Använda underhållningsfunktionerna ............................................................................................................... 9
Använda webbkameran ........................................................................................................................ 9
Använda ljud ......................................................................................................................................... 9
Ansluta högtalare ................................................................................................................. 9
Ansluta hörlurar ................................................................................................................... 9
Ansluta en mikrofon ............................................................................................................. 9
Kontrollera ljudet ................................................................................................................ 10
Använda video .................................................................................................................................... 10
Ansluta en VGA-bildskärm eller projektor .......................................................................... 11
DisplayPort ........................................................................................................................ 12
Ansluta en HDMI-TV eller -bildskärm ................................................................................ 13
Konfigurera ljudinställningen (med HDMI-TV) ................................................... 13
v

4 Använda tangentbordet och pekdonen ........................................................................................................... 15
Använda åtgärdstangenterna ............................................................................................................. 15
Använda styrplattan ............................................................................................................................ 16
Navigera ............................................................................................................................ 17
Välja ................................................................................................................................... 17
Använda styrplattegester ................................................................................................... 18
Horisontell rullning ............................................................................................. 19
Kantrullning ....................................................................................................... 19
5 Strömhantering ............................................................................................................................................... 20
Stänga av datorn ................................................................................................................................ 20
Ställa in energialternativ ..................................................................................................................... 20
Använda energibesparande lägen ..................................................................................... 20
Initiera och avsluta vänteläget ........................................................................... 21
Initiera och avsluta viloläge eller hybridströmsparläge (endast vissa
modeller) ........................................................................................................... 21
Använda ikonen Power (Ström) ......................................................................................... 22
Använda ströminställningar ............................................................................................... 22
Visa de aktuella ströminställningarna ................................................................ 22
Ändra de aktuella ströminställningarna ............................................................. 22
Batteridrift ........................................................................................................................................... 22
Fabriksförseglat batteri (endast vissa modeller) ................................................................ 22
Ta bort ett batteri som kan bytas av användaren (endast vissa modeller) ........................ 23
Visa återstående batteriladdning ....................................................................................... 23
Ladda ett batteri ................................................................................................................. 23
Maximera batteritiden ........................................................................................................ 23
Hantera låg batteriladdningsnivå ....................................................................................... 24
Identifiera låga batteriladdningsnivåer .............................................................. 24
Åtgärda låg batteriladdningsnivå ....................................................................... 25
Åtgärda låg batteriladdningsnivå när det finns tillgång till en
extern strömkälla .............................................................................. 25
Åtgärda låg batteriladdningsnivå när ett laddat batteri är
tillgängligt .......................................................................................... 25
Spara på batteriet .............................................................................................................. 25
Förvara ett batteri .............................................................................................................. 25
Kassera ett använt batteri .................................................................................................. 25
Byta batteri ......................................................................................................................... 25
Använda nätström .............................................................................................................................. 26
Testa en nätadapter ........................................................................................................... 26
vi

6 Hantera och dela information .......................................................................................................................... 28
Använda en USB-enhet ...................................................................................................................... 28
Ansluta en USB-enhet ....................................................................................................... 29
Ta bort en USB-enhet ........................................................................................................ 29
Sätta i och ta ut ett digitalt lagringskort .............................................................................................. 30
Använda optiska enheter .................................................................................................................... 31
Sätta i en optisk skiva ........................................................................................................ 32
Laddad via fack ................................................................................................. 32
Laddad via inmatningsöppning ......................................................................... 32
Ta ut en optisk skiva .......................................................................................................... 33
Laddad via fack ................................................................................................. 33
Om det går att öppna skivfacket som vanligt .................................... 33
Om det inte går att öppna skivfacket ................................................ 33
Laddad via inmatningsöppning ......................................................................... 34
7 Underhåll av datorn ......................................................................................................................................... 35
Uppdatera program och drivrutiner .................................................................................................... 35
Rengöra datorn .................................................................................................................................. 35
Rengöringsprocedurer ....................................................................................................... 36
Rengöra bildskärmen (allt-i-ett-enheter eller bärbara datorer) .......................... 36
Rengöra sidorna eller höljet .............................................................................. 36
Rengöra styrplattan, tangentbordet och musen ................................................ 36
Resa med eller transportera datorn .................................................................................................... 36
8 Skydda datorn och informationen ................................................................................................................... 38
Skydda datorn .................................................................................................................................... 38
Använda lösenord .............................................................................................................................. 38
Skapa lösenord i operativsystemet .................................................................................... 38
Skapa lösenord i Setup Utility (BIOS) och Computer Setup .............................................. 39
Hantera ett administratörslösenord ................................................................... 39
Ange ett administratörslösenord ....................................................................... 39
Hantera ett startlösenord ................................................................................... 40
Ange ett startlösenord ....................................................................................... 40
Använda programvara för Internetsäkerhet ........................................................................................ 40
Använda antivirusprogramvara .......................................................................................... 40
Använda brandväggsprogramvara .................................................................................... 40
Skydda det trådlösa nätverket ............................................................................................................ 41
Säkerhetskopiera program och information ....................................................................................... 41
Använda tillvalet säkerhetskabellås ................................................................................................... 41
vii

9 Använda Setup Utility (BIOS) och HP PC Hardware Diagnostics (UEFI) ....................................................... 43
Starta Setup Utility .............................................................................................................................. 43
Använda Setup Utility ......................................................................................................................... 43
Byta språk för Setup Utility ................................................................................................ 43
Navigera och välja alternativ i Setup Utility ........................................................................ 43
Visa systeminformation ...................................................................................................... 44
Återställa fabriksinställningarna i Setup Utility ................................................................... 44
Avsluta Setup Utility ........................................................................................................... 44
Använda HP PC Hardware Diagnostics (UEFI) ................................................................................. 44
Hämta HP PC Hardware Diagnostics (UEFI) till en USB-enhet ........................................ 45
10 Säkerhetskopiera och återställa ................................................................................................................... 46
Skapa en återställningsavbildning ...................................................................................................... 46
Skapa en återställningsavbildning på DVD-skivor ............................................................. 46
Skapa en återställningsavbildning på en USB-enhet ......................................................... 47
Återställa de ursprungliga fabriksinställningarna ............................................................... 47
Säkerhetskopiera dina datafiler .......................................................................................................... 48
Återställa datafiler ............................................................................................................................... 48
11 Support ......................................................................................................................................................... 50
Kontakta support ................................................................................................................................ 50
Etiketter .............................................................................................................................................. 50
12 Specifikationer .............................................................................................................................................. 52
Ineffekt ................................................................................................................................................ 52
Driftsmiljö ............................................................................................................................................ 53
13 Elektrostatisk urladdning ............................................................................................................................... 54
14 Tillgänglighet ................................................................................................................................................. 55
Hjälpmedel som stöds ........................................................................................................................ 55
Kontakta support ................................................................................................................................ 55
Index ................................................................................................................................................................... 56
viii

1 Börja rätt
VIKTIGT: Ubuntu-operativsystemet som är installerat på den här datorn stöder inte en del av de
funktioner som är tillgängliga i andra operativsystem. Till exempel kanske inte Ubuntu stöder
växlingsbar eller dubbel grafik, pekskärm, WWAN, fingeravtrycksläsare, Bluray, Trusted Platform
Module, GPS eller diskenheter som M.2 SSD och mSATA. Ubuntu stöder inte heller Bluetooth fullt ut.
Den här datorn är ett kraftfullt verktyg avsett att förbättra ditt arbete och din underhållning. Läs det här
kapitlet så att du får ut mesta möjliga av datorn och lär dig bra metoder efter installationen, tips om
datorn och var du kan hämta fler HP-resurser.
Bra metoder
Gör så här när du har installerat och registrerat datorn:
●
Säkerhetskopiera hårddisken genom att skapa återställningsskivor eller en flashenhet för
återställning. Se Säkerhetskopiera och återställa på sidan 46.
●
Anslut datorn till ett trådbundet eller trådlöst nätverk om det inte redan är gjort. Se Ansluta
datorn till ett nätverk på sidan 4.
●
Bekanta dig med datorns maskin- och programvara. Mer information finns i Hitta information om
datorns maskin- och programvara på sidan 3 och Använda underhållningsfunktionerna
på sidan 9.
●
Uppdatera eller köp antivirusprogramvara. Mer information finns i Använda antivirusprogramvara
på sidan 40.
Tips om datorn
●
Du känner till att du kan se YouTube-videoklipp på datorn. Men visste du att du även kan
ansluta datorn till en TV och titta på videofilmer på TV:n? Mer information finns i Ansluta en
HDMI-TV eller -bildskärm på sidan 13.
●
Du känner till att du kan lyssna på musik på datorn. Men visste du att du även kan få
radioljudströmmar live till datorn och lyssna på radioprogram från hela världen? Se Använda ljud
på sidan 9.
●
Du känner till att du kan skapa kraftfulla presentationer med datorn. Men visste du att du även
kan ansluta datorn till en projektor och presentera dina idéer på ett möte? Se Ansluta en VGA-
bildskärm eller projektor på sidan 11.
Bra metoder 1

Fler HP-resurser
Du har redan använt
installationsanvisningarna
för att starta datorn och hitta den här guiden. Använd
den här tabellen för bl.a. produktbeskrivning och hur-gör-man-information.
Resurs Innehållsförteckning
Installationsanvisningar
●
Översikt över konfigurering och funktioner i datorn.
Ubuntu Desktop Guide (Ubuntu Användarguide för
skrivbordet)
Du kommer till den här handboken genom att trycka
på f1-tangenten.
●
En stor mängd hur-gör-man- och felsökningsinformation.
Säkerhet och arbetsmiljö
För att komma till handboken dubbelklickar du på
ikonen HP-dokument på skrivbordet eller går till
http://www.hp.com/ergo.
●
Lämplig inställning av arbetsplatsen.
●
Riktlinjer för sittställningar vid datorn och datorvanor som ökar
din komfort och minskar risken för skador.
●
Information om elektrisk och mekanisk säkerhet.
Support över hela världen
Om du behöver support på ditt eget språk går du till
http://welcome.hp.com/country/us/en/
wwcontact_us.html.
●
Chatta med en HP-tekniker.
●
E-post till kundsupport.
●
Telefonnummer till support över hela världen.
●
Hitta platser med HP-servicecenter.
Reglerings- säkerhets- och miljöföreskrifter
Du når den här handboken genom att dubbelklicka på
ikonen HP-dokument på skrivbordet.
●
Viktiga föreskrifter, exempelvis information om korrekt
avyttring av batterier.
Begränsad garanti
*
För att komma till garantin dubbelklickar du på ikonen
HP-dokument på skrivbordet eller går till
http://www.hp.com/go/orderdocuments.
●
Specifik garantiinformation för den här datorn.
*Du hittar information om produktens uttryckliga begränsade HP-garanti tillsammans med användarhandböckerna i datorn
och/eller på den CD/DVD som medföljer i kartongen. I vissa länder/regioner medföljer ett tryckt exemplar av den begränsade
HP-garantin i förpackningen. I de länder/regioner där garantin inte tillhandahålls i tryckt form kan du rekvirera ett tryckt
exemplar från http://www.hp.com/go/orderdocuments eller skriva till HP:
●
Nordamerika: Hewlett-Packard, MS POD, 11311 Chinden Blvd., Boise, ID 83714, USA
●
Europa, Mellanöstern, Afrika: Hewlett-Packard, POD, Via G. Di Vittorio, 9, 20063, Cernusco s/Naviglio (MI), Italien
●
Asien/Stillahavsområdet: Hewlett-Packard, POD, P.O. Box 200, Alexandra Post Office, Singapore 911507
Uppge produktens artikelnummer, garantitid (angiven på serviceetiketten), namn och postadress när du beställer ett tryckt
exemplar av garantiinformationen.
VIKTIGT: Returnera inte din HP-produkt till adressen ovan. För support i USA, gå till http://www.hp.com/go/contactHP. För
support i resten av världen, gå till http://welcome.hp.com/country/us/en/wwcontact_us.html.
2 Kapitel 1 Börja rätt

Hitta information om datorns maskin- och programvara
1. Klicka på ikonen System menu (Systemmeny) längst till höger på överkantspanelen och klicka
på System Settings (Systeminställningar).
2. Välj ikonen Details (Detaljer) i sektionen System.
Översikten visar alla enheter som är installerade i datorn, inklusive optiska enheter, SSD-diskar och
sekundär hårddisk.
Så här tar du reda på vilken programvara som finns i datorn:
1. Klicka på knappen Ubuntu Software Center (Programcentralen för Ubuntu) till vänster på
skrivbordet i Launcher (Programstartaren) och klicka sedan på Installed (Installerade) överst i
fönstret för att visa programkategorierna.
2. Klicka på en programkategori så visas de installerade programmen i kategorin.
Hitta information om datorns maskin- och programvara 3

2 Ansluta datorn till ett nätverk
Du kan ta med dig datorn överallt. Men du kan även utforska världen hemifrån och visa information
på miljontals webbplatser med hjälp av datorn och en trådbunden eller trådlös nätverksanslutning. I
det här kapitlet beskrivs hur du ansluter datorn till Internet.
Ansluta till ett trådlöst nätverk
Med trådlös teknik överförs data via radiovågor istället för ledningar. Datorn kan vara utrustad med en
eller flera av följande trådlösa enheter:
●
Enhet för trådlöst lokalt nätverk (WLAN) – Ansluter datorn till trådlösa lokala nätverk (vanligen
kallade Wi-Fi-nätverk, trådlösa LAN eller WLAN) på företag, i ditt hem och på allmänna platser
som flygplatser, restauranger, kaféer, hotell och universitet. I ett WLAN kommunicerar datorns
mobila trådlösa enhet med en trådlös router eller en trådlös åtkomstpunkt.
●
Bluetooth®-enhet – Skapar ett personligt nätverk (PAN) för att ansluta till andra Bluetooth-
enheter såsom datorer, telefoner, skrivare, headsets, högtalare och kameror. I ett PAN
kommunicerar varje enhet direkt med andra enheter. Enheterna måste vara relativt nära
varandra – i normalfallet inom 10 meter.
Identifiera statusikonerna för trådlöst och nätverk
Ikon Namn Beskrivning
Trådlöst (ansluten) Indikerar att en eller flera trådlösa enheter är på.
Nätverksanslutning
(ansluten)
Indikerar att det trådbundna nätverket är anslutet och aktivt. Om
både trådbundna och trådlösa anslutningar är aktiva, använder
operativsystemet den trådbundna anslutningen eftersom den är
snabbare.
Nätverksanslutning (ej
ansluten)
Anger att trådbundna och trådlösa nätverk inte är anslutna.
Använda kontrollerna för trådlöst
Du kan kontrollera de trådlösa enheterna i datorn med en eller flera av dessa metoder:
●
Knappen för trådlöst, omkopplaren för trådlöst, den trådlösa nyckeln eller knappen för
flygplansläge (kallas i det här kapitlet för knappen för trådlöst) (endast vissa modeller)
●
Operativsystemskontroller
Använda knappen för trådlöst
Beroende på datormodellen kan datorn ha en knapp för trådlöst, en eller flera trådlösa enheter och
en eller flera lampor för trådlöst. Alla trådlösa enheter på datorn är föraktiverade, vilket medför att
lampan för trådlöst tänds (vit) när du startar datorn.
4 Kapitel 2 Ansluta datorn till ett nätverk

Lampan för trådlöst visar den övergripande driftstatusen för dina trådlösa enheter, inte statusen för
enskilda enheter. Om lampan för trådlöst lyser vit är minst en av de trådlösa enheterna på. Om
lampan för trådlöst är gul är alla trådlösa enheter avstängda.
Eftersom de trådlösa enheterna är aktiverade i fabriksinställningen, kan du använda knappen för
trådlöst för att starta eller stänga av dem samtidigt. Du kan kontrollera enskilda trådlösa enheter
genom att klicka på ikonen Network menu (Nätverksmeny) längst till höger i överkantspanelen
och sedan klicka på Edit Connections (Redigera anslutningar).
Använda reglagen i operativsystemet
Så här aktiverar eller inaktiverar du en trådlös eller trådbunden nätverksenhet:
1. Klicka på ikonen Network menu (Nätverksmeny) längst till höger i överkantspanelen.
2. Om du vill aktivera eller inaktivera någon av följande enheter, markerar eller avmarkerar du ett
av följande alternativ:
●
Enable Networking (Aktivera nätverk) (alla nätverksenheter)
●
Enable Wireless (Aktivera trådlöst)
Använda ett WLAN
Med en WLAN-enhet kan du få åtkomst till ett trådlöst lokalt nätverk (WLAN) som består av andra
datorer och tillbehör länkade via en trådlös router eller en trådlös åtkomstpunkt.
OBS! När du upprättar en trådlös anslutning eller ger användare åtkomst i ett nätverk uppmanas du
att ange rotlösenordet.
OBS! Termerna
trådlös åtkomstpunkt
och
trådlös router
används ofta synonymt.
●
Ett större WLAN såsom ett WLAN i ett företag eller ett publikt WLAN använder vanligtvis
trådlösa åtkomstpunkter som kan hysa ett stort antal datorer och tillbehör och separera kritiska
nätverksfunktioner.
●
Ett WLAN i hemmet eller på ett mindre kontor använder vanligtvis en trådlös router som tillåter
flera trådlösa och kabelanslutna datorer att dela en Internetanslutning, en skrivare och filer utan
att kräva ytterligare maskin- eller programvara.
Du måste ansluta datorn till en WLAN-infrastruktur (via en tjänsteleverantör eller ett publikt nätverk
eller företagsnätverk) för att kunna använda WLAN-enheten i datorn.
Använda en Internetleverantör
Om du vill ha åtkomst till Internet i ditt hem måste du skapa ett konto hos en Internetleverantör.
Kontakta en lokal Internetleverantör och köp en Internettjänst och ett modem. Internetleverantören
hjälper dig att installera modemet och nätverkskabeln för att ansluta din trådlösa dator till modemet,
och testar att Internettjänsten fungerar.
OBS! Internetleverantören ger dig ett användarnamn och ett lösenord för Internetanslutningen.
Anteckna dessa och förvara dem på en säker plats.
Ansluta till ett trådlöst nätverk 5

Installera ett WLAN
För att installera ett WLAN och ansluta datorn till Internet behöver du följande utrustning:
●
Ett bredbandsmodem (DSL eller kabel) (1) och en Internettjänst med hög hastighet köpt från en
Internetleverantör
●
En trådlös router (2) (köps separat)
●
En trådlös dator (3)
OBS! Vissa modem är utrustade med inbyggd trådlös router. Vänd dig till din Internetleverantör om
du behöver ta reda på vilken typ av modem du har.
I illustrationen nedan ser du ett exempel på en installation av ett trådlöst nätverk som är anslutet till
Internet.
Allteftersom ditt nätverk växer kan ytterligare trådlösa och trådbundna datorer anslutas till nätverket
för att få åtkomst till Internet.
Mer hjälp om hur du installerar ditt WLAN finns i informationen från routertillverkaren eller
Internetleverantören.
Konfigurera en trådlös router
Mer hjälp med hur du installerar ett WLAN finns i informationen från routertillverkaren eller
Internetleverantören.
OBS! Du rekommenderas att först ansluta den nya trådlösa datorn till routern via den nätverkskabel
som medföljer routern. När datorn är ansluten till Internet kopplar du loss kabeln och går ut på
Internet via det trådlösa nätverket.
Skydda ditt WLAN
När du konfigurerar ett WLAN eller använder ett befintligt WLAN måste du alltid se till att
säkerhetsfunktionerna är aktiverade så att nätverket är skyddat mot obehörig åtkomst. WLAN på
offentliga platser (hotspots), som kaféer och flygplatser, kanske inte har någon säkerhet alls. Om du
inte vet hur säker din dator är i en hotspot, bör du bara skicka icke-konfidentiell e-post och surfa på
säkra sidor på Internet.
Trådlösa radiosignaler färdas utanför nätverket, varför andra WLAN-enheter kan plocka upp
oskyddade signaler. Skydda ditt WLAN med följande säkerhetsåtgärder:
●
Använd en brandvägg.
En brandvägg kontrollerar både data och förfrågningar om data som skickas till ditt nätverk och
stoppar eventuella misstänkta objekt. Brandväggar finns både som programvara och
maskinvara. I vissa nätverk används en kombination av båda. Ubuntu innehåller inget
brandväggsprogram, men du kan ladda ned Gufw, ett kostnadsfritt brandväggsprogram som
6 Kapitel 2 Ansluta datorn till ett nätverk

Ubuntu tillhandahåller. Information om hur du laddar ned och installerar Gufw finns i Använda
brandväggsprogramvara på sidan 40.
●
Använd trådlös kryptering.
Trådlös kryptering använder säkerhetsinställningar för att kryptera och dekryptera data som
sänds över nätverket.
Ansluta datorn till ett WLAN
Så här ansluter du datorn till ett WLAN:
1. Kontrollera att WLAN-enheten är på. Om enheten är på lyser lampan för trådlöst vit. Om lampan
för trådlöst är gul trycker du på knappen för trådlöst.
2. Klicka på ikonen Network menu (Nätverksmeny) längst till höger i överkantspanelen.
Tillgängliga trådlösa nätverk visas i listan under Wireless Networks (Trådlösa nätverk).
3. Klicka på önskat trådlöst nätverk.
Om nätverket är ett säkerhetsförberett WLAN uppmanas du att ange en
nätverkssäkerhetsnyckel. Skriv koden och klicka sedan på OK så att anslutningen upprättas.
OBS! Om du vill ansluta datorn till ett nätverk som inte identifieras automatiskt klickar du på
ikonen Network menu (Nätverksmeny) och väljer sedan Connect to Hidden Wireless Network
(Anslut till dolt trådlöst nätverk). Ange ESSID-informationen och ställ in krypteringsparametrar.
OBS! Om det inte finns några WLAN på listan och ditt nätverk inte är dolt, befinner du dig för
långt ifrån en trådlös router eller åtkomstpunkt.
Om du inte ser det nätverk du vill ansluta datorn till klickar du på ikonen Network menu
(Nätverksmeny) längst till höger i överkantspanelen och klickar sedan på Edit Connections
(Redigera anslutningar).
OBS! Räckvidden (dvs. hur långt dina trådlösa signaler når) beror på WLAN-implementeringen,
routertillverkaren och störningar från andra elektroniska enheter eller strukturella hinder som väggar
och golv.
Använda trådlösa Bluetooth-enheter
Datorn kan ha en Bluetooth-enhet, beroende på modellen. En Bluetooth-enhet möjliggör trådlös
kommunikation på korta avstånd och ersätter de fysiska kabelanslutningar som vanligtvis länkar
samman elektroniska enheter:
●
Datorer (stationära, bärbara, PDA:er)
●
Telefoner (mobila, trådlösa, smarta telefoner)
●
Bildbehandlingsenheter (skrivare, kameror)
●
Ljudenheter (headset, högtalare)
●
Mus
Bluetooth-enheter möjliggör direktkommunikation med andra enheter vilket gör att du kan konfigurera
ett personligt nätverk (PAN) av Bluetooth-enheter. Information om hur du konfigurerar och använder
Bluetooth-enheter finns i hjälpen till Bluetooth-programvaran.
Ansluta till ett trådlöst nätverk 7

Ansluta datorn till ett trådbundet nätverk
För att kunna ansluta datorn till ett lokalt nätverk behöver du en RJ-45-nätverkskabel med åtta stift.
VARNING: Du kan minska riskerna för elstötar, eldsvåda och skador på utrustningen genom att inte
ansluta en modem- eller telefonkabel till ett RJ-45-jack.
Ansluta till ett lokalt nätverk (LAN)
Använd en LAN-anslutning om du vill ansluta datorn direkt till en router i hemmet (istället för trådlöst)
eller om du vill ansluta datorn till ett befintligt trådbundet nätverk på ditt kontor.
Så här ansluter du nätverkskabeln:
1. Anslut nätverkskabeln till datorns nätverksjack (1).
2. Anslut den andra änden av nätverkskabeln till ett nätverksuttag i väggen (2) eller en router.
OBS! Om nätverkskabeln har ett störningsskydd (3) avsett att förhindra störningar från TV- och
radiomottagning, ska änden med störningsskyddet vara vänd mot datorn.
8 Kapitel 2 Ansluta datorn till ett nätverk

3 Använda underhållningsfunktionerna
HP-datorn har underhållningsfunktioner som gör att du kan använda webbkameran, lyssna på och
hantera musik samt ladda ned och se på filmer. För att göra datorn till ett ännu kraftfullare
underhållningscenter kan du ansluta externa enheter som bildskärm, projektor, TV, högtalare,
hörlurar och, på vissa modeller, även HD-utrustning. Du kan också använda webbkameran med
program som Google Hangouts och Skype.
Använda webbkameran
Datorn kan ha en inbyggd webbkamera. En webbkamera är ett kraftfullt verktyg för sociala nätverk
som du använder för samtal med vänner och kollegor i din närhet eller på andra sidan jordklotet. Med
webbkameran kan du direktuppspela videoklipp med ditt snabbmeddelandeprogram, om med den
förinstallerade programvaran, Kamera, kan du ta stillbilder.
Använda ljud
På HP-datorer som har en optisk enhet kan du spela musik-CD-skivor, ladda ner och lyssna på
musik, direktuppspela ljudinnehåll från webben (även radio), spela in ljud eller mixa ljud och video för
att skapa multimedia. Du kan få en ännu bättre ljudupplevelse genom att ansluta externa ljudenheter
som högtalare eller hörlurar.
Ansluta högtalare
Du kan ansluta trådbundna högtalare till datorn genom att ansluta dem till USB-portar (eller jacket för
ljudutgång) på datorn eller till en dockningsstation.
Anslut
trådlösa
högtalare till datorn genom att följa tillhörande produktanvisningar. Om du vill ansluta
HD-högtalare till datorn kan du läsa i Konfigurera ljudinställningen (med HDMI-TV) på sidan 13.
Justera volymen innan du ansluter ljudenheter.
Ansluta hörlurar
Du kan ansluta trådbundna hörlurar till hörlursjacket på datorn.
Följ anvisningarna från tillverkaren när du ansluter
trådlösa
hörlurar till datorn.
VARNING: Minska risken för hörselskador genom att sänka volymen innan du sätter på dig
hörlurarna, hörsnäckorna eller ett headset. Mer information om säkerhet finns i
Reglerings-,
säkerhets- och miljöföreskrifter
.
Ansluta en mikrofon
Om du vill spela in ljud måste du ansluta en mikrofon till mikrofonjacket på datorn. För bästa
inspelningsresultat bör du tala direkt i mikrofonen i en miljö utan bakgrundsljud.
Använda webbkameran 9

Kontrollera ljudet
Så här kontrollerar du datorns ljud:
1. Klicka på ikonen System menu (Systemmeny) längst till höger i överkantspanelen och klicka
sedan på System Settings (Systeminställningar) > ikonen Sound (Ljud).
2. Klicka på fliken Sound Effects (Ljudeffekter) och testa sedan varje ljud genom att välja
motsvarande ljudalternativ under Choose an alert sound (Välj ett larmljud).
Så här kontrollerar du datorns inspelningsfunktioner:
1. Klicka på ikonen System menu (Systemmeny) längst till höger i överkantspanelen och klicka
sedan på System Settings (Systeminställningar) > ikonen Sound (Ljud).
2. Klicka på fliken Input (Ingång) och välj sedan Line in (Ljudingång) eller Internal Microphone
(Intern mikrofon) i panelen Record sound from (Spela i ljud från) till vänster i fönstret.
3. Justera ingångsvolymen genom att dra skjutreglaget Input volume (Ingångsvolym) till önskad
inställning.
OBS! För bästa inspelningsresultat bör du tala direkt i mikrofonen i en miljö utan bakgrundsljud.
Du bekräftar eller ändrar ljudinställningarna på datorn genom att högerklicka på ikonen Sound menu
(Ljudmeny) i överkantspanelen.
Använda video
HP-datorn är en kraftfull videoenhet som gör det möjligt att se direktuppspelad video från din
favoritwebbplats samt ladda ned videoklipp och filmer som du kan titta på utan att datorn har åtkomst
till ett nätverk.
Förbättra visningen genom att ansluta en extern bildskärm, projektor eller TV till en av datorns
videoportar. De flesta datorer har en VGA-port (video graphics array) som ansluter analoga
videoenheter. En del datorer har en DisplayPort, som ansluter en extra, digital visningsenhet, t.ex. en
bildskärm med hög prestanda eller en projektor. En del datorer har även en HDMI-port (high-
definition multimedia interface) där du kan ansluta en HD-bildskärm eller TV.
VIKTIGT: Kontrollera att den externa enheten är ansluten till rätt port på datorn, med rätt kabel. Läs
i tillverkarens instruktioner om du är tveksam.
10 Kapitel 3 Använda underhållningsfunktionerna

Ansluta en VGA-bildskärm eller projektor
Visa datorskärmbilden på en extern VGA-bildskärm eller projicera den vid en presentation genom att
ansluta en bildskärm eller projektor till datorns VGA-port.
OBS! Justera skärmupplösningen på den externa enheten. Klicka på ikonen System menu
(Systemmeny) längst till höger i överkantspanelen, klicka på Displays (Bildskärmar) och välj sedan en
upplösning i listrutan bredvid Resolution (Upplösning). Välj på vilken bildskärm du vill visa Launcher
(Programstartaren) i listrutan bredvid Launcher placement (Placering av Programstartaren). Klicka på
Apply (Verkställ) för att genomföra dina ändringar.
Så här ansluter du en bildskärm eller projektor:
1. Anslut VGA-kabeln från bildskärmen eller projektorn till VGA-porten på datorn enligt bilden.
2. Om du trycker på f4 alternerar skärmbilden mellan fyra visningslägen:
OBS! Beroende på vilken modell du har kan funktionstangenten för den här åtgärden variera.
●
Endast datorskärmen: Skärmbilden visas endast på datorn.
●
Speglade skärmar: Skärmbilden visas samtidigt på
både
datorn och den externa enheten.
●
Utökat läge: Skärmbilden visas fördelat över
både
datorn och den externa enheten.
●
Endast extern bildskärm: Skärmbilden visas endast på den externa enheten.
Varje gång du trycker på f4 ändras visningsläget.
Gör så här om din externa bildskärm inte detekteras när du har tryckt på f4:
1. Klicka på ikonen System menu (Systemmeny) längst till höger i den övre panelen och klicka på
Displays (Bildskärmar).
2. Klicka på knappen Detect Displays (Deteketera bildskärmar).
3. Skjut On/Off (På/Av)-reglaget till On (På) nedanför bildskärmslayouten. Om
standardbildskärmen inte detekteras, ska du ställa in upplösningen och uppdateringsfrekvensen
enligt den externa bildskärmens specifikationer. Ändra eventuellt rotationen. Om bildskärmen
kräver spegling, ska du markera kryssrutan Mirror Displays (Spegla skärmar).
4. När inställningarna gjorts klickar du på Apply (Verkställ) och sedan på OK.
Använda video 11

DisplayPort
Med DisplayPort kan du ansluta datorn till en video- eller ljudenhet, till exempel en HDTV eller någon
annan kompatibel digital- eller ljudkomponent. DisplayPort ger högre prestanda än porten för extern
VGA-bildskärm och förbättrar den digitala anslutningen.
OBS! För att kunna överföra video- och/eller ljudsignaler via DisplayPort måste du ha en
DisplayPort-kabel (köps separat).
OBS! En DisplayPort-enhet kan anslutas till DisplayPort på datorn. Den information som visas på
datorskärmen kan visas samtidigt på DisplayPort-enheten.
Så här ansluter du en video- eller ljudenhet till DisplayPort:
1. Anslut ena änden av DisplayPort-kabeln till DisplayPort på datorn.
2. Anslut den andra änden av kabeln till videoenheten och läs sedan instruktionerna från enhetens
tillverkare för ytterligare information.
OBS! Du kopplar bort enhetens kabel genom att trycka ned frigöringsknappen på kontakten.
12 Kapitel 3 Använda underhållningsfunktionerna
Sidan laddas...
Sidan laddas...
Sidan laddas...
Sidan laddas...
Sidan laddas...
Sidan laddas...
Sidan laddas...
Sidan laddas...
Sidan laddas...
Sidan laddas...
Sidan laddas...
Sidan laddas...
Sidan laddas...
Sidan laddas...
Sidan laddas...
Sidan laddas...
Sidan laddas...
Sidan laddas...
Sidan laddas...
Sidan laddas...
Sidan laddas...
Sidan laddas...
Sidan laddas...
Sidan laddas...
Sidan laddas...
Sidan laddas...
Sidan laddas...
Sidan laddas...
Sidan laddas...
Sidan laddas...
Sidan laddas...
Sidan laddas...
Sidan laddas...
Sidan laddas...
Sidan laddas...
Sidan laddas...
Sidan laddas...
Sidan laddas...
Sidan laddas...
Sidan laddas...
Sidan laddas...
Sidan laddas...
Sidan laddas...
Sidan laddas...
Sidan laddas...
-
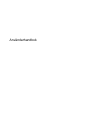 1
1
-
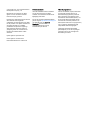 2
2
-
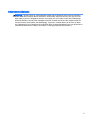 3
3
-
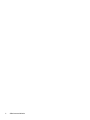 4
4
-
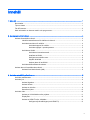 5
5
-
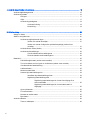 6
6
-
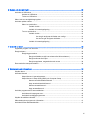 7
7
-
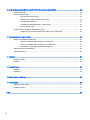 8
8
-
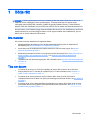 9
9
-
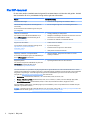 10
10
-
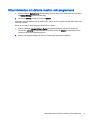 11
11
-
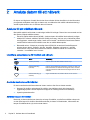 12
12
-
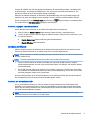 13
13
-
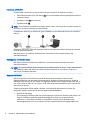 14
14
-
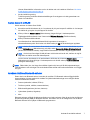 15
15
-
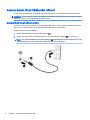 16
16
-
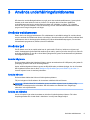 17
17
-
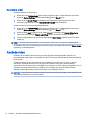 18
18
-
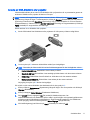 19
19
-
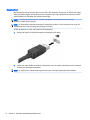 20
20
-
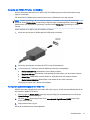 21
21
-
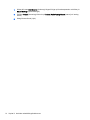 22
22
-
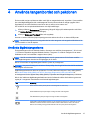 23
23
-
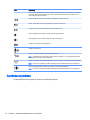 24
24
-
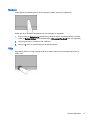 25
25
-
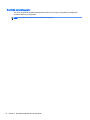 26
26
-
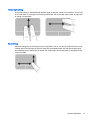 27
27
-
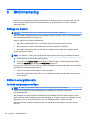 28
28
-
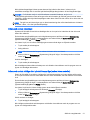 29
29
-
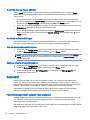 30
30
-
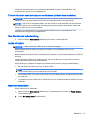 31
31
-
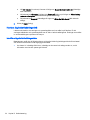 32
32
-
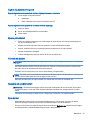 33
33
-
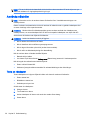 34
34
-
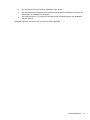 35
35
-
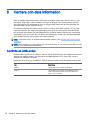 36
36
-
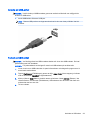 37
37
-
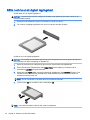 38
38
-
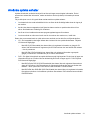 39
39
-
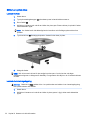 40
40
-
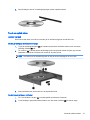 41
41
-
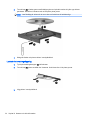 42
42
-
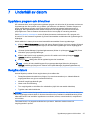 43
43
-
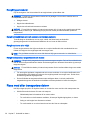 44
44
-
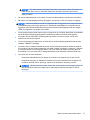 45
45
-
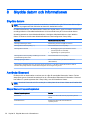 46
46
-
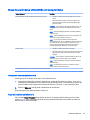 47
47
-
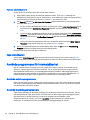 48
48
-
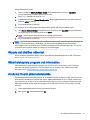 49
49
-
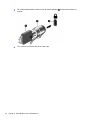 50
50
-
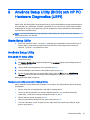 51
51
-
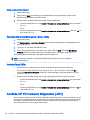 52
52
-
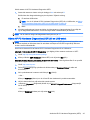 53
53
-
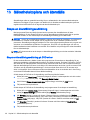 54
54
-
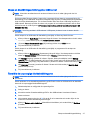 55
55
-
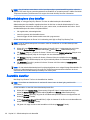 56
56
-
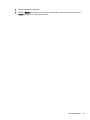 57
57
-
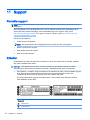 58
58
-
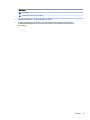 59
59
-
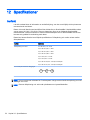 60
60
-
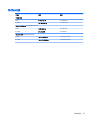 61
61
-
 62
62
-
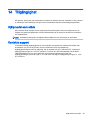 63
63
-
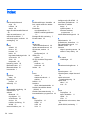 64
64
-
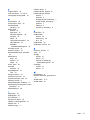 65
65