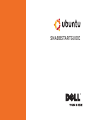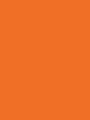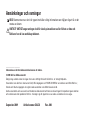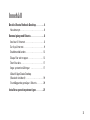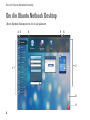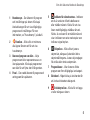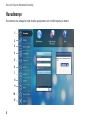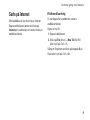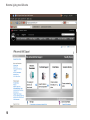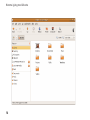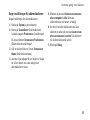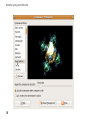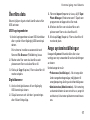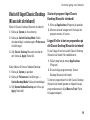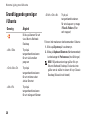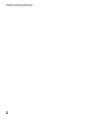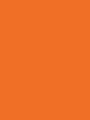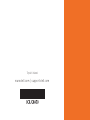Dell Inspiron Zino HD 400 Snabbstartsguide
- Typ
- Snabbstartsguide

SNABBSTARTGUIDE


SNABBSTARTGUIDE

Anmärkningar och varningar
OBS! Kommentarer av den här typen innehåller viktig information som hjälper dig att få ut det
mesta av datorn.
VIKTIGT! VIKTIGT anger antingen risk för skada på maskinvara eller förlust av data och
förklarar hur du kan undvika problemet.
__________________
Informationen i det här dokumentet kan komma att ändras.
© 2009 Dell Inc. Med ensamrätt.
Återgivning av detta material i någon form utan skriftligt tillstånd från Dell Inc. är strängt förbjuden.
Varumärken som återfinns i denna text:
Dell
,
DELL
-logotypen och
YOURS IS HERE
är varumärken som tillhör Dell Inc.;
Ubuntu
och
Ubuntu
-logotypen är registrerade varumärken som tillhör Canonical Ltd.
Andra varumärken och varunamn kan förekomma i dokumentet och hänvisar då antingen till respektive ägares märken
och märkesnamn eller produkter. Dell Inc. frånsäger sig allt ägarintresse av andra varumärken än sina egna.
September 2009 Artikelnummer C6JC8 Rev. A00

3
Om din Ubuntu Netbook Desktop . . . . . . . . .4
Huvudmenyn. . . . . . . . . . . . . . . . . . . . . . . . . . .6
Komma igång med Ubuntu. . . . . . . . . . . . . . .8
Ansluta till Internet . . . . . . . . . . . . . . . . . . . . .8
Surfa på Internet . . . . . . . . . . . . . . . . . . . . . . .9
Snabbmeddelanden. . . . . . . . . . . . . . . . . . . .12
Skapa filer och mappar. . . . . . . . . . . . . . . . .12
Överföra data . . . . . . . . . . . . . . . . . . . . . . . . .17
Ange systeminställningar . . . . . . . . . . . . . .17
Växla till läget Classic Desktop
(Klassiskt skrivbord) . . . . . . . . . . . . . . . . . . . . 19
Grundläggande genvägar i Ubuntu . . . . . . . 20
Installera operativsystemet igen . . . . . . . .21
Innehåll

4
Om din Ubuntu Netbook Desktop
Ubuntu Netbook Desktop startar när du slår på datorn.
7
8
1
3 42
9
6
5
Om din Ubuntu Netbook Desktop

5
Om din Ubuntu Netbook Desktop
1
Huvudmenyn – Ger åtkomst till program
och inställningar på datorn. Klicka på
önskad kategori för att visa tillgängliga
program och inställningar. För mer
information, se ”Huvudmenyn” på sida 6.
2
Hemikon – Klicka för att minimera
alla öppna fönster och för att visa
huvudmenyn.
3
Ikon med program som körs – Varje
program som körs representeras av en
ikon på panelen. Klicka på programmet
som körs för att flytta det till förgrunden.
4
Panel – Ger snabb åtkomst till program och
verktyg som körs på datorn.
5
Indikator för nätverksstatus – Indikerar
om du är ansluten till ett kabelbaserat
eller trådlöst nätverk. Klicka för att visa
listan med tillgängliga trådlösa nätverk.
När du är ansluten till ett trådlöst nätverk
visar indikatorn en serie med staplar som
indikerar signalstyrkan.
6
Volymikon – Klicka för att justera
volymnivån, stänga av ljudet eller ändra
volyminställningarna. Justera skjutreglaget
för att öka eller minska volymnivån.
7
Programikoner – Visar ikonerna för de
program som finns tillgängliga i en kategori.
8
Skrivbord – Högerklicka på skrivbordet för
att ändra skrivbordets bakgrund.
9
Strömbrytarikon – Klicka för att logga
ut eller stänga av datorn.

6
Om din Ubuntu Netbook Desktop
Huvudmenyn
Huvudmenyn har kategorier med de olika programmen och inställningarna på datorn.
11
1
3
4
5
6
7
8
9
10
2

7
Om din Ubuntu Netbook Desktop
1
Favorites (Favoriter) – Visar dina
favoritprogram. Lägg till ett program
i kategorin Favorites (Favoriter),
högerklicka på programmet och klicka på
Add to Favorites (Lägg till i favoriter).
För mer information om Ubuntu, se
Ubuntu Help Center (Hjälpcenter). Du
når Help Center (Hjälpcenter) genom
att klicka på Favorites (Favoriter)→
Help (Hjälp).
2
Widgets – Visar program som ger
dig möjlighet att vara i kontakt med
kompisar, titta på populära filmer och få
uppdateringar om vädret.
3
Files & Folders (Filer och mappar) – Här
kan du visa, skapa, organisera och söka
efter filer och mappar.
4
Accessories (Tillbehör) – Visar verktyg så
som textredigerare, kalkylator, program för
att skapa cd/dvd-skivor osv.
5
Education (Utbildning) – Visar
utbildningsprogram som finns tillgängliga
på datorn.
6
Games (Spel) – Visar de spel som finns
tillgängliga på datorn.
7
Graphics (Grafik) – Visar program som
fångar, redigerar och överför foton och
filmer.
8
Internet – Visar program som du kan
använda när du är uppkopplad till Internet.
9
Office (Kontor) – Visar ordbehandlings-,
kalkyblads- och presentationsprogram.
10
Sound & Video (Ljud och video) – Visar
program som ger dig möjlighet att titta på
filmer och lyssna på musik.
11
System – Visar program som ger dig
möjlighet att utföra administrativa uppgifter
och att ändra dina datorinställningar.

8
Komma igång med Ubuntu
Komma igång med Ubuntu
Ansluta till Internet
Konfigurera ett trådlöst nätverk
Klicka på statusindikatorikonen 1. för
nätverket på panelen.
Välj 2. Wireless Networks (Trådlösa nätverk).
Följ instruktionerna på skärmen för att 3.
fullborda installationen.
Konfigurera ett kabelbaserat nätverk
Anslut nätverkskabeln till nätverkskontakten på
datorn.
Vissa nätverksanslutningar kan kräva att du
konfigurerar IP-adressen manuellt.
Konfigurera din IP-adress manuellt:
Klicka på 1. System på huvudmenyn.
Klicka på 2. Network Tools (Nätverksverktyg)
i underkategorin Administration.
Ange IP-adressen och nätverksinformationen.3.
OBS! Kontakta din Internetleverantör eller
nätverksadministratör för att få IP-adressen
och nätverksinformationen.

9
Komma igång med Ubuntu
Surfa på Internet
Med webbläsaren kan du surfa på Internet.
Öppna webbläsaren genom att klicka på
Internet på huvudmenyn och sedan klicka på
webbläsarikonen.
Flikförsedd surfning
Du kan öppna flera webbsidor i samma
webbläsarfönster.
Öppna en ny flik:
Öppna webbläsaren.1.
Klicka på 2. File (Arkiv)→ New Tab (Ny flik)
eller tryck på <Ctrl><T>.
Stäng en flik genom att klicka på knappen X på
fliken eller tryck på <Ctrl><W>.

10
Komma igång med Ubuntu

11
Komma igång med Ubuntu
Bokmärken
Du kan skapa, organisera och redigera bokmärken
i webbläsaren.
Skapa ett bokmärke:
Öppna webbläsaren.1.
Skapa ett bokmärke för en sida eller grupp 2.
med flikar:
Klicka på – Bookmarks (Bokmärken)→
Bookmark This Page (Ange bokmärke för
den här sidan) eller tryck på <Ctrl><D>.
Klicka på – Bookmarks (Bokmärken)→
Bookmark All Tabs (Ange bokmärke för
alla flikar).
Skriv namnet på bokmärket.3.
Spara bokmärket genom att välja mappen 4.
i den nedrullningsbara menyn eller skapa en
ny mapp.
Klicka på 5. Done (Klar).
Organisera och redigera dina bokmärken
genom att klicka på Bookmarks (Bokmärken)→
Organize Bookmarks (Organisera bokmärken).
Lägga till bokmärken i kategorin
Favorites (Favoriter)
Du kan lägga till bokmärken för webbplatser
i kategorin Favorites (Favoriter) inifrån
webbläsaren.
Lägg till ett bokmärke i kategorin Favorites
(Favoriter) genom att öppna webbläsaren och
använda en av följande metoder:
Klicka på • Bookmarks (Bokmärken)→
Bookmark in Launcher (Ange bokmärke
i startprogram).
Tryck på <Ctrl><Shift><D>.•
Klicka på ikonen •
.

12
Komma igång med Ubuntu
Snabbmeddelanden
Med meddelandeklienten Pidgin kan du använda
flera konton för snabbmeddelanden samtidigt.
Klicka på Internet på huvudmenyn och klicka
sedan på ikonen Pidgin
. Då visas fönstret
Buddy List (Kompislista).
Om du öppnar Pidgin för första gången
instruerar dig en dialogruta av typ Accounts
(Konton) dig att lägga till konton.
Klicka på 1. Add (Lägg till) i dialogrutan
Accounts (Konton).
I fönstret 2. Add Account (Lägg till konto), ange
obligatorisk information och klicka sedan på
Add (Lägg till).
Klicka på 3. Close (Stäng) i dialogrutan
Accounts (Konton).
Skapa filer och mappar
Från kategorin Files & Folders (Filer och mappar)
kan du visa, skapa, organisera och söka efter
filer och mappar.
Skapa en ny mapp
Skapa en ny mapp:
Klicka på 1. Files & Folders (Filer och mappar)
på huvudmenyn.
Bläddra till önskad mapp.2.
Klicka på 3. File (Arkiv)→ Create Folder (Skapa
mapp) eller högerklicka och klicka på Create
Folder (Skapa mapp).
Ge mappen ett namn och tryck på <Retur>.4.

13
Komma igång med Ubuntu
Lägga till bokmärken
Du kan skapa bokmärken så att du kan nå mappar
som du ofta använder.
Ange bokmärke för en mapp:
Bläddra till den mapp som du behöver och 1.
öppna den.
Klicka på 2. Bookmarks (Bokmärken)→ Add
Bookmark (Lägg till bokmärke) eller tryck på
<Ctrl><D>.
Bokmärket visas på menyn Bookmarks
(Bokmärken).

14
Komma igång med Ubuntu

15
Komma igång med Ubuntu
Ange inställningar för skärmsläckaren
Ange inställningar för skärmsläckaren:
Klicka på 1. System på huvudmenyn.
Klicka på 2. ScreenSaver (Skärmsläckare)
i underkategorin Preferences (Inställningar).
Då visas fönstret Screensaver Preferences
(Skärmsläckarinställningar).
Välj en skärmsläckare i listan 3. Screensaver
theme (Skärmsläckartema).
Justera skjutreglaget för att ange hur länge 4.
du vill att datorn ska vara ledig innan
skärmsläckaren visas.
Markera kryssrutan 5. Activate screensaver
when computer is idle (Aktivera
skärmsläckare när datorn är ledig).
Om du vill att skärmsläckaren ska låsa 6.
skärmen, markera kryssrutan Lock screen
when screensaver is active (Lås skärmen
när skärmsläckaren är aktiv).
Klicka på 7. Stäng.

16
Komma igång med Ubuntu

17
Komma igång med Ubuntu
Överföra data
Ubuntu hjälper dig att enkelt överföra data från
USB-enheter.
USB-lagringsenheter
Anslut lagringsenheter så som USB-hårddiskar 1.
eller -nycklar till en tillgänglig USB-kontakt på
datorn.
Drivrutinerna installeras automatiskt och
fönstret File Browser (Filbläddring) visas.
Markera de filer som ska överföras och 2.
platsen som filerna ska överföras till.
Klicka på 3. Copy (Kopiera). Filerna överförs till
markerad plats.
Digitalkameror
Anslut din digitalkamera till en tillgänglig 1.
USB-kontakt på datorn.
Slå på kameran och sätt den i gransknings- 2.
eller filöverföringsläge.
Fönstret 3. Import (Importera) visas, välj F-Spot
Photo Manager (Fotohanteraren F-Spot) som
programmet att öppna dina filer med.
Markera de filer som ska överföras och 4.
platsen som filerna ska överföras till.
Klicka på 5. Copy (Kopiera). Filerna överförs till
markerad plats.
Ange systeminställningar
Kategorin System tillhandahåller eller visar
verktyg som styr utseendet för och användningen
av datorn.
Underkategorierna är:
Preferences (Inställningar) –• för att ange eller
ändra tangenbordsgenvägar, möjligheter till
energibesparing, växling av skrivbordsläge osv.
Administration (Administration) –• för hantering
av datoraktiviteter så som att skriva ut, ange tid
och datum, köra tester på datorns maskinvara
osv.

18
Komma igång med Ubuntu
Installera eller ta bort program
Installera program på eller ta bort program från
datorn:
Klicka på 1. System på huvudmenyn.
Klicka på 2. Synaptic Package Manager
(Pakethanteraren Synaptic) i underkategorin
Administration (Administration).
Ange ditt lösenord och klicka på 3. OK.
Installera ett program genom att markera –
kryssrutan intill det program som behövs.
Ta bort ett program genom att avmarkera –
kryssrutan intill det program som krävs.
Vissa program kan kräva ytterligare
stödprogram eller vara en del av ett
paket. Om du vill fortsätta installera eller
ta bort programmet, klicka på Install All/
Remove All (Installera alla/ta bort alla)
i bekräftelsefönstret.
Klicka på 4. OK när du har gjort ändringarna.
I bekräftelsefönstret, markera de ändringar som 5.
du har gjort och klicka på Apply (Verkställ).
Förloppsfönster visas när program hämtas,
installeras och tas bort. När proceduren
är klar visas fönstret Changes Applied
(Ändringarna har tillämpats).
Klicka på 6. Stäng.
Sidan laddas...
Sidan laddas...
Sidan laddas...
Sidan laddas...
Sidan laddas...
Sidan laddas...
-
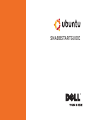 1
1
-
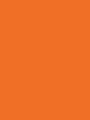 2
2
-
 3
3
-
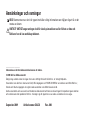 4
4
-
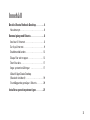 5
5
-
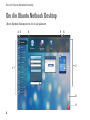 6
6
-
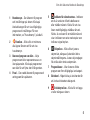 7
7
-
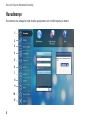 8
8
-
 9
9
-
 10
10
-
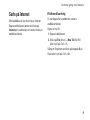 11
11
-
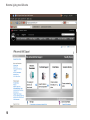 12
12
-
 13
13
-
 14
14
-
 15
15
-
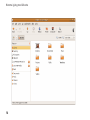 16
16
-
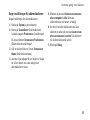 17
17
-
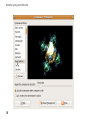 18
18
-
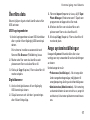 19
19
-
 20
20
-
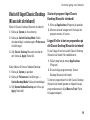 21
21
-
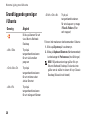 22
22
-
 23
23
-
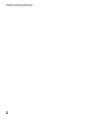 24
24
-
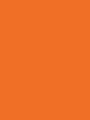 25
25
-
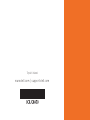 26
26