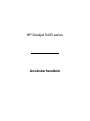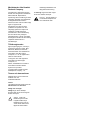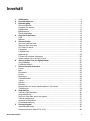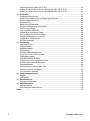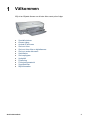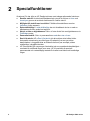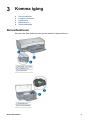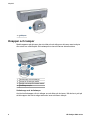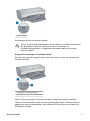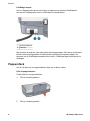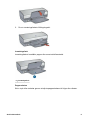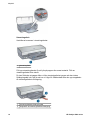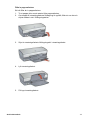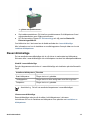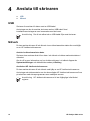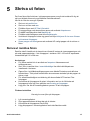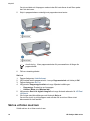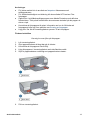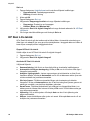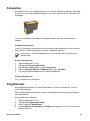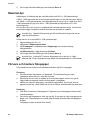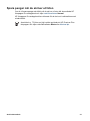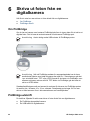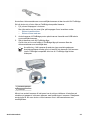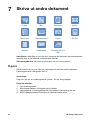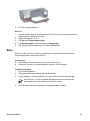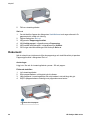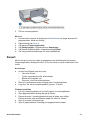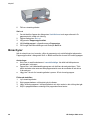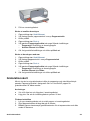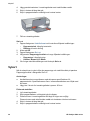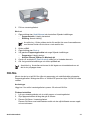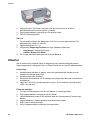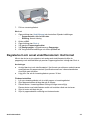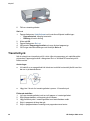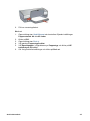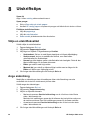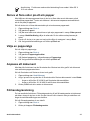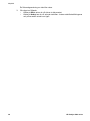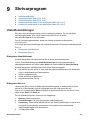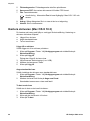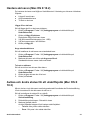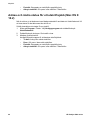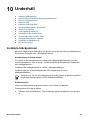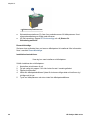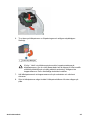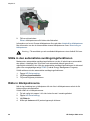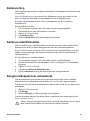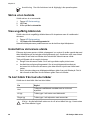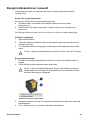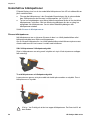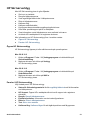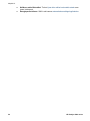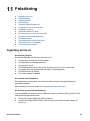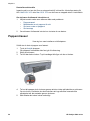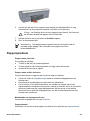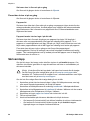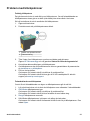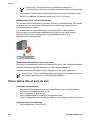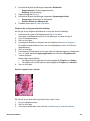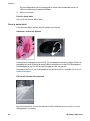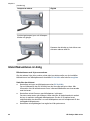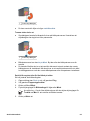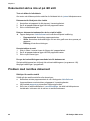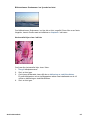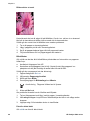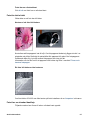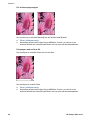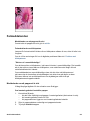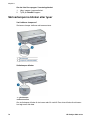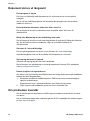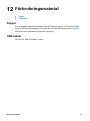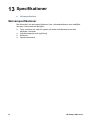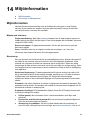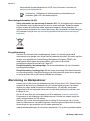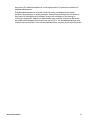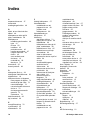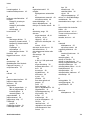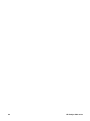HP Deskjet 5440 Printer series Användarmanual
- Typ
- Användarmanual

HP Deskjet 5400 series
Användarhandbok

Meddelanden från Hewlett-
Packard Company
Informationen i detta dokument kan
ändras utan föregående meddelande.
Med ensamrätt. Reproduktion,
anpassning eller översättning av detta
material är förbjudet utan föregående
skriftligt tillstånd från Hewlett-
Packard, förutom vad som tillåts enligt
lagen om upphovsrätt.
De garantier som finns för HP:s
produkter och tjänster står i den
uttryckliga garanti som följer med
respektive produkt eller tjänst.
Informationen i denna handledning
kan inte räknas som ytterligare
garantiangivelser. HP kan inte hållas
ansvariga för tekniska fel eller felaktig
respektive utelämnad text i
handledningen.
Tillkännagivanden
Apple, Apple-logotypen, ColorSync,
ColorSync-logotypen, Finder, Mac,
Macintosh, MacOS, Powerbook,
Power Macintosh och Quickdraw är
varumärken som tillhör Apple
Computer, Inc. och är registrerade i
USA och andra länder.
TrueType är ett i USA registrerat
varumärke som tillhör Apple
Computer, Inc.
Adobe, AdobeRGB och Acrobat är
varumärken som tillhör Adobe
Systems Incorporated.
Copyright 2005 Hewlett-Packard
Development Company, L.P.
Termer och konventioner
Följande termer och konventioner
används i den här
användarhandboken.
Termer
HP Deskjet-skrivaren kallas också för
HP-skrivaren eller skrivaren.
Viktigt och varningar
Viktigt! anger att HP Deskjet-
skrivaren eller annan utrustning kan
skadas. Exempel:
Viktigt Vidrör inte
bläckmunstyckena eller
kopparkontakterna på
bläckpatronerna. Om du
vidrör dessa delar kan de
täppas till vilket medför
otillräcklig bläcktillförsel och
dålig elektrisk anslutning.
En Varning anger att du eller någon
annan kan skadas. Exempel:
Varning Förvara både nya
och använda bläckpatroner
utom räckhåll för barn.

Innehåll
1 Välkommen...........................................................................................................3
2 Specialfunktioner.................................................................................................4
3 Komma igång........................................................................................................5
Skrivarfunktioner ....................................................................................................5
Knappar och lampor ..............................................................................................6
Pappersfack ...........................................................................................................8
Bläckpatroner ......................................................................................................12
Reservbläcksläge ................................................................................................13
4 Ansluta till skrivaren..........................................................................................14
USB .....................................................................................................................14
Nätverk ................................................................................................................14
5 Skriva ut foton....................................................................................................15
Skriva ut ramlösa foton ........................................................................................15
Skriva ut foton med ram ....................................................................................... 16
HP Real Life-teknik ..............................................................................................18
Fotopatron ...........................................................................................................19
Färgalternativ .......................................................................................................19
Maximal dpi .........................................................................................................20
Förvara och hantera fotopapper ..........................................................................20
Spara pengar när du skriver ut foton ...................................................................21
6 Skriva ut foton från en digitalkamera................................................................ 22
Om PictBridge .....................................................................................................22
PictBridge-utskrift ................................................................................................22
7 Skriva ut andra dokument..................................................................................24
E-post ..................................................................................................................24
Brev .....................................................................................................................25
Dokument ............................................................................................................26
Kuvert ..................................................................................................................27
Broschyrer ...........................................................................................................28
Gratulationskort ...................................................................................................29
Vykort ..................................................................................................................30
OH-film ................................................................................................................31
Etiketter ...............................................................................................................32
Registerkort och annat utskriftsmaterial i litet format ...........................................33
Transfertryck ........................................................................................................34
8 Utskriftstips.........................................................................................................36
Välja en utskriftskvalitet .......................................................................................36
Ange sidordning ...................................................................................................36
Skriva ut flera sidor på ett ark papper ..................................................................37
Välja en papperstyp .............................................................................................37
Anpassa ett dokument .........................................................................................37
Förhandsgranskning ............................................................................................37
9 Skrivarprogram...................................................................................................39
Utskriftsinställningar ............................................................................................39
Hantera skrivaren (Mac OS X 10.3) .....................................................................40
Användarhandbok 1

Hantera skrivaren (Mac OS X 10.2) .....................................................................41
Avläsa och ändra status för ett utskriftsjobb (Mac OS X 10.3) .............................41
Avläsa och ändra status för ett utskriftsjobb (Mac OS X 10.2) .............................42
10 Underhåll.............................................................................................................43
Installera bläckpatroner .......................................................................................43
Ställa in den automatiska avstängningsfunktionen ..............................................46
Rikta in bläckpatronerna ......................................................................................46
Kalibrera färg .......................................................................................................47
Kalibrera utskriftskvalitet ......................................................................................47
Rengöra bläckpatroner automatiskt .....................................................................47
Skriva ut en testsida ............................................................................................48
Visa ungefärlig bläcknivå .....................................................................................48
Underhåll av skrivarens utsida .............................................................................48
Ta bort bläck från hud eller kläder .......................................................................48
Rengöra bläckpatroner manuellt ..........................................................................49
Underhåll av bläckpatroner ..................................................................................50
HP Skrivarverktyg ................................................................................................51
11 Felsökning...........................................................................................................53
Ingenting skrivs ut ................................................................................................53
Papperstrassel .....................................................................................................54
Pappersproblem ..................................................................................................55
Skrivarstopp .........................................................................................................56
Problem med bläckpatroner .................................................................................57
Foton skrivs inte ut som de ska ...........................................................................58
PictBridge-problem ..............................................................................................61
Utskriftskvaliteten är dålig ....................................................................................62
Dokumentet skrivs inte ut på rätt sätt ................................................................... 64
Problem med ramlösa dokument .........................................................................64
Felmeddelanden ..................................................................................................69
Skrivarlamporna blinkar eller lyser .......................................................................70
Dokument skrivs ut långsamt ...............................................................................72
Om problemen kvarstår .......................................................................................72
12 Förbrukningsmaterial.........................................................................................73
Papper .................................................................................................................73
USB-kablar ..........................................................................................................73
13 Specifikationer ...................................................................................................74
Skrivarspecifikationer ..........................................................................................74
14 Miljöinformation..................................................................................................75
Miljöinformation ...................................................................................................75
Återvinning av bläckpatroner ...............................................................................76
Index...........................................................................................................................78
2 HP Deskjet 5400 series

1
Välkommen
Välj ett av följande ämnen om du letar efter svaret på en fråga:
● Specialfunktioner
● Komma igång
● Ansluta till skrivaren
● Skriva ut foton
● Skriva ut foton från en digitalkamera
● Skriva ut andra dokument
● Utskriftstips
● Skrivarprogram
● Underhåll
● Felsökning
● Förbrukningsmaterial
● Specifikationer
● Miljöinformation
Användarhandbok 3

2
Specialfunktioner
Gratulerar! Du har köpt en HP Deskjet-skrivare med många spännande funktioner:
● Ramlös utskrift: Använd utskriftssidans hela yta när du skriver ut foton och
broschyrer genom att använda funktionen för ramlös utskrift.
● Möjlighet till utskrift med sex bläck: Förbättra fotoutskrifterna med en
fotopatron (köps separat).
● Reservbläcksläge: I reservbläcksläge kan du fortsätta att skriva ut med en
bläckpatron när den andra har tagit slut.
● Skriva ut från en digitalkamera: Skriv ut foton direkt från en digitalkamera via
PictBridge-porten.
● Panoramautskrift: Skriv ut panoramafoton med eller utan vit ram.
● Real Life-teknik: HP:s Real Life-teknik gör det enklare att ta bättre bilder.
Automatisk retuschering av röda ögon och adaptivt ljus som ger större
detaljrikedom i skuggade delar av bilden är bara ett par exempel på den
mångsidiga, inbyggda tekniken.
● HP Vivera-bläck ger naturtrogen fotokvalitet och en enastående beständighet –
resultatet blir strålande färger som varar. HP Vivera-bläck är speciellt
sammansatta och vetenskapligt testade för kvalitet med klara och beständiga
färger.
4 HP Deskjet 5400 series

1 USB-port
Knappar och lampor
Med knapparna på skrivaren kan du sätta på och stänga av skrivaren samt avbryta
eller starta om utskriftsjobb. Skrivarlamporna visar skrivarens aktuella status.
1 Strömknapp och strömlampa
2 Knapp för att avbryta utskrift
3 Knapp och lampa för fortsatt utskrift
4 PictBridge-lampor
Strömknapp och strömlampa
Använd strömknappen när du stänger av och sätter på skrivaren. När du har tryckt på
strömknappen kan det ta några sekunder innan skrivaren slås på.
Kapitel 3
6 HP Deskjet 5400 series

1 Strömknapp
Strömlampan blinkar när skrivaren arbetar.
Viktigt Använd alltid strömknappen när du stänger av och sätter på skrivaren.
Om du stänger av eller slår på skrivaren från en strömdosa, ett
överspänningsskydd eller en väggkontakt kan detta medföra att skrivaren
slutar att fungera.
Knappar för att avbryta och fortsätta utskrift
Skrivaren har också en knapp för att avbryta utskrift och en knapp och lampa för att
fortsätta utskriften.
1 Knapp för att avbryta utskrift
2 Knapp och lampa för fortsatt utskrift
När du trycker på knappen för att avbryta utskrift, avbryts den aktuella utskriften.
Lampan för fortsatt utskrift blinkar när man måste åtgärda något, till exempel fylla på
papper eller reda ut papperstrassel. När problemet är löst trycker du på knappen för
att fortsätta utskriften.
Användarhandbok 7

PictBridge-lampor
Skriv ut digitala bilder genom att ansluta en kamera som hanterar PictBridge till
skrivarens PictBridge-port med en USB-kabel för digitalkamera.
1 Anslutningslampa
2 Fellampa
När kameran är ansluten lyser den gröna anslutningslampan. Skrivarens strömlampa
blinkar och anslutningslampan är tänd medan utskriften från kameran pågår. Om
kameran inte är PictBridge-kompatibel eller inte är i PictBridge-läge blinkar den gula
fellampan.
Pappersfack
Om du vill läsa mer om pappersfacken väljer du ett ämne nedan.
Fälla ut pappersfacken
Så här fäller du ut pappersfacken:
1. Fäll ner inmatningsfacket.
2. Fäll ner utmatningsfacket.
Kapitel 3
8 HP Deskjet 5400 series

3. Dra ut utmatningsfackets förlängningsdel.
Inmatningsfack
Inmatningsfacket innehåller papper eller annat utskriftsmaterial.
1 Inmatningsfack
Pappersledare
Skriv ut på olika storlekar genom att skjuta pappersledaren åt höger eller vänster.
Användarhandbok 9

Utmatningsfack
Utskrifterna levereras i utmatningsfacket.
1 Utmatningsfack
Fäll upp utmatningsfacket för att fylla på papper eller annat material. Fäll ner
utmatningsfacket före utskrift.
Du kan förhindra att papper faller ut från utmatningsfacket genom att dra ut dess
förlängningsdel helt. När du skriver ut i läge för Snabbutkast fäller du upp stoppdelen
till utmatningsfackets förlängning.
1 Utmatningsfackets förlängningsdel
2 Stoppdelen till utmatningsfackets förlängning
Kapitel 3
10 HP Deskjet 5400 series

Fälla in pappersfacken
Så här fäller du in pappersfacken:
1. Ta ut papper eller annat material från pappersfacken.
2. Om stoppet till utmatningsfackets förlängning är uppfällt, fäller du ner det och
skjuter sedan in det i förlängningsdelen.
3. Skjut in utmatningsfackets förlängningsdel i utmatningsfacket.
4. Lyft utmatningsfacket.
5. Fäll upp inmatningsfacket.
Användarhandbok 11

Bläckpatroner
Tre olika bläckpatroner kan användas med skrivaren.
1 Svart bläckpatron
2 Trefärgspatron
3 Fotopatron
Använd bläckpatroner
Bläckpatronerna kan användas på följande sätt:
● Vanlig utskrift: Använd den svarta och den trefärgade bläckpatronen för vanliga
utskrifter.
● Högklassiga färgfoton: Du får mer levande färger när du skriver ut färgfoton och
andra speciella dokument om du tar bort den svarta färgpatronen och installerar
en fotopatron. Med hjälp av foto- och trefärgspatronen får du mycket skarpa
fotoutskrifter.
Byta bläckpatron
Observera bläckpatronens produktnummer när du köper nya patroner.
Produktnumret finns på tre ställen.
● Etiketten med produktnumret: Titta på etiketten på den bläckpatron som du byter
ut.
Kapitel 3
12 HP Deskjet 5400 series

1 Etikett med produktnummer
● Skrivardokumentationen: En lista över produktnummer för bläckpatroner finns i
referenshandboken som följde med skrivaren.
● HP Skrivarverktyg: Öppna HP Skrivarverktyg och välj panelen Status för
förbrukningsmaterial.
Om bläcket tar slut i skrivaren kan du ändå använda den i reservbläcksläge.
Mer information om hur du installerar en ersättningspatron finns på sidan om hur du
installerar bläckpatroner.
Reservbläcksläge
Du kan använda reservbläcksläge när du vill skriva ut med endast en bläckpatron.
Skrivaren körs i reservbläcksläget när en bläckpatron tas bort från bläckpatronhållaren.
Utskrift i reservbläcksläge
Det går långsammare att skriva ut i reservbläcksläge och kvaliteten på utskrifterna blir
lägre.
Installerad bläckpatron
Resultat
Svart bläckpatron Färger skrivs ut i gråskala.
Trefärgspatron Färger skrivs ut som vanligt men svart får en grå ton.
Fotopatron Färger skrivs ut i gråskala.
Anmärkning Du bör inte använda fotopatronen i reservbläcksläget.
Lämna reservbläcksläge
Reservbläcksläget avbryts när du sätter i två bläckpatroner i skrivaren.
Instruktioner för hur du installerar en bläckpatron finns på sidan om installation av
bläckpatroner.
Användarhandbok 13

4
Ansluta till skrivaren
● USB
● Nätverk
USB
Skrivaren är ansluten till datorn med en USB-kabel.
Anvisningar om hur du ansluter skrivaren med en USB-kabel finns i
installationsanvisningarna som levererades med skrivaren.
Anmärkning Det är inte säkert att en USB-kabel följer med skrivaren.
Nätverk
Du kan ansluta skrivaren till ett nätverk via en nätverksansluten dator eller med hjälp
av en HP Jetdirect-skrivarserver.
Anslut via nätverksansluten dator
Skrivaren kan anslutas direkt till en dator i ett nätverk och delas med andra datorer i
nätverket.
Om du vill ha mer information om hur du delar skrivaren i ett nätverk öppnar du
Systeminställningar och dubbelklickar sedan på Delning.
Använd en HP Jetdirect-skrivarserver
Du kan ansluta skrivaren till ett nätverk med hjälp av en HP Jetdirect-skrivarserver.
Anvisningar och dokumentation om hur du använder HP Jetdirect-skrivarservern finns
på cd-skivan med skrivarprogramvara som medföljde servern.
Anmärkning HP Jetdirect-skrivarservrar är inte tillgängliga i alla länder/
regioner.
14 HP Deskjet 5400 series

5
Skriva ut foton
Det finns flera olika funktioner i skrivarprogramvaran som gör det enklare för dig att
skriva ut digitala foton och som förbättrar utskriftskvaliteten.
Här får du veta hur man gör följande:
● Skriva ut ett ramlöst foto.
● Skriva ut ett foto med ram.
● Förbättra foton med HP Real Life-teknik.
● Få snygga färger och skarpa foton genom att använda fotopatronen.
● Få bästa utskriftskvalitet med Maximal dpi.
● Förbättra utskriftsfärgerna med olika färgalternativ.
● Undvika att fotopapper buktar sig genom att följa riktlinjerna för hur man förvarar
och hanterar fotopapper.
● Spara pengar och bläck genom att använda HP vanligt papper när du skriver ut
foton.
Skriva ut ramlösa foton
Ramlös utskrift innebär att du kan skriva ut ända till kanten på vissa papperstyper och
ett antal pappersstorlekar – från fotopapper i storleken 102 x 152 mm till anpassade
fotostorlekar på 210 x 594 mm.
Anvisningar
● För bästa resultat bör du använda en fotopatron tillsammans med
trefärgspatronen.
● Skriv inte ut ramlösa foton i reservbläcksläge. Ha alltid två bläckpatroner
installerade i skrivaren.
● Öppna filen i ett bildbehandlingsprogram som Adobe Photoshop och definiera
fotostorleken. Tänk på att fotostorleken ska motsvara storleken på det papper du
skriver ut på.
● För största beständighet mot blekning bör du använda HP Premium Plus-
fotopapper.
● Kontrollera att fotopapperet är plant. Information om hur du förhindrar att
fotopapperet böjer sig finns på sidan om förvaring av fotopapper.
● Lägg inte i fler ark än inmatningsfacket rymmer: 30 ark fotopapper.
Förbered utskriften
Visa mig hur man fyller på fotopapper.
1. Lyft utmatningsfacket.
2. Skjut pappersledaren så långt det går åt vänster.
3. Kontrollera att fotopapperet inte är böjt.
4. Lägg fotopapperet i inmatningsfacket med utskriftssidan nedåt.
Användarhandbok 15

Om du använder ett fotopapper med avrivbar flik kontrollerar du att fliken pekar
bort från skrivaren.
5. Skjut in pappersledaren ordentligt mot pappersbuntens kanter.
1 Små foton
2 Stora foton
Anmärkning Vissa pappersstorlekar för panoramafoton är längre än
pappersfacket.
6. Fäll ner utmatningsfacket.
Skriv ut
1. Öppna dialogrutan Utskriftsformat.
2. Välj önskad ramlös pappersstorlek i menyn Pappersstorlek och klicka på OK.
3. Öppna dialogrutan Skriv ut.
4. Välj panelen Papperstyp/kvalitet och ange följande inställningar:
– Papperstyp: Önskad typ av fotopapper
– Kvalitet: Bästa eller Maximal dpi
5. Välj panelen Real Life digitalt fotografi och ange önskade alternativ för HP Real
Life-teknik.
6. Gör övriga utskriftsinställningar och klicka på Skriv ut.
Om du har skrivit ut på fotopapper med avrivbar flik tar du bort fliken så att
dokumentet blir helt ramlöst.
Skriva ut foton med ram
Så här skriver du ut foton med vit ram.
Kapitel 5
16 HP Deskjet 5400 series

Anvisningar
● För bästa resultat bör du använda en fotopatron tillsammans med
trefärgspatronen.
● För största beständighet mot blekning bör du använda HP Premium Plus-
fotopapper.
● Öppna filen i ett bildbehandlingsprogram som Adobe Photoshop och definiera
fotostorleken. Tänk på att fotostorleken ska motsvara storleken på det papper du
skriver ut på.
● Kontrollera att fotopapperet är plant. Information om hur du förhindrar att
fotopapperet böjer sig finns på sidan om förvaring av fotopapper.
● Lägg inte i fler ark än inmatningsfacket rymmer: 30 ark fotopapper.
Förbered utskriften
Visa mig hur man fyller på fotopapper.
1. Lyft utmatningsfacket.
2. Skjut pappersledaren så långt det går åt vänster.
3. Kontrollera att fotopapperet inte är böjt.
4. Lägg fotopapperet i inmatningsfacket med utskriftssidan nedåt.
5. Skjut in pappersledaren ordentligt mot pappersbuntens kanter.
1 Små foton
2 Stora foton
6. Fäll ner utmatningsfacket.
Användarhandbok 17

Skriv ut
1. Öppna dialogrutan Utskriftsformat och kontrollera följande inställningar:
– Pappersstorlek: Önskad pappersstorlek
– Riktning: Korrekt riktning
2. Klicka på OK.
3. Öppna dialogrutan Skriv ut.
4. Välj panelen Papperstyp/kvalitet och ange följande inställningar:
– Papperstyp: Önskad typ av fotopapper
– Kvalitet: Bästa eller Maximal dpi
5. Välj panelen Real Life digitalt fotografi och ange önskade alternativ för HP Real
Life-teknik.
6. Gör övriga utskriftsinställningar och klicka på Skriv ut.
HP Real Life-teknik
HP:s Real Life-teknik gör det enklare att ta bättre bilder. Automatisk retuschering av
röda ögon och adaptivt ljus som ger större detaljrikedom i skuggade delar av bilden är
bara ett par exempel på den inbyggda tekniken.
Öppna HP Real Life-teknik
Så här väljer du en HP Real Life-teknik för digitalt fotografi:
1. Öppna dialogrutan Skriv ut.
2. Välj panelen Real Life digitalt fotografi.
Använda HP Real Life-teknik
Välj bland följande:
● Sammanfattning: Här får du en översiktlig bild av de aktuella inställningarna.
● Automatisk röda ögon-borttagning: Klicka på På om du vill ta bort röda ögon i
fotografiet automatiskt.
● Adaptive lighting-teknik: Justera exponeringen på mörka delar av fotot för att
framhäva detaljer. Klicka på Automatisk om du vill att balansen mellan ljusa och
mörka områden ska justeras automatiskt.
● Gör foto ljusare: Förbättra automatiskt färgen och kontrasten på urblekta
fotografier. Klicka på Automatisk om du vill att fotot ska göras ljusare genom att
enbart de områden, som behöver åtgärdas, påverkas.
● SmartFocus: Förbättra bildkvaliteten och skärpan hos lågupplösta bilder, t.ex.
sådana som du hämtat från Internet. Klicka på På om du vill att bilderna ska ges
mer skärpa automatiskt.
● Utjämning: Gör en bild mjukare. Klicka på Auto om du vill att utjämning ska
anges automatiskt.
● Skärpa: Justera bildskärpan efter tycke och smak. Klicka på Auto om du vill att
skärpan ska justeras automatiskt.
Kapitel 5
18 HP Deskjet 5400 series
Sidan laddas...
Sidan laddas...
Sidan laddas...
Sidan laddas...
Sidan laddas...
Sidan laddas...
Sidan laddas...
Sidan laddas...
Sidan laddas...
Sidan laddas...
Sidan laddas...
Sidan laddas...
Sidan laddas...
Sidan laddas...
Sidan laddas...
Sidan laddas...
Sidan laddas...
Sidan laddas...
Sidan laddas...
Sidan laddas...
Sidan laddas...
Sidan laddas...
Sidan laddas...
Sidan laddas...
Sidan laddas...
Sidan laddas...
Sidan laddas...
Sidan laddas...
Sidan laddas...
Sidan laddas...
Sidan laddas...
Sidan laddas...
Sidan laddas...
Sidan laddas...
Sidan laddas...
Sidan laddas...
Sidan laddas...
Sidan laddas...
Sidan laddas...
Sidan laddas...
Sidan laddas...
Sidan laddas...
Sidan laddas...
Sidan laddas...
Sidan laddas...
Sidan laddas...
Sidan laddas...
Sidan laddas...
Sidan laddas...
Sidan laddas...
Sidan laddas...
Sidan laddas...
Sidan laddas...
Sidan laddas...
Sidan laddas...
Sidan laddas...
Sidan laddas...
Sidan laddas...
Sidan laddas...
Sidan laddas...
Sidan laddas...
Sidan laddas...
-
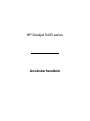 1
1
-
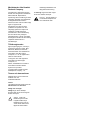 2
2
-
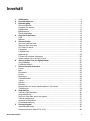 3
3
-
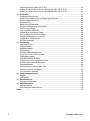 4
4
-
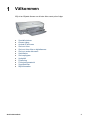 5
5
-
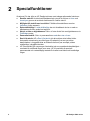 6
6
-
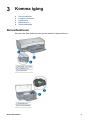 7
7
-
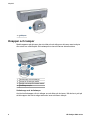 8
8
-
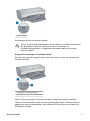 9
9
-
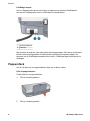 10
10
-
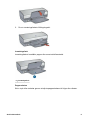 11
11
-
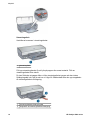 12
12
-
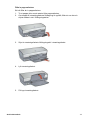 13
13
-
 14
14
-
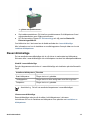 15
15
-
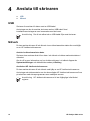 16
16
-
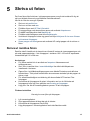 17
17
-
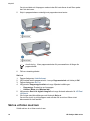 18
18
-
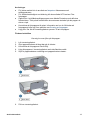 19
19
-
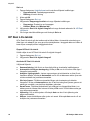 20
20
-
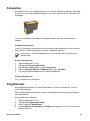 21
21
-
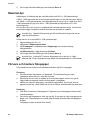 22
22
-
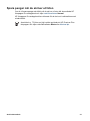 23
23
-
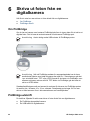 24
24
-
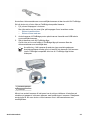 25
25
-
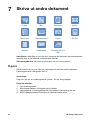 26
26
-
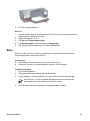 27
27
-
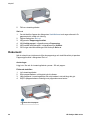 28
28
-
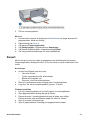 29
29
-
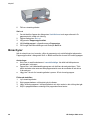 30
30
-
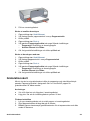 31
31
-
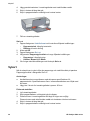 32
32
-
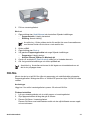 33
33
-
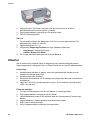 34
34
-
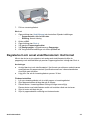 35
35
-
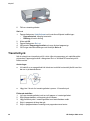 36
36
-
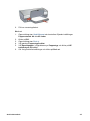 37
37
-
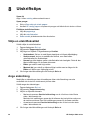 38
38
-
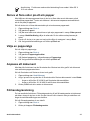 39
39
-
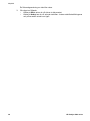 40
40
-
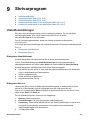 41
41
-
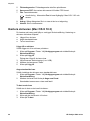 42
42
-
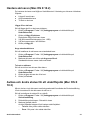 43
43
-
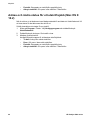 44
44
-
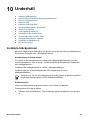 45
45
-
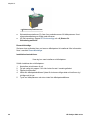 46
46
-
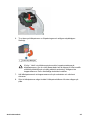 47
47
-
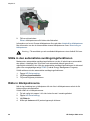 48
48
-
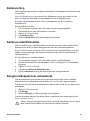 49
49
-
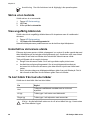 50
50
-
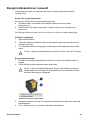 51
51
-
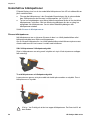 52
52
-
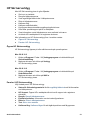 53
53
-
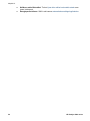 54
54
-
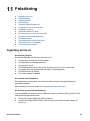 55
55
-
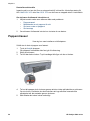 56
56
-
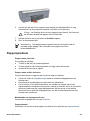 57
57
-
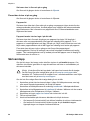 58
58
-
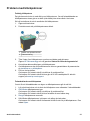 59
59
-
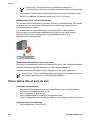 60
60
-
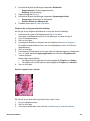 61
61
-
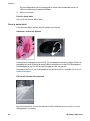 62
62
-
 63
63
-
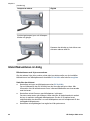 64
64
-
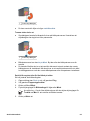 65
65
-
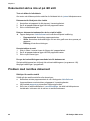 66
66
-
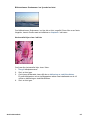 67
67
-
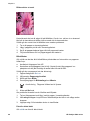 68
68
-
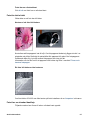 69
69
-
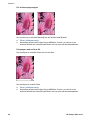 70
70
-
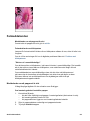 71
71
-
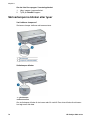 72
72
-
 73
73
-
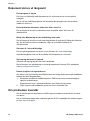 74
74
-
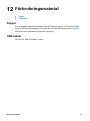 75
75
-
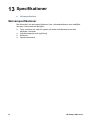 76
76
-
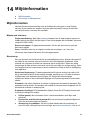 77
77
-
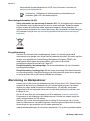 78
78
-
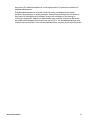 79
79
-
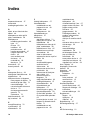 80
80
-
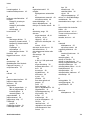 81
81
-
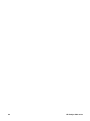 82
82
HP Deskjet 5440 Printer series Användarmanual
- Typ
- Användarmanual
Relaterade papper
-
HP Deskjet 5440 Printer series Användarmanual
-
HP Deskjet 6940 Printer series Användarmanual
-
HP Deskjet 6940 Printer series Användarmanual
-
HP Deskjet 6980 Printer series Användarmanual
-
HP Deskjet D4100 Printer series Användarmanual
-
HP Deskjet D4200 Printer series Användarmanual
-
HP Deskjet D4100 Printer series Användarmanual
-
HP Deskjet 6840 Printer series Användarmanual
-
HP Deskjet 6840 Printer series Användarmanual
-
HP Deskjet 3840 Printer series Användarmanual