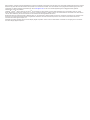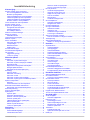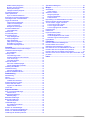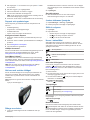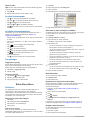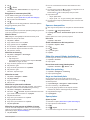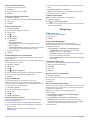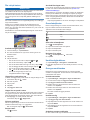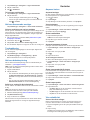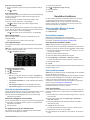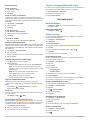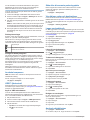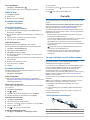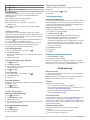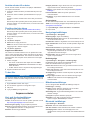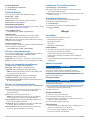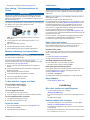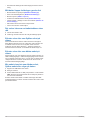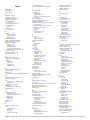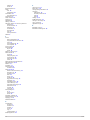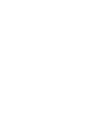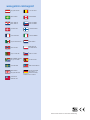zūmo
®
300 serien
Användarhandbok
Oktober 2014 Tryckt i Taiwan 190-01457-39_0D

Med ensamrätt. I enlighet med upphovsrättslagarna får den här handboken inte kopieras, helt eller delvis, utan ett skriftligt godkännande från Garmin. Garmin
förbehåller sig rätten att ändra eller förbättra sina produkter och att förändra innehållet i den här handboken utan skyldighet att meddela någon person eller
organisation om sådana ändringar eller förbättringar. Gå till www.garmin.com om du vill ha aktuella uppdateringar och tilläggsinformation gällande
användningen av den här produkten.
TracBack
®
, Garmin
®
, Garmin logotypen och zūmo
®
är varumärken som tillhör Garmin Ltd. eller dess dotterbolag och är registrerade i USA och i andra
länder. BaseCamp™, HomePort™, myGarmin™, myTrends™, nüMaps Guarantee™, nüMaps Lifetime™ och trafficTrends™ är varumärken som tillhör Garmin
Ltd. eller dess dotterbolag. De här varumärkena får inte användas utan skriftligt tillstånd från Garmin.
Bluetooth
®
märket och logotyperna ägs av Bluetooth SIG, Inc. All användning av sådana märken av Garmin är licensierad. microSD™ är ett varumärke som
tillhör SD-3C. Windows
®
och Windows NT
®
är registrerade varumärken som tillhör Microsoft Corporation i USA och/eller i andra länder. Mac
®
är ett
varumärke som tillhör Apple Computer, Inc.
HD Radio Technology tillverkas under licens från iBiquity Digital Corporation. Patent i USA och andra länder. HD-radio
®
och HD-logotypen är varumärken
som tillhör iBiquity Digital Corporation.
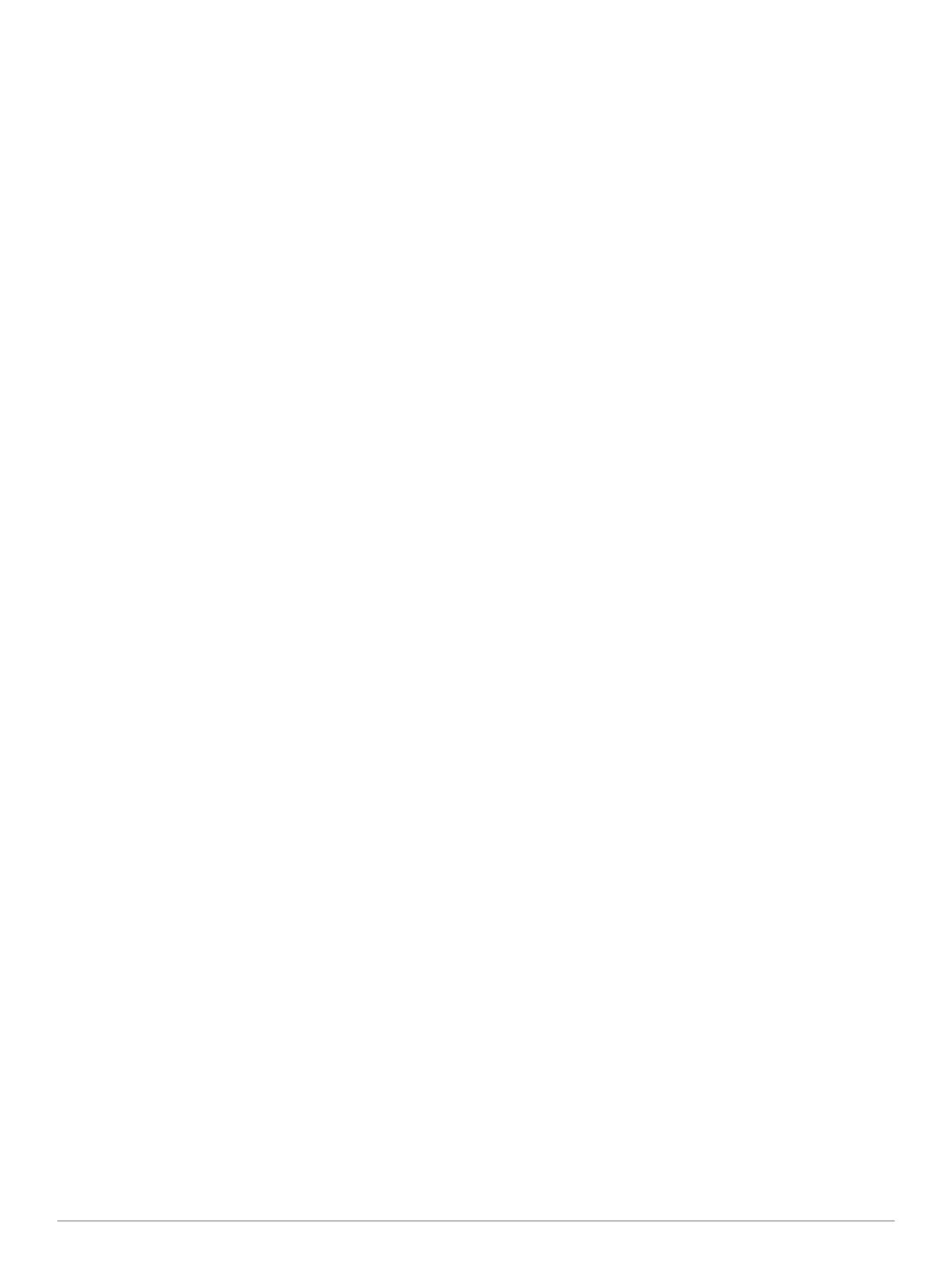
Innehållsförteckning
Komma igång................................................................. 1
Montera enheten på en motorcykel............................................ 1
Om monteringskablarna med ström...................................... 1
Montera styrstångsfästet....................................................... 1
Fästa strömkablarna på motorcykelfästet..............................1
Fästa bottenplattan på motorcykelfästet................................2
Fästa bottenplattan på styrstångsfästet.................................2
Montera enheten i motorcykelfästet...................................... 2
Ta bort enheten från motorcykelfästet........................................2
Montera enheten i en bil............................................................. 2
Support och uppdateringar......................................................... 3
Konfigurera Garmin Express................................................. 3
nüMaps Guarantee™............................................................ 3
Om nüMaps Lifetime™.......................................................... 3
Aktivera och avsluta viloläget..................................................... 3
Stänga av enheten..................................................................... 3
Återställa enheten..................................................................3
Justera skärmens ljusstyrka....................................................... 3
Ställa in volymen........................................................................ 3
Ikoner i statusfältet..................................................................... 3
Söka efter GPS-signaler........................................................ 3
Transportlägen...................................................................... 3
Batteriinformation.................................................................. 3
Ställa in tiden......................................................................... 4
Använd skärmknappar............................................................... 4
Använda skärmknappsatsen...................................................... 4
Om genvägar..............................................................................4
Lägga till en genväg.............................................................. 4
Ta bort en genväg................................................................. 4
Söka efter platser........................................................... 4
Positioner................................................................................... 4
Söka efter en plats efter kategori...........................................4
Söka efter en plats med hjälp av sökfältet............................. 4
Byta sökområde.....................................................................4
Rapportera en stängd eller saknad plats............................... 4
Redigera platsinformation......................................................4
Betygsätta en intressant plats (POI)...................................... 5
Sökverktyg..................................................................................5
Söka en adress......................................................................5
Söka efter en korsning...........................................................5
Söka efter en stad................................................................. 5
Söka efter en plats med koordinater......................................5
Söka efter en plats genom att bläddra på kartan...................5
Spara en hemposition................................................................ 5
Köra hem............................................................................... 5
Ändra information om din hemposition.................................. 5
Söka efter senast hittade destinationer...................................... 5
Rensa listan med senast hittade platser................................5
Söka efter parkering................................................................... 5
Ange en simulerad plats............................................................. 5
Spara platser.............................................................................. 5
Spara en plats....................................................................... 5
Spara den aktuella platsen.................................................... 6
Starta en rutt till en sparad plats............................................ 6
Ändra en sparad plats........................................................... 6
Tilldela kategorier till en sparad plats.................................... 6
Dela en sparad plats..............................................................6
Skicka en plats till enheten.................................................... 6
Ta bort en sparad plats..........................................................6
Navigering.......................................................................6
Påbörja en rutt............................................................................ 6
Ändra ruttberäkningsläget..................................................... 6
Förhandsvisa flera rutter........................................................6
Starta en rutt till en sparad plats
............................................ 6
Köra en rutt med kurviga vägar............................................. 6
Din rutt på kartan........................................................................ 7
Använda navigeringskartan................................................... 7
Lägga till en punkt på en rutt................................................. 7
Hoppa över en punkt i rutten................................................. 7
Göra en avstickare................................................................ 7
Stoppa rutten......................................................................... 7
Använda föreslagna rutter..................................................... 7
Om avfartstjänster...................................................................... 7
Söka efter avfartstjänster.......................................................7
Navigera till en avfart............................................................. 7
Undvika vägfunktioner................................................................ 7
Om egna undvikanden............................................................... 7
Undvika ett område............................................................... 7
Undvika en väg...................................................................... 7
Avaktivera ett eget undvikande............................................. 7
Ta bort egna undvikanden..................................................... 8
Aktivera Avancerade omvägar................................................... 8
Göra en avstickare runt angivna områden............................ 8
Terrängkörning........................................................................... 8
Aktivera bränslespårning............................................................ 8
Ställa in en varning för låg bränslenivå..................................8
Kartsidor......................................................................... 8
Anpassa kartan.......................................................................... 8
Anpassa kartlager..................................................................8
Visa tripploggen..................................................................... 8
Ändra kartdatafältet............................................................... 8
Anpassa knapparna på kartan...............................................8
Ändra instrumentbräda för kartan.......................................... 8
Ändra kartperspektiv..............................................................8
Visa ruttaktivitet.......................................................................... 8
Visa en lista över svängar..................................................... 8
Visa nästa sväng................................................................... 9
Visa korsningar...................................................................... 9
Visa trafikvarningar................................................................ 9
Visa trippinformation.............................................................. 9
Visa aktuell platsinformation.......................................................9
Söka efter närliggande serviceställen....................................9
Få vägbeskrivning till din aktuella plats................................. 9
Handsfree-funktioner..................................................... 9
Aktivera trådlös Bluetooth teknik................................................ 9
Om trådlösa headset.................................................................. 9
Para ihop med ett trådlöst headset........................................9
Om handsfree-samtal................................................................. 9
Para ihop telefonen............................................................... 9
Ringa ett samtal...................................................................10
Ta emot ett samtal............................................................... 10
Använda samtalshistoriken..................................................10
Använda alternativ för Samtal pågår................................... 10
Ange ett hemtelefonnummer............................................... 10
Koppla bort en Bluetooth enhet................................................ 10
Ta bort en ihopparad Bluetooth enhet...................................... 10
Använda appar............................................................. 10
Använda hjälpen.......................................................................10
Söka efter hjälpavsnitt......................................................... 10
Planera en resa........................................................................ 10
Schemalägga en resa..........................................................10
Ändra transportläge för en resa........................................... 10
Navigera till en sparad resa................................................. 10
Ändra en sparad resa.......................................................... 10
TracBack®................................................................................11
Följ ditt senaste spår........................................................... 11
Spara ditt senaste spår som en resa................................... 11
Däcktryck..................................................................................11
Innehållsförteckning i

Ställa in däcktrycksgivarna.................................................. 11
Montera givarna på däcken................................................. 11
Däcktrycksvarningar............................................................ 12
Viloläge för däcktrycksgivare............................................... 12
Använda kompassen................................................................ 12
VIRB™ fjärrkontroll...................................................................12
Styra en VIRB actionkamera............................................... 12
Söka efter din senaste parkeringsplats.................................... 12
Visa tidigare rutter och destinationer........................................ 12
Logga servicehistorik................................................................12
Lägga till servicekategorier.................................................. 12
Ta bort servicekategorier..................................................... 12
Ta bort serviceposter........................................................... 12
Redigera en servicepost...................................................... 12
Använda världsklockan............................................................ 12
Visa världskartan................................................................. 13
Ställa in larm.............................................................................13
Använda kalkylatorn................................................................. 13
Konvertera enheter...................................................................13
Ange växlingskurser............................................................ 13
Använda språkguiden...............................................................13
Köpa språkguiden................................................................13
Välja språk i språkguiden.................................................... 13
Översätta ord och fraser...................................................... 13
Använda tvåspråkigt lexikon................................................ 13
Om trafik....................................................................... 13
Ta emot trafikdata med en trafikmottagare.............................. 13
Trafikinformationsmottagare.....................................................13
Om trafikikonen................................................................... 14
Trafik på rutten......................................................................... 14
Visa trafik längs rutten......................................................... 14
Undvika trafik längs rutten manuellt.................................... 14
Ta en annan väg..................................................................14
Visa trafik på kartan............................................................. 14
Trafik i ditt område....................................................................14
Söka efter trafikfördröjningar............................................... 14
Visa ett trafikproblem på kartan........................................... 14
Förklaring till trafikdata............................................................. 14
Trafikabonnemang................................................................... 14
Abonnemangsaktivering...................................................... 14
Avaktivera trafikinformationen.................................................. 14
Datahantering............................................................... 14
Datahantering........................................................................... 14
Filtyper......................................................................................14
Om minneskort......................................................................... 14
Installera ett minneskort...................................................... 14
Ansluta enheten till en dator..................................................... 15
Överföra data från datorn......................................................... 15
Koppla bort USB-kabeln...................................................... 15
Ta bort filer............................................................................... 15
Anpassa enheten......................................................... 15
Kart- och fordonsinställningar...................................................15
Aktivera kartor..................................................................... 15
Navigeringsinställningar........................................................... 15
Beräkningsläge.................................................................... 15
Bildskärmsinställningar.............................................................15
Bluetooth inställningar.............................................................. 15
Slå ifrån Bluetooth............................................................... 16
Trafikinställningar..................................................................... 16
Om trafikprenumerationer....................................................16
trafficTrends™..................................................................... 16
Enheter och tidsinställningar.................................................... 16
Språk- och tangentbordsinställningar....................................... 16
Enhets- och sekretessinställningar...........................................16
Inställningar för larmade positioner.......................................... 16
Återställa inställningarna
.......................................................... 16
Bilagor........................................................................... 16
Strömkablar.............................................................................. 16
Ladda enheten.....................................................................16
Skötsel av enheten................................................................... 16
Rengöra ytterhöljet.............................................................. 16
Rengöra pekskärmen.......................................................... 16
Förhindra stöld.....................................................................16
Byta säkring i 12-voltsströmkabeln för fordon.......................... 17
Montera enheten på instrumentbrädan.................................... 17
Ta bort enheten, vaggan och fästet..........................................17
Ta bort enheten från vaggan............................................... 17
Ta bort vaggan från fästet................................................... 17
Ta bort sugkoppen från vindrutan........................................17
Köpa fler kartor......................................................................... 17
Fartkameror.............................................................................. 17
Egna intressanta platser...........................................................17
Installera POI Loader...........................................................17
Använda hjälpfilerna för POI Loader................................... 17
Söka efter egna intressanta platser..................................... 17
Köpa tillbehör........................................................................... 17
Felsökning.................................................................... 17
Min enhet hämtar inte satellitsignaler....................................... 17
Enheten laddas inte i fordonet..................................................17
Mitt batteri tappar laddningen ganska fort................................ 18
Det verkar inte som om batterimätaren visar rätt..................... 18
Enheten visas inte som flyttbar enhet på datorn...................... 18
Enheten visas inte som bärbar enhet på datorn.......................18
Min enhet visas inte som bärbar enhet, flyttbar enhet eller volym
på datorn.................................................................................. 18
Index.............................................................................. 19
ii Innehållsförteckning

Komma igång
VARNING
I guiden Viktig säkerhets- och produktinformation, som medföljer
i produktförpackningen, finns viktig information och
produktvarningar.
Montera enheten på en motorcykel
Om monteringskablarna med ström
VARNING
Garmin
®
rekommenderar att du låter en erfaren montör med
kunskap om elektriska system installera enheten. Felaktig
anslutning av strömkabeln kan resultera i skada på fordonet
eller batteriet och kan orsaka kroppsskada.
I guiden Viktig säkerhets- och produktinformation, som medföljer
i produktförpackningen, finns viktig information och
produktvarningar.
Enheten måste monteras på en passande och säker plats på
motorcykeln, utifrån tillgängliga strömkällor och säker
kabeldragning.
À
Motorcykelvagga
Á
Blottade ledningar med säkring för strömanslutning (till
motorcykelström)
Montera styrstångsfästet
Med enheten följer fästanordningar för två olika typer av
styrstångsmontering. Anpassad montering kan kräva fler
monteringsdelar (http://www.ram-mount.com).
Montera U-bygeln och styrstångsfästet
1
Sätt U-bygeln
À
runt styrstången
Á
och trä ändarna genom
styrstångsfästet
Â
.
2
Dra åt muttrarna så att fästet sitter stadigt.
OBS! Rekommenderat vridmoment är 50 lbf-in. Överskrid
inte vridmomentet på 80 lbf-in.
Montera styrstångsfästet på kopplings- eller
bromshandtagets fäste
1
Ta bort de två fabriksmonterade bultarna från kopplings- eller
bromshandtagets fäste
À
.
OBS! Både 1/4-tums standardbular och M6-bultar medföljer.
Använd den storlek som passar i kopplings- eller
bromshandtagets fäste.
2
Trä de nya bultarna
Á
genom styrstångsfästet,
avståndshylsorna
Â
och kopplings- eller bromshandtagets
fäste.
3
Dra åt muttrarna så att fästet sitter stadigt.
Fästa strömkablarna på motorcykelfästet
1
För strömkabelkontakten
À
genom den övre delen på
öppningen på motorcykelfästet.
2
Dra ned kabeln till botten på öppningen
Á
och dra tillbaka
kabeln tills den är åtdragen.
3
Skruva i den svarta skruven
Â
i bakdelen på fästet
Ã
för att
hålla kabeln på plats.
4
För väderskyddskåpan
Ä
genom topphålet och tryck in den i
hålet.
Komma igång 1

Fästa bottenplattan på motorcykelfästet
MEDDELANDE
Direkt, ihållande kontakt med bottenplattan, eller någon annan
del av motorcykeln, kan så småningom skada fästet. För att
förhindra den här typen av skada måste du placera
monteringsavståndshylsorna mellan fästet och bottenplattan och
se till att ingen del av enheten eller fästet kommer emot
motorcykeln.
1
För skruvarna med kullrigt huvud (M4 × 20 mm)
À
genom
brickorna
Á
, vaggan, avståndshylsorna
Â
och bottenplattan
Ã
.
2
Dra åt muttrarna så att bottenplattan sitter stadigt.
Fästa bottenplattan på styrstångsfästet
1
Sätt i styrstångsfästets kulled
À
och bottenplattans kulled
Á
i
den dubbla fästarmen
Â
.
2
Sätt i kulleden i den dubbla fästarmen.
3
Dra åt vredet lätt.
4
Ställ in position för optimal visning och användning.
5
Dra åt vredet så att fästet sitter stadigt.
6
Rikta in bottenplattans kulled som är fäst vid vaggan
Â
med
den andra änden på den dubbla fästarmen.
7
Upprepa steg 2–4.
Montera enheten i motorcykelfästet
1
Placera underkanten av enheten i vaggan.
2
Luta enheten bakåt tills den knäpps fast.
OBS! Om spärren ovanpå fästet stannar kvar uppe efter att
du har satt i enheten trycker du ned den.
Ta bort enheten från motorcykelfästet
1
Tryck på knappen på sidan av fästet.
2
Lyft ut enheten.
3
På motorcykelfästet sätter du väderskyddskåpan på
strömkontakten i mitten av kabeln (Fästa strömkablarna på
motorcykelfästet).
Montera enheten i en bil
MEDDELANDE
Innan du monterar enheten bör du kontrollera vilka lagar för
vindrutemontering som gäller där du befinner dig.
VARNING
Den här produkten innehåller ett litiumjonbatteri. För att
förhindra personskador eller skador på produkten på grund av
att batteriet utsätts för extrem hetta ska enheten inte förvaras i
direkt solljus.
Använd inte sugkoppsfästet på en motorcykel.
I guiden Viktig säkerhets- och produktinformation, som medföljer
i produktförpackningen, finns viktig information och
produktvarningar.
1
Dra tillbaka väderskyddskåpan på vaggans undersida.
2
Sätt in fordonsströmkabeln
À
i mini-USB-anslutningen
Á
under väderskyddskåpan.
3
Ta bort plasthöljet från sugkoppsfästet.
4
Rengör och torka framrutan samt sugkoppsfästet med en
luddfri trasa.
2 Komma igång

5
Sätt sugkoppen
Â
mot vindrutan och tryck spaken
Ã
bakåt
mot vindrutan.
6
Sätt fast vaggan
Ä
på sugkoppsfästet.
7
Placera underkanten av enheten i vaggan.
8
Luta enheten bakåt tills den knäpps fast.
TIPS: Tryck på logotypen ovanpå enheten samtidigt som du
håller i fliken längst upp på vaggan.
9
Anslut den andra änden av bilströmkabeln till ett strömuttag.
Support och uppdateringar
Garmin Express ger enkel åtkomst till de här tjänsterna till
enheten.
• Produktregistrering
• Programvaru- och kartuppdateringar
• Produkthandböcker
• Fordon, röster och andra extrafunktioner
Konfigurera Garmin Express
1
Anslut den mindre kontakten på USB-kabeln till porten på
enheten.
2
Anslut den större kontakten på USB-kabeln till en USB-port
på datorn.
3
Gå till www.garmin.com/express.
4
Följ instruktionerna på skärmen.
nüMaps Guarantee™
Du får eventuellt hämta en kostnadsfri kartuppdatering inom 90
dagar efter att du mottagit satellitdata när du kör. Gå till
www.garmin.com/numaps för att ta del av villkoren.
Om nüMaps Lifetime™
På modeller med "LM" efter modellnumret ingår abonnemang
på nüMaps Lifetime, vilket ger kvartalsvisa kartuppdateringar
under enhetens livstid. För villkor, besök http://www.garmin.com
/numapslifetime.
OBS! Om din enhet inte har ett abonnemang för nüMaps
Lifetime, kan du köpa ett på http://www.garmin.com
/numapslifetime.
Aktivera och avsluta viloläget
Du kan använda viloläget om du vill spara på batterierna när
enheten inte används. När enheten befinner sig i viloläge
förbrukar den mycket litet ström och kan vakna direkt och
användas.
TIPS: Spara ström genom att ha enheten i viloläge när batteriet
laddas.
Tryck på strömknappen
À
.
Stänga av enheten
1
Tryck ned strömknappen tills ett meddelande visas på
skärmen.
Meddelandet försvinner efter fem sekunder. Om du släpper
upp strömknappen innan meddelandet visas försätts enheten
i viloläge.
2
Välj Stäng Av.
Återställa enheten
Du kan återställa enheten om den slutar fungera.
Håll strömknappen nedtryckt i 10 sekunder.
Justera skärmens ljusstyrka
1
Välj Inställningar > Visning > Ljusstyrka.
2
Justera ljusstyrkan med hjälp av skjutreglaget.
Ställa in volymen
1
Välj Volym.
2
Välj ett alternativ:
• Justera volymen med hjälp av skjutreglaget.
• Välj för att stänga av ljudet i enheten.
• Välj om du vill visa fler alternativ.
Ikoner i statusfältet
Statusfältet finns högst upp på huvudmenyn. Ikonerna på
statusfältet visar information om enhetens funktioner. Du kan
välja vissa ikoner för att ändra inställningar eller för att visa
ytterligare information.
GPS-signalstatus.
Bluetooth
®
teknikstatus (visas när Bluetooth är aktiverat).
Indikator för transportläge.
Aktuell tid.
Batteristatus.
Söka efter GPS-signaler
Innan du kan navigera med enheten måste du söka efter
satelliter. i statusraden visar satellitsignalens styrka (se
Ikoner i statusfältet). Det kan ta flera minuter innan enheten
hittar satellitsignalerna.
1
Starta enheten.
2
Om det behövs kan du gå utomhus till en öppen plats, en bit
från höga byggnader och träd.
3
Om det behövs håller du nedtryckt så visas detaljerad
information om satellitsignaler.
Visa status för GPS-signal
Håll ned i tre sekunder.
Transportlägen
Motorcykelläge
Personbilsläge
Fågelvägsläge (Se Terrängkörning)
Ruttuppläggning och navigering beräknas olika baserat på ditt
transportläge.
Välja ett transportläge
Välj .
Batteriinformation
När enheten ansluts till ett eluttag börjar den laddas direkt.
i statusstapeln visar status för det interna batteriet. Du kan
öka batterimätarens exakthet genom att ladda ur batteriet helt
innan du laddar det igen. Avbryt inte uppladdningen förrän
enheten är fullt uppladdad.
Komma igång 3

Ställa in tiden
OBS! Du kan välja Automatiskt för att automatiskt ange tiden
varje gång enheten sätts på.
1
Välj .
2
Bläddra bland siffrorna för att ställa in tiden.
Använd skärmknappar
• Välj för att återgå till föregående menyskärm.
• Håll ned för att snabbt gå tillbaka till huvudmenyn.
• Välj eller för att visa fler alternativ.
• Håll ned eller för att bläddra snabbare.
• Välj för att visa en meny med alternativ för den aktuella
skärmen.
Använda skärmknappsatsen
Information om hur du ändrar tangentbordslayouten finns i
"Språk- och tangentbordsinställningar" (Språk- och
tangentbordsinställningar).
• Välj ett tecken på knappsatsen för att ange en bokstav eller
en siffra.
• Välj en serie bokstäver, t.ex. "A-I," för att välja en bokstav i
den serien.
• Välj om du vill lägga till ett mellanslag.
• Välj för att ta bort söktext.
• Välj för att ta bort ett tecken.
• Välj om du vill ändra språkläge för knappsatsen.
• Välj om du vill ange specialtecken, t.ex.
kommateringstecken.
• Välj för att byta mellan stor och liten bokstav.
Om genvägar
Lägga till en genväg
Du kan lägga till genvägar i menyn Vart? En genväg kan peka
till en plats, en kategori eller ett sökverktyg.
Menyn Vart? kan innehålla upp till 36 genvägsikoner.
1
Välj Vart? > Lägg till genväg.
2
Välj ett objekt.
Ta bort en genväg
1
Välj Vart? > > Ta bort genväg(ar).
2
Välj den genväg du till ta bort.
3
Välj genvägen igen för att bekräfta.
Söka efter platser
Positioner
De detaljerade kartorna i enheten innehåller platser, t.ex.
restauranger, hotell, fordonsservice och detaljerad
väginformation. Använd kategorierna för att söka efter företag
och sevärdheter i närheten. Du kan även söka efter adresser,
koordinater, orter och korsningar.
Söka efter en plats efter kategori
1
Välj Vart?.
2
Välj en kategori eller välj Kategorier.
3
Välj vid behov en underkategori.
4
Välj en plats.
Söka inom en kategori
Efter att du har sökt efter en intressant plats kan en
snabbsökningslista visas för vissa kategorier. Listan visar dina
tre senaste valda destinationer.
1
Välj Vart?.
2
Välj en kategori eller välj Kategorier.
3
Välj en kategori.
4
Välj destinationen i snabbsökningslistan om den är rätt.
5
Välj aktuell destination om det behövs.
Söka efter en plats med hjälp av sökfältet
I sökfältet kan du söka efter platser genom att ange en kategori,
ett varumärkesnamn, en adress eller ett ortsnamn.
1
Välj Vart?.
2
Välj Ange söktext i sökfältet.
3
Ange hela eller en del av sökordet.
Föreslagna sökord visas under sökfältet.
4
Välj ett alternativ:
• Om du vill söka efter en typ av verksamhet anger du ett
kategorinamn (till exempel "biografer").
• Om du vill söka efter en verksamhet efter namn, anger du
hela eller en del av namnet.
• Om du vill söka efter en adress i närheten, anger du
gatunamnet och gatunumret.
• Om du vill söka efter en adress i en annan stad, anger du
gatunamnet, gatunumret och orten.
• Om du vill söka efter en stad anger du ortens namn.
• Om du vill söka efter koordinater, anger du latitud- och
longitudkoordinater.
5
Välj ett alternativ:
• Om du vill söka efter ett föreslaget sökord, väljer du ordet.
• Om du vill söka efter den text du angav väljer du .
6
Välj eventuellt en position.
Byta sökområde
1
På huvudmenyn väljer du Vart?.
2
Välj Söka nära.
3
Välj ett alternativ.
Rapportera en stängd eller saknad plats
När sökresultatet innehåller en gammal eller felaktig plats kan
du rapportera felet till Garmin och ta bort platsen från
kommande sökningar.
1
Sök efter en plats (Söka efter en plats med hjälp av
sökfältet).
2
Välj en plats från sökresultaten.
3
Välj .
4
Välj > Ändra.
5
Välj Rapportera som stängd eller Rapportera som
saknad.
Informationen överförs till Garmin när du ansluter enheten till
minSida med hjälp av datorn (Konfigurera Garmin Express).
Redigera platsinformation
Du kan ändra adressen eller telefonnumret för en plats som
visas i sökresultaten.
1
Sök efter en plats.
2
Välj en plats från sökresultaten.
4 Söka efter platser

3
Välj .
4
Välj > Ändra.
5
Välj Adress eller Telefonnummer och ange den nya
informationen.
Betygsätta en intressant plats (POI)
Du kan tilldela ett betyg till en intressant plats.
1
Söka efter en plats (Söka efter en plats efter kategori).
2
Välj en plats från sökresultaten.
3
Välj .
4
Välj stjärnorna för att betygssätta den intressanta platsen.
Betyget uppdateras på din enhet.
Sökverktyg
Med sökverktyg kan du söka efter specifika platstyper genom att
svara på uppmaningar på skärmen.
Söka en adress
OBS! Stegens ordningsföljd kan ändras beroende på de
kartdata som finns på din enhet.
1
Välj Vart? > Adress.
2
Ange adressnummer och välj Klar.
3
Ange gatunamnet och välj Nästa.
4
Om det behövs, välj Söka nära för att byta stad eller område.
5
Om det behövs väljer du stad eller område.
6
Välj vid behov adress.
Söka efter en korsning
1
Välj Vart? > Kategorier > Korsningar.
2
Välj ett alternativ:
• Välj stat/provins.
• För att ändra land, stat eller provins väljer du Område
eller land och anger ett namn.
3
Ange det första gatunamnet och välj Nästa.
4
Välj vid behov gata.
5
Ange det andra gatunamnet och välj Nästa.
6
Välj vid behov gata.
7
Vid behov, välj korsningen.
Söka efter en stad
1
Välj Vart? > Kategorier > Städer.
2
Välj Ange söktext.
3
Ange ett ortsnamn och välj .
4
Välj en stad.
Söka efter en plats med koordinater
Du kan söka efter en plats med hjälp av latitud- och longitud-
koordinater. Detta kan vara användbart vid geocaching.
1
Välj Vart? > Kategorier > Koordinater.
2
Vid behov, välj > Format, välj rätt koordinatformat för den
typ av karta som du använder och välj Spara.
3
Välj latitudkoordinaten.
4
Ange den nya koordinaten och välj Klar.
5
Välj longitudkoordinaten.
6
Ange den nya koordinaten och välj Klar.
7
Välj Visa på kartan.
Söka efter en plats genom att bläddra på kartan
Innan du kan söka efter platser i kartan, t.ex. restauranger,
sjukhus och bensinstationer, måste du aktivera kartlagret för
platser längs vägen (Anpassa kartlager).
1
Välj Visa kartan.
2
Dra och zooma kartan för att visa det område som ska
sökas.
3
Om det behövs väljer du och sedan en kategoriikon för att
visa enbart platser av en viss kategori.
Platsmarkörer ( eller en blå punkt) visas på kartan.
4
Välj ett alternativ:
• Välj en platsmarkör.
• Välj en punkt, t.ex. en gata, korsning eller adressplats.
5
Om det behövs väljer du platsbeskrivningen för att visa mer
information.
Spara en hemposition
Du kan ange din hemposition för den plats du oftast kör tillbaka
till.
1
Välj Vart? > > Ange hemposition.
2
Välj Ange min adress, Använd aktuell plats eller Senast
sökta.
Platsen sparas som "Hem" på menyn Sparat.
Köra hem
Välj Vart? > Kör hem.
Ändra information om din hemposition
1
Välj Vart? > Sparat > Hem.
2
Välj .
3
Välj > Ändra.
4
Ange ändringarna.
5
Välj Klar.
Söka efter senast hittade destinationer
Enheten lagrar de senaste 50 destinationerna som du hittat.
1
Välj Vart? > Senaste.
2
Välj en plats.
Rensa listan med senast hittade platser
Välj Vart? > Senaste > > Rensa > Ja.
Söka efter parkering
1
Välj Vart? > Kategorier > Parkering.
2
Välj en parkeringsplats.
Ange en simulerad plats
Om du befinner dig inomhus eller inte kan ta emot
satellitsignaler, kan du använda GPS: En för att ange en
simulerad position.
1
Välj Inställningar > Navigation > GPS-simulator.
2
Från huvudmenyn, välj Visa kartan.
3
Tryck två gånger på kartan för att välja ett område.
Adressen för platsen visas längst ned på skärmen.
4
Välj platsbeskrivningen.
5
Välj Välj plats.
Spara platser
Spara en plats
1
Söka efter en plats (Söka efter en plats efter kategori).
2
Välj en plats från sökresultaten.
3
Välj .
4
Välj > Spara.
5
Om det behövs anger du ett namn och väljer Klar.
Söka efter platser 5

Spara den aktuella platsen
1
Välj fordonssymbolen på kartan.
2
Välj Spara.
3
Ange ett namn och tryck på Klar.
4
Välj OK.
Starta en rutt till en sparad plats
1
Välj Vart? > Sparat.
2
Vid behov, välj en kategori eller välj Alla sparade platser.
3
Välj en plats.
4
Välj Kör!.
Ändra en sparad plats
1
Välj Vart? > Sparat.
2
Om det behövs väljer du en kategori.
3
Välj en plats.
4
Välj .
5
Välj > Ändra.
6
Välj ett alternativ:
• Välj Namn.
• Välj Telefonnummer.
• Välj Kategorier om du vill tilldela kategorier till den
sparade platsen.
• Välj Byt kartsymbol för att ändra symbolen som används
för att markera den sparade platsen på en karta.
7
Ändra informationen.
8
Välj Klar.
Tilldela kategorier till en sparad plats
Du kan lägga till egna kategorier för att få bättre ordning på dina
sparade platser.
OBS! Kategorierna visas på menyn för sparade platser efter att
du har sparat minst 12 platser.
1
Välj Vart? > Sparat.
2
Välj en plats.
3
Välj .
4
Välj > Ändra > Kategorier.
5
Ange ett eller flera kategorinamn, avgränsade med komma.
6
Om det behövs väljer du en föreslagen kategori.
7
Välj Klar.
Dela en sparad plats
Om du sparar platsen för ett företag som inte finns i
kartinformationen kan du dela med dig av den platsen till
Garmin så att den kan läggas till i kommande kartuppdateringar
och delas med Garmin gemenskapen.
1
Välj Vart? > Sparat.
2
Om det behövs väljer du en kategori.
3
Välj en plats.
4
Välj .
5
Välj > Dela plats.
Skicka en plats till enheten
Du kan skicka platser till enheten från olika webbplatser, bl.a.
http://connect.garmin.com.
1
Anslut enheten till datorn (Ansluta enheten till en dator).
2
Om det behövs installerar du insticksprogrammet Garmin
Communicator.
OBS! Mer information finns på www.garmin.com
/communicator.
3
Sök efter en plats på en webbplats som kan användas på din
dator.
4
Välj Skicka till GPS från webbplatsen.
OBS! Vissa webbplatser kan ha en annan knapp eller länk.
5
Följ instruktionerna på skärmen.
Ta bort en sparad plats
OBS! Det går inte att återställa borttagna platser.
1
Välj Vart? > Sparat.
2
Välj > Ta bort sparade platser.
3
Om du vill ta bort sparade platser markerar du rutan bredvid
dem och väljer Ta bort.
Navigering
Påbörja en rutt
1
Sök efter en plats (Positioner).
2
Välj en plats.
3
Välj Kör!.
Ändra ruttberäkningsläget
Ruttberäkningen är baserad på väghastigheter och
fordonsaccelerationsdata för en given rutt. Beräkningsläget
påverkar bara bilrutter.
Välj Inställningar > Navigation > Beräkningsläge.
• Välj Kortare tid om du vill beräkna rutter som går
snabbare men som kan vara längre.
• Välj Kortare väg om du vill beräkna rutter som är kortare
men som kan ta längre tid att köra.
• Välj Terrängkörning om du vill beräkna rutter fågelvägen
(utan vägar).
Förhandsvisa flera rutter
1
Söka efter en plats (Söka efter en plats efter kategori).
2
Välj en plats från sökresultaten.
3
Välj Rutter.
4
Välj en rutt.
5
Välj Kör!.
Starta en rutt till en sparad plats
1
Välj Vart? > Sparat.
2
Vid behov, välj en kategori eller välj Alla sparade platser.
3
Välj en plats.
4
Välj Kör!.
Köra en rutt med kurviga vägar
Enheten kan beräkna rutter som föredrar kurviga vägar. Den här
funktionen kan ge en roligare resa, men det kan öka tiden eller
avståndet till din destination.
OBS! Den här funktionen är inte tillgänglig på alla
enhetsmodeller.
1
Välj Inställningar > Navigation > Beräkningsläge >
Kurviga vägar > Spara.
2
Välj Inställningar > Navigation > Undvikanden >
Motorvägar för att undvika motorvägar på rutten (tillval).
Det här kan öka antalet kurviga vägar i rutter men samtidigt
avsevärt öka tiden eller avståndet för längre rutter.
3
Påbörja en rutt.
6 Navigering

Din rutt på kartan
MEDDELANDE
Fartbegränsningsfunktionen är endast avsedd som information
och ersätter inte ditt ansvar att följa skyltade
hastighetsbegränsningar eller att hela tiden köra på ett säkert
sätt. Garmin ansvarar inte för några trafikböter eller stämningar
som du får genom att inte följa alla gällande trafiklagar och
skyltar.
Din rutt är markerad med en magentafärgad linje. En målflagga
anger din destination.
Medan du kör vägleder enheten dig till destinationen via
röstuppmaningar, pilar på kartan och anvisningar överst på
kartan. Om du avviker från rutten beräknas en ny rutt och du får
en ny vägbeskrivning.
Ett datafält som visar aktuell fartbegränsning kan visas när du
kör på huvudvägar.
Använda navigeringskartan
1
Från huvudmenyn, välj Visa kartan.
2
Om zoomkontrollerna inte syns visar du dem genom att
markera kartan.
3
Välj kartan.
4
Välj ett alternativ:
• Om du vill zooma in eller ut väljer du eller .
• Om du vill rotera kartvyn väljer du .
• Om du vill växla mellan Norr upp och 3D-vy väljer du .
• Om du vill lägga till eller ta bort kartlager väljer du .
• Om du vill visa specifika kategorier, välj .
• Välj om du vill centrera kartan på din aktuella plats.
• Om du vill visa genvägar för kart- och
navigationsfunktioner väljer du .
Lägga till en punkt på en rutt
Innan du kan lägga till en punkt måste du navigera längs en rutt.
1
Från kartan väljer du > Vart?.
2
Sök efter en plats.
3
Välj en plats.
4
Välj Kör!.
5
Välj Lägg till i aktiv rutt.
Hoppa över en punkt i rutten
Om du bestämmer dig för att inte åka till nästa punkt i rutten kan
du hoppa över punkten. Detta förhindrar att enheten försöker
guida dig tillbaka till den missade punkten. Den här funktionen
är inte tillgänglig om nästa punkt är slutmålet.
Från kartan väljer du > Hoppa över.
Göra en avstickare
När du navigerar längs en rutt kan du använda avstickare till att
undvika hinder framför dig, t.ex. byggplatser.
När du navigerar väljer du > Avstickare.
Stoppa rutten
Välj på kartan.
Använda föreslagna rutter
Innan du kan använda den här funktionen måste du spara minst
en plats och aktivera färdhistorikfunktionen (Enhets- och
sekretessinställningar).
Med funktionen myTrends™ förutsäger enheten din destination
baserat på din färdhistorik, veckodag och tidpunkt på dagen.
När du har kört till en sparad plats flera gånger kan den platsen
visas i navigeringsfältet på kartan, tillsammans med beräknad
restid och trafikinformation.
Välj navigeringsfältet för att visa en föreslagen rutt till platsen.
Om avfartstjänster
När du navigerar längs en rutt kan du söka efter bränsle, mat,
logi och toaletter nära kommande avfarter.
Tjänsterna visas under flikar efter kategori.
Bensin
Mat
Logi
Toaletter
Söka efter avfartstjänster
1
Välj > Avfartstjänster.
2
Välj en kommande avfart med pilarna.
3
Välj en avfartstjänstflik.
4
Välj en intressant plats.
Navigera till en avfart
1
Välj > Avfartstjänster > från kartan.
2
Välj Kör!.
Undvika vägfunktioner
1
Välj Inställningar > Navigation > Undvikanden.
2
Välj vilka vägfunktioner du vill undvika på rutterna och välj
Spara.
Om egna undvikanden
Med hjälp av egna undvikanden kan du undvika specifika
områden och vägavsnitt. Du kan aktivera och avaktivera egna
undvikanden efter behov.
Undvika ett område
1
Välj Inställningar > Navigation > Egna undvikanden.
2
Om det behövs väljer du Lägg till undvikanden.
3
Välj Lägg till område som ska undvikas.
4
Markera det övre vänstra hörnet av det område du vill
undvika och välj Nästa.
5
Markera det nedre högra hörnet av det område du vill
undvika och välj Nästa.
Det valda området skuggas på kartan.
6
Välj Klar.
Undvika en väg
1
Välj Inställningar > Navigation > Egna undvikanden.
2
Välj Lägg till väg som ska undvikas.
3
Välj startpunkten för det vägavsnitt som du vill undvika och
välj sedan Nästa.
4
Välj slutpunkten för det vägavsnitt som du vill undvika och
välj sedan Nästa.
5
Välj Klar.
Avaktivera ett eget undvikande
Du kan avaktivera ett eget undvikande utan att ta bort det.
Navigering 7

1
Välj Inställningar > Navigation > Egna undvikanden.
2
Välj ett undvikande.
3
Välj > Avaktivera.
Ta bort egna undvikanden
1
Välj Inställningar > Navigation > Egna undvikanden.
2
Välj ett alternativ:
• Ta bort alla egna undvikanden genom att välja .
• Ta bort ett eget undvikande genom att markera det och
välja > Ta bort.
Aktivera Avancerade omvägar
Välj Inställningar > Navigation > Avancerade avstickare.
Göra en avstickare runt angivna områden
Du kan göra en avstickare runt ett angivet avstånd längs din rutt
eller avstickare runt specifika vägar. Det här är användbart om
du kommer till ett område med vägarbete, stängda vägar eller
dåliga vägförhållanden.
1
Välj en destination och därefter Kör! (Söka efter en plats
med hjälp av sökfältet).
2
Från kartan väljer du > Avstickare.
3
Välj 0,5 km, 2 km, 5 km eller Undvik väg på rutt.
4
Om det behövs väljer du en väg som du vill ta en omväg runt.
Terrängkörning
Du kan använda fågelvägsläget om du inte följer vägbanorna
när du navigerar.
1
Välj Inställningar > Navigation.
2
Välj Beräkningsläge > Terrängkörning > Spara.
Nästa rutt beräknas som en rak linje till platsen.
Aktivera bränslespårning
När du aktiverar bränslespårning visas en bränslemätare på
färddatorn - (Visa trippinformation).
OBS! Innan du aktiverar bränslespårning måste enheten sitta i
motorcykel- eller bilfästet.
1
Fyll på bränsletanken.
2
Välj ett alternativ:
• Om du aktiverar bränslespårning för första gången väljer
du Bränsleinställningar > Bränslespårning > Distans
per tank och anger den distans som fordonet färdas per
tank.
• Om du redan har aktiverat bränslespårning väljer du
Återställ bränsletank för korrekt bränslespårning.
Ställa in en varning för låg bränslenivå
Du kan ställa in att enheten ska varna när bränslenivån i tanken
är låg.
OBS! För att enheten ska kunna ge varningar om låg
bränslenivå måste den sitta i motorcykel- eller bilfästet.
1
Aktivera bränslespårning (Aktivera bränslespårning).
2
Välj Bränsletankvarning.
3
Ange en distans och välj Klar.
När du bara har så mycket bränsle kvar att det räcker till den
distans du angivit visas en varning om låg bränslenivå på
kartsidan.
Kartsidor
Anpassa kartan
Anpassa kartlager
Du kan anpassa vilka data som visas på kartan, t.ex. ikoner för
intressanta platser och vägförhållanden.
1
Välj på kartan.
2
Välj Kartlager.
3
Välj vilka lager du vill inkludera på kartan och välj Spara.
Visa tripploggen
Enheten har en tripplogg som är en registrering av den väg du
färdas.
1
Välj Inställningar > Karta och fordon > Kartlager.
2
Markera kryssrutan Tripplogg.
Ändra kartdatafältet
1
Välj ett datafält på kartan.
OBS! Du kan inte anpassa Hastighet.
2
Välj vilken typ av data du vill visa.
3
Välj Spara.
Anpassa knapparna på kartan
På höger sida av huvudkartan kan det finnas upp till två ikoner.
1
Välj Inställningar > Karta och fordon > Knappar på
kartan.
2
Välj en ikon och tryck på OK.
3
Välj .
4
Välj en annan ikon.
Ta bort knappar från kartan
Du kan ta bort alla knappar på höger sida av kartan.
1
Välj Inställningar > Karta och fordon > Knappar på
kartan.
2
Välj en ikon och tryck på OK.
3
Välj Spara.
Ändra instrumentbräda för kartan
Instrumentbrädan visar trippinformationen nederst på kartan. Du
kan välja olika instrumentbrädor för att ändra stil och layout för
informationen.
1
Välj Inställningar > Karta och fordon > Instrumentbrädor.
2
Välj en instrumentbräda med pilarna.
3
Välj Spara.
Ändra kartperspektiv
1
Välj Inställningar > Karta och fordon > Kartvisning för bil.
2
Välj ett alternativ:
• Välj Kurs upp om du vill visa kartan i två dimensioner
(2D) med färdriktningen överst.
• Välj Norr upp om du vill visa kartan i 2D med norr överst.
• Välj 3D om du vill visa kartan i tre dimensioner.
Visa ruttaktivitet
Visa en lista över svängar
När du navigerar längs en rutt kan du visa alla svängar och
manövrer för hela rutten och avståndet mellan svängarna.
1
Öppna svänglistan genom att trycka på textfältet överst på
kartan.
2
Välj en sväng.
Detaljerna för svängen visas. Om tillgänglig, visas en bild av
korsningen för korsningar på större vägar.
8 Kartsidor

Visa hela rutten på kartan
1
Öppna svänglistan genom att trycka på textfältet överst på
kartan.
2
Välj > Karta.
Visa nästa sväng
Under navigering på en personbilsrutt visas en förhandsvisning
av nästa sväng, filbyte och andra manövrer högst upp till
vänster på kartan.
Förhandsvisningen omfattar avståndet till svängen eller
manövern och den fil du köra i, om tillgängligt.
Välj på kartan för att visa nästa sväng på kartan.
Visa korsningar
Du kan visa korsningar på huvudvägar när du navigerar längs
en rutt. När du närmar dig en korsning på rutten visas helt kort
sidan för korsningen, om den är tillgänglig.
Välj från kartan för att visa korsningen, om tillgänglig.
Visa trafikvarningar
När du navigerar längs en rutt kan en trafikvarning visas i
navigeringsfältet.
Välj varningen om du vill visa mer information.
Visa trippinformation
På trippinformationssidan visas din aktuella fart samt statistik
om resan.
OBS! Om du stannar ofta bör du inte stänga av enheten så att
den mäter förfluten tid under resan.
Välj > Färddator på kartan.
Återställa trippinformationen
1
Välj > Färddator på kartan.
2
Välj > Återställ fält.
3
Välj ett alternativ:
• När du inte navigerar längs en rutt väljer du Välj alla för
att nollställa alla datafält, förutom hastighetsmätaren, på
första sidan.
• Välj Nollställ trippdata om du vill nollställa informationen
i färddatorn.
• Välj Nollställ maxfart om du vill nollställa maxfarten.
• Välj Nollställ tripp B om du vill nollställa trippmätaren.
Visa aktuell platsinformation
Du kan använda sidan Var är jag? för att visa information om din
aktuella position. Det här är en användbar funktion om du
behöver tala om för räddningspersonal var du befinner dig.
Välj fordonet på kartan.
Söka efter närliggande serviceställen
Du kan använda sidan Var är jag? för att söka efter närliggande
serviceställen, till exempel bränsle, sjukhus och polisstationer.
1
Välj fordonet på kartan.
2
Välj en kategori.
Få vägbeskrivning till din aktuella plats.
Om du behöver ge någon en vägbeskrivning till din aktuella
position kan du få hjälp av din enhet.
1
Välj fordonet på kartan.
2
Välj > Vägbeskrivningar till mig.
3
Välj en startplats.
4
Välj Välj.
Handsfree-funktioner
Du kan ansluta enheten till ett trådlöst headset och lyssna på
navigeringsröstmeddelanden via headsetet. På vissa
enhetsmodeller kan du, medan enheten är ansluten till ett
headset, ansluta till en mobiltelefon för att ringa och ta emot
samtal med enheten och headsetet.
Aktivera trådlös Bluetooth teknik
1
Välj Inställningar > Bluetooth.
2
Välj Bluetooth.
Om trådlösa headset
Med hjälp av trådlös teknik kan enheten skicka
ljudnavigeringsmeddelanden till ett trådlöst headset. För mer
information, gå till http://www.garmin.com/bluetooth.
Para ihop med ett trådlöst headset
OBS! Endast ett headset åt gången kan vara aktivt.
Innan du kan ta emot navigeringsmeddelanden via ditt headset
måste du para ihop din enhet med ett kompatibelt mobilheadset.
1
Placera ditt headset och din Bluetooth
®
enhet inom ca 10 m
(33 fot) från varandra.
2
Aktivera trådlös teknik på enheten.
3
Aktivera trådlös teknik på Bluetooth enheten.
4
Välj Inställningar > Bluetooth > Sök efter enheter.
En lista med Bluetooth enheter som finns i närheten visas.
5
Välj headset i listan.
6
Välj OK.
Enheten skickar navigeringsmeddelanden till ditt headset när du
navigerar längs en rutt.
Om handsfree-samtal
OBS! Bluetooth trådlös teknik är inte tillgängligt på alla modeller
eller för alla språk och regioner.
Handsfree-uppringning är tillgänglig på vissa modeller. Enheten
kan anslutas till mobiltelefonen med hjälp av trådlös Bluetooth
teknik om du vill ha händerna fria. Ta reda på om din
mobiltelefon med Bluetooth teknik är kompatibel med enheten
genom att gå till www.garmin.com/bluetooth.
Det kan hända att din telefon inte kan använda alla de
handsfree-funktioner som finns i enheten.
Para ihop telefonen
Innan du kan para ihop enheten med en mobiltelefon måste du
para ihop enheten med, och ansluta till, ett kompatibelt trådlöst
headset.
1
Placera telefonen och zūmo
®
enheten högst ca 10 m (33 fot)
från varandra.
2
På din zūmo enhet väljer du Inställningar > Bluetooth >
Sök efter enheter.
3
Aktivera trådlös Bluetooth teknik på telefonen och ställ in
telefonen på synlig.
4
Välj OK på din zūmo enhet.
En lista med Bluetooth enheter som finns i närheten visas.
5
Välj telefonen i listan och tryck på OK.
6
Följ instruktionerna på skärmen på din telefon och din zūmo
enhet.
Handsfree-funktioner 9

Ringa ett samtal
Ringa ett nummer
1
Välj Telefon > Ring.
2
Ange numret.
3
Välj Ring.
Ringa en kontakt i telefonboken
Telefonboken läses in från telefonen till enheten varje gång
telefonen och enheten kopplas. Det kan ta ett par minuter innan
telefonboken blir tillgänglig. Vissa telefoner stöder inte den här
funktionen.
1
Välj Telefon > Telefonbok.
2
Välj en kontakt.
3
Välj Ring.
Ringa upp en plats
1
Välj Telefon > POI kategorier.
2
Välj en intressant plats (Positioner).
3
Välj Ring.
Ta emot ett samtal
När du får ett samtal, välj Svara eller Ignorera.
Använda samtalshistoriken
Samtalshistoriken läses in från telefonen till enheten varje gång
telefonen och enheten ansluts. Det kan ta ett par minuter innan
samtalshistoriken blir tillgänglig. Vissa telefoner stöder inte den
här funktionen.
1
Välj Telefon > Samtalshistorik.
2
Välj en kategori.
En lista över samtal, med de senaste samtalen överst, visas.
3
Välj ett samtal.
Använda alternativ för Samtal pågår
1
Välj på kartan under ett samtal.
2
Välj ett alternativ.
• Överför ljudet till telefonen genom att välja Handenhet.
TIPS: Du kan använda den här funktionen om du vill
stänga av enheten, men behålla samtalet, eller om du vill
samtala privat.
TIPS: Du kan använda den här funktionen med
automatiska system, som en röstbrevlåda.
• Välj Tyst för att stänga av telefonen.
• Avsluta samtalet genom att välja Lägg på.
Ange ett hemtelefonnummer
TIPS: Du kan ändra ett sparat hemnummer genom att
redigera ”Hem” i listan över sparade platser (Ändra en sparad
plats).
Välj Telefon > > Ange hemnummer, ange ditt
telefonnummer och välj Klar.
Ringa hem
Innan du kan ringa hem måste du ange ett telefonnummer för
din hemposition.
Välj Sparat > Hem > > Ring.
Koppla bort en Bluetooth enhet
Du kan tillfälligt koppla bort en Bluetooth enhet utan att ta bort
den från listan över ihopparade enheter. Bluetooth enheten kan
fortfarande ansluta till zūmo enheten automatiskt i framtiden.
1
Välj Inställningar > Bluetooth.
2
Välj den enhet som du vill koppla bort.
3
Avmarkera kryssrutan för enheten.
Ta bort en ihopparad Bluetooth enhet
Du kan ta bort en ihopparad Bluetooth enhet för att förhindra att
den ansluter automatiskt till zūmo enheten i framtiden.
1
Välj Inställningar > Bluetooth.
2
Välj den enhet du vill ta bort.
3
Välj Ta bort enheten.
Använda appar
Använda hjälpen
Välj Appar > Hjälp om du vill visa information om hur du
använder enheten.
Söka efter hjälpavsnitt
Välj Appar > Hjälp > .
Planera en resa
Du kan använda reseplaneraren om du vill skapa och spara en
resa med flera destinationer.
1
Välj Appar > Reseplanerare.
2
Välj Ny resa.
3
Välj Välj startplats.
4
Söka efter en plats (Söka efter en plats efter kategori).
5
Välj Välj.
6
Om du vill lägga till ytterligare platser väljer du .
7
Välj Nästa.
8
Ange ett namn och tryck på Klar.
Schemalägga en resa
Du kan använda reseplaneraren om du vill skapa och spara en
resa med flera destinationer.
1
Välj Appar > Reseplanerare.
2
Välj resa.
3
Välj en plats.
4
Välj ett alternativ:
• Välj Avgångstid.
• Välj Ankomsttid.
5
Välj ett datum och en tid och välj sedan Spara.
6
Välj Varaktighet.
7
Välj den tid du kommer att stanna på platsen och välj Spara.
8
Vid behov, upprepa steg 3–7 för varje plats.
Ändra transportläge för en resa
Du kan ändra det transportläge som används i en sparad resa.
1
Välj Appar > Reseplanerare.
2
Välj resa.
3
Välj > Transportläge.
4
Välj ett transportläge.
5
Välj Spara.
Navigera till en sparad resa
1
Välj Appar > Reseplanerare.
2
Välj en sparad resa.
3
Välj Kör!.
4
Om du blir tillfrågad, välj en rutt (Din rutt på kartan).
Ändra en sparad resa
1
Välj Appar > Reseplanerare.
2
Välj en sparad resa.
3
Välj .
10 Använda appar

4
Välj ett alternativ:
• Välj Byt namn på resan.
• Välj Ändra destinationer för att lägga till en plats, eller för
att ändra ordning på platser.
• Välj Ta bort resa.
• Välj Optimera ordningen om du vill ordna resans stopp i
den mest effektiva ordningen.
TracBack
®
Följ ditt senaste spår
Funktionen TracBack spelar in ett spår av din senaste
förflyttning. Du kan spåra den väg som du färdats tillbaka till din
startpunkt.
1
Välj TracBack.
Ditt senaste spår visas på kartan.
2
Välj Kör!.
Spara ditt senaste spår som en resa
Du kan spara ditt senaste spår som en resa, som du kan
navigera senare med reseplaneraren (Navigera till en sparad
resa).
1
Välj TracBack.
Ditt senaste spår visas på kartan.
2
Välj Spara som resa.
3
Ange ett namn och tryck på Klar.
Däcktryck
VARNING
Övervakningssystemet för däcktryck kan inte ersätta vanligt
däckunderhåll. Det är förarens ansvar att lufttrycket i däcken är
korrekt även om lufttrycket inte är så lågt att
däcktrycksvarningen har utlösts. Felaktigt däcktryck kan orsaka
att föraren tappar kontroll över fordonet, vilket kan leda till
allvarliga personskador och dödsfall.
Garmin övervakningssystemet för däcktryck finns som separat
tillbehör. Däcktrycksfunktionen är inte kompatibel med alla zūmo
modeller. Information om tillbehör och kompatibilitet hittar du på
www.garmin.com/zumo.
Ställa in däcktrycksgivarna
Innan du kan ställa in däcktrycksgivarna behöver du ha batteriet
och de numrerade etiketterna som följde med varje givare. Du
måste också ha en kompatibel zūmo enhet.
Givarna kommunicerar trådlöst med din kompatibla zūmo enhet.
Du kan övervaka däcktrycket och få varningar för lågt däcktryck
på zūmo enheten.
1
Ta bort locket
À
från givaren
Á
genom att vrida locket
moturs.
2
Ta ut batteriet om du redan har satt in det i givaren.
3
På zūmo enheten väljer du Appar > Däcktryck.
4
Välj en fordonsprofil som matchar däckkonfigurationen för
fordonet.
5
Placera givaren nära zūmo enheten.
6
På zūmo enheten väljer du numret bredvid det däck som
givaren ska paras ihop med.
7
Sätt inom 30 sekunder i batteriet
Â
i batterihållaren
Ã
på
givaren med pluspolen vänd uppåt.
zūmo enheten söker efter givaren. När ihopparningen har
slutförts visas ett bekräftelsemeddelande på givaren.
TIPS: Om ihopparningen misslyckas kan du ta ut batteriet ur
givaren och upprepa steg 6 och 7.
8
Ange det rekommenderade trycket för däcket.
9
Ange minimitrycket för däcket.
zūmo enheten utlöser en varning för lågt tryck om givaren
rapporterar ett däcktryck under det här värdet.
10
Sätt tillbaka och dra åt locket på givaren.
11
Sätt fast en numrerad etikett på givaren, utifrån det
däcknummer du valde i steg 6.
12
Upprepa den här proceduren för de återstående givarna.
Montera givarna på däcken
VARNING
Övervakningssystemet för däcktryck får endast användas med
däckventilskaft i metall. Om man monterar däcktrycksgivare på
däckventilskaft i andra material än metall kan däcket och/eller
däckventilskaftet skadas vilket kan leda till allvarliga
personskador och dödsfall.
MEDDELANDE
För att förhindra skador på givare och fordon bör du kontrollera
att ingen av de monterade givarna stör fordonets bromsar,
fjädringskomponenter eller annan fast utrustning. Om en
monterad givare stör någon fast utrustning på fordonet ska du
inte använda fordonet med givaren monterad.
Använda appar 11

För att förhindra eventuella däckvibrationer eller ojämnt
däckslitage på vissa fordon kan det vara nödvändigt att
balansera däcken när du har installerat sensorn.
Innan du monterar givarna på däcken bör du ställa in givarna
med din zūmo enhet.
1
Ta bort de befintliga ventilhattarna från fordonets däck.
2
På zūmo enheten väljer du Appar > Däcktryck för att visa
ett diagram över fordonsprofilerna.
3
Sätt fast givarna på däckens ventilskaft genom att dra åt dem
medurs.
OBS! Du måste sätta fast alla givare på rätt däck på fordonet
med utgångspunkt i diagrammet över fordonsprofiler och de
numrerade etiketter du satte på givarna under inställningen.
4
Snurra på hjulen för hand för att kontrollera att sensorerna
har tillräckligt med utrymme och att de inte stör fordonets
utrustning.
Däcktrycksvarningar
Enheten varnar dig med hjälp av popup-meddelanden, ikoner på
kartan och symboler i däcktrycksappen.
När det finns en varning för någon givare blir siffran bredvid
motsvarande däck röd i däcktrycksappen. Symbolerna under
siffran blir röda för att indikera de aktiva varningarna för givaren.
Lågt däcktryck
Låg batterinivå i givaren
Givaren är inte ansluten
Viloläge för däcktrycksgivare
Om däcktrycksgivaren inte upptäcker någon rörelse under en
längre tid går givaren in i viloläge för att spara energi. Givaren
skickar ingen information till zūmo enheten när den är i viloläge.
Vid längre stopp, t.ex. vid trafikförseningar och
järnvägskorsningar, kan fordonets givare gå in i viloläge. Det
kan leda till att zūmo enheten rapporterar att givaren är
frånkopplad.
Nästa gång fordonet rör sig lämnar givaren viloläget och
återansluter automatiskt till zūmo enheten. Det kan ta upp till
30 sekunder att återansluta.
Använda kompassen
OBS! Du måste vara i rörelse för att kompassen ska kunna
fastställa din riktning.
Du kan navigera med hjälp av en GPS-kompass.
Välj Appar > Kompass.
VIRB™ fjärrkontroll
Med fjärrfunktionen för VIRB kan du styra din VIRB
actionkamera på avstånd. Gå in på www.garmin.com/VIRB för
att köpa en VIRB actionkamera.
Styra en VIRB actionkamera
Innan du kan använda fjärrfunktionen hos VIRB måste du
aktivera fjärrinställningarna på VIRB kameran. Mer information
finns i användarhandboken till VIRB kameran.
1
Slå på VIRB kameran.
2
På zūmo enheten väljer du Appar > VIRB-fjärrkontroll.
3
Vänta medan enheten ansluter till din VIRB kamera.
4
Välj ett alternativ:
• Välj REC för att starta eller stoppa videoinspelningen.
• Välj för att ta ett foto.
Söka efter din senaste parkeringsplats
När du kopplar bort enheten från fordonsströmmen medan
enheten är påslagen, sparas din aktuella plats som en
parkeringsplats.
Välj Appar > Sista platsen.
Visa tidigare rutter och destinationer
Innan du kan använda den här funktionen måste du aktivera
färdhistorikfunktionen (Enhets- och sekretessinställningar).
Du kan visa dina föregående rutter och platser som du stannat
på i kartan.
Välj Appar > Platser jag besökt.
Logga servicehistorik
Du kan logga datum och trippmätaravläsningar när service eller
underhåll görs på ditt fordon. Enheten har flera tjänstekategorier
och du kan lägga till egna kategorier (Lägga till
servicekategorier).
1
Välj Appar > Servicehistorik.
2
Välj en servicekategori.
3
Välj Lägg till post.
4
Ange trippmätaravläsningen och välj Nästa.
5
Ange en kommentar (tillval).
6
Välj Klar.
Lägga till servicekategorier
1
Välj Appar > Servicehistorik.
2
Välj > Lägg till kategori.
3
Ange ett kategorinamn och tryck på Klar.
Ta bort servicekategorier
När du tar bort en servicekategori tas även alla serviceposter i
den kategorin bort.
1
Välj Appar > Servicehistorik.
2
Välj > Ta bort kategorier.
3
Välj de servicekategorier du vill ta bort.
4
Välj Ta bort.
Byta namn på servicekategori
1
Välj Appar > Servicehistorik.
2
Välj den kategori du vill byta namn på.
3
Välj Byt namn på kategori.
4
Ange ett namn och tryck på Klar.
Ta bort serviceposter
1
Välj Appar > Servicehistorik.
2
Välj en servicekategori.
3
Välj > Ta bort poster.
4
Välj de serviceposter du vill ta bort.
5
Välj Ta bort.
Redigera en servicepost
Du kan redigera kommentaren, trippmätaravläsningen och
datum för serviceposten.
1
Välj Appar > Servicehistorik.
2
Välj en kategori.
3
Välj ett fält.
4
Ange den nya informationen och välj Klar.
Använda världsklockan
1
Välj Appar > Världsklocka.
2
Vid behov, välj en ort, ange ett ortnamn och välj Klar.
12 Använda appar

Visa världskartan
Välj Appar > Världsklocka > .
Delar där det är natt visas som skuggade på kartan.
Ställa in larm
1
Välj Appar > Alarm.
2
Ställ in en tid.
3
Markera kryssrutan Larm på.
Använda kalkylatorn
Välj Appar > Miniräknare.
Konvertera enheter
1
Välj Appar > Enhetsomräkning.
2
Om det behövs väljer du knappen bredvid Räkna om, en
måttkategori och Spara.
3
Om det behövs väljer du en enhetsknapp, en måttenhet och
Spara.
4
Välj fältet under den enhet som du vill konvertera.
5
Ange ett tal och tryck på Klar.
Ange växlingskurser
Den här funktionen är inte tillgänglig i alla områden.
Du kan uppdatera växlingskurserna för enhetsomräkningen.
1
Välj Appar > Enhetsomräkning.
2
Välj knappen bredvid Räkna om.
3
Välj Valuta och därefter Spara.
4
Om det behövs väljer du en valutaknapp, en annan valuta
och sedan Spara.
5
Välj knappen längst ned på skärmen som visar en lista med
växlingskurser.
6
Markera rutan bredvid en valuta.
7
Ange ett värde och välj Klar.
8
Välj OK.
Använda språkguiden
Använd språkguiden för att kolla upp betydelsen av ord och
översätta ord eller fraser.
Välj Appar > Språkguide.
Köpa språkguiden
Enheten har en begränsad demoversion av språkguiden.
Gå till http://www.garmin.com/languageguide för att köpa den
fullständiga språkguiden.
Välja språk i språkguiden
Du kan välja vilka språk som du vill översätta när du översätter
ord och fraser.
1
Välj Appar > Språkguide.
2
Välj > Språk.
3
Välj Från, välj språk att översätta från och välj Spara.
4
Välj Till, välj språk att översätta till och välj Spara.
Översätta ord och fraser
1
Välj Appar > Språkguide.
2
Välj en kategori och underkategorier.
3
Vid behov, tryck på , ange ett nyckelord och tryck på Klar.
4
Välj ett ord eller en fras.
5
Välj för att lyssna på översättningen.
Använda tvåspråkigt lexikon
1
Välj Appar > Språkguide > Tvåspråkiga lexikon.
2
Välj ett lexikon.
3
Vid behov, tryck på , ange ett ord och tryck på Klar.
4
Välj ett ord.
5
Välj för att lyssna på översättningen.
Om trafik
MEDDELANDE
Garmin ansvarar inte för att trafikinformationen är korrekt eller
aktuell.
Trafikinformation kanske inte är tillgänglig i alla områden eller
länder. Mer information om trafikinformationsmottagare och
täckningsområden finns på www.garmin.com/traffic.
En trafikmottagare ingår i vissa paket, inbyggd i antingen 12 V-
strömkabeln för fordonet eller i enheten, och finns som tillbehör
(tillval) till alla modeller.
• Enheten måste vara ansluten till fordonsströmmen för att
kunna ta emot trafikinformation.
• Om den aktiva trafikinformationsmottagaren och enheten ska
kunna ta emot trafikinformation måste de vara inom
dataräckhåll för en radiostation som sänder ut trafikdata.
• Du behöver inte aktivera prenumerationen som medföljer din
trafikmottagare.
• ändrar färg för att visa trafikförhållandena på den rutt
eller väg som du för tillfället kör på.
• Om din enhet har en extern antenn bör du alltid ha den
externa antennen ansluten så att du får bästa möjliga
mottagning.
Ta emot trafikdata med en trafikmottagare
MEDDELANDE
Uppvärmda vindrutor (med metalltrådar) kan försämra
trafikinformationsmottagarens prestanda.
Innan du kan ta emot trafikdata med en trafikmottagare måste
du ha en trafikkompatibel strömkabel. Om enhetsmodellen
innehåller livstids trafikinformation ska du använda den
strömkabel för fordon som medföljde enheten. Om
enhetsmodellen inte innehåller trafikinformation måste du köpa
tillbehöret Garmin trafikmottagare. Gå till www.garmin.com
/traffic för mer information.
Din enhet kan ta emot trafiksignaler från stationer som sänder
trafikdata.
OBS! I vissa områden kan trafikinformation tas emot via FM-
radiostationer med hjälp av HD Radio™ teknologi.
1
Anslut den trafikkompatibla strömkabeln till en extern
strömkälla.
2
Anslut avslutningsvis den trafikkompatibla strömkabeln till
enheten.
Enheten visar trafikinformation när du befinner dig inom ett
trafiktäckningsområde.
Trafikinformationsmottagare
À
Mini-USB-kontakt
Á
Extern antennanslutning
Om trafik 13

Â
Intern antenn
Ã
Strömlampa
Ä
Adapter för fordonsströmkabel
Om trafikikonen
När du tar emot trafikinformation visas en trafikikon på kartan.
Trafikikonen ändrar färg för att visa trafikförhållandenas
allvarlighetsgrad.
Grå: Trafikinformation finns inte tillgänglig.
Grön: Trafiken flyter utan problem.
Gul: Trafiken flyter men med hinder. Det finns viss
trafikstockning.
Röd: Trafiken flyter inte eller flyter mycket sakta. Allvarlig
fördröjning.
Trafik på rutten
Vid beräkning av rutten undersöker enheten den aktuella
trafiken och optimerar automatiskt rutten för kortaste tid. Om en
allvarlig trafikfördröjning inträffar på rutten medan du navigerar
beräknas rutten automatiskt om.
Trafikikonen ändrar färg för att visa trafikförhållandena på
den rutt eller väg som du för tillfället kör på.
Din enhet kan leda rutten genom ett trafikhinder om det inte
finns någon bättre alternativ rutt. Förseningstiden läggs
automatiskt till i den uppskattade ankomsttiden.
Visa trafik längs rutten
1
När du navigerar längs en rutt väljer du .
2
Välj Trafik på rutten.
En lista med trafikhändelser visas, ordnade efter positionen
längs rutten.
3
Välj ett evenemang.
Undvika trafik längs rutten manuellt
1
Välj på kartan.
2
Välj Trafik på rutten.
3
Om det behövs trycker du på pilarna för att visa övriga
trafikfördröjningar på rutten.
4
Välj > Undvik.
Ta en annan väg
1
När du navigerar en personbilsrutt, välj .
2
Välj Alternativ rutt.
3
Välj en rutt.
Visa trafik på kartan
Trafikkartan visar färgkodade trafikflöden och fördröjningar på
närliggande vägar.
1
Välj på kartan.
2
Välj Trafikproblem.
Trafik i ditt område
Söka efter trafikfördröjningar
1
Välj på kartsidan.
2
Välj Trafikproblem > .
3
Välj ett objekt i listan.
4
Om det finns fler än en fördröjning trycker du på pilarna så
visas övriga fördröjningar.
Visa ett trafikproblem på kartan
1
Välj på kartan.
2
Välj Trafikproblem.
3
Välj en trafikikon.
Förklaring till trafikdata
I trafiktexten förklaras de ikoner och färger som används på
trafikkartan.
1
Från kartan väljer du > Trafik.
2
Välj Text.
Trafikabonnemang
Abonnemangsaktivering
Du behöver inte aktivera abonnemanget som medföljer med din
FM-trafikmottagare. Abonnemanget aktiveras automatiskt när
enheten tar emot satellitsignaler samtidigt som trafiksignalerna
tas emot från leverantören av betaltjänsten.
Lägg till ett abonnemang
Du kan köpa trafikabonnemang för andra regioner eller länder.
1
På huvudmenyn väljer du Trafik.
2
Välj Abonnemang > .
3
Skriv ned FM-trafikinformationsmottagarens enhets-ID.
4
Gå till www.garmin.com/fmtraffic om du vill köpa ett
abonnemang och erhålla en kod med 25 tecken.
Trafikabonnemangskoden kan inte återanvändas. Du måste
skaffa en ny kod varje går du förnyar tjänsten. Om du har
flera FM-trafikinformationsmottagare måste du skaffa en ny
kod för varje mottagare.
5
Välj Nästa på enheten.
6
Ange koden.
7
Välj Klar.
Avaktivera trafikinformationen
1
Välj Inställningar > Trafik.
2
Avmarkera kryssrutan Trafik.
Enheten tar inte längre emot trafikdata i realtid, men undviker
fortfarande områden med risk för trafikstockningar med hjälp av
trafficTrends™, om den är aktiverad (trafficTrends™).
Datahantering
Datahantering
Du kan lagra filer på enheten. Enheten har en minneskortplats
för ytterligare datalagring.
OBS! Enheten är inte kompatibel med Windows
®
95, 98, Me,
Windows NT
®
eller Mac
®
OS 10.3 och tidigare.
Filtyper
Enheten stöder följande filtyper.
• Kartor och GPX-waypointfiler från myGarmin™
kartprogramvara, inklusive MapSource
®
, BaseCamp™, och
HomePort™ (Egna intressanta platser).
• GPI-filer med anpassade sevärdheter från Garmin POI
Loader (Installera POI Loader).
Om minneskort
Du kan köpa minneskort från en elektronikleverantör eller köpa
förinläst Garmin kartprogramvara (www.garmin.com/trip
_planning). Vid sidan av kartor och data kan minneskortet lagra
filer som kartor, bilder, geocache-platser, rutter, waypoints och
egna intressanta platser.
Installera ett minneskort
Enheten har funktioner för microSD™ och microSDHC-
minneskort.
1
Sätt i ett minneskort på rätt plats i enheten.
2
Tryck ned det tills du hör ett klick.
14 Datahantering

Ansluta enheten till en dator
Du kan ansluta enheten till datorn med hjälp av USB-kabeln
som följde med enheten.
1
Anslut den mindre kontakten på USB-kabeln till porten på
enheten.
2
Anslut den större kontakten på USB-kabeln till en port på
datorn.
En bild av enheten ansluten till en dator visas på enhetens
skärm.
Beroende på vilket operativsystem du har på datorn visas
enheten antingen som en bärbar enhet, en extern enhet eller
en extern volym.
Överföra data från datorn
1
Anslut enheten till datorn (Ansluta enheten till en dator).
Beroende på vilket operativsystem du har på datorn visas
enheten antingen som en bärbar enhet, en extern enhet eller
en extern volym.
2
Öppna filläsaren på datorn.
3
Välj en fil.
4
Välj Ändra > Kopiera.
5
Bläddra till en mapp på enheten.
OBS! Om det är en extern enhet eller volym ska du inte
lägga några filer i Garmin mappen.
6
Välj Ändra > Klistra in.
Koppla bort USB-kabeln
Om enheten är ansluten till datorn som en flyttbar enhet eller
volym, måste du koppla bort enheten från datorn på ett säkert
sätt för att undvika dataförluster. Om enheten är ansluten till en
Windows dator som en flyttbar enhet, behöver du inte koppla
från säkert.
1
Slutför en åtgärd:
• Om du har en Windows dator väljer du ikonen Säker
borttagning av maskinvara i aktivitetsfältet och väljer
sedan din enhet.
• På Mac datorer drar du volymikonen till papperskorgen.
2
Koppla bort kabeln från datorn.
Ta bort filer
MEDDELANDE
Om du inte är säker på vad en fil används till bör du inte ta bort
den. Minnet i enheten innehåller viktiga systemfiler som du inte
bör ta bort.
1
Öppna Garmin enheten eller volym.
2
Om det behövs öppnar du en mapp eller volym.
3
Välj en fil.
4
Tryck på Delete på tangentbordet.
Anpassa enheten
Kart- och fordonsinställningar
Välj Inställningar > Karta och fordon.
Fordon: Ändrar ikonen som visar din position på kartan. Gå till
http://www.garmingarage.com för fler ikoner.
Kartvisning för cykling: Anger perspektiv på kartan.
Kartinfo: Anger detaljnivå på kartan. Om du visar kartan med
hög detaljrikedom ritas den om långsammare.
Karttema: Ändrar färg på kartdata.
Knappar på kartan: Anger vilka ikoner som visas på kartan.
Upp till två ikoner kan inkluderas på kartan.
Kartlager: Anger de data som visas på kartsidan (Anpassa
kartlager).
Instrumentbrädor: Ställer in layouten på kartans
instrumentbräda.
minaKartor: Anger vilka installerade kartor som enheten
använder.
Aktivera kartor
Du kan aktivera kartprodukter som har installerats på din enhet.
TIPS: Om du vill köpa ytterligare kartprodukter går du till
www.garmin.com/us/maps.
1
Välj Inställningar > Karta och fordon > minaKartor.
2
Välj en karta.
Navigeringsinställningar
Välj Inställningar > Navigation.
Beräkningsläge: Anger ruttinställning.
Omräkning utanför rutt: Anger hur din enhet beräknar om en
rutt om du avviker från den.
Undvikanden: Ställer in vägfunktioner du vill undvika på en rutt.
Egna undvikanden: Så att du kan undvika specifika vägar eller
områden.
Avancerade avstickare: Anger längden på en avstickare.
Säkerhetsläge: Avaktiverar alla funktioner som kräver
betydande uppmärksamhet och som kan stjäla
uppmärksamhet från körningen.
GPS-simulator: Gör att enheten inte tar emot någon GPS-
signal och sparar batteri.
Beräkningsläge
Välj Inställningar > Navigation > Beräkningsläge.
Ruttberäkningen är baserad på väghastigheter och
fordonsaccelerationsdata för en given rutt.
Kortare tid: Beräknar rutter som går fortare att köra men som
kan ha längre körsträcka.
Kortare väg: Beräknar rutter med kortare körsträcka men som
kan ta längre tid att köra.
Terrängkörning: Beräknar en direkt linje från din plats till din
destination.
Kurviga vägar: Beräknar rutter som föredrar kurviga vägar.
OBS! Den här funktionen är inte tillgänglig på alla
enhetsmodeller.
Bildskärmsinställningar
Om du vill öppna sidan Bildskärmsinställningar väljer du
Inställningar > Visning.
Färgläge: Ändrar skärmens ljusstyrka. Om du minskar
ljusstyrkan kan du spara på batterierna.
Skärmtidsgräns: Anger inaktivitetstidsgränsen innan enheten
försätts i viloläge.
Ljusstyrka: Anpassar skärmens ljusstyrka.
Skärmbild: Ta en bild av enhetens skärm. Skärmbilderna
sparas i mappen Screenshot på enheten.
Bluetooth inställningar
Välj Inställningar > Bluetooth.
Bluetooth: Aktiverar trådlös Bluetooth teknik.
Sök efter enheter: Söker efter Bluetooth enheter i närheten.
Vänskapligt namn: Mata in ett vänskapligt namn som
identifierar din enhet på andra enheter med trådlös Bluetooth
teknik.
Anpassa enheten 15

Slå ifrån Bluetooth
1
Välj Inställningar > Bluetooth.
2
Välj Bluetooth.
Trafikinställningar
Om du vill öppna sidan Trafikinställningar väljer du
Inställningar > Trafik.
Trafik: Aktiverar trafik.
Abonnemang: Listar nuvarande trafikabonnemang.
trafficTrends: Se trafficTrends™.
Om trafikprenumerationer
Du kan köpa ytterligare abonnemang och förnya dem om de går
ut. Gå till http://www.garmin.com/traffic.
Visa trafikabonnemang
Välj Inställningar > Trafik > Abonnemang.
trafficTrends™
När funktionen trafficTrends aktiveras använder enheten
trafikhistorikinformation för att beräkna effektivare rutter.
OBS! Olika rutter kan beräknas utifrån trafiktrender för aktuell
veckodag eller tid på dagen.
Avaktivera trafficTrends
Om du vill förhindra att enheten registrerar eller delar trafikdata
måste du avaktivera trafficTrends.
Välj Inställningar > Trafik > trafficTrends.
Enheter och tidsinställningar
Om du vill öppna sidan Enhets- och tidsinställningar väljer du,
på huvudmenyn Inställningar > Enheter och tid.
Aktuell tid: Ställer in enhetens tid.
Tidsformat: Välj 12-timmars-, 24-timmars- eller UTC-visning.
Enheter: Anger den måttenhet som ska användas för avstånd.
Språk- och tangentbordsinställningar
Välj Inställningar > Språk och tangentbord.
Röstspråk: Anger språket för röstmeddelanden.
Textspråk: Anger all skärmtext till det valda språket.
OBS! Att textspråket ändras innebär inte att språket i data
som användaren lagt in ändras.
Tangentbordsspråk: Anger språk för tangentbordet.
Tangentbordslayout: Anger tangentbordslayouten.
Lägesanpassat tangentbord: Ändrar tangentbordslayout när
du ändrar transportsätt.
Enhets- och sekretessinställningar
Om du vill öppna enhetsinställningarna väljer du Inställningar >
Enhet.
Om: Visar enhetens versionsnummer för programvaran, ID-
nummer för enheten och information om flera andra
programfunktioner.
EULA: Visar licensavtal för slutanvändare.
OBS! Den här informationen krävs om du vill uppdatera
systemprogramvaran eller köpa ytterligare kartdata.
Positionsrapportering: Delar din positionsinformation med
Garmin för att förbättra innehållet.
Färdhistorik: Enheten registrerar information för funktionerna
myTrends, Platser jag besökt och Tripplogg.
Rensa färdhistorik: Rensar färdhistoriken för funktionerna
myTrends, Platser jag besökt och Tripplogg.
Inställningar för larmade positioner
Välj Inställningar > Positionslarm.
Ljud: Anger vilka typer av varningar som ska höras när du
närmar dig larmade positioner.
Varningar: Anger den typ av larmade positioner som varningar
ska spelas upp för.
Återställa inställningarna
Du kan återställa en kategori med inställningar eller alla
inställningar till fabriksinställningarna.
1
Välj Inställningar.
2
Om det behövs väljer du en inställningskategori.
3
Välj > Återställ.
Bilagor
Strömkablar
Enheten kan strömförsörjas på fyra sätt.
• Strömkabel för motorcykel
• Strömkabel för fordon
• USB-kabel
• Nätadapter (valfritt tillbehör)
Ladda enheten
Du kan ladda enhetens batteri med någon av följande metoder:
• Anslut enheten till fordonsströmkabeln.
• Anslut enheten till motorcykelns strömkabel.
• Anslut enheten till datorn med hjälp av den medföljande
USB-kabeln.
• Anslut enheten till det extra tillbehöret strömadapter, t.ex. en
väggadapter.
Skötsel av enheten
MEDDELANDE
Undvik att tappa enheten.
Förvara inte enheten där den kan utsättas för extrema
temperaturer eftersom det kan orsaka permanenta skador.
Använd aldrig hårda eller vassa föremål på pekskärmen
eftersom den då kan skadas.
Rengöra ytterhöljet
MEDDELANDE
Använd inte kemiska rengörings- eller lösningsmedel som kan
skada plastkomponenterna.
1
Du rengör enhetens ytterhölje (inte pekskärmen) med en
fuktig trasa med milt rengöringsmedel.
2
Torka enheten torr.
Rengöra pekskärmen
1
Använd en mjuk, ren, luddfri trasa.
2
Om det behövs, fukta trasan med vatten.
3
Om du använder en lätt fuktad trasa, stäng av enheten och
koppla ur enheten från eluttaget.
4
Torka skärmen försiktigt med trasan.
Förhindra stöld
• Du kan förhindra att enheten stjäls genom att lägga den och
fästet utom synhåll när den inte används.
• Ta bort resterna efter sugfästet på vindrutan.
• Förvara inte enheten i handskfacket.
16 Bilagor
Sidan laddas...
Sidan laddas...
Sidan laddas...
Sidan laddas...
Sidan laddas...
Sidan laddas...
-
 1
1
-
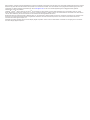 2
2
-
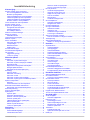 3
3
-
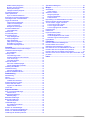 4
4
-
 5
5
-
 6
6
-
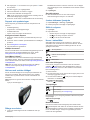 7
7
-
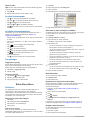 8
8
-
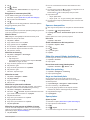 9
9
-
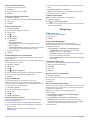 10
10
-
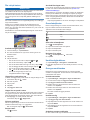 11
11
-
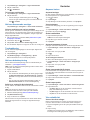 12
12
-
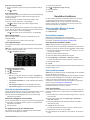 13
13
-
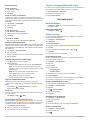 14
14
-
 15
15
-
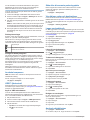 16
16
-
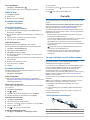 17
17
-
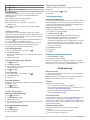 18
18
-
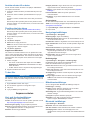 19
19
-
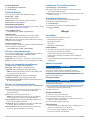 20
20
-
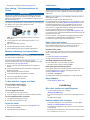 21
21
-
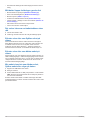 22
22
-
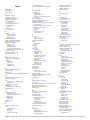 23
23
-
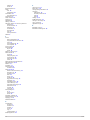 24
24
-
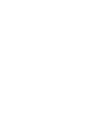 25
25
-
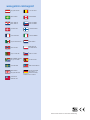 26
26
Relaterade papper
-
Garmin zūmo® 390LM Användarmanual
-
Garmin BMW Motorrad Navigator Street Användarmanual
-
Garmin zūmo® 590LM Användarguide
-
Garmin BMW Motorrad Navigator VI LM Användarmanual
-
Garmin zumo 210 Användarmanual
-
Garmin BMW Motorrad Navigator V Användarmanual
-
Garmin Can-Am Spyder zumo 590LM Användarmanual
-
Garmin zūmo® 345LM Användarguide
-
Garmin Can-Am Spyder zumo 660 Användarmanual
-
Garmin zumo 210 Användarmanual