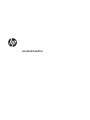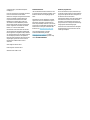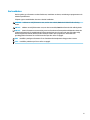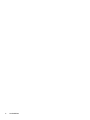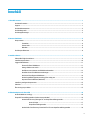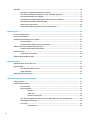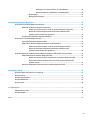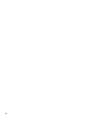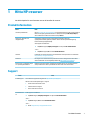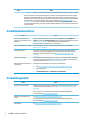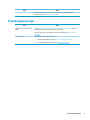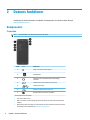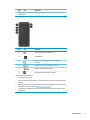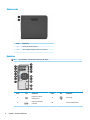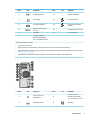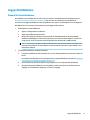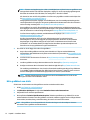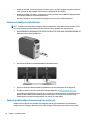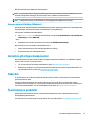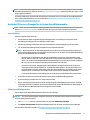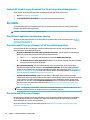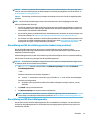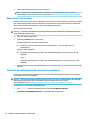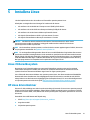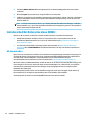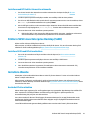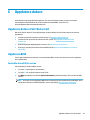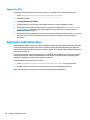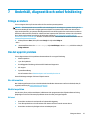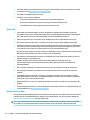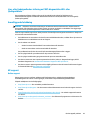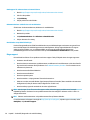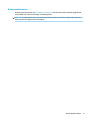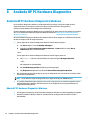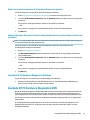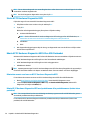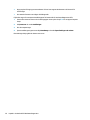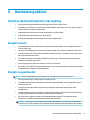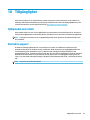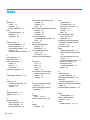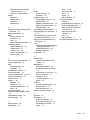Användarhandbok

© Copyright 2017, 2018 HP Development
Company, L.P.
Linux® är ett registrerat varumärke som tillhör
Linus Torvalds i USA och andra länder.
Windows är antingen ett registrerat varumärke
eller ett varumärke som tillhör Microsoft
Corporation i USA och/eller andra länder.
NVIDIA är ett varumärke eller registrerat
varumärke som tillhör NVIDIA Corporation i
USA och andra länder. Red Hat och Enterprise
Linux är registrerat varumärken som tillhör
Red Hat, Inc. i USA och andra länder.
Informationen i detta dokument kan komma
att bli inaktuell utan föregående meddelande.
De enda garantier som gäller för HP-produkter
och -tjänster beskrivs i de uttryckliga garantier
som medföljer produkterna och tjänsterna.
Ingenting i detta dokument skall anses utgöra
en ytterligare garanti. HP ansvarar inte för
tekniska eller redaktionella fel i detta
dokument.
Andra utgåvan: februari 2018
Första utgåvan: december 2017
Artikelnummer: L08677-102
Produktmeddelande
I den här handboken beskrivs funktioner som
är gemensamma för de esta produkter. Vissa
funktioner kanske inte är tillgängliga på din
dator.
Alla funktioner är inte tillgängliga i samtliga
utgåvor eller versioner av Windows. System
kan behöva uppgraderas och/eller det kan
krävas separat inköpt maskinvara, drivrutiner,
programvara och/eller BIOS-uppdateringar för
att du ska kunna dra nytta av Windows alla
funktioner. Se http://www.microsoft.com.
Om du vill få tillgång till de senaste
användarhandböckerna går du till
http://www.hp.com/support och följer
anvisningarna för att hitta din produkt. Välj
sedan Användarhandböcker.
Villkor för programvaran
Genom att installera, kopiera, hämta eller på
annat sätt använda något av de förinstallerade
programmen på den här datorn samtycker du
till villkoren i HP:s licensavtal för
slutanvändare (EULA). Om du inte godtar dessa
licensvillkor ska du returnera den oanvända
produkten i sin helhet (både maskinvara och
programvara) inom 14 dagar för återbetalning
enligt säljarens återbetalningsregler.
Om du vill ha mer information eller vill begära
full återbetalning av priset för datorn ska du
vända dig till säljaren.

Om handboken
Den här guiden ger information om datorfunktioner, installation av datorn, användning av programvaran och
tekniska specikationer.
Följande typer av meddelanden kan visas i den här handboken.
VARNING: Indikerar en riskfylld situation som, om den inte undviks, kan leda till dödsfall eller allvarlig
skada.
VIKTIGT: Indikerar en riskfylld situation som, om den inte undviks, kan leda till mindre eller måttlig skada.
VIKTIGT: Visar information som anses viktig, men inte farorelaterad (exempelvis meddelanden relaterade
till skada på egendom). Ett meddelande informerar användaren att om en procedur inte följs exakt enligt
beskrivning kan det leda till dataförlust eller skada på maskin- eller programvara. Innehåller även
grundläggande information för att förklara ett koncept eller utföra en uppgift.
OBS! Innehåller ytterligare information för att framhäva eller komplettera viktiga punkter i texten.
TIPS: Innehåller praktiska tips för att utföra en uppgift.
iii

iv Om handboken

Innehåll
1 Hitta HP-resurser .......................................................................................................................................... 1
Produktinformation ............................................................................................................................................... 1
Support .................................................................................................................................................................. 1
Produktdokumentation ......................................................................................................................................... 2
Produktdiagnostik ................................................................................................................................................. 2
Produktuppdateringar ........................................................................................................................................... 3
2 Datorns funktioner ........................................................................................................................................ 4
Komponenter ......................................................................................................................................................... 4
Framsidan ............................................................................................................................................ 4
Vänster sida ......................................................................................................................................... 6
Baksidan .............................................................................................................................................. 6
Produktspecikationer .......................................................................................................................................... 8
3 Installera datorn ........................................................................................................................................... 9
Säkerställa fullgod ventilation .............................................................................................................................. 9
Installationsprocedurer ....................................................................................................................................... 10
Lägga till bildskärmar .......................................................................................................................................... 11
Planera för era bildskärmar ............................................................................................................ 11
Hitta grakkort som stöds ................................................................................................................ 12
Grakkort som stämmer med bildskärmskontakter ........................................................................ 13
Identiera krav för bildskärmsanslutningar ..................................................................................... 13
Ansluta och kongurera bildskärmar ............................................................................................... 14
Använda grakkongurationsverktyg från tredje part .................................................................... 14
Anpassa extern bildskärm (Windows) .............................................................................................. 15
Installera ytterligare komponenter ..................................................................................................................... 15
Säkerhet ............................................................................................................................................................... 15
Återvinning av produkter ..................................................................................................................................... 15
4 Säkerhetskopiera och återställa ................................................................................................................... 16
Använda Windows-verktyg ................................................................................................................................. 16
Skapa HP-återställningsmedier (endast vissa produkter) ................................................................................. 16
Använda HP Recovery Manager för att skapa återställningsmedier ............................................... 17
Innan du börjar ................................................................................................................ 17
Skapa återställningsmedier ........................................................................................... 17
Använda HP Cloud Recovery Download Tool för att skapa återställningsmedier ........................... 18
v
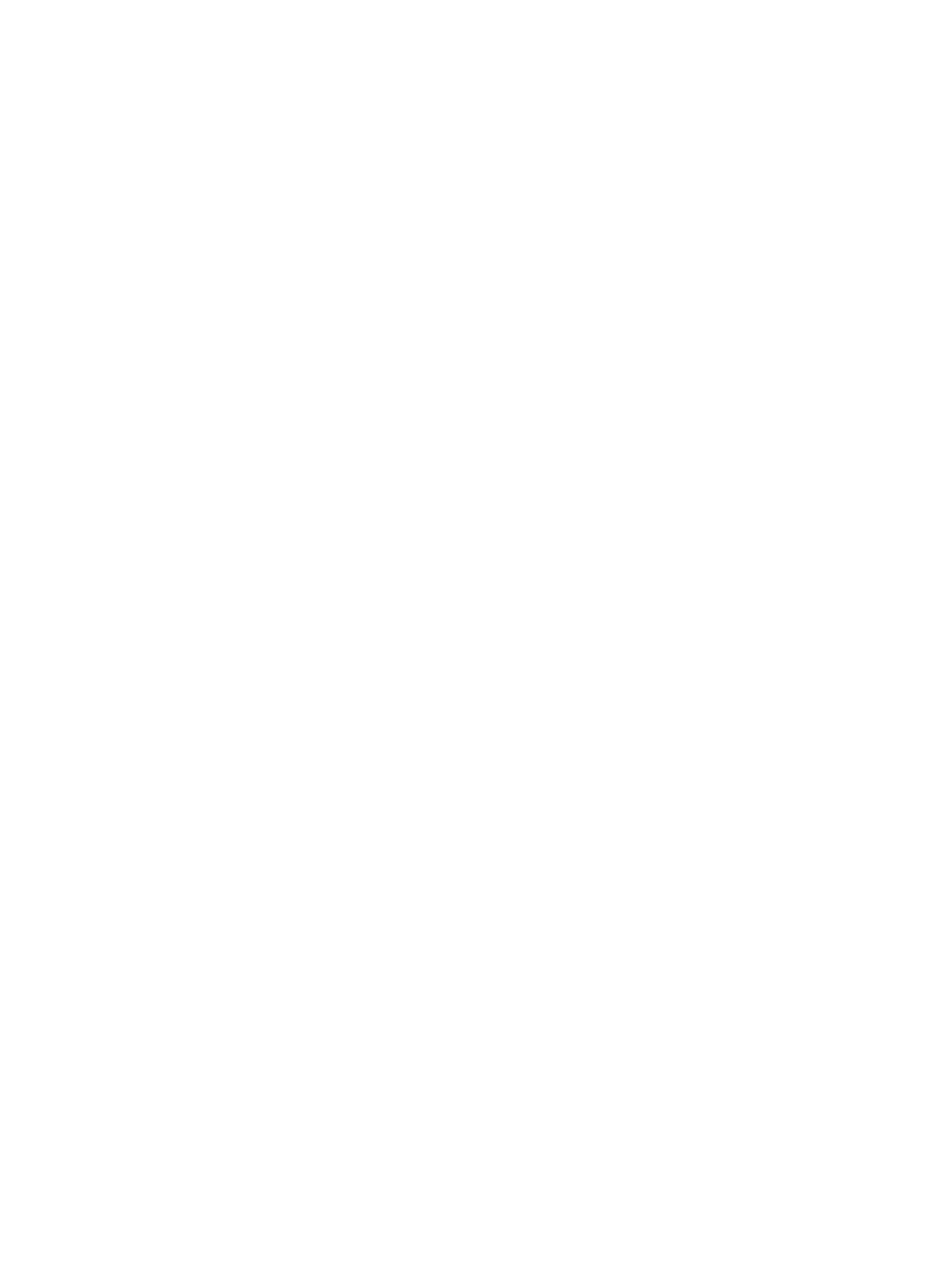
Återställa ............................................................................................................................................................. 18
Återställa och uppdatera med Windows-verktyg ............................................................................. 18
Återställa med HP Recovery Manager och HP återställningspartition ............................................ 18
Återställa med HP Recovery Manager .............................................................................................. 18
Återställning med HP återställningspartition (endast vissa produkter) .......................................... 19
Återställning med HP-återställningsmedier .................................................................................... 19
Ändra datorns startordning .............................................................................................................. 20
Ta bort HP återställningspartition (endast vissa produkter) ............................................................ 20
5 Installera Linux ........................................................................................................................................... 21
Linux-förberedda system .................................................................................................................................... 21
HP Linux drivrutinskivor ...................................................................................................................................... 21
Installera Red Hat Enterprise Linux (RHEL) ......................................................................................................... 22
HP drivrutinskiva ............................................................................................................................... 22
Installera med HP Red Hat Linux drivrutinmedia ............................................................................. 23
Ställa in SUSE Linux Enterprise Desktop (SLED) ................................................................................................. 23
Installera SLED med HP drivrutinskiva ............................................................................................. 23
Installera Ubuntu ................................................................................................................................................. 23
Använda HP drivrutinskiva ................................................................................................................ 23
Egenutvecklade grakdrivrutiner ....................................................................................................................... 24
6 Uppdatera datorn ........................................................................................................................................ 25
Uppdatera datorn efter första start .................................................................................................................... 25
Uppdatera BIOS .................................................................................................................................................... 25
Fastställa aktuell BIOS-version ......................................................................................................... 25
Uppgradera BIOS ............................................................................................................................... 26
Uppgradera enhetsdrivrutiner ............................................................................................................................ 26
7 Underhåll, diagnostik och enkel felsökning ................................................................................................... 27
Stänga av datorn ................................................................................................................................................. 27
Om det uppstår problem ..................................................................................................................................... 27
Mer information ................................................................................................................................. 27
Okulär inspektion .............................................................................................................................. 27
Vid start ........................................................................................................................... 27
Under drift ....................................................................................................................... 28
Kunden reparerar själv .................................................................................................... 28
Ljus- eller ljudsignalkoder: tolkning av POST-diagnostiska LED- eller ljudsignalkoder .................. 29
Grundläggande felsökning ................................................................................................................ 29
HP-support ........................................................................................................................................ 29
Online-support ................................................................................................................ 29
vi

Kundsupport för arbetsstationer och tunna klienter .................................. 30
Rekommendationer och Bulletiner och meddelanden ................................ 30
Ringa support .................................................................................................................. 30
Hitta garantiinformation ................................................................................................ 31
8 Använda HP PC Hardware Diagnostics ............................................................................................................ 32
Använda HP PC Hardware Diagnostics Windows ................................................................................................ 32
Hämta HP PC Hardware Diagnostics Windows ................................................................................. 32
Hämta den senaste versionen av HP PC Hardware Diagnostics Windows .................... 33
Hämta HP Hardware Diagnostics Windows med produktnamn eller
produktnummer (endast vissa produkter) ..................................................................... 33
Installera HP PC Hardware Diagnostics Windows ............................................................................. 33
Använda HP PC Hardware Diagnostics UEFI ........................................................................................................ 33
Starta HP PC Hardware Diagnostics UEFI .......................................................................................... 34
Hämta HP PC Hardware Diagnostics UEFI till en USB-ashenhet .................................................... 34
Hämta den senaste versionen av HP PC Hardware Diagnostics UEFI ............................ 34
Hämta HP PC Hardware Diagnostics UEFI med produktnamn eller
produktnummer (endast vissa produkter) ..................................................................... 34
Använda inställningar för Remote HP PC Hardware Diagnostics UEFI (endast vissa produkter) ...................... 35
Hämta Remote HP PC Hardware Diagnostics UEFI ........................................................................... 35
Hämta den senaste versionen av Remote HP PC Hardware Diagnostics UEFI .............. 35
Hämta Remote HP PC Hardware Diagnostics UEFI med produktnamn eller
produktnummer .............................................................................................................. 35
Anpassa inställningarna för Remote HP PC Hardware Diagnostics UEFI ......................................... 35
9 Rutinmässig skötsel .................................................................................................................................... 37
Allmänna säkerhetsföreskrifter vid rengöring ................................................................................................... 37
Rengöra chassit ................................................................................................................................................... 37
Rengöra tangentbordet ....................................................................................................................................... 37
Rengöra bildskärmen .......................................................................................................................................... 38
Rengör musen ...................................................................................................................................................... 38
10 Tillgänglighet ............................................................................................................................................ 39
Hjälpmedel som stöds ......................................................................................................................................... 39
Kontakta support ................................................................................................................................................. 39
Index ............................................................................................................................................................. 40
vii

viii

1 Hitta HP-resurser
Läs det här kapitlet för mer information om var du hittar er HP-resurser.
Produktinformation
Ämne Plats
Tekniska specikationer Gå till http://www.hp.com/go/quickspecs för att hitta QuickSpecs för din produkt. Klicka på
länken för att gå till gränssnittet för HP Inc. QuickSpecs. Klicka på Sök alla QuickSpecs,
skriv modellnamnet i sökrutan och klicka sedan på Starta.
Reglerings-, säkerhets- och
miljöföreskrifter
Se Regulatory Safety and Environmental Notices (Säkerhet & miljö) för
myndighetsinformation gällande produkten. Du kan även läsa på etiketten Agency/
Environmental (myndigheter/miljö).
Så här öppnar du handboken:
▲ Välj Start-knappen, HP Hjälp och Support och välj sedan HP-dokumentation.
– eller –
▲ Välj Start-knappen, HP och sedan HP-dokumentation.
Tillbehör Fullständig och aktuell information om vilka tillbehör och komponenter som stöds nns i
http://www.hp.com/go/workstations.
Moderkort Ett diagram över moderkortet nns på insidan av chassit. Ytterligare information nns i
datorns Underhålls- och serviceguide på webben på http://www.hp.com/support.
Serienummer-, myndighets-/miljö-
och operativsystemetiketter
Etiketterna med serienummer, myndighets-/miljöinformation och operativsystem kan
sitta på undersidan av datorn, på baksidan av datorn eller under serviceluckan.
Support
Ämne Plats
Produktsupport Om du behöver support från HP går du till http://www.hp.com/support.
Här kan du komma åt följande typer av support:
● Chatta med en HP-tekniker online
● Telefonnummer till support
● Platser med HP-servicecenter
Garantiinformati
on
Så här öppnar du handboken:
▲ Välj Start-knappen, HP Hjälp och Support och välj sedan HP-dokumentation.
– eller –
▲ Välj Start-knappen, HP och sedan HP-dokumentation.
– eller –
▲ Besök http://www.hp.com/go/orderdocuments.
Produktinformation 1

Ämne Plats
VIKTIGT: Du måste vara ansluten till Internet för att få åtkomst till den senaste versionen av garantin.
Du hittar information om HPs begränsade garanti tillsammans med användarhandböckerna på din produkt.
Garantin kan även tillhandahållas på en CD eller DVD som medföljer i kartongen. I vissa länder eller regioner
medföljer ett tryckt exemplar av HPs garanti i förpackningen. I länder eller regioner där garantiinformationen
inte tillhandahålls i tryckt format kan du beställa ett tryckt exemplar från http://www.hp.com/go/
orderdocuments. För produkter som köpts i Asien/Stilla Havsområdet kan du skriva till HP på POD, P.O. Box
161, Kitchener Road Post Oice, Singapore 912006. Inkludera produktnamnet och ditt namn, telefonnummer
och din postadress.
Produktdokumentation
Ämne Plats
HPs användardokumentation,
vitböcker och dokumentation från
tredje part
Användardokumentationen nns på din hårddisk. Välj Start-knappen, HP Hjälp och
Support och välj sedan HP-dokumentation. Den senaste onlinedokumentationen nns på
http://www.hp.com/support. Den här dokumentation inkluderar den här
användarhandboken och Underhålls- och serviceguiden.
Videor om demontering och utbyte För att lära dig hur du tar bort och byter ut komponenter i datorn kan du besöka
http://www.hp.com/go/sml.
Produktmeddelanden Subscribers Choice är ett HP-program där du kan registrera dig för meddelanden om
drivrutiner och program, meddelanden om proaktiva ändringar (PCN), HPs nyhetsbrev,
kundråd och mycket mer. Registrera dig på https://h41369.www4.hp.com/alerts-
signup.php.
Tekniska specikationer Produktbulletinen innehåller QuickSpecs för HP-datorer. QuickSpecs omfattar information
om operativsystem, strömförsörjning, minne, processor och många andra komponenter.
Du kommer åt QuickSpecs på http://www.hp.com/go/quickspecs/.
Rekommendationer, bulletiner och
meddelanden
Så här hittar du rekommendationer, bulletiner och meddelanden:
1. Gå till https://support.hp.com/us-en/products/workstations-thin-clients/.
2. Markera din produkt.
3. Välj Rekommendationer eller Bulletiner och meddelanden.
Produktdiagnostik
Ämne Plats
Windows® diagnostikverktyg Verktygen HP PC Hardware Diagnostics Windows och HP PC Hardware Diagnostics UEFI är
förinstallerade på utvalda Windows-datorer. Se Använda HP PC Hardware Diagnostics
på sidan 32.
Mer information nns i datorns Maintenance and Service Guide (Underhålls-och
servicehandbok) på http://www.hp.com/support.
Denitioner av ljudsignaler och
ljuskod
Se Underhåll, diagnostik och enkel felsökning på sidan 27.
Mer information nns i datorns Maintenance and Service Guide (Underhålls-och
servicehandbok) på http://www.hp.com/support.
POST-felkoder Se Underhåll, diagnostik och enkel felsökning på sidan 27.
2 Kapitel 1 Hitta HP-resurser

Ämne Plats
Mer information nns i datorns Maintenance and Service Guide (Underhålls-och
servicehandbok) på http://www.hp.com/support.
Produktuppdateringar
Ämne Plats
Uppdateringar av drivrutiner och
BIOS
Gå till https://support.hp.com/us-en/products/workstations-thin-clients/ om du vill
kontrollera att du har de senaste drivrutinerna för datorn.
Mer information om hur du uppdaterar drivrutiner och BIOS nns i Uppdatera datorn
på sidan 25.
Operativsystem Mer information nns på följande platser:
● Operativsystemet Windows, gå till http://www.support.microsoft.com.
●
För operativsystemet Linux
®
ska du gå till http://www.linux.com.
Produktuppdateringar 3

2 Datorns funktioner
Fullständig och aktuell information om tillbehör och komponenter som stöds av datorn nns på
http://partsurfer.hp.com.
Komponenter
Framsidan
OBS! Titta på bilden som närmast motsvarar din dator.
Punkt Ikon Komponent
1 Knapp och lampa för strömbrytaren*
2 Hårddisklampa
3
Kombinerat jack för ljudutgång (hörlurar)/ljudingång
(mikrofon)
4 USB SuperSpeed-port med HP Sleep and Charge
5 USB SuperSpeed-port
6 USB Type-C SuperSpeed Plus-portar (2)
7 Minneskortläsare (endast vissa produkter)
* Strömlampans status är följande:
● Fast vitt sken: Datorn är på.
● Blinkar vitt: Datorn är i strömsparläge. Strömmen till skärmen och andra inaktiva komponenter
stängs av.
● Blinkande röd: Datorn är i felläge. Mer information nns i datorns Maintenance and Service Guide
(Underhålls-och servicehandbok) på http://www.hp.com/support.
4 Kapitel 2 Datorns funktioner

Punkt Ikon Komponent
● Släckt: Datorn är avstängd eller i viloläge. Viloläge är ett energisparläge som använder minsta
möjliga ström.
Punkt Ikon Komponent
1 Knapp och lampa för strömbrytaren*
2 Hårddisklampa
3
Kombinerat jack för ljudutgång (hörlurar)/ljudingång
(mikrofon)
4 USB SuperSpeed-port med HP Sleep and Charge
5 USB eller SuperSpeed-USB-portar (3)
6 Minneskortläsare (endast vissa produkter)
* Strömlampans status är följande:
● Fast vitt sken: Datorn är på.
● Blinkar vitt: Datorn är i strömsparläge. Strömmen till skärmen och andra inaktiva komponenter
stängs av.
● Blinkande röd: Datorn är i felläge. Mer information nns i datorns Maintenance and Service Guide
(Underhålls-och servicehandbok) på http://www.hp.com/support.
● Släckt: Datorn är avstängd eller i viloläge. Viloläge är ett energisparläge som använder minsta
möjliga ström.
Komponenter 5

Vänster sida
Punkt Komponent
1 Handtag för sidoåtkomstpanel
2 Lås för sidoåtkomstpanel (enbart vissa produkter)
Baksidan
OBS! Titta på bilden som närmast motsvarar din dator.
Punkt Ikon Komponent Punkt Ikon Komponent
1
Knapp och lampa för
strömbrytaren*
9 Strömuttag
2
Uttag med ljudingång
(mikrofon)
10 Plats för säkerhetskabel
6 Kapitel 2 Datorns funktioner

Punkt Ikon Komponent Punkt Ikon Komponent
3 Ljudutgång (hörlurar) 11 Slinga för säkerhetslås
4 PS/2-musport 12 RJ-45-jack (nätverk)
5 PS/2-tangentbordsport 13
RJ-45-jack (nätverk) (AMT-
aktiverat)
6
USB eller SuperSpeed-USB-
portar (6)
14 Frigöringsspärrar för PCIe-kort
7 Kabelplats 15 PCIe-kortplatser (5)
8
Lampa för självtest av
strömförsörjningen (BIST)
OBS! Utseendet kan variera.
* Strömlampans status är följande:
● Fast vitt sken: Datorn är på.
● Blinkar vitt: Datorn är i strömsparläge. Strömmen till skärmen och andra inaktiva komponenter stängs av.
● Blinkande röd: Datorn är i felläge. Mer information nns i datorns Maintenance and Service Guide (Underhålls-och servicehandbok)
på http://www.hp.com/support.
● Släckt: Datorn är avstängd eller i viloläge. Viloläge är ett energisparläge som använder minsta möjliga ström.
Punkt Ikon Komponent Punkt Ikon Komponent
1
Knapp och lampa för
strömbrytaren*
8
Lampa för självtest av
strömförsörjningen (BIST)
OBS! Utseendet kan variera.
2 Ljudutgång (hörlurar) 9 Strömuttag
Komponenter 7

Punkt Ikon Komponent Punkt Ikon Komponent
3
Uttag med ljudingång
(mikrofon)
10 Plats för säkerhetskabel
4 PS/2-musport 11 Slinga för säkerhetslås
5 PS/2-tangentbordsport 12 RJ-45-jack (nätverk)
6
USB eller SuperSpeed-USB-
portar (5)
13 Frigöringsspärrar för PCIe-kort
7 Kabelplats 14 PCIe-kortplatser (5)
* Strömlampans status är följande:
● Fast vitt sken: Datorn är på.
● Blinkar vitt: Datorn är i strömsparläge. Strömmen till skärmen och andra inaktiva komponenter stängs av.
● Blinkande röd: Datorn är i felläge. Mer information nns i datorns Maintenance and Service Guide (Underhålls-och servicehandbok)
på http://www.hp.com/support.
● Släckt: Datorn är avstängd eller i viloläge. Viloläge är ett energisparläge som använder minsta möjliga ström.
Produktspecikationer
QuickSpecs för din produkt nns på http://www.hp.com/go/quickspecs. Klicka på länken för att gå till
gränssnittet för HP Inc. QuickSpecs. Klicka på Sök alla QuickSpecs, skriv modellnamnet i sökfältet och klicka
sedan på Starta.
– eller –
Gå till http://www.hp.com/support och följ anvisningarna för att hitta din produkt. Välj Produktinformation
och välj sedan specikationerna för din arbetsstation.
8 Kapitel 2 Datorns funktioner

3 Installera datorn
Det här kapitlet beskriver hur du ställer in din dator.
Säkerställa fullgod ventilation
Det är viktigt med fullgod ventilation för att datorn ska fungera korrekt. Följ riktlinjerna nedan:
● Använd datorn på en stadig, vågrät yta.
● Se till att det nns minst 15,24 cm fritt utrymme framför och bakom datorn. (Detta är minimiavståndet
för alla datormodeller.)
OBS! Din dator kan se något annorlunda ut än den som visas på bilden i det här avsnittet.
● Se till att omgivningsluftens temperatur håller sig inom de angivna gränserna. Information om var du
hittar datorns specikationer nns på Produktspecikationer på sidan 8.
Säkerställa fullgod ventilation 9

● För skåpinstallation måste du sörja för fullgod ventilation och försäkra dig om att
omgivningstemperaturen i skåpet inte överstiger de angivna gränsvärdena.
● Du får aldrig hindra det ingående eller utgående luftödet från datorn genom att blockera utsläppshål
eller luftintag.
Installationsprocedurer
VARNING: Så här minskar du risken för elektriska stötar eller skador på utrustningen:
● Anslut strömkabeln till ett eluttag som alltid är enkelt att komma åt.
● Koppla bort strömmen från datorn genom att dra ut strömkabeln ur vägguttaget (inte genom att dra ut
den ur datorn).
● Anslut strömkabeln till ett jordat eluttag (tre stift). Inaktivera inte strömkabelns jordningsstift (t.ex.
genom att ansluta en tvåstiftsadapter). Jordningsstiftet fyller en viktig säkerhetsfunktion.
OBS! En dator med en strömförsörjning på 1 125 W kan kräva mer ström än vad en typisk kontorsmiljö kan
tillföra. Mer information nns i Site Preparation Guide (Guide för förberedelse av platsen) för datorn på
http://www.hp.com/support.
Installera datorn:
1. Anslut musen, tangentbordet och strömkabeln till datorn (1).
2. Anslut bildskärmen till datorn (2).
3. Anslut annan kringutrustning (t.ex. en skrivare) enligt anvisningarna som medföljer enheten.
4. Anslut en nätverkskabel till datorn och till nätverksroutern eller LAN-enheten.
5. Anslut datorns och bildskärmens strömkablar till ett eluttag (3).
10 Kapitel 3 Installera datorn

Lägga till bildskärmar
Planera för era bildskärmar
Alla grakkort som medföljer datorer i HP Z-serien har stöd för två bildskärmar med samtidig visning (se
Ansluta och kongurera bildskärmar på sidan 14). Det nns kort som stöder er än två bildskärmar.
Processen för att lägga till bildskärmar beror på grakkort samt typ och antal bildskärmar som du lägger till.
Med hjälp av den här processen kan du planera innan du lägger till er skärmar.
1. Bedöm behovet av er bildskärmar.
● Avgör hur många skärmar du behöver.
● Avgör vilka grakprestanda du vill ha.
● Notera vilka uttag och kontakter som används till de olika bildskärmarna. HP tillhandahåller
grakkort med DisplayPort- (DP) och DVI-gränssnitt, men du kan använda adaptrar och kort från
tredje part för att få ett gränssnitt till andra grakformat, inklusive DVI-I, HDMI och VGA.
TIPS: Vissa adaptrar för äldre maskinvara kanske kostar mer än andra. Det kan vara en bra idé
att jämföra kostnaden för att köpa adaptrar med kostnaden för att köpa en nyare bildskärm som
inte behöver adaptrar.
2. Ta reda på om du behöver ytterligare grakkort.
● Läs igenom grakkortets dokumentation för att se hur många bildskärmar som du kan ansluta till
kortet.
Du kan behöva skaa adaptrar för att koppla kortets uttag till bildskärmens kontakt. (Se Grakkort
som stämmer med bildskärmskontakter på sidan 13.)
● Om det behövs kan du behöva skaa ett nytt grakkort för att stödja ännu er bildskärmar.
● Det maximala antalet bildskärmar som ett grakkort stöder beror på kortet. De esta kort har
utgångar för två bildskärmar. Några har tre eller fyra utgångar.
Lägga till bildskärmar 11

OBS! Skärmar med upplösning över 1920 x 1200 bildpunkter vid 60 Hz kräver ett grakkort med
antingen Dual Link DVI- (DL-DVI) eller DisplayPort-utgång. För att få ursprunglig upplösning med
DVI måste du använda en DL-DVI-kabel, inte vanliga DVI-I- eller DVI-D-kablar.
HP-datorer har inte stöd för alla grakkort. Se till att ett nytt grakkort stöds innan du köper det.
Se Hitta grakkort som stöds på sidan 12.
Många grakkort klarar er utgångar än två bildskärmar, men den samtidiga användningen kan
vara begränsad till två åt gången. Läs igenom grakkortets dokumentation eller sök information
om kortet enligt anvisningarna i Hitta grakkort som stöds på sidan 12.
Vissa grakkort har stöd för era bildskärmar genom multiplexering av bildskärmssignalen över
era utgångar. Detta kan dock påverka graken negativt. Läs igenom grakkortets dokumentation
eller sök information om kortet enligt anvisningarna i Hitta grakkort som stöds på sidan 12.
Se till att kortets utgångar stämmer med bildskärmarnas ingångar. (Se Identiera krav för
bildskärmsanslutningar på sidan 13.)
De olika datormodellerna i HP Z-serien har olika begränsningar för mekanisk storlek,
datahastighet och ström för att lägga till ytterligare grakkort. Observera att den praktiska
begränsningen för grakkort vanligtvis är två per dator. Se Maintenance and Service Guide
(Underhålls- och servicehandboken) för hjälp med att identiera expansionskortplatser och
kontrollera att det nya grakkortet fungerar med din dator.
3. Gör så här om du vill lägga till ett eller era grakkort:
a. Avgör vilka stödda grakkort som bäst passar dina behov i fråga om antalet bildskärmar,
kompatibilitet med bildskärmarna du planerar att använda och prestanda. Se Hitta grakkort som
stöds på sidan 12.
b. Se till att du har rätt drivrutiner för kortet. Se http://www.hp.com/support för HP-certierade
drivrutiner.
c. Installera grakkortet enligt videoinstruktionerna för datorn på http://www.hp.com/go/sml.
d. Kongurera skärmen. Mer information nns i Windows Hjälp eller på http://www.microsoft.com.
För inställning av bildskärmen i Linux kan du ofta använda inställningsverktyget för grakkorten
(t.ex. NVIDIA® nvidia-inställningar eller AMD Catalyst Control Center). I vissa nya Linux-versioner
måste inställningarna i fönsterhanteringssystemet (t.ex. Gnome 3) också ändras.
TIPS: Förenkla felsökningen genom att aktivera den första bildskärmen och se till att den
fungerar normalt innan du aktiverar nästa.
Hitta grakkort som stöds
Så här hittar du information om vilka grakkort som kan användas med din dator:
1. Gå till http://www.hp.com/go/quickspecs.
2. Välj Sök aktiva QuickSpecs och välj sedan Stationära datorer och arbetsstationer.
3. Välj modell för att visa dess specikationer.
4. Klicka på länken Technical Specications-Graphics (Tekniska specikationer-grakkort) för att visa
utökad teknisk information som vilka grakkort som stöds, inklusive uppgifter om hur många skärmar
kortet stöder, kontakter/uttag, strömförbrukning, drivrutiner och annan information.
OBS! Alla grakkort är inte kompatibla med alla videosändtagare och videoadaptrar. Närmare
information nns i grakkortets dokumentation.
12 Kapitel 3 Installera datorn
Sidan laddas...
Sidan laddas...
Sidan laddas...
Sidan laddas...
Sidan laddas...
Sidan laddas...
Sidan laddas...
Sidan laddas...
Sidan laddas...
Sidan laddas...
Sidan laddas...
Sidan laddas...
Sidan laddas...
Sidan laddas...
Sidan laddas...
Sidan laddas...
Sidan laddas...
Sidan laddas...
Sidan laddas...
Sidan laddas...
Sidan laddas...
Sidan laddas...
Sidan laddas...
Sidan laddas...
Sidan laddas...
Sidan laddas...
Sidan laddas...
Sidan laddas...
Sidan laddas...
-
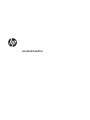 1
1
-
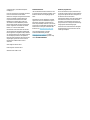 2
2
-
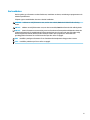 3
3
-
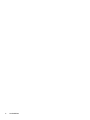 4
4
-
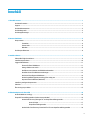 5
5
-
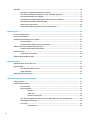 6
6
-
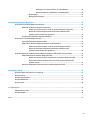 7
7
-
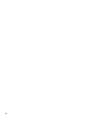 8
8
-
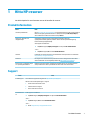 9
9
-
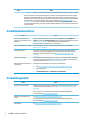 10
10
-
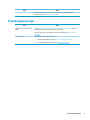 11
11
-
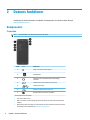 12
12
-
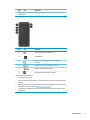 13
13
-
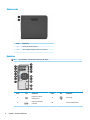 14
14
-
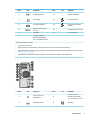 15
15
-
 16
16
-
 17
17
-
 18
18
-
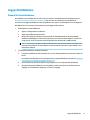 19
19
-
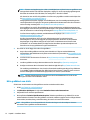 20
20
-
 21
21
-
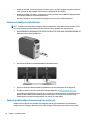 22
22
-
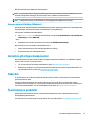 23
23
-
 24
24
-
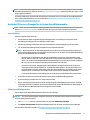 25
25
-
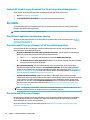 26
26
-
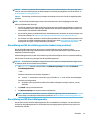 27
27
-
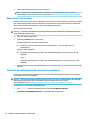 28
28
-
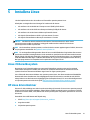 29
29
-
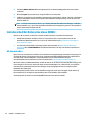 30
30
-
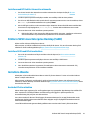 31
31
-
 32
32
-
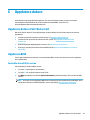 33
33
-
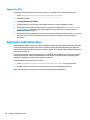 34
34
-
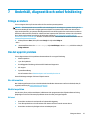 35
35
-
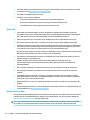 36
36
-
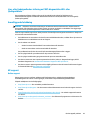 37
37
-
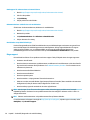 38
38
-
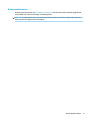 39
39
-
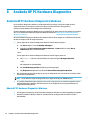 40
40
-
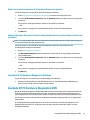 41
41
-
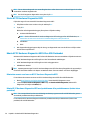 42
42
-
 43
43
-
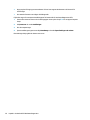 44
44
-
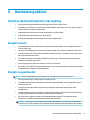 45
45
-
 46
46
-
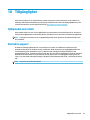 47
47
-
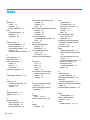 48
48
-
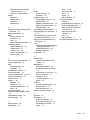 49
49
HP ProDesk 600 G3 Small Form Factor PC Användarmanual
- Typ
- Användarmanual
- Denna manual är också lämplig för
Relaterade papper
-
HP Z6 G4 Workstation Användarmanual
-
HP Z2 Small Form Factor G4 Workstation Användarmanual
-
HP Z1 Entry Tower G6 Användarmanual
-
HP Z2 Mini G5 Workstation Användarmanual
-
HP Z2 G8 Tower Workstation Desktop PC Användarmanual
-
HP Z2 Mini G4 Workstation Användarmanual
-
HP Z240 Tower Workstation Användarmanual