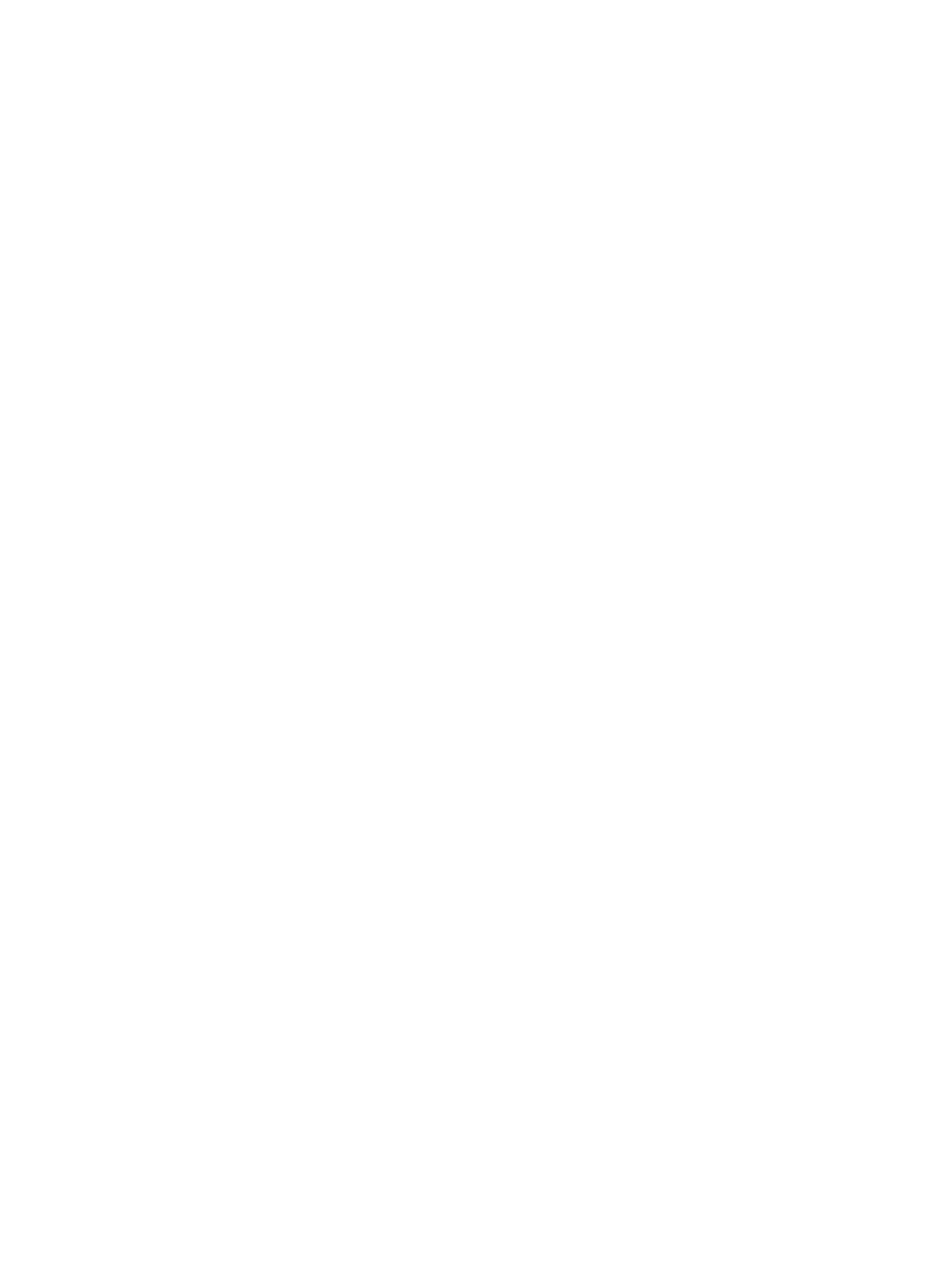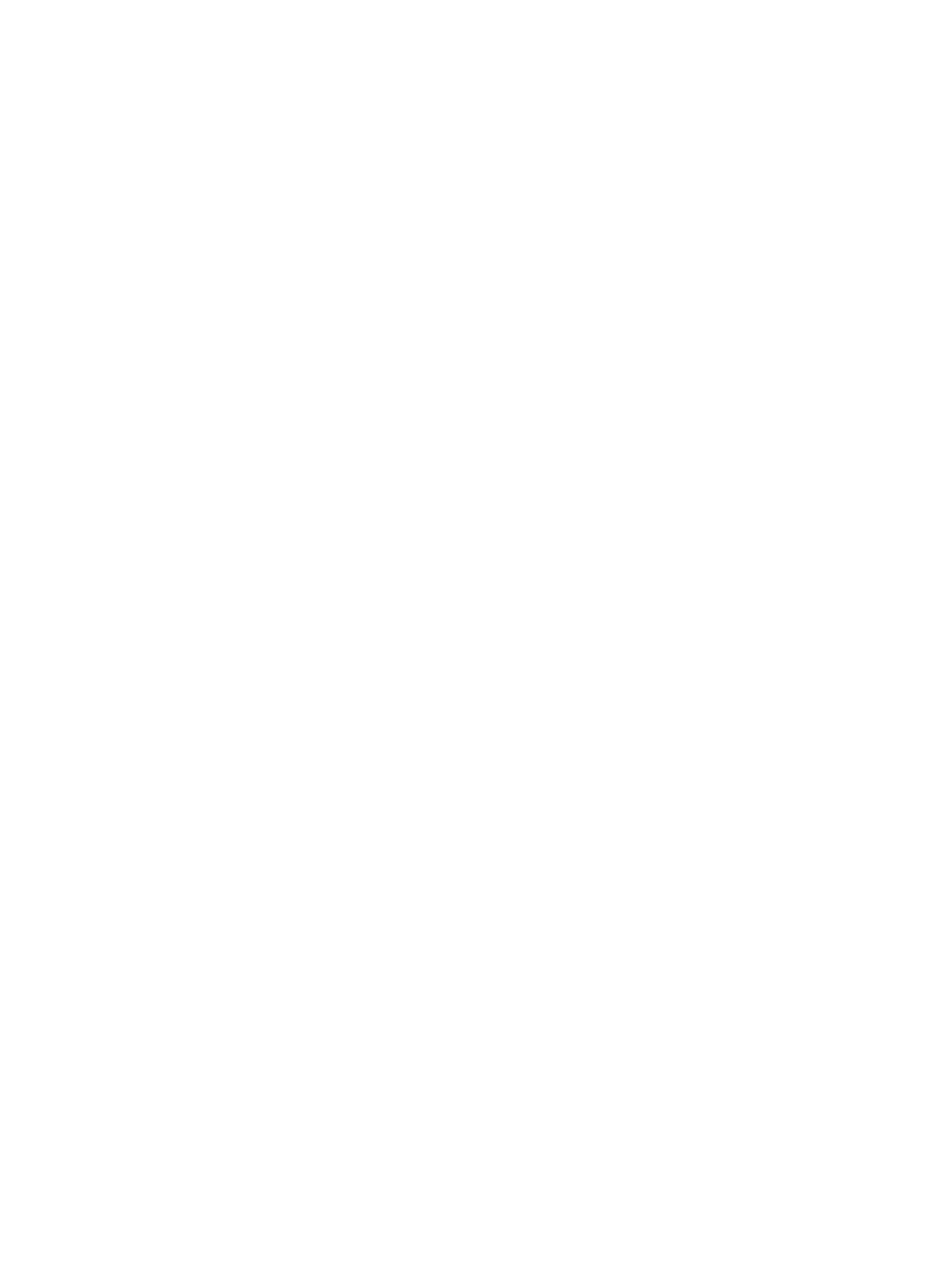
Återställa ............................................................................................................................................................. 18
Återställa och uppdatera med Windows-verktyg ............................................................................. 18
Återställa med HP Recovery Manager och HP återställningspartition ............................................ 18
Återställa med HP Recovery Manager .............................................................................................. 18
Återställning med HP återställningspartition (endast vissa produkter) .......................................... 19
Återställning med HP-återställningsmedier .................................................................................... 19
Ändra datorns startordning .............................................................................................................. 20
Ta bort HP återställningspartition (endast vissa produkter) ............................................................ 20
5 Installera Linux ........................................................................................................................................... 21
Linux-förberedda system .................................................................................................................................... 21
HP Linux drivrutinskivor ...................................................................................................................................... 21
Installera Red Hat Enterprise Linux (RHEL) ......................................................................................................... 22
HP drivrutinskiva ............................................................................................................................... 22
Installera med HP Red Hat Linux drivrutinmedia ............................................................................. 23
Ställa in SUSE Linux Enterprise Desktop (SLED) ................................................................................................. 23
Installera SLED med HP drivrutinskiva ............................................................................................. 23
Installera Ubuntu ................................................................................................................................................. 23
Använda HP drivrutinskiva ................................................................................................................ 23
Egenutvecklade grakdrivrutiner ....................................................................................................................... 24
6 Uppdatera datorn ........................................................................................................................................ 25
Uppdatera datorn efter första start .................................................................................................................... 25
Uppdatera BIOS .................................................................................................................................................... 25
Fastställa aktuell BIOS-version ......................................................................................................... 25
Uppgradera BIOS ............................................................................................................................... 26
Uppgradera enhetsdrivrutiner ............................................................................................................................ 26
7 Underhåll, diagnostik och enkel felsökning ................................................................................................... 27
Stänga av datorn ................................................................................................................................................. 27
Om det uppstår problem ..................................................................................................................................... 27
Mer information ................................................................................................................................. 27
Okulär inspektion .............................................................................................................................. 27
Vid start ........................................................................................................................... 27
Under drift ....................................................................................................................... 28
Kunden reparerar själv .................................................................................................... 28
Ljus- eller ljudsignalkoder: tolkning av POST-diagnostiska LED- eller ljudsignalkoder .................. 29
Grundläggande felsökning ................................................................................................................ 29
HP-support ........................................................................................................................................ 29
Online-support ................................................................................................................ 29
vi