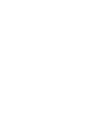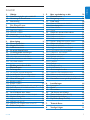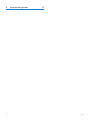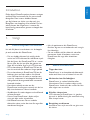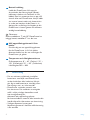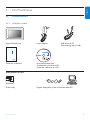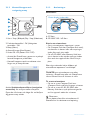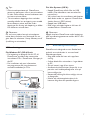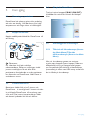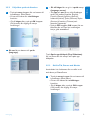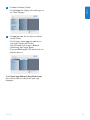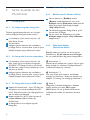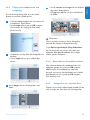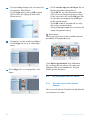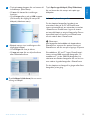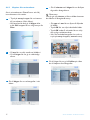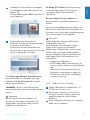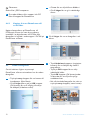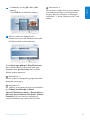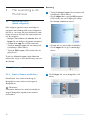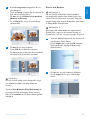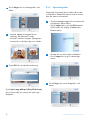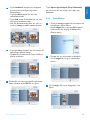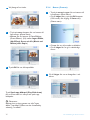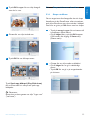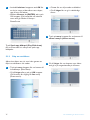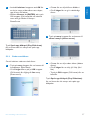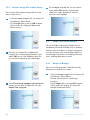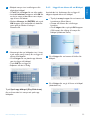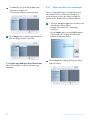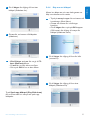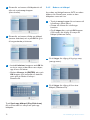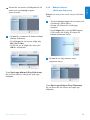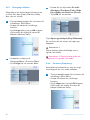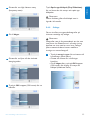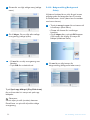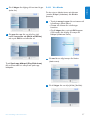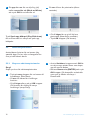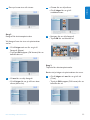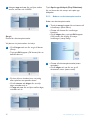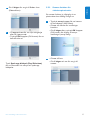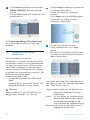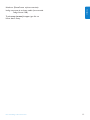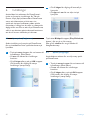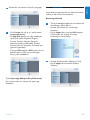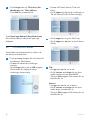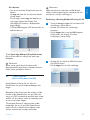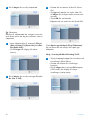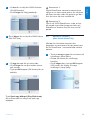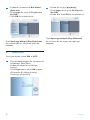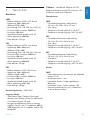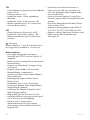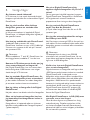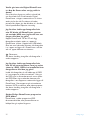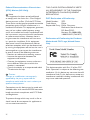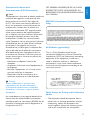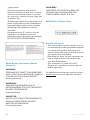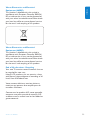Philips 7FF2M4/00 Användarmanual
- Kategori
- Digitala fotoramar
- Typ
- Användarmanual
Denna manual är också lämplig för

SV Användarhandböcker 1
PhotoFrame
10FF2 Series
7FF2 Series
5FF2 Series
Register your product and get support at
www.philips.com/welcome


SVENSKA
1
Innehåll
Innehåll
1. Viktigt
1.1 Säkerhetsåtgärder och underhåll
1.2 Hantering av PhotoFrame
1.3 Återvinning
2. Din PhotoFrame
2.1 Produkt Översikt
2.1.1 Vad finns i lådan
2.1.2 Kontroll knappar
2.1.3 Kopplingar
2.2 Anmärkningsvärda Detaljer
3. Kom Igång
3.1 Placera produkten
3.2 Koppla till elnätet
3.3 Ladda batterierna
3.4 Slå på din PhotoFrame
3.5 Grundläggande inställningar
3.5.1 Tillträde till Huvudmenyn
3.5.2 Välj vilket språk du föredrar
3.5.3 Ställ in Tid, datum och klocka
3.5.4 Välj Klock modus
4. Så här använder du din
PhotoFrame
4.1 Se fotografier
4.1.1 Se tidigare lagrade fotografier
4.1.2 Se fotografier från ett minneskort
4.1.3 Se fotografier från en USB enhet
4.2 Hitta ett fotografi
4.2.1. Bläddra modus
4.2.2. Bildspel modus
4.2.3 Tillgång till Snabböversikt och navigering
4.2.4 Rask åtkomst till snabböversikten
4.2.5 Fotografi urval
4.3 Se ett bildspel eller album
4.3.1 Visa alla album eller utvalda bildspel
4.4 Kopiera fotografier
4.4.1 Kopiera från ett minneskort
4.4.2 Kopiera från en PC
4.4.3 Kopiera från PhotoFrame till en PC
4.5 Radera fotografier
5. Mer användning av din
PhotoFrame
5.1 Navigerings meny
5.2 Foto meny
5.2.1 Rotera, Zooma och beskära
5.2.2 Flytta fotografier
5.2.3 Foto effekter
5.2.4 Ramar
5.3 Skapa och hantera foto album
5.3.1 Skapa ett album
5.3.2 Döpa om ett album
5.3.3 Radera ett album
5.3.4 Kopiera fotografier mellan album
5.4 Skapa och hantera bildspel
5.4.1 Skapa ett bildspel
5.4.2 Lägga till album till ett bildspel
5.4.3 Flytta album från ett bildspel
5.4.4 Döpa om ett bildspel
5.4.5 Radera ett bildspel
5.4.6 Bildspel sekvens
5.4.7 Övergångs effekter
5.4.8 Frekvens
5.4.9 Collage
5.4.10 Bakgrundsfärg
5.4.11 Visa Klocka
5.5 Aktivitetspåminnelse
5.5.1 skapa en aktivitetspåminnelse
5.5.2 Radera en aktivitetspåminnelse
5.5.3 Snooze-funktion för aktivitets påminnelse
5.6 Kontrollera status på din photoframe
6. Inställningar
6.1 Ljusstyrka
6.2 Språk
6.3 Minneskort
6.4 Tid, Datum och Klocka
6.5 Timer funktion (Aut. På/Av)
6.6 Rotations funktioner
6.7 Pip På/Av (Beep On/Off)
7. Teknisk Data
8. Vanliga frågor
3
3
3
4
5
5
5
6
6
7
8
8
8
8
8
8
8
9
10
10
12
12
12
12
12
12
12
12
13
13
13
14
14
15
16
17
18
18
20
20
20
20
22
23
24
25
25
26
27
28
28
28
29
30
31
32
33
34
34
35
36
37
38
38
40
41
42
44
44
44
45
46
47
49
50
51
53

2
Innehåll
9. Service och garanti
55

3
Viktigt
1.1 Säkerhetsåtgärder och underhåll
Läs och följ dessa instruktioner när du kopplar
på och använder din PhotoFrame:
• För att skydda skärmen från möjlig skada,
utsätt inte LCD-skärmen för överdrivet tryck.
När du flyttar din PhotoFrameTM, ta i ramen
för att lyfta, du ska inte lyfta den genom att
lägga din hand eller fingrar på LCD skärmen.
• Dra ut kontakten på PhotoFrameTM om du
inte ska använda den under en längre period.
• Dra ut kontakten på PhotoFrameTM om du
behöver göra rent den med en lätt fuktad
trasa. Skärmen kan du torka av med en torr
trasa när strömmen är bortkopplad. Använd
aldrig alkohol, lösningsmedel eller ammoniak
baserade vätskor.
• Konsultera teknisk service om din
PhotoFrame inte fungerar normalt när du har
följt instruktionerna i denna handbok.
• Skyddskåpan får endast öppnas av kvalificerad
service personal.
• Förvara inte PhotoFrame i direkt solljus
nära spis eller andra värmekällor.
• Håll PhotoFrame torr. För att undvika
elektriska stötar, utsätt den inte för regn eller
överdriven fuktighet.
Introduktion
Philips digital PhotoFrame kan placeras antingen
vertikalt eller horisontellt för att passa visade
fotografier. Dess interna laddbara batteri
ger dig friheten att skicka runt den och visa
fotografier utan koppling till en elkabel. Du kan
också placera den någonstans i rummet för
kontinuerlig presentation genom att koppla den
till elnätet.
1. Viktigt
• När du positionerar din PhotoFrame ,
försäkra dig om att strömkontakt och uttag är
lätt åtkomliga.
• För att undvika risk för elektrisk stöt eller
permanent skada till enheten, utsätt inte
PhotoFrame för regn eller överdriven
fuktighet.
1.2 Skötsel av PhotoFrame
1
Tappa den inte
PhotoFrame är en komplicerad elektronisk
enhet och klarar inte av stöten från ett fall.
2
Utsätt den inte för fuktighet
PhotoFrame är varken fuktsäker eller
fuktresistent. Det är mycket troligt att din
PhotoFrame skadas om den utsätts för fukt
eller någon sort av vätska.
3
Slå eller skrapa inte
LCD skärmen på PhotoFrame är gjord av
glas och är därför känslig för onormalt tvång
eller skarpa kanter.
4
Rengöring av skärmen
Använd en torr mjuk trasa för att göra rent
din skärm.
SVENSKA

4
Viktigt
5
Batteri laddning
Ladda din PhotoFrame fullt upp när
du använder den första gången (Batteri
indikatorn slocknar när batteriet är fullt
laddat). Den här processen kan ta upp till 3
timmar eller mer. PhotoFrame börjar ladda
sitt interna batteri endast när batterinivån
är under ett bestämt värde. Detta är så
designat för att förlänga livslängden på din
PhotoFrame ’s batteri genom att reducera
onödig batteriladdning.
Observera:
Endast modellerna 7" och 10" PhotoFrame har
inbyggt batteri, modellen 5" har det inte.
6
Håll uppställningsplatsen fri från
kablar
Försäkra dig om att uppställningsplatsen
för din PhotoFrame är fri från kablar,
eftersom kablar kan dra ner ställningen för
PhotoFrame på golvet.
7
Temperatur och fuktighetstolerans
Driftstemperatur: 0° ~ 45° (Celsius) / 32° ~
113° (Fahrenheit)/ 32° ~ 113° (Fahrenheit)
Luftfuktighet: 20% ~ 80%
1.3 Återvinning
• För att minimera miljöskada, innehåller
batterierna som följer med PhotoFrame
varken kvicksilver eller kadmium. När du
gör dig av med batterierna, vänd dig till en
återvinnings stati on i ditt område.
• PhotoFrame använder material som
kan återvinnas. För reduktion av mängden
avfall i miljön, vänligen kontrollera med
återvinningsföretag för
elektronik och uppsamlings platser
för återanvändbart material, eller kontakta din
återförsäljare för information om återvinning.
• Vänligen deponera kartong och
förpackningsmaterial i korrekt avfallshantering
i ditt område.

5
Din PhotoFrame
2. Din PhotoFrame
2.1 Produkt översikt
2.1.1 Vad finns i lådan
Digital PhotoFrame Ström adapter USB kabel till PC
(kontaktplugg typ hane B)
Quick start guide
Digital photo display 7FFI series
Connect
2
Setup
3
Enjoy
1
Guide för snabbstart Användarhandbok och
Automatisk instruktions CD
(Auto Run software on CD)
Vad behöver du mer
AC
Ström uttag Digitala fotografier på ett minneskort eller PC
SVENSKA

6
Din PhotoFrame
2.1.2 Kontroll knappar och
navigering meny
1
2
3
4
5
1. Start / Stop | Bildspel (Play / Stop |Slideshow)
2. Funktionskontrollör / OK (Navigation
controller / OK
3. Meny (Menu)
4. Återställ-knapp (Rest Button)
5. Ström PÅ / AV (Power ON / OFF)
• Använd din PhotoFrame genom att trycka på
kontroll knapparna på baksidan.
• Kontroll knapparna och instruktioner visas
längst ner på menyskärmen.
Använd funktionskontrollören (navigation
controller) för att flytta mellan menyerna.
Flytta den till vänster och höger för att förflytta
dig genom meny trädet.
2.1.3 Anslutningar
Minneskort
Photo display (underside)
A. CF Kort
B. SD/ MMC /MS / xD Kort
Sätt in ett minneskort:
• Sätt in minneskortet i öppningen i ramen.
• För Compact Flash kort (compact flash card),
sätt bestämt in kortet i den större springan,
änden först och vänt nedåt.
• För xD, SD, MMC, eller Memory Stick kort
sätt in kortet in den mindre springan, änden
först och vänt uppåt till den säkras fast på
plats.
Efter några sekunder börjar bilderna på
minneskortet exponeras i ett bildspel.
TA INTE bort minneskortet strax efter
insättning i PhotoFrame eller när PhotoFrame
räknar korten. Vänta till skärmen är stilla.
Ta ut ett minneskort:
• För att ta ut ett Compact Flash kort
(Compact Flash card), dra långsamt ut kortet.
• För att ta ut ett xD, xD, SD, MMC, eller
Memory Stick kort, tryck på kortet igen för
att låsa upp och sedan dra ut kortet.
Observera:
För att kopiera foto från minneskortet till
PhotoFrame läs sektionen om kopiering.

Tips:
• Öka minneskapaciteten på PhotoFrame
genom att permanent sätta in ett minneskort
in i den. Detta tillåter samma funktioner som
ett internt minne tillåter.
• Två minneskorts öppningar kan användas
samtidigt; därför kan en öppning vara avsedd
för ett externt minne, och den andra
öppningen för läsning och kopiering av bilder
från kamerans minnes kort.
Observera:
För att kunna radera kort på minneskortet
måste denna funktion vara aktiverad. För att
göra detta läs sektionen “Setup- Memory card”
(inställning av minneskort)
USB anslutningar
För Windows PC (XP & Vista):
• För kopiering av fotografi från en PC till
PhotoFrame, installera den automatiska
instruktions-CD:n PhotoFrame Manager på
din PC.
• För installation och mer information
om programmet, följ instruktionerna i
användarhandboken på CD:n.
PhotoFrame™
PhotoFrame
PC
För Mac System: (OS X):
• Koppla PhotoFrame till din Mac via USB
kabeln. (Den identifieras som en enhet för
massminne.)
• Välj ut kort som ska transfereras och kopiera
dem direkt under ro apparna i PhotoFrame .
(endast format i JPEG stöttas).
• Koppla bort USB kabeln.
• Efter några sekunder, kopieras alla kort till
standard album i PhotoFrame.
Observera:
Koppla inte bort PhotoFrame under kopierings
eller transfereringsprocessen mellan din PC och
PhotoFrame .
2.2 Anmärkningsvärda detaljer
PhotoFrame är designad att vara flexibel och
praktisk att använda, den är utrustad med
följande egenskaper:
• Hög pixel täthet för kort och rapp foto
visning.
• Se foto direkt från minneskort – Inget behov
av PC.
• Går på batteri i upp till en timma.
• Automatisk vinkel funktion (Auto tilt) så att
porträtt- och landskapsfotografier visas på
bästa möjliga sätt.
• Roterande ställning för bästa möjliga sätt att
se fotografier.
• Klocka och aktivitetspåminnelse så du
kommer ihåg dem där speciella dagarna.
7
Din PhotoFrame
SVENSKA

3. Kom igång
3.1 Placering av produkten
PhotoFrame bör placeras på ett slätt underlag
och nära ett eluttag. Håll den borta från höga
temperaturer och höga nivåer av luftfuktighet.
3.2 Koppla till elnätet
Koppla medföljande elkabel för PhotoFrame till
ett eluttag.
Click
Observera:
För säkerhets skull och stabilitet
rekommenderar Philips att ställningen vinkel
justeras med hjälp av de två olika klick
positionerna. Användandet av andra positioner
kan förorsaka att PhotoFrame faller. Detta är
användarens ansvar.
3.3 Ladda batterierna
Batterierna laddas fullt på ca 2 timmar, när
PhotoFrame är avstängd och 5 timmar när den
är på. Koppla PhotoFrame till ett eluttag som
visas ovan. Det interna batteriet börjar ladda
och batteri lysdioden blir blå och blinkar.
3.4 Slå på din PhotoFrame
Tryck på ström knappen PÅ/AV (ON/OFF).
Lysdioden för ström blir blå och ett bildspel
visas.
3.5 Grundläggande inställningar
3.5.1 Tillträde till Huvudmenyn (Access
the Main Menu) Tillträde
till Huvudmenyn (Access the Main
Menu)
Man når huvudmenyn genom att antingen
trycka meny knappen (menu botton) under ett
bildspel eller visning av fotografi eller genom
att vänsterklicka (left clicking) på kontrollören
(controller) på vilken som helst meny artikel tills
du är tillbaka på huvudmenyn.
8
Kom igång

9
Kom igång
3.5.2 Välj vilket språk du föredrar
1
• Tryck på meny knappen för att komma till
huvudmenyn (Main Menu).
• Gå ner tills ikonen för inställningar
framhävs.
• Gå till höger eller tryck på OK knappen
(OK button) för tillgång till menyn
inställningar.
2
Gå ner för att komma till språk
(language).
3
• Gå till höger för att gå in i språk menyn
(language menu).
• Gå upp och ner för att välja föredraget
språk (välj mellan Engelska (English),
Franska (French), Spanska (Spanish),
Italienska (Italian), Tyska (German), Ryska
(Russian), Kinesiska (Chinese) och
Japanska (Japanese)).
• ryck på OK knappen (OK button) för att
bekräfta ditt val. Den nya inställningen
börjar gälla omedelbart.
Tryck Spela upp bildspel (Play Slideshow)
för att lämna den här menyn och spela upp
bildspelet.
3.5.3 Ställ in Tid, Datum och Klocka
Använd den här funktionen för att ställa in tid
och datum på PhotoFrame
1
• Tryck på meny knappen för att komma till
huvudmenyn (Main Menu).
• Gå ner tills ikonen för inställningar
framhävs.
• Gå till höger eller tryck på OK knappen
(OK button) för tillgång till menyn
inställningar.
SVENSKA

Kommentar 2: Visa klocka
Du kan visa en klocka överst på skärmen
i modus Bildspel (slideshow) och Bläddra
(browse) .
3.5.4 Välj Klock modus
Klockan kan visas i antingen Helskärm (Full
Screen), Bildspel (Slideshow) eller bägge (both):
Helskärm (Full Screen)- visar klockan mitt
på skärmen och inga foto visas.
Bildspel (Slideshow) - visar klockan i nedre
högra hörnet av skärmen.
Bägge (Both) - Visar klockan i både
full skärmbild (full screen) modus och
bildspel(Slideshow) modus.
1
• Tryck på meny knappen för att komma till
huvudmenyn (Main Menu).
• Gå ner tills ikonen för inställningar
framhävs.
• Gå till höger eller tryck på OK knappen
(OK button) för tillgång till menyn
inställningar.
2
• Gå ner till klocka (Clock).
• Gå till höger för tillgång till inställningar av
tid.
3
Tid:
• Gå upp och ner för val av tid.
• Gå till vänster och höger för att flytta
mellan timmar, minuter och AM/PM.
• Tryck på OK knappen (OK button) för att
bekräfta ditt val.
Datum:
• Gå upp och ner för val av datum.
• Gå till vänster och höger för att flytta
mellan dagar, månader och år.
• Tryck på OK knappen (OK button) för att
bekräfta ditt val.
Tryck Spela upp bildspel (Play Slideshow)
för att lämna den här menyn och spela upp
bildspelet.
Kommentar 1:
Tid och datum måste ställas in före funktionerna
aktivitetspåminnelse (Event Reminder) och Aut.
på/av (Auto on/off functions) kan ställas in.
10
Kom igång

11
Kom igång
2
• Gå ner till klocka (Clock).
• Gå till höger för tillgång till inställningar av
tid (Time settings).
3
• Gå upp och ner för att välja visa klocka
(Show Clock).
• Gå till höger sedan upp och ner för att
välja Ingen klocka (No Clock),
Full skärmbild (Full Screen), i Bildspel
(Slideshow) eller bägge (Both).
• Tryck på OK knappen (OK button) för att
bekräfta ditt val.
Tryck Spela upp bildspel (Play Slideshow)
för att lämna den här menyn och spela upp
bildspelet.
SVENSKA

4. Så här använder du din
PhotoFrame
4.1 Se fotografier
4.1.1 Se tidigare lagrade fotografier
Tidigare lagrade fotografier kan ses antingen
som ett bildspel eller genom foto menyn.
1
I huvudmenyn (main menu) välj kort, välj
källa Photo Frame.
2
Välj ett album.
3
Navigera genom albumet och se bilderna
på höger sida av skärmen eller tryck på spela
bildspel knappen (play slideshow button)
4.1.2 Se fotografier från ett minneskort
1
I huvudmenyn (main menu) välj kort, välj
källa såsom typ av installerat minneskort
(SD/MMC, CF, Memory Stick or xD Cards)
2
Välj Kamera mapp (Camera folder) för att se
alla kort på kortet.
3
Navigera genom albumet och se bilderna
på höger sida av skärmen eller tryck på spela
bildspel knappen (play slideshow button).
4.1.3 Se fotografier från en USB enhet
1
Koppla din PhotoFrame till en PC eller lap-
top genom att använda medföljande USB
kabel. PhotoFrame blir inte tillgänglig förrän
den har blivit bortkopplad.
2
Kopiera bilder från en PC eller lap-top till
mappen Album (Album folder) på
PhotoFrame.
3
Se fotografierna som tidigare lagrade
fotografier.
4.2 Hitta ett Fotografi
4.2.1 Bläddra modus (Browse Mode)
1
För att komma in i Bläddra modus
(Browse mode) behöver du vara inne i
Bildspel modus (Slideshow mode) och där
klicka en gång på Spela/Stopp knappen
(Play/ Stop button).
2
För förflyttning genom fotografierna, gå till
vänster och till höger.
3
För att starta om bildspelet, tryck Spela
bildspel stopp-knappen (Play slideshow
stop button).
4.2.2 Slide Show Modus
(Slide Show Mode)
Bildspel modus är inmatat när du väl startar
PhotoFrame . Gå till vänster och till höger
för att snabbt förflytta dig genom fotografierna.
Kommentar 1:
Frekvensen på bildspel kan justeras. För att göra
detta vänligen läs sektionen "bildspel frekvens"
("slideshow frequency" section).
Kommentar 2:
Hur man skapar och hanterar ett bildspel,
vänligen läst sektionen "Skapa och hantera ett
bildspel" ("Creating and managing slideshow").
Note 3:
Fotografier är enkelt redigerbara i bildspel
modus genom att trycka OK knappen
(OK button). För att gå direkt till formatet
snabböversikt modus läs sektionen för foto
meny.
12
Så här använder du din PhotoFrame

13
Så här använder du din PhotoFrame
ENGLISH
4.2.3 Tillgång till snabböversikt och
navigering
En större mängd fotografier kan ses snabbt
genom att använda snabböversikt.
1
• Tryck på meny knappen för att komma till
huvudmenyn (Main Menu).
• Gå till höger eller tryck på OK knappen
(OK button) för tillgång till foto meny
(Photo menu).
2
• Gå ner för att välja källa för fotografier att
bläddra i.
• Gå till höger för att gå in nödvändigt
album.
3
Gå till höger för att se fotografier i valt
album.
4
• Gå till vänster och höger för att förflytta
dig mellan fotografierna.
• Gå upp och ner för att flytta till följande
16 bilder.
Observera:
Om du trycker vänster på första fotografiet
kommer du tillbaka till föregående meny.
Tryck Spela upp bildspel (Play Slideshow)
för att lämna den här menyn och spela upp
bildspelet Eller gå till vänster för att flytta
tillbaka genom menyerna.
4.2.4 Rask åtkomst till snabböversikten
Man kommer direkt till snabböversikten från
bildspelet genom att trycka på OK knappen
(OK button). En Snabböversikt med liten
försmak startar och senaste bilden som visades
på bildspelet när du tryckte på OK knappen
(OK button), visas.
4.2.5 Fotografi urval – ett eller flera
Genom att använda nedanstående metod, kan du
välja antingen ett, flera eller alla 16 fotografier.
SVENSKA

1
• Tryck på meny knappen för att komma till
huvudmenyn (Main Menu).
• Gå till höger eller tryck på OK knappen
(OK button) för tillgång till foto meny
(Photo menu).
2
• Gå ner för att välja media att bläddra i.
• Gå till höger för att gå in nödvändigt
album.
3
Gå till höger för att se fotografier i valt
album.
4
• Gå till vänster upp och till höger för att
förflytta dig mellan fotografierna.
• Tryck OK för att välja individuella bilder.
(Välj mer än ett fotografi genom att flytta
till ett annat kort och trycka OK igen) För
att välja bort ett fotografi tryck OK igen
på det utvalda kortet.
• Tryck OK under 3 sekunder för att välja
alla synliga snabböversikter.
• Tryck på meny knappen för att komma till
menyn foto (photo menu).
Kommentar:
Om du går till vänster på första bilden kommer
du tillbaka till föregående meny.
Tryck Spela upp bildspel (Play Slideshow)
för att lämna den här menyn och spela upp
bildspelet Eller gå till vänster för att flytta
tillbaka genom menyerna.
4.3 Se ett bildspel eller ett album
4.3.1 Visa alla album eller utvalda
bildspel
För att visa alla album i PhotoFrame följ följande
instruktioner här nedan.
14
Så här använder du din PhotoFrame

15
Så här använder du din PhotoFrame
1
• Tryck på meny knappen för att komma till
huvudmenyn (Main Menu).
• Gå ner tills ikonen för inställningar
framhävs.
• Gå till höger eller tryck på OK knappen
(OK button) för tillgång till menyn för
bildspel (slideshow menu).
2
• Bildspel menyn visar inställningarna för
tillgängliga bildspel.
• Gå till höger för lista på album.
• Gå upp och ner för att välja alla album
eller individuella album.
3
Tryck bildspel (slideshow) för att starta
visning av bildspel.
Tryck Spela upp bildspel (Play Slideshow)
för att lämna den här menyn och spela upp
bildspelet.
4.4 Kopiera fotografier
Du kan kopiera fotografier lagrade på ett
minneskort eller på en PC till PhotoFrame
interna minne eller på ett minneskort instucket
i PhotoFrame . PhotoFrame lagrar då internt
en återställd kopia av original fotografiet. Denna
återställda kopia vill stanna inuti PhotoFrame
tills du raderar den i PhotoFrame.
Observera:
Alla fotografier behandlade och kopierade av
PhotoFrame anpassas för optimal visning på
PhotoFrame och för att spara lagrings utrymme.
På modellerna 10" and 7", lagrar PhotoFrame’s
interna minne 1000 anpassade fotografier. På
modellerna 5" är det 100-150 fotografier. Läs
sektionen om Radera fotografier för att lära hur
man raderar lagrade fotografier i PhotoFrame.
Du kan kopiera ett fotografi åt gången eller flera
fotografier på en gång.
SVENSKA

4.4.1 Kopiera från minneskort
Sätt in minneskortet i PhotoFrame och följ
instruktionerna här nedan.
1
• Tryck på meny knappen för att komma
till huvudmenyn (Main Menu).
• Välj foto ikonen och gå till höger eller
tryck OK knappen för att tillgå menyn för
Foto.
2
• Gå ner för att välja media att bläddra i.
• Gå till höger för att gå in nödvändigt
album.
3
Gå till höger för att se fotografier i valt
album.
4
• Gå till vänster och höger för att förflytta
dig mellan fotografierna.
Observera:
Om du går till vänster på första bilden kommer
du tillbaka till föregående meny.
• Gå upp och ner för att flytta till följande
16 bilder.
• Tryck OK för att välja individuella bilder.
• Tryck OK under 3 sekunder för att välja
alla synliga snabböversikter.
• När alla önskade fotografier har valts ut
tryck på meny knappen( menu button).
5
Gå till höger för att gå till källan på vilken
du vill kopiera dina fotografier.
16
Så här använder du din PhotoFrame

17
Så här använder du din PhotoFrame
6
• Gå ner för att välja media du vill kopiera.
• Gå till höger att välja vilket album du vill
kopiera till.
• Tryck på OK knappen (OK button) för att
starta kopiering.
7
• Kopieringskärmen försvinner när
processen är färdig och en anpassad kopia
är lagrad inuti valt album.
• Du kan flytta till andra fotografier och
fortsätta den här processen tills all kort du
önskar är kopierade i valt album.
Tryck Spela upp bildspel (Play Slideshow)
för att lämna den här menyn och spela upp
bildspelet. Eller gå till vänster för att flytta
tillbaka genom menyerna.
VARNING: Ta inte ut minneskorten före
kopieringsskärmen är försvunnen efter avslutad
process.
Observera:
När läsning sker från ett mediakort t.ex.
SD kort, kan två mappar (two folders) (PC
Mapp(Folder) och Kamera mapp (Camera
Folder))visas i PhotoFrame .
PC Mapp (PC Folder): Är kombinationen
av alla kort kopierade från en PC till ett
minneskort. (Endast formatet JPEG är
identifierat)
Kamera Mapp (Camera Folder): Är
kombinationen av alla bilder skapade av en
kamera.
Om ett varningsmeddelande som indikerar att
det inte finns utrymme för fler fotografier visas,
måste du ta bort några redan lagrade fotografier
innan du kan kopiera flera fotografier.
Observera:
Endast fotografier i formatet JPEG stöttas.
Undermappar stöds inte
Antal fotografier som accepteras i denna
mapp kan vara begränsat beroende på
begränsningar i PhotoFrame ’s interna minne.
Därför, är det synnerligen rekommenderat
att lagra fotografierna på ett minneskort och
sedan kopiera dessa till PhotoFrame från
minneskortet.
• Koppla bort USB kabeln.
• För Windows 2000 system, kom ihåg att
ta bort hårdvara säkert, innan bortkoppling
sker.
• Efter ett antal sekunder, kommer alla
fotografier i rotkatalogen att läggas till i
PhotoFrame and the och rotkatalogen
kommer att tömmas.
4.4.2 Kopiera från en PC/Mac
1
Koppla USB kabeln från Photoframe till
PC/Mac som här ovan visas.
2
Photoframe kommer att visas som en
löstagbar skiva/enhet. Öppna disken och
öppna Katalogen för album (Album
directory).
3
Öppna mapp(arna) på din [c som innehåller
bilder som ska kopieras.
SVENSKA

Observera:
Endast filer i JPEG accepteras.
4
Dra sedan bilderna från mappen i din PC/
Mac till mappen för Photoframe.
4.4.3 Kopiera från en Photoframe till
en PC/Mac
Kopiera fotografierna på PhotoFrame till
PC/Mac på samma sätt som du transferera
innehållet I en digitalkamera till PC/Mac. Alla
fotografier är lagrade i undermappar i \DCIM\ på
PhotoFrame enheten.
4.5 Radera fotografier
Om du behöver frigöra utrymme på
PhotoFrame eller ett minneskort kan du radera
fotografier.
1
• Tryck på meny knappen för att komma till
huvudmenyn (Main Menu).
• Gå till höger eller tryck på OK knappen
(OK button) för att få tillgång till menyn
för bildspel (slideshow menu).
2
• Gå ner för att välja källa att bläddra i.
• Gå till höger för att gå in nödvändigt
album.
3
Gå till höger för att se fotografier i valt
album.
4
• Tryck funktions-knapparna (navigation
buttons) för att förflytta dig mellan f
otografierna.
• Tryck på OK knappen för att välja
individuella bilder.
• Tryck OK knappen (OK button)under
3 sekunder för att välja alla synliga
snabböversikter.
• När alla önskade fotografier har valts ut
tryck på meny knappen( menu button).
18
Så här använder du din PhotoFrame
Sidan laddas...
Sidan laddas...
Sidan laddas...
Sidan laddas...
Sidan laddas...
Sidan laddas...
Sidan laddas...
Sidan laddas...
Sidan laddas...
Sidan laddas...
Sidan laddas...
Sidan laddas...
Sidan laddas...
Sidan laddas...
Sidan laddas...
Sidan laddas...
Sidan laddas...
Sidan laddas...
Sidan laddas...
Sidan laddas...
Sidan laddas...
Sidan laddas...
Sidan laddas...
Sidan laddas...
Sidan laddas...
Sidan laddas...
Sidan laddas...
Sidan laddas...
Sidan laddas...
Sidan laddas...
Sidan laddas...
Sidan laddas...
Sidan laddas...
Sidan laddas...
Sidan laddas...
Sidan laddas...
Sidan laddas...
Sidan laddas...
Sidan laddas...
Sidan laddas...
Sidan laddas...
Sidan laddas...
-
 1
1
-
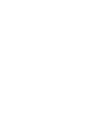 2
2
-
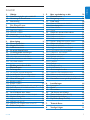 3
3
-
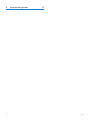 4
4
-
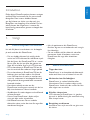 5
5
-
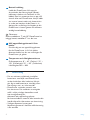 6
6
-
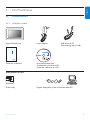 7
7
-
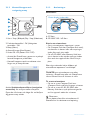 8
8
-
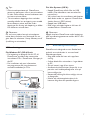 9
9
-
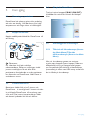 10
10
-
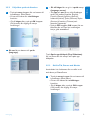 11
11
-
 12
12
-
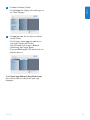 13
13
-
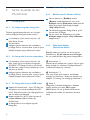 14
14
-
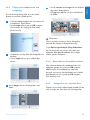 15
15
-
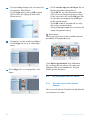 16
16
-
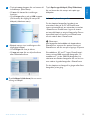 17
17
-
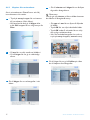 18
18
-
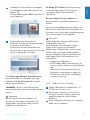 19
19
-
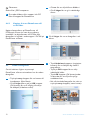 20
20
-
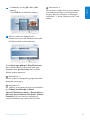 21
21
-
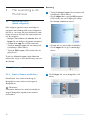 22
22
-
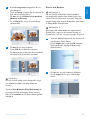 23
23
-
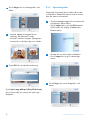 24
24
-
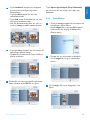 25
25
-
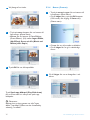 26
26
-
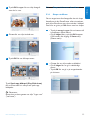 27
27
-
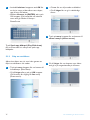 28
28
-
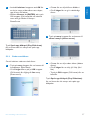 29
29
-
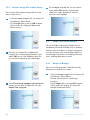 30
30
-
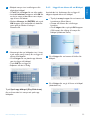 31
31
-
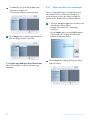 32
32
-
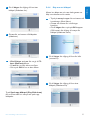 33
33
-
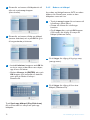 34
34
-
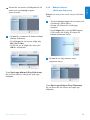 35
35
-
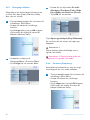 36
36
-
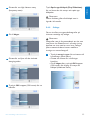 37
37
-
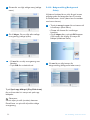 38
38
-
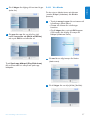 39
39
-
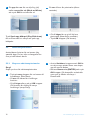 40
40
-
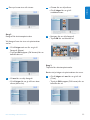 41
41
-
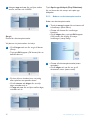 42
42
-
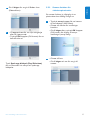 43
43
-
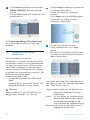 44
44
-
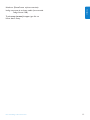 45
45
-
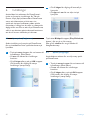 46
46
-
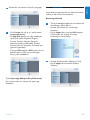 47
47
-
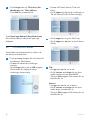 48
48
-
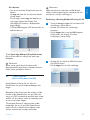 49
49
-
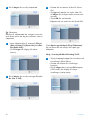 50
50
-
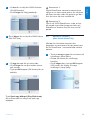 51
51
-
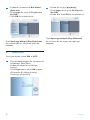 52
52
-
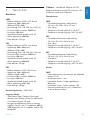 53
53
-
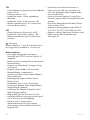 54
54
-
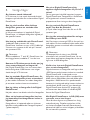 55
55
-
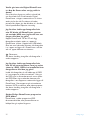 56
56
-
 57
57
-
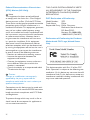 58
58
-
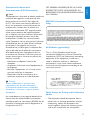 59
59
-
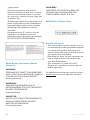 60
60
-
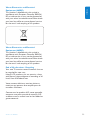 61
61
-
 62
62
Philips 7FF2M4/00 Användarmanual
- Kategori
- Digitala fotoramar
- Typ
- Användarmanual
- Denna manual är också lämplig för
på andra språk
- English: Philips 7FF2M4/00 User manual
Relaterade papper
-
Philips 9FF2CWO/00 Användarmanual
-
Philips 7FF3FP Användarmanual
-
Philips 10FF3CDW/00 Användarmanual
-
Philips SPF4008/12 Användarmanual
-
Avent SPF2107/10 Användarmanual
-
Philips SPF2017/12 Användarmanual
-
Philips SPF2307/10 Användarmanual
-
Philips SPF4328/10 Användarmanual
-
Philips 8FF3WMI Användarmanual
-
Philips 7FF3FP Användarmanual