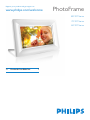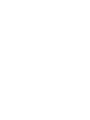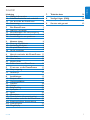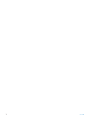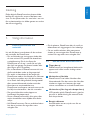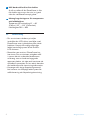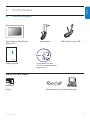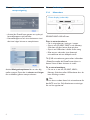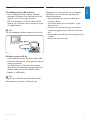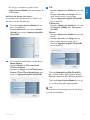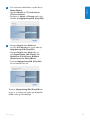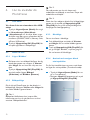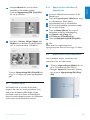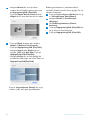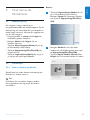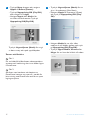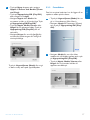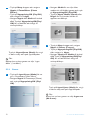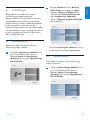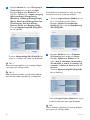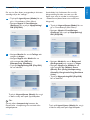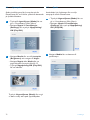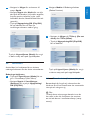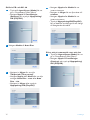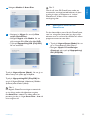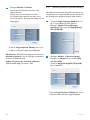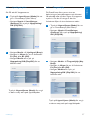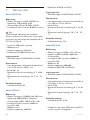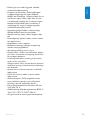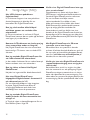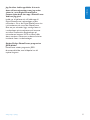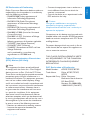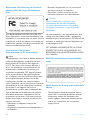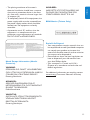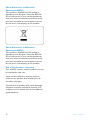Philips 7FF3FP Användarmanual
- Kategori
- Digitala fotoramar
- Typ
- Användarmanual

SV Användarhandböcker 1
PhotoFrame
8FF3FP Series
7FF3FP Series
6FF3FP Series
Register your product and get support at
www.philips.com/welcome


1
Innehåll
Innehåll
Inledning
1. Viktig information
1.1 Säkerhetsföreskrifter och underhåll
1.2 Hur du vårdar din PhotoFrame
1.3 Återvinning
2. Din PhotoFrame
2.1 Vad finns i kartongen
2.2 Kontrollknappar och menynavigering
2.3 Anslutningar
2.4 Anmärkningsvärt om produkten
3. Komma igång
3.1 Placering av produkten
3.2 Anslutning till elnätet
3.3 Slå på din PhotoFrame
3.4 Första installation
4. Hur du använder din PhotoFrame
4.1 Visa foton
4.2 Hitta ett foto
4.3 Kopiera foton
4.4 Radera foton med PhotoFrame
5. Få ut mer av din PhotoFrame
5.1 Menynavigering
5.2 Fotomenyn
6. Inställningar
6.1 Bildspelssekvens
6.2 Övergångseffekter
6.3 Frekvens
6.4 Collage
6.5 Bakgrundsfärg
6.6 Ljusstyrka
6.7 Språk
6.8 Minneskort
6.9 Timerfunktion (Automatisk på/av)
6.10 Kontrollera status för din PhotoFrame
6.11 Roteringsfunktion (Autovridning)
6.12 Ljudsignal på/av
6.13 Tangenthjälp
7. Tekniska data
8. Vanliga frågor (FAQ)
9. Service och garanti
3
3
3
4
5
5
6
6
6
8
8
8
8
8
12
12
12
13
13
15
15
15
19
19
19
20
21
21
22
22
23
23
25
26
27
27
28
30
32
SVENSKA

2
Innehåll

1.1 Säkerhetsföreskrifter och
underhåll
Läs och följ dessa instruktioner då du ansluter
och använder din PhotoFrame.
• För att förhindra att visningsytan skadas bör
du inte utsätta LCD-panelen för överdriven
tryckpåfrestning. Då du ska flytta din
PhotoFrame tar du tag i ramen för att lyfta
den. Lyft inte genom att placera handen eller
dess fingrar på LCD-panelen.
• Dra ur kontakten till PhotoFrame om du inte
skall använda den under en längre period.
• Dra också ur kontakten då du rengör din
PhotoFrame med en lätt fuktad trasa. Skärmen
kan torkas av med en torr duk då strömmen
är av. Dock skall aldrig alkohol, lösningsmedel
eller ammoniakbaserade vätskor användas.
• Konsultera en servicetekniker om
PhotoFrame inte fungerar normalt trots att du
har följt instruktionerna i den här manualen.
• Det yttre höljet bör endast öppnas av
kvalificerad servicepersonal.
• Förvara PhotoFrame avskiljt från spisar eller
andra värmekällor samt skyddat från direkt
solljus.
• Håll PhotoFrame torr. För att undvika elstötar
bör den ej utsättas för regn eller stora
mängder fukt.
Inledning
Philips digitala PhotoFrame kan placeras både
lodrätt och vågrätt för att passa de foton som
visas. Du kan placera den var som helst i ett rum
för att kontinuerligt visa bilder genom att ansluta
den till ett vägguttag.
1. Viktig information
• Då du placerar PhotoFrame bör du se till att
elkontakten och vägguttaget är lätt åtkomliga.
• För att undvika elstötar eller permanenta
skador på utrustningen bör PhotoFrame ej
utsättas för regn eller stora mängder fukt.
1.2 Hur du vårdar din PhotoFrame
1
Tappa den ej
PhotoFrame är en komplicerad elektronisk
apparat och håller inte för kraftiga stötar
från ett fall.
2
Utsätt den ej för fukt
PhotoFrame är inte heller fuktsäker eller
fuktavstötande. Om den utsätts för fukt eller
vätskor av någon sort kommer den med
största sannolikhet att ta skada PhotoFrame.
3
Utsätt den ej för slag och skrapa den ej
LCD-panelen på din PhotoFrame är gjord av
glas och är därför känslig för onormal kraft
och skarpa kanter.
4
Rengör skärmen
Använd endast en torr, mjuk trasa för att
rengöra skärmen.
3
Viktig information
SVENSKA

5
Håll bordsstället fritt från kablar
Se till att stället till din PhotoFrame är fritt
från kablar som annars kan vira in sig och
råka dra ned PhotoFrame på golvet.
6
Iakttag begränsingarna för temperatur
och luftfuktighet
Temperatur för användning: 0° ~ 40°
(Celsius) / 32° ~ 113° (Fahrenheit)
Luftfuktighet: 20% ~ 80%
1.3 Återvinning
• För att minimera skadorna på miljön
innehåller den LCD-skärm som följer med
PhotoFrame vare sig kvicksilver eller nickel-
kadmium. Utnyttja om möjligt tillgängliga
lokala återvinningssystem då du kasserar
LCD-skärmen.
• Materialen som använts i PhotoFrame kan
återvinnas. För att minimera mängden avfall
i naturen bör du undersöka förekomsten
av företag som tar hand om begagnade
apparater, plockar isär dem och återvinner de
användbara materialen. Du kan också kontakta
din återförsäljare för återvinningsinformation.
• Kartongen och övrigt förpackningsmaterial
bör kasseras via tillämpligt lokalt system för
avfallshantering och förpackningsåtervinning.
4
Viktig information

5
Din PhotoFrame
2. Din PhotoFrame
2.1 Vad finns i kartongen
Digital fotoram, PhotoFrame Strömadapter USB-kabel för dator USB
Cable to PC
Quick start guide
Digital photo display 7FFI series
Connect
2
Setup
3
Enjoy
1
Snabbstartguide Användarmanual och
CD-skiva med automatisk
programvara
Vad du också kan behöva
AC
Eluttag Digitala foton på minneskort eller dator
SVENSKA

2.2 Kontrollknappar och
menynavigering
• Använd din PhotoFrame genom att trycka på
kontrollknapparna på baksidan.
• Kontrollknapparna och instruktionerna visas i
det övre högra hörnet av menyskärmen.
Använd Navigationsplattan för att röra dig
mellan menyer. Flytta den åt vänster och höger
för att bläddra igenom menystrukturen.
2.3 Anslutningar
2.3.1 Minneskort
Photo display (underside)
SD/MMC/MMC+/MS/xD-kort
Föra in ett minneskort:
• För in minneskortet i springan i ramen.
• Skjut in xD, SD, MMC, MMC+, och Memory
Stick-kort till dess kortet låses på plats.
• Skjut in en USB-enhet i därför avsett uttag.
• Efter ett par sekunder visas fotona på
minneskortet och ett bildspel startar
TA EJ UR minneskortet genast efter införandet
i PhotoFrame eller då PhotoFrame räknar in
fotona. Vänta till dess skärmen är stabil.
Ta ur ett minneskort:
• För att ta ur ett xD, SD, MMC, MMC+,
Memory Stick-kort eller USB-enheter drar du
bara försiktigt ut dem.
Obs:
För att kunna radera foton från minneskortet får
det INTE vara låst. Följ tillverkarens anvisningar
för att låsa upp kortet.
6
Din PhotoFrame

2.3.2 USB-anslutningar
För Windowsdator (XP & Vista):
• Anslut PhotoFrame till en dator med den
bifogade USB-kabeln. Den kommer då att bli
igenkänd som en masslagringsenhet.
• Följ instruktionerna i CD-manualen för fler
detaljer om installation och användning av den
här applikationen.
Obs:
5,6-tumsmodellen stöder inte denna anslutning.
PhotoFrame™
PhotoFrame
PC
För Mac-system (OS X):
• Anslut PhotoFrame till din Mac med en USB-
kabel. Den kommer då att bli igenkänd som en
masslagringsenhet.
• Välj de foton du vill föra över och kopiera
dem direkt till rotkatalogen på lagringskortet.
(Endast bilder med formatet JPEG stöds).
• Koppla ur USB-kabeln.
Obs:
Koppla inte ur PhotoFrame då foton överförs
eller kopieras från dator till PhotoFrame.
2.4 Anmärkningsvärt om produkten
PhotoFrame är utformad för att vara flexibel
och bekväm att använda och den erbjuder
följande funktioner:
• Hög pixeltäthet för skarp och detaljerad
visning av foton.
• Visar foton direkt från minneskort - ingen
dator behövs.
• Funktion för auto-vridning gör att stående
respektive liggande foton alltid visas på bästa
sätt.
• Roterande bordsställ för bästa möjliga visning
av foton.
• Klocka och alarmfunktion.
7
Din PhotoFrame
SVENSKA

3. Komma igång
3.1 Placering av produkten
PhotoFrame bör placeras på en flat yta och i
närheten av ett vägguttag. Placera den skyddad
från höga temperaturer och hög fuktighet.
3.2 Anslutning till elnätet
Anslut nätkabeln som medföljer din PhotoFrame
till ett vägguttag.
Obs:
Av säkerhetsskäl och för bästa stabilitet
rekommenderar Philips att bordsstället justeras
till vinkeln som definieras av de två “klick”-
lägena. Om andra positioner används kan detta
få PhotoFrame att falla och detta ligger helt på
användarens eget ansvar.
3.3 Slå på din PhotoFrame
Tryck på strömbrytaren.
3.4 Första installation
3.4.1 Ange språk
Tryck på Lägesväljaren (Mode) för att
aktivera Huvudmenyn, gå till Inställningar
(Settings) och navigera Nedåt till Språk
(Language).
1
Navigera Uppåt eller Nedåt för att välja
det språk du föredrar (välj mellan engelska,
franska, spanska, italienska, tyska, ryska,
holländska, danska, förenklad kinesiska och
japanska).
2
Tryck på Uppspelning/OK (Play/OK)
för att bekräfta ditt val. Den nya inställningen
aktiveras med en gång.
Tryck på Lägesväljaren(Mode) för att gå
ut ur menyn och spela upp bildspelet.
3.4.2 Använda menyer
Det finns två sätt att komma åt menyn. För
att snabbt komma åt menyn medan du ser
på foton trycker du Meny-knappen (Menu)
för att se menyalternativen för fotoredigering
eller bildspelsinställningar. För att komma åt
menyalternativen från huvudmenyn gör du
följande:
1
Tryck på Lägesväljaren (Mode).
2
Navigera Nedåt så att önskad meny
markeras (Klocka, Foton eller Inställningar).
3
Tryck på Uppspelning/OK (Play/OK) för
att gå in i menyn.
8
Komma igång
1
3
2

3
Tid:
• Navigera Uppåt eller Nedåt för att välja
tid.
• Navigera Vänster eller Höger för att
växla mellan timmar och minuter.
• Tryck på Uppspelning/OK (Play/OK)
för att bekräfta.
Tidsformat:
Navigera Uppåt eller Nedåt för att välja
12 timmar (12HR) eller 24 timmar
(24 HR).
Datum:
• Navigera Uppåt eller Nedåt för att välja
datum.
• Navigera Vänster och Höger för att
växla mellan dagar, månader och år.
• Tryck på Uppspelning/OK (Play/OK)
för att bekräfta.
Tryck på Uppspelning/OK (Play/OK)
för att växla mellan lägena Klocka (clock),
Bildspel (slideshow) eller Bläddra (browse).
Tryck på Lägesväljaren(Mode) för att gå
ut ur menyn och spela upp bildspelet.
Obs:
Tid och datum måste anges innan du kan börja
använda alarmklockan.
För att gå ur menyerna trycker du på
Lägesväljaren (Mode) igen och återgår då
till bildspelet.
Ställa in tid, datum och alarm
Använd den här funktionen för att ställa in tid
och datum på din PhotoFrame
1
• Tryck på Lägesväljaren (Mode) för att
gå in i huvudmenyn.
• Navigera Nedåt för att markera Klocka
(Clock) och tryck på Uppspelning/OK
(Play/OK).
2
• Från skärmen med klockan trycker du på
Meny (Menu).
• Navigera Nedåt till Tid och datum
(Time and Date).
• Navigera åt Höger till Tid/Tidsformat/
Datum (Time/Time Mode/Date) och
tryck på Uppspelning/OK (Play/OK).
9
Komma igång
SVENSKA

4
• Från skärmen med klockan trycker du på
Meny (Menu).
• Navigera Uppåt till Alarmklocka
(Alarm clock).
• Navigera åt Höger till Tid/Dag/Sätt på/
stäng av och tryck på Uppspelning/
OK (Play/OK).
5
Tid:
• Navigera Uppåt eller Nedåt för att välja
tid.
• Navigera Vänster eller Höger för att
växla mellan timmar och minuter.
• Tryck på Uppspelning/OK (Play/OK)
för att bekräfta.
Dag:
Navigera Uppåt eller Nedåt för att välja
Varje dag, Vardagar eller Veckoslut.
Sätt på/stäng av :
• Navigera uppåt eller nedåt för att välja
Av (Off) eller På (On).
• Tryck på Uppspelning/OK (Play/OK)
för att bekräfta.
Tryck på Uppspelning/OK (Play/OK)
för att växla mellan lägena Klocka (clock),
Bildspel (slideshow) eller Bläddra (browse).
Tryck på Lägesväljaren(Mode) för att gå
ut ur menyn och spela upp bildspelet.
3.4.3 Välja klockläge (Clock Mode)
Klockan kan visas antingen i Helskärm, Bildspel
eller båda:
Helskärm (Full screen) - visar klockan i mitten
av skärmen tillsammans med ett foto valt på
förhand.
Bildspel (Slideshow) - visar klockan längst ned
till höger på skärmen.
Båda (Both) - visar klockan både i helskärm och
i bildspelsläge.
Det finns två sätt att visa ett foto i klockläge:
1. För att snabbt komma åt klockan då du spelar
upp ett bildspel trycker du Uppspelning/OK
(Play/OK).
2. För att komma åt klockan från huvudmenyn
gör du följande:
1
• Tryck på Lägesväljaren (Mode) för att
gå in i huvudmenyn.
• Navigera Nedåt för att markera Klocka
(Clock) och tryck på Uppspelning/OK
(Play/OK).
10
Komma igång

2
• Från skärmen med klockan trycker du på
Meny (Menu).
• Navigera Nedåt till Tid och datum
(Time and Date).
• Navigera åt Höger till Datum och tryck
därefter på Uppspelning/OK (Play/OK).
3
• Navigera Uppåt eller Nedåt för
att välja Visa klocka och tryck sedan på
Uppspelning/OK (Play/OK).
• Navigera Uppåt eller Nedåt för att
välja Ingen klocka (No Clock) eller
Helskärm (Full Screen), Bildspel
(Slideshow) eller Båda (Both).
• Tryck på Uppspelning/OK (Play/OK)
för att bekräfta ditt val.
Tryck på Uppspelning/OK (Play/OK) för
att gå ut ur menyn och spela upp bildspelet,
bläddra eller gå till klockläge.
11
Komma igång
SVENSKA

4. Hur du använder din
PhotoFrame
4.1 Visa foton
Visa foton från ett minneskort eller USB-
enhet
1
Tryck på Lägesväljaren (Mode) för att gå
in i Huvudmenyn (Main Menu).
2
I Huvudmenyn, när du väljer foton, anger
du källan som den typ av minneskort du har
installerat (SD/MMC, MMC+, Memory Stick,
xD-kort, USB-enhet).
3
Tryck på Uppspelning/OK (Play/OK) för
att spela upp fotona i bildspelsläge.
4.2 Hitta ett foto
4.2.1 Läget “Bläddra”
1
Då foton visas i ett bildspel förflyttar du dig
bland dem genom att navigera åt Vänster
eller Höger för att hitta och välja ett visst
foto.
2
Tryck på Uppspelning/OK (Play/OK) för
att växla mellan lägena Bildspel
(Slideshow) och Bläddra (Browse).
4.2.2 Bildspelsläge
Då du slår på PhotoFrame går den direkt in i
bildspelsläge. Navigera Vänster eller Höger för
att snabbt bläddra igenom fotona.
Obs 1:
Bildspelets bildfrekvens kan justeras.Mer
information om hur du gör det finns att läsa i
avsnittet “Bildspelsfrekvens”.
Obs 2:
För information om hur du skapar och
underhåller ett bildspel, se avsnittet “Skapa och
underhålla ett bildspel”.
Obs 3:
Foton kan lätt redigeras direkt från bildspelsläget
genom att du trycker på Uppspelning/OK
(Play/OK) för att gå till miniatyrbildläge från
menyläget för fotouppspelning.
4.2.3 Klockläge
För att visa foton i klockläge.
1
Från bildspelsläget använder du Vänster
och Höger för att snabbt bläddra igenom
fotona.
2
Tryck på Uppspelning/OK (Play/OK) för
att gå till läget “Bläddra”, tryck en gång till
för att komma till klockläget.
4.2.4 Använda och navigera bland
miniatyrbilder
Du får lätt överblick över ett stort antal foton
via läget för miniatyrbilder (Thumbnail mode).
1
• Tryck på Lägesväljaren (Mode) för att
gå in i huvudmenyn.
• Navigera Uppåt till fotomenyn och tryck
på Uppspelning/OK (Play/OK).
12
Hur du använder din PhotoFrame

2
• Navigera Nedåt för att välja vilken
fotokälla du vill bläddra igenom.
• Tryck på Uppspelning/OK (Play/OK)
för att gå till källan.
3
• Navigera Vänster, Höger, Uppåt eller
Nedåt för att förflyttar dig bland fotona
och se större versioner av bilderna.
Tryck på Uppspelning/OK (Play/OK) för
att gå ut ur menyn och spela upp bildspelet
igen.
4.3 Kopiera foton
Då PhotoFrame är ansluten till en dator
fungerar den som en masslagringsenhet. Från
datorn kan du kopiera JPEG-bilder till det
minneskort som är anslutet till PhotoFrame.
Foton kan också kopieras mellan en USB-enhet
till en annan minnesenhet och tvärtom.
4.3.1 Kopiera från en PC/Mac till
PhotoFrame
1
Anslut en USB-enhet/minneskort till din
PhotoFrame.
2
Tryck på Lägesväljaren (Mode) för att gå
in i Huvudmenyn (Main Menu).
3
Välj fotomenyn och gå till fotokällan.
4
Gå till miniatyrbildsläge (thumbnail mode)
för att välja ett foto.
5
Tryck på Meny (Menu) för att gå till
menyalternativen för fotoredigering.
6
Välj Kopiera till (Copy to).
7
Välj Fotoram (PhotoFrame ).
8
Tryck på Uppspelning/OK (Play/OK).
Obs:
Fotoramen har mycket begränsat
lagringsutrymme. Den kan bara lagra 1-3 foton.
4.4 Radera foton med PhotoFrame
Om du behöver frigöra utrymme på ett
minneskort kan du radera foton.
1
• Tryck på Lägesväljaren (Mode) för att
gå in i Huvudmenyn (Main Menu).
• Navigera Uppåt till Fotomenyn (Photo)
och tryck på Uppspelning/OK (Play/
OK).
13
Hur du använder din PhotoFrame
SVENSKA

2
• Navigera Nedåt för att välja vilket
medium du vill bläddra igenom och tryck
på Uppspelning/OK (Play/OK).
• Tryck på Uppåt. Nedåt, Vänster eller
Höger för att hitta den bild du vill radera.
3
• Tryck på Meny-knappen och navigera
Uppåt till Kopiera till (Copy to).
• Tryck på Uppspelning/OK (Play/OK).
• Navigera Uppåt eller Nedåt för att
välja Ja (Yes) eller Nej (No). Tryck på
Uppspelning/OK (Play/OK).
• Navigera Höger för att välja Ja (Ja) för
att bekräfta raderingen och tryck sedan på
Uppspelning/OK(Play/OK).
Tryck på Lägesväljaren (Mode) för att gå
ur denna meny och spela upp bildspelet.
Raderingsfunktionen är avaktiverad då du
använder PhotoFrame för första gången. För att
aktivera funktionen:
1
Tryck på Lägesväljaren (Mode) för att gå
in i Huvudmenyn (Main Menu).
2
Navigera Nedåt till Inställningar
(Settings).
3
Välj Raderingsfunktion (Delete
function).
4
Tryck på Uppspelning/OK (Play/OK) för
att gå till listan med alternativ.
5
Tryck på Uppspelning/OK (Play/OK).
14
Hur du använder din PhotoFrame

5. Få ut mer av din
PhotoFrame
5.1 Menynavigering
Du navigerar i menyn med hjälp av
navigationskontrollen och menyknapparna. Då du
befinner dig i en meny följer du instruktionerna i
nedre högra hörnet av skärmen för uppgifter om
hur du skall navigera.
• Flytta kontrollen åt vänster och höger för
att bläddra igenom menyerna.
• Navigera Nedåt eller Uppåt för att
markera alternativ.
• Tryck på Meny-knappen (Menu) för att gå
till huvudmenyn (Main Menu).
• Tryck på Uppspelning/OK (Play/OK) för
att göra ett val.
• Tryck på Lägesväljaren(Mode) för att gå ut
ur menyn och spela upp bildspelet.
5.2 Fotomenyn
5.2.1 Rotera, Zooma och Beskär
PhotoFrame kan ändra fotonas orientering och
förändra hur fotona ramas in.
Obs:
Funktionen för att beskära fungerar endast
för originalfoton som lagrats på ett externt
minneskort.
Rotera
1
• Tryck på Lägesväljaren (Mode) för att
gå in i Huvudmenyn (Main Menu).
• Navigera Uppåt till Fotomenyn (Photo)
och tryck på Uppspelning/OK (Play/
OK).
2
• Navigera Nedåt för att välja vilket
medium du vill bläddra igenom och tryck
på Uppspelning/OK (Play/OK).
• Tryck på Uppåt. Nedåt, Vänster eller
Höger för att hitta den bild du vill radera.
15
Få ut mer av din PhotoFrame
SVENSKA

3
• Tryck på Meny-knappen och navigera
Uppåt till Rotera (Rotate).
• Tryck på Uppspelning/OK (Play/OK)
eller navigera åt höger.
• Navigera Uppåt eller Nedåt för
att utföra önskad rotation. Tryck på
Uppspelning/OK(Play/OK).
Tryck på Lägesväljaren (Mode) för att gå
ur denna meny och spela upp bildspelet.
Zooma och Beskära
Obs 1:
För att bibehålla bildkvaliteten rekommenderas
att zoom och beskärning sker innan bilden lagras
i PhotoFrame.
Obs 2:
Alla foton som bearbetas och kopieras av
PhotoFrame kommer att anpassas i storlek för
bästa visning med PhotoFrame och för att spara
lagringsutrymme.
1
• Tryck på Lägesväljaren (Mode) för att
gå in i Huvudmenyn (Main Menu).
• Navigera Uppåt till Fotomenyn (Photo)
och tryck på Uppspelning/OK (Play/
OK).
2
• Navigera Nedåt för att välja vilket
medium du vill bläddra igenom och tryck
på Uppspelning/OK (Play/OK).
• Tryck på Uppåt. Nedåt, Vänster eller
Höger för att hitta den bild du vill radera.
16
Få ut mer av din PhotoFrame

3
• Tryck på Meny-knappen och navigera
Uppåt till Zooma och Beskär (Zoom
and Crop).
• Tryck på Uppspelning/OK (Play/OK)
eller navigera åt höger.
• Navigera Uppåt eller Nedåt för
att zooma in eller ut till önskat läge. Tryck
på Uppspelning/OK(Play/OK).
• Tryck på Uppåt, Nedåt, Vänster eller
Höger för att panorera bilden. Tryck på
Uppspelning/OK (Play/OK) för att
verkställa.
• Navigera Höger för att välja Ja (Ja) för
att bekräfta beskärningen och återgå till
miniatyrbildsläge
Tryck på Lägesväljaren (Mode) för att gå
ur denna meny och spela upp bildspelet.
5.2.2 Fotoeffekter
Det här avsnittet beskriver hur du lägger till en
sepiabrun effekt på dina foton.
1
• Tryck på Lägesväljaren (Mode) för att
gå in i Huvudmenyn (Main Menu).
• Navigera Uppåt till Fotomenyn (Photo)
och tryck på Uppspelning/OK (Play/
OK).
2
• Navigera Nedåt för att välja vilket
medium du vill bläddra igenom och tryck
på Uppspelning/OK (Play/OK).
• Tryck på Uppåt. Nedåt, Vänster eller
Höger för att hitta den bild du vill
applicera en effekt på.
17
Få ut mer av din PhotoFrame
SVENSKA

3
• Tryck på Meny-knappen och navigera
Uppåt till Fotoeffekter (Photo
Effects).
• Tryck på Uppspelning/OK (Play/OK)
eller navigera åt höger.
• Navigera Uppåt eller Nedåt till önskad
effek. Tryck på Uppspelning/OK(Play/
OK) för att bekräfta och återgå till
miniatyrbildsvyn.
Tryck på Lägesväljaren (Mode) för att gå
ur denna meny och spela upp bildspelet.
Obs:
Effekter kan tas bort genom att välja “ingen
effekt” (“no effect”).
5.2.3 Ramar
1
• Tryck på Lägesväljaren (Mode) för att
gå in i Huvudmenyn (Main Menu).
• Navigera Uppåt till Fotomenyn (Photo)
och tryck på Uppspelning/OK (Play/
OK).
2
• Navigera Nedåt för att välja vilket
medium du vill bläddra igenom och tryck
på Uppspelning/OK (Play/OK).
• Tryck på Uppåt. Nedåt, Vänster eller
Höger för att hitta den bild du vill
applicera en effekt på.
3
• Tryck på Meny-knappen och navigera
Uppåt till Ramar (Frames).
• Tryck på Uppspelning/OK (Play/OK)
eller navigera åt höger.
• Navigera Uppåt eller Nedåt till önskad
effek. Tryck på Uppspelning/OK(Play/
OK) för att bekräfta och återgå till
miniatyrbildsvyn.
Tryck på Lägesväljaren (Mode) för att gå
ur denna meny och spela upp bildspelet.
Obs:
Ramar kan tas bort genom att välja Ingen ram
(No frame).
18
Få ut mer av din PhotoFrame
Sidan laddas...
Sidan laddas...
Sidan laddas...
Sidan laddas...
Sidan laddas...
Sidan laddas...
Sidan laddas...
Sidan laddas...
Sidan laddas...
Sidan laddas...
Sidan laddas...
Sidan laddas...
Sidan laddas...
Sidan laddas...
Sidan laddas...
Sidan laddas...
Sidan laddas...
Sidan laddas...
Sidan laddas...
-
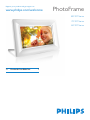 1
1
-
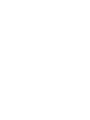 2
2
-
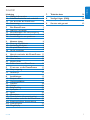 3
3
-
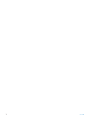 4
4
-
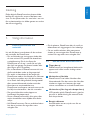 5
5
-
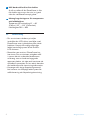 6
6
-
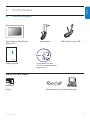 7
7
-
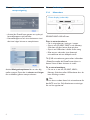 8
8
-
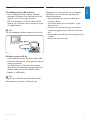 9
9
-
 10
10
-
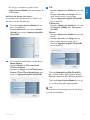 11
11
-
 12
12
-
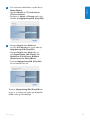 13
13
-
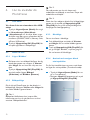 14
14
-
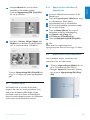 15
15
-
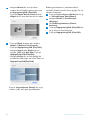 16
16
-
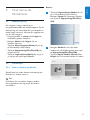 17
17
-
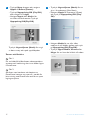 18
18
-
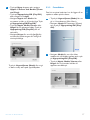 19
19
-
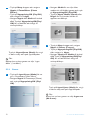 20
20
-
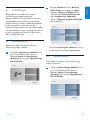 21
21
-
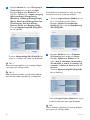 22
22
-
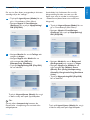 23
23
-
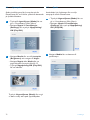 24
24
-
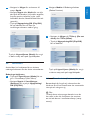 25
25
-
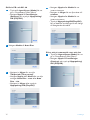 26
26
-
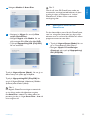 27
27
-
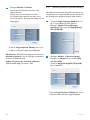 28
28
-
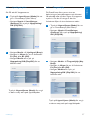 29
29
-
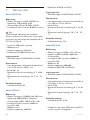 30
30
-
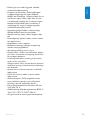 31
31
-
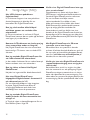 32
32
-
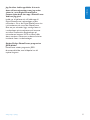 33
33
-
 34
34
-
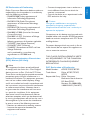 35
35
-
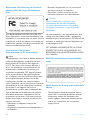 36
36
-
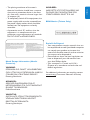 37
37
-
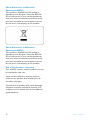 38
38
-
 39
39
Philips 7FF3FP Användarmanual
- Kategori
- Digitala fotoramar
- Typ
- Användarmanual
Relaterade papper
-
Philips 9FF2CWO/00 Användarmanual
-
Philips SPF4008/12 Användarmanual
-
Avent SPF2107/10 Användarmanual
-
Philips SPF2307/10 Användarmanual
-
Philips SPF4328/10 Användarmanual
-
Philips SPF2017/12 Användarmanual
-
Philips SPF1017/00 Användarmanual
-
Philips SPF1017/10 Användarmanual
-
Philips 10FF2CWO/00 Användarmanual
-
Philips 7FF2FPA/00 Användarmanual