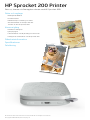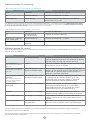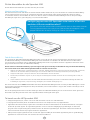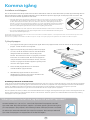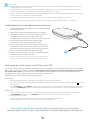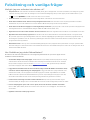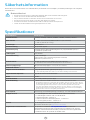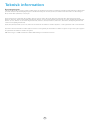Delar och reglage
Medföljande tillbehör
Produktöversikt
Indikatorlampor: Laddning och status
Så här återställer du din Sprocket 200
Ta hand om din HP Sprocket 200
Komma igång
Installera mobilappen
Fylla på papper
Ladda batteriet och slå på/stänga av strömmen
Parkoppla en mobil enhet och HP Sprocket 200
Säkerhetsinformation
Specikationer
Felsökning
Skriv ut, skanna och återupplev minnen med HP Sprocket 200!
Informationen i detta dokument kan komma att bli inaktuell utan föregående meddelande.
© Copyright 2018 HP Development Company, L.P.
HP Sprocket 200 Printer

1
1
Medföljande tillbehör
HP Sprocket 200 skrivare
Installationsanvisningar
HP Sprocket-fotopapper (10 ark)
USB-laddningskabel
Information om bestämmelser
Produktöversikt
1. Strömknapp
2. Micro-USB-laddningsport
3. Indikatorlampa för status
4. Indikatorlampa för laddning
5. Papperslock
6. Öppning för pappersutmatning
2
3
4
5
6
Delar och reglage

2
Indikatorlampa för laddning
Laddningslampa: USB-kabeln ej ansluten
Färg/status HP Sprockets status Beskrivning
Grön Fulladdad Enheten är fulladdad, 90–100 %.
Gul Mediumladdning Enheten är laddad till 11–89 %.
Blinkande röd Låg laddning Enhetens batterinivå är låg och den behöver
laddas snart (4–10 %).
Laddningslampa: USB-kabeln ansluten
Grön Fulladdad Enheten är fulladdad.
Gul Laddning pågår,
90–99 % laddad
Enheten är nästan fulladdad.
Blinkar rött 3 gånger,
lyser sedan gult
Mediumladdning Enheten är laddad till 11–89 %.
Röd Låg och kritiskt låg
laddning
Enhetens batterinivå är låg och laddning pågår.
Indikatorlampa för status
Färgen på indikatorlampan för status går att anpassa i sprocket-appen. Standardfärgen är vit, så som det
anges i den här tabellen.
Färg/status HP Sprockets status Beskrivning
Av Avstängd/viloläge Enheten är antingen avstängd eller i viloläge, eller
också är batteriet helt tömt. Om batteriet är kritiskt
lågt eller helt tömt går det inte att skriva ut.
Vit (standard)
(eller den färg som ägaren
själv valt)
Inaktiv Skrivaren är inaktiv. Färgen på den här lampan går
att anpassa i sprocket-appen.
Vit (standard), blinkar
(eller den färg som ägaren
själv valt)
Sprocket skriver ut från
ägarens mobila enhet
Lampan blinkar snabbt i vitt/personlig färg tre
gånger när en utskrift skickas från ägarens mobila
enhet. När en utskrift pågår pulserar lampan
långsamt i vitt/personlig färg.
Personlig eller tilldelad
gästfärg
(gul, blå, grön, indigoblå,
lila, rosa; färgen ställs in i
sprocket-appen)
Sprocket skriver ut från
en gästs mobila enhet
Lampan blinkar snabbt i ägarens/gästens färg
tre gånger när en utskrift skickas av en viss
användare. När skrivaren skriver ut pulserar
lampan långsamt i ägarens/gästens färg.
Röd, långsamt
blinkande
Skrivaren är i ett felläge Skrivaren kanske har slut på papper, eller
så kanske papperslocket är av. Kontrollera
laddningslampan för att se batteriets status.
Åtgärda felet för att fortsätta skriva ut.
Fast röd Skrivaren är i ett felläge Skrivaren är i ett oåterkalleligt läge. Utför en
maskinvaruåterställning för att lösa problemet.
Röd, snabbt blinkande Skrivaren är i ett felläge Papper kan ha fastnat i skrivaren. Skrivaren
kommer att starta om och automatiskt rensa
trasslet.
Växlar färg, gnistrar Uppdatering av fast
programvara
Skrivarens fasta programvara uppdateras. Stäng
inte ner sprocket-appen under uppdateringen.
Sprocket-appen kommer att meddela dig om olika eventuella feltillstånd via meddelanden i appen. Följ appens
instruktioner för att lösa problemen.
För ytterligare hjälp med särskilda problem kan du gå till Felsökning och vanliga frågor i det här dokumentet eller
besöka HP Support-webbplatsen.
Om USB-kabeln inte är ansluten och skrivarens batterinivå är kritiskt låg (1–3 % laddning) kommer indikatorlampan för status
att slockna, du kommer inte att kunna skriva ut och skrivaren kommer inte att ge något gensvar. Indikatorlampan för laddning
kommer att fortsätta att blinka rött. Ladda skrivaren så snart som möjligt.

3
Vad gör jag om min HP Sprocket inte svarar eller inte
ansluter till min mobila enhet?
Om du har svårt att ansluta eller andra problem kan du återställa enheten.
Ta bort papperslocket och tryck på och håll ned den lilla knappen nära
pappersfacket tills skrivaren stängs av. Starta om enheten.
Ta hand om din HP Sprocket 200
• Avlägsna ngeravtryck, damm och smuts från skrivaren med en torr mikroberduk.
• Låt papperslocket sitta på för att förhindra att damm och skräp kommer in i pappersbanan.
• Uppdatera skrivarens fasta programvara. Kontrollera att den mobila enheten är ansluten till internet och öppna
sedan HP sprocket-appen. En uppdateringsskärm visas om det nns tillgängliga uppdateringar av den fasta
programvaran. Följ anvisningarna på skärmen för att slutföra uppdateringen. Skrivaren måste vara laddad till
minst 25 % innan den fasta programvaran kan uppdateras.
• Håll sprocket-appen uppdaterad. Om du inte har appen inställd på automatisk uppdatering kan du gå till lämplig
appbutik och se till att du har sen senaste versionen installerad.
Du kan behöva återställa din sprocket-skrivare på två sätt.
Maskinvaruåterställning
Om skrivaren inte svarar eller inte kan ansluta till din mobila enhet kan du prova att utföra en maskinvaruåterställning.
Ta bort papperslocket och tryck på och håll ned den lilla runda knappen nära pappersfacket tills skrivaren stängs
av. Skrivaren kommer automatiskt att starta om. När du utför en maskinvaruåterställning kommer dina personliga
inställningar (eget namn, personlig färg osv.) inte att återställas.
Så här återställer du din Sprocket 200
Fabriksåterställning
Om du behöver återställa fabriksinställningarna eller om du vill ge bort din sprocket till någon annan kan du utföra
en fabriksåterställning. En fabriksåterställning kan även användas om sekretess är aktiverat för din mobila enhet
och du tappar bort enheten. Om en fabriksåterställning utförs kan en ny telefon anslutas. Uppdatera skrivarens fasta
programvara innan du utför en fabriksåterställning.
Du kan starta en fabriksåterställning i sprocket-appen eller genom att följa nedanstående steg. En fabriksåterställning
kan endast utföras när USB-laddningskabeln INTE är ansluten till skrivaren.
1. Håll ned strömknappen i sammanlagt cirka 7 sekunder. Indikatorlampan för status kommer att slockna efter 3 sekunder,
vilket visar att skrivaren håller på att stängas av. Fortsätt att hålla ned strömknappen tills lamporna börjar blinka.
2. Släpp Strömknappen. Lamporna kommer att fortsätta blinka i cirka 6 sekunder.
3. Medan lamporna blinkar trycker du på och släpper strömknappen. Enheten kommer att vara avstängd tills du slår på
den igen.
4. Slå på enheten. Skrivaren kommer att återställas till fabriksinställningarna. Efter en fabriksåterställning återställs alla
inställningar (eget namn, lampornas färg, vilolägestid, automatisk avstängning osv.).
Om du bestämmer att du INTE vill återställa skrivaren till fabriksinställningarna kan du avbryta återställningen. I så fall
ska du inte trycka på strömknappen när lamporna blinkar, så som det beskrivs i steg tre här ovanför. Då avbryts också
fabriksåterställningen.
Om du vill parkoppla skrivaren med din enhet igen efter en fabriksåterställning ska du se till så att du även ”glömmer”
din enhet i operativsystemets lista över kopplade enheter. Parkoppla sedan igen.

4
Installera mobilappen
Om du vill använda din HP Sprocket 200 med din mobila enhet måste du först hämta HP sprocket-appen från App Store®
eller Google Play™ (eller din lokala appbutik). Om du vill hämta sprocket-appen går du till hpsprocket.com/start. Där
skickas du vidare till rätt appbutik för din enhet.
• Sprocket-appen stöds av Android™-enheter med OS v4.4 och senare, och den är kompatibel
med iPhone X, iPhone 8, iPhone 8 Plus, iPhone 7, iPhone 7 Plus, iPhone SE, iPhone 6s, iPhone
6s Plus, iPhone 6, iPhone 6 Plus, iPhone 5s, iPhone 5c, iPhone 5, iPad (sjätte generationen),
iPad Pro 12,9 tum (andra generationen), iPad Pro 10,5 tum, iPad (femte generationen), iPad Pro
9,7 tum, iPad Pro 12,9 tum (första generationen), iPad Air 2, iPad Air, iPad mini 2, iPad mini 3,
iPad mini 4, iPad (fjärde generationen) och iPod touch (sjätte generationen).
• Du måste installera sprocket-appen för att kunna använda HP Sprocket med din mobila enhet.
• Om du har installerat HP Sprocket-appen tidigare kan du komma åt installationsanvisningar för
HP Sprocket 200 från hjälpmenyn.
3. Placera både pappersbunten och kortet för
utskriftskvalitet i pappersfacket.
4. Sätt tillbaka papperslocket för att avsluta
påfyllningen av papper. Du kommer att känna att
magneterna låser locket på plats.
2. Öppna en förpackning med HP Sprocket-fotopapper
(10 ark). Se till att det blå kortet för utskriftskvalitet
(tidigare kallat Smartsheet®-ark) är längst ner i
bunten. Streckkoderna och HP-logotypen på det blå
kortet ska vara vända nedåt. Placera fotopapperen
ovanpå det blå kortet (Smartsheet®-arket), också de
med HP-logotyperna nedåt. Papperets glansiga sida
ska vara vänd uppåt i facket.
Fylla på papper
1. Ta av papperslocket genom att lyfta det uppåt. Då lossas papperslocket så att du kan ta av det och fylla på
papper. Locket är fäst med magneter.
Vilken pappersstorlek ska jag köpa till min HP Sprocket?
Använd endast 5 x 7,6 cm (2 x 3 tum) HP Sprocket-fotopapper med HP
Sprocket 200. Du kan köpa mer papper i sprocket-appen genom att trycka
på ”Köp papper” (Buy Paper) i huvudmenyn eller från hpsprocket.com/start.
Se till att du använder äkta HP Sprocket-fotopapper. Du kan köpa äkta HP
Sprocket-fotopapper via appen eller från återförsäljare.
Användning av kortet för utskriftskvalitet:
Lägg i kortet för utskriftskvalitet (tidigare kallat Smartsheet®-ark) med varje ny pappersförpackning. I varje förpackning medföljer
ett färgat kort. Kortet är speciellt gjort för att förbereda din skrivare för papperet i den förpackningen. Kortet för utskriftskvalitet
rengör och kalibrerar skrivaren för papperet i den förpackning som det medföljde i. Kortet passerar genom Sprocket
200-skrivaren automatiskt när du gör din första utskrift efter att du har fyllt på med papperet.
Om du upptäcker att det är problem med utskriftskvaliteten kan du lägga i det färgade kortet igen. Kassera det färgade kortet när
alla tio pappersarken i förpackningen har skrivits ut. Du kommer att få ett nytt kort för utskriftskvalitet med nästa förpackning
med papper som du fyller på med.
Apple, Apple-logotypen, iPhone, iPad, iPod och iPod touch är varumärken som tillhör Apple Inc. och är registrerade i USA och andra länder. App Store är ett
tjänstemärke som tillhör Apple Inc.
Android och Google Play är varumärken som tillhör Google Inc. Google och Google-logotypen är registrerade varumärken som tillhör Google Inc.
Komma igång

5
Ladda batteriet och slå på/stänga av strömmen
1. Ladda enheten genom att ansluta micro-USB-laddningskabeln
till HP Sprocket 200.
2. Anslut micro-USB-laddningskabeln till en strömkälla.
3. När kabeln är korrekt ansluten tänds indikatorlampan
för laddning för att visa att skrivaren laddas. Se
”Indikatorlampor: Laddning och status" för mer information.
4. För att ladda enheten fullt ska du ladda den tills
indikatorlampan för laddning börjar lysa grönt.
5. Slå på enheten genom att trycka på strömknappen tills
indikatorlampan för status tänds och lyser vitt (standard)
eller med en personlig färg. Du kan även slå på skrivaren
genom att ansluta USB-kabeln till en strömkälla.
6. Stäng av enheten genom att trycka på strömknappen tills
indikatorlampan för status slocknar.
• Enheten laddas långsammare om den används under laddningsprocessen.
• Anslut micro-USB-laddningskabeln till en strömkälla som kan ge 5VDC/1A.
Varning!
• Fyll inte på era förpackningar HP Sprocket-fotopapper (10 ark plus kortet för utskriftskvalitet) åt gången eftersom det då kan
uppstå papperstrassel eller skrivarfel.
• Använd endast 5 x 7,6 cm (2 x 3 tum) HP Sprocket-fotopapper i enheten, annars kan det uppstå papperstrassel och andra fel.
Du kan köpa mer papper i sprocket-appen genom att trycka på Köp papper i huvudmenyn.
• Dra inte i papperet om papperstrassel skulle uppstå. Stäng istället av enheten och slå på den igen, så matas papperet ut automatiskt.
• Dra inte ut papperet ur enheten under pågående utskrift.
• Om det samlas spill eller fukt på ett foto ska du torka av det så snabbt som möjligt så att färgen inte skadas.
• Säkerställ bästa möjliga utskriftskvalitet genom att se till att fotopapperen är rena och inte har några veck eller skador.
Parkoppla en mobil enhet och HP Sprocket 200
Det är enkelt att parkoppla din HP Sprocket 200 med hjälp av installationsanvisningarna i appen. När sprocket-appen
först startas väljer du ”Installation” (”Setup”). Anvisningarna i appen hjälper dig att enkelt parkoppla skrivaren med
din mobila enhet i appen. Du kan även komma åt installationsanvisningarna när som helst från hjälpmenyn. Om
kopplingen lyckas visas en grön punkt bredvid ”sprocket” i huvudmenyn.
Alternativt kan du även parkoppla i ditt operativsystem.
För Android™
1. Håll strömknappen intryckt tills statusindikatorlampan blir vit och enheten är fullt påslagen.
2. Kontrollera att Bluetooth är aktiverat på den mobila enheten eller plattan och öppna sprocket-appen. Välj huvudmenyn i det övre
vänstra hörnet.
3. Tryck på sprocket och sedan Skrivare för att parkoppla skrivaren med den mobila enheten eller plattan. Ett popup-meddelande leder
dig vidare till Inställningar på Android™-enheten där du kan parkoppla skrivaren. Välj skrivaren i listan över tillgängliga enheter.
För iPhone®
1. Håll strömknappen intryckt i 3 sekunder för att slå på skrivaren. Statusindikatorlampan blir vit när enheten är fullt påslagen.
2. Välj Inställningar på iPhone® och välj Bluetooth. Aktivera Bluetooth och välj skrivaren i listan över enheter.
3. Starta sedan sprocket-appen.
• En påminnelse visas om du försöker skriva ut ett foto utan att vara parkopplad med skrivaren.
• Prova att återställa skrivaren om den inte kan parkopplas med din mobila enhet.
I HP sprocket-appens användarguide nns information om hur du använder
sprocket-appen samt om alla roliga funktioner som nns tillgängliga för din skrivare!

Vad gör jag om enheten inte skriver ut?
• Slå på skrivaren. Som standard är enheten inställd på att gå in i viloläge efter 5 minuter (standard) och stänga av sig efter
2 timmar. Du kan justera tiden för viloläge och automatisk avstängning i HP sprocket-appen på din mobila enhet. Tryck
på , tryck på sprocket och ställ sedan in de tider som du vill ha.
• Ladda skrivaren. Om indikatorlampan för laddning blinkar rött behöver du ladda skrivaren.
• Kontrollera att Bluetooth är aktiverat och parkopplat till skrivaren. Om skrivaren redan är parkopplad till den mobila
enheten kan du prova att inaktivera och sedan aktivera Bluetooth på nytt för att lösa problemet.
• Kontrollera att det nns fotopapper i inmatningsfacket på enheten. Fyll på upp till 10 ark av HP Sprocket-fotopapper med
det färgade kortet för utskriftskvalitet (tidigare kallat HP ZINK™ Smartsheet-ark).
• Flytta skrivaren och den mobila enheten närmare varandra. Bluetooth-signalerna kan försämras om avståndet är för stort.
• Uppdatera skrivarens fasta programvara. Kontrollera att den mobila enheten är ansluten till internet och öppna sedan
HP sprocket-appen. En uppdateringsskärm visas om det nns tillgängliga uppdateringar av den fasta programvaran. Följ
anvisningarna på skärmen för att slutföra uppdateringen. Skrivaren måste vara laddad till minst 25 % innan den fasta
programvaran kan uppdateras.
• Återställ skrivaren. Leta upp den runda återställningsknappen under pappersluckan på skrivaren och tryck på denna tills
skrivaren stängs av. Skrivaren kommer automatiskt att starta om. Om indikatorlampan för status är röd betyder det att du
behöver återställa skrivaren.
Hur förbättrar jag utskriftskvaliteten?
Använd de här rekommendationerna och redigeringsfunktionerna i sprocket-appen för att
förbättra utskriftskvaliteten.
• Använd äkta HP Sprocket-fotopapper. ZINK™ tillverkar specialanpassat fotopapper för många
olika skrivare. HP rekommenderar HP Sprocket-fotopapper för bästa resultat. Om du vill köpa
HP Sprocket-fotopapper kan du besöka hpsprocket.com/start. Det går även att köpa äkta HP
Sprocket-fotopapper från andra återförsäljare.
• Lägg alltid i det blå HP-kortet för skrivarkvalitet (tidigare kallat HP ZINK™ Smartsheet-arket)
som nns i samma förpackning som fotopapperen. Lägg i det blå kortet i pappersfacket med
streckkoden nedåt, och fotopapperen med HP-logotyperna nedåt. Varje blått kort är särskilt
kalibrerat för att optimera utskriftskvaliteten för just den förpackningen med papper (10 ark).
Att använda ett blått kort från en annan förpackning kanske inte ger lika bra resultat.
• Låt skrivaren svalna några minuter mellan utskrifterna. Sprocket-appen meddelar dig när
skrivaren håller på att kylas ned och nästa bild skrivs inte ut förrän en lägre temperatur har nåtts.
• Förvara fotopapperen på en sval och torr plats, där de inte kommer i kontakt med vatten.
Om du råkar spilla vatten på ett foto torkar du bort det så fort som möjligt för att undvika att
det förstörs.
• Uppdatera skrivarens fasta programvara.
6
Felsökning och vanliga frågor

7
Specikation Beskrivning
Produktnummer 1AS85A; 1AS86A; 1AS87A; 1AS88A; 1AS89A; 1AS90A; 1AS91A
Mått och vikt
• Mått: 3,15 x 4,63 x 0,98 tum (80 x 117,5 x 25 mm)
• Vikt: 0,379 lb. (0,172 kg)
Anslutningar Bluetooth 5.0
Skrivarhantering HP sprocket-appen
Strömförsörjning Tvåcelligt internt återuppladdningsbart Li-polymerbatteri på 7,4 V
Li-jonbatteri på 850 mAh
Laddningstid 120 minuter
Strömförbrukning 0,9 W (vänteläge)
I genomsnitt 15,91 W (baserat på första utskrift)
Maximalt 34,49 W vid 25 °C
Utskriftsteknik Termisk utskrift med en ZINK™ Zero Ink®-skrivare
• Obs! HP Sprocket använder inte bläckpatroner för att skriva ut.
Hanterad papperstyp HP Sprocket-fotopapper– 5 x 7,6 cm (2 x 3 tum)
Utfallande utskrift Ja
Filtyper som kan användas .jpeg, .ti (endast iOS), .gif, .bmp och .png
• Obs! Utskriftsjobbet skrivs inte ut om du skickar en ltyp som inte stöds.
Pappersfackets kapacitet Upp till 10 sidor med Smartsheet®
Minne
64 MB
Utskriftskvalitet 313 x 400 punkter per tum (dpi)
Mobil anslutning
• Stöds av Android™-enheter med OS v4.4 och senare/iOS 8.0 och senare
• Kompatibel med iPhone X, iPhone 8, iPhone 8 Plus, iPhone 7, iPhone 7 Plus, iPhone
SE, iPhone 6s, iPhone 6s Plus, iPhone 6, iPhone 6 Plus, iPhone 5s, iPhone 5c, iPhone
5, iPad (sjätte generationen), iPad Pro 12,9 tum (andra generationen), iPad Pro
10,5 tum, iPad (femte generationen), iPad Pro 9,7 tum, iPad Pro 12,9 tum (första
generationen), iPad Air 2, iPad Air, iPad mini 2, iPad mini 3, iPad mini 4, iPad (fjärde
generationen) och iPod touch (sjätte generationen)
Kontrollpanel Strömknapp, återställningsknapp, laddnings- och statusindikatorlampor
Miljöparametrar
• Luftfuktighet vid drift: 5 % till 90 % RL (rekommenderas)
• Luftfuktighet utanför drift: 5 % till 90 % RL
• Driftstemperatur: 5 till 40 °C
• Rekommenderad driftstemperatur: 15 till 32 °C
• Förvaringstemperatur: -30 till 70 °C
Garanti
Ett års begränsad maskinvarugaranti
Mer information nns på hpsprocket.com/start.
Regulatoriskt modellnummer Din produkt har tilldelats ett regulatoriskt modellnummer för
identikationsändamål. Detta regulatoriska modellnummer ska inte
förväxlas med handelsnamnet eller produktnumret. Det regulatoriska
modellnumret för din produkt är VCVRA-1801.
Information om bestämmelser och säkerhet nns på det blad som medföljer i produktförpackningen och i följande
meddelanden.
Batterisäkerhet
• Du får inte montera isär produkten eller batteriet eller kortsluta batterianslutningarna.
• Undvik att röra vid ett läckande eller skadat batteri.
• Om produkten används av barn bör det ske under överinseende av en vuxen.
• Du får inte montera isär, slå på, trycka ihop eller bränna produkten.
• Använd inte skrivaren om batteriet har svällt och fått produkten att expandera.
• Undvik att utsätta enheten för höga temperaturer och fukt.
Säkerhetsinformation
Specikationer

Återvinningsprogram
I allt er länder har HP program för utbyte och återvinning. Vi samarbetar med några av världens största återvinningscentraler för elektroniska
produkter. HP sparar på naturtillgångarna genom att återvinna några av de mest populära produkterna. Mer information om återvinning av
HP-produkter nns på www.hp.com/recycle.
Utformad för iPhone X, iPhone 8, iPhone 8 Plus, iPhone 7, iPhone 7 Plus, iPhone SE, iPhone 6s, iPhone 6s Plus, iPhone 6, iPhone 6 Plus,
iPhone 5s, iPhone 5c, iPhone 5, iPad (sjätte generationen), iPad Pro 12,9 tum (andra generationen), iPad Pro 10,5 tum, iPad (femte generationen),
iPad Pro 9,7 tum, iPad Pro 12,9 tum (första generationen), iPad Air 2, iPad Air, iPad mini 2, iPad mini 3, iPad mini 4, iPad (fjärde generationen)
och iPod touch (sjätte generationen).
Apple, iPad, iPad Air, iPad Pro, iPod touch, iPad mini och iPhone är varumärken som tillhör Apple Inc. och är registrerade i USA och andra länder.
App Store är ett servicemärke som tillhör Apple Inc. Android och Google Play är varumärken som tillhör Google Inc. Google och Google-logotypen
är registrerade varumärken som tillhör Google Inc.
ZINK Technology™ och ZINK Trademarks™ tillhör ZINK Holdings LLC. Används med licens.
8
Teknisk information

9
#6 Group of products: Thermal printer
#6 第六分類: 其他類列印產品
Thermal receipt printer, Small format photo printer
包含產品類別: 熱感式印表機, 攜帶型相片印表機
單元
unit
限用物質及其化學符號
Restricted substances and chemical symbols
鉛
(Pb)
汞
(Hg)
鎘
(Cd)
六價鉻
(Cr
+6
)
多溴聯苯
(PBB)
多溴二苯醚
(PBDE)
電路板
Circuit board
—
O O O O O
外殼 Shell
O O O O O O
金屬結構件
Metal part
O O O O O O
印字頭
Print head
—
O O O O O
馬達
Motor
—
O O O O O
滾輪
Paper roller
O O O O O O
備考 1. “超出 0.1wt%”及“超出 0.01wt%”係指限用物質之百分比含量超出百分比含量基準
值。
備考 2. “○”係指該項限用物質之百分比含量未超出百分比含量基準值。
備考 3. “−”係指該項限用物質為排除項目
若要存取產品的最新使用指南或手冊,請前往 http://www.hp.com/support 。選取搜尋您的產品,然後依照畫面上的指示
繼續執行。
To access the latest user guides or manuals for your product, go to http://www.support.hp.com. Select
Find your product, and then
follow the on-screen instructions.
臺灣無線射頻聲明
低功率電波輻射性電機管理辦法
第十二條
經型式認證合格之低功率射頻電機,非經許可,公司、商號或使用者均不得擅自變更頻率、加大功率或變更設
計之特性及功能。
第十四條
低功率射頻電機之使用不得影響飛航安全及干擾合法通信;經發現有干擾現象時,應立即停用,並改善至無干
擾時方得繼續使用。
前項合法通信,指依電信法規定作業之無線電通信。低功率射頻電機須忍受合法通信或工業、科學及醫藥用電
波輻射性電機設備之干擾。
この機器は技術基準適合証明又は工事設計認証を受けた無線設備を搭載しています。
-
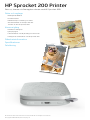 1
1
-
 2
2
-
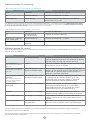 3
3
-
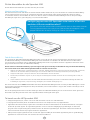 4
4
-
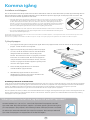 5
5
-
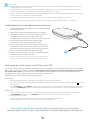 6
6
-
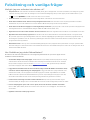 7
7
-
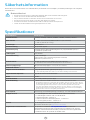 8
8
-
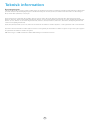 9
9
-
 10
10
Relaterade papper
-
HP Sprocket Photo Printer Användarguide
-
HP Sprocket 2-in-1 Användarguide
-
HP Sprocket Select Photo Printer Användarmanual
-
HP Sprocket 200 Printer Användarmanual
-
HP Sprocket Studio and Power Bank Användarmanual
-
HP Sprocket Select Photo Printer Användarmanual
-
HP Sprocket Studio and Power Bank Användarmanual