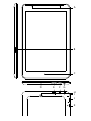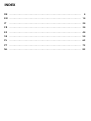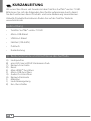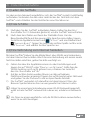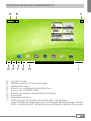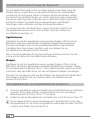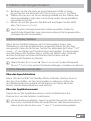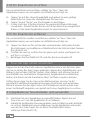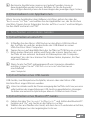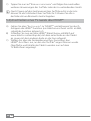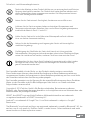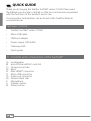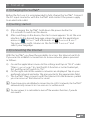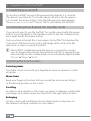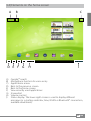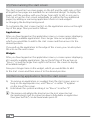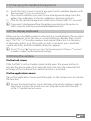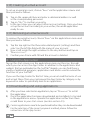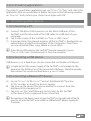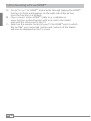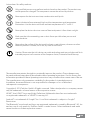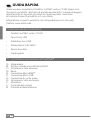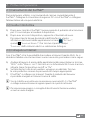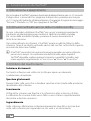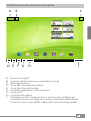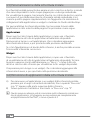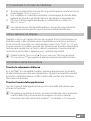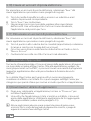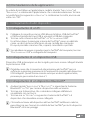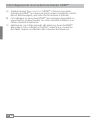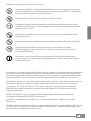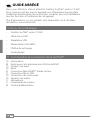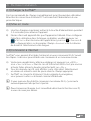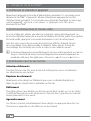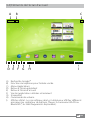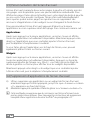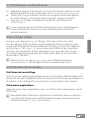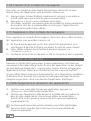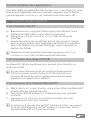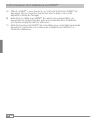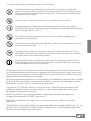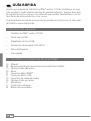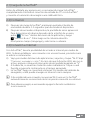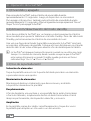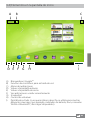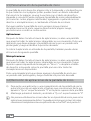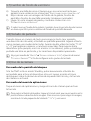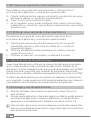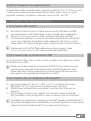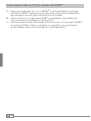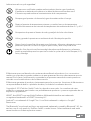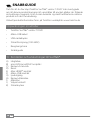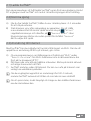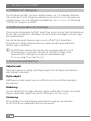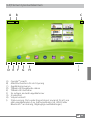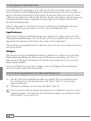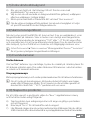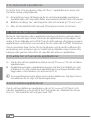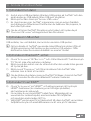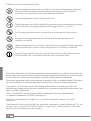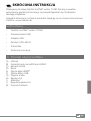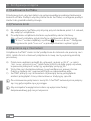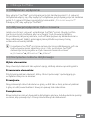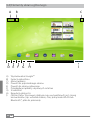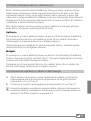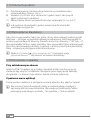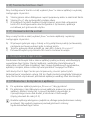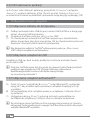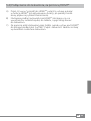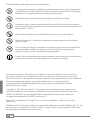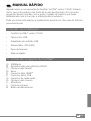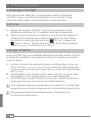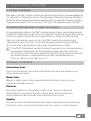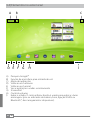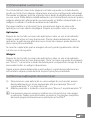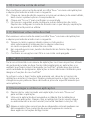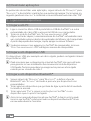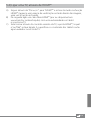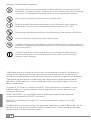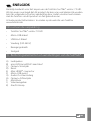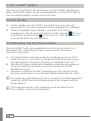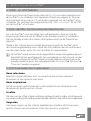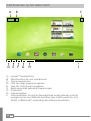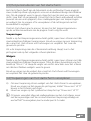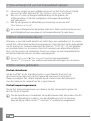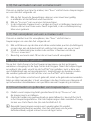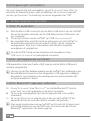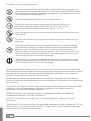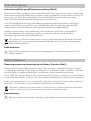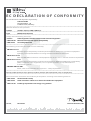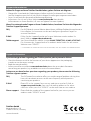TrekStor SurfTab Ventos Series SurfTab Ventos 7.0 HD Bruksanvisning
- Kategori
- Tabletter
- Typ
- Bruksanvisning

A
H
B
C
J
I
K
D E F G

INDEX
DE ………………………………………………………………………… 4
EN ………………………………………………………………………… 14
IT ………………………………………………………………………… 24
FR ………………………………………………………………………… 34
ES ………………………………………………………………………… 44
SE ………………………………………………………………………… 54
PL ………………………………………………………………………… 63
PT ………………………………………………………………………… 73
NL ………………………………………………………………………… 83

DE
4
b
KURZANLEITUNG
Wir wünschen Ihnen viel Freude mit dem TrekStor SurfTab® ventos 7.0 HD.
Bitte lesen Sie sich die folgenden Abschnitte aufmerksam durch, damit
Sie die Funktionen dieses Produkts und seine Bedienung kennenlernen.
Aktuelle Produktinformationen finden Sie auf der TrekStor Website
www.trekstor.de.
Lieferumfang
• TrekStor SurfTab® ventos 7.0 HD
• Micro-USB-Kabel
• USB-Host-Kabel
• Netzteil (100-240V)
• Putztuch
• Kurzanleitung
1) Bedienelemente und Anschlüsse des SurfTabs
A) Lautsprecher
B) microSD-/microSDHC-Karteneinschub
C) Kamera: Frontseite
D) Reset
E) Mini-HDMI™-Anschluss
F) Micro-USB-Anschluss
G) Audio-Out-Anschluss
H) Kamera: Rückseite
I) Mikrofon
J) Lautstärkeregelung
K) Ein-/Ausschalterbnahme

DE
5
2) Erste Inbetriebnahme
2.1) Laden des SurfTabs
Vor dem ersten Gebrauch empfiehlt es sich, das SurfTab® zunächst vollständig
aufzuladen. Verbinden Sie dazu den Ladestecker des Netzteils mit dem
SurfTab® und schließen Sie das Netzteil an eine Steckdose an.
2.2) Erste Schritte
A) Nachdem Sie das SurfTab® aufgeladen haben, halten Sie den Ein-/
Ausschalter für 3-5 Sekunden gedrückt, um das SurfTab® einzuschalten.
B) Nach dem Einschalten erscheint der Startbildschirm. Um die
Benutzeroberfläche auf die gewünschte Sprache einzustellen, tippen
Sie bitte im Applikationsmenü auf "SettingS" und anschließend auf
"Language & input". Tippen Sie nun in der rechten Spalte auf das erste
Feld "Language" und wählen Sie Ihre Sprache aus.
2.3) Eine Verbindung zum Internet herstellen
Mit dem SurfTab® haben Sie die Möglichkeit, über WLAN eine Verbindung
mit dem Internet herzustellen. Wenn Sie eine Verbindung mit einem neuen
Netz herstellen möchten, gehen Sie bitte wie folgt vor:
A) Gehen Sie über das Applikationsmenü zu den Einstellungen und
tippen Sie auf "WLan" unter "DrahtLoS unD netzWerke". Sollte hier die
WLAN-Funktion noch nicht aktiviert sein, schieben Sie zunächst
den An-/Ausschalter auf "an".
B) Auf der rechten Seiten werden Ihnen nun alle verfügbaren
Drahtlosnetzwerke angezeigt. Tippen Sie auf Ihr bevorzugtes Netzwerk
und geben Sie das Passwort in das entsprechende Feld ein.
C) Das SurfTab® verbindet sich daraufhin mit dem Internet. Über das
Browser-Symbol können Sie nun wie gewohnt im Internet surfen.
i
Haben Sie einmal eine Verbindung zu einem WLAN-Netzwerk hergestellt,
wählt sich das SurfTab® automatisch in dieses ein, sobald es in Reichweite
ist.
i
Um Strom zu sparen empfiehlt es sich, die WLAN-Funktion auszuschalten,
wenn Sie sie nicht benötigen.

DE
6
3) Bedienung des SurfTabs
3.1) Ein- und Ausschalten
Zum Einschalten des SurfTabs drücken Sie ca. 3-5 Sekunden den
Ein-/Ausschalter. Das Gerät schaltet sich daraufhin ein. Zum Ausschalten
drücken Sie bitte ebenfalls für ca. 3-5 Sekunden den Ein-/Ausschalter.
Es erscheint die folgende Mitteilung: "Möchten Sie DaS gerät herunterfahren?".
Tippen Sie auf "ok", um das SurfTab® auszuschalten.
3.2) Den Standby-Modus aktivieren/deaktivieren
Wenn Sie das SurfTab® eine Weile nicht verwenden möchten, drücken
Sie kurz auf den Ein-/Ausschalter, um das Tablet in den Standby-Modus
zu versetzen. Um den Standby-Modus wieder zu verlassen, drücken Sie
ebenfalls kurz den Ein-/Ausschalter.
Sobald Sie den Bildschirm wieder aktiviert haben, zeigt das SurfTab®
zunächst die Displaysperre an. Ziehen Sie das Sperrsymbol an den rechten
Rand des Kreises auf das offene Schloss, um das Tablet zu entsperren.
i
Der Standby-Modus wird automatisch aktiviert, wenn das SurfTab® für
eine bestimmte Zeit nicht verwendet wird. Eine Änderung der Zeitspanne,
ab wann das SurfTab® automatisch in Standby gehen soll, kann unter
"EinstEllungEn" + "Display" + "RuhEzustanD" individuell angepasst werden.
3.3) Verwendung des Touchscreens
Elemente auswählen
Berühren Sie das Display einmal kurz mit der Fingerspitze, um ein Element
zu öffnen oder eine Option auszuwählen.
Elemente verschieben
Halten Sie den Finger auf dem jeweiligen Element, das Sie bewegen
möchten und ziehen Sie es an die gewünschte Stelle auf dem Bildschirm.
Bildlauf
Um ein Fenster bzw. den Bildschirm nach oben, unten oder seitwärts zu
rollen, streichen Sie mit Ihrem Finger einfach nach oben oder unten
bzw. von links nach rechts und umgekehrt.
Vergrößern
Ziehen Sie auf dem Bildschirm gleichzeitig zwei Finger auseinander oder tippen
Sie zweimal auf das Display, um eine Website oder ein Dokument zu vergrößern.

DE
7
3.4) Elemente auf dem Startbildschirm
A B
C
D E F G H I
A) Google™-Suche
B) Mikrofonfunktion für Spracheingabe
C) Applikationsmenü
D) Zurück zum vorhergehenden Bildschirm
E) Zurück zum Startbildschirm
F) Kürzlich verwendete Applikationen anzeigen
G) Screenshot
H) Lautstärkeregelung
I) Statusanzeige: Die rechte untere Ecke dient der Anzeige
unterschiedlicher Meldungen wie zum Beispiel Batterieanzeige, Uhrzeit,
WLAN- oder Bluetooth®-Verbindung, zur Verfügung stehende Downloads.

DE
8
3.5) Persönliche Einrichtung der Startseite
Der Startbildschirm geht rechts und links jeweils zwei Seiten über das
Display hinaus, sodass Ihnen insgesamt fünf Seiten zur individuellen
Gestaltung zur Verfügung stehen. Um diese Seiten anzuzeigen, ziehen
Sie die Fenster mit Ihrem Finger von rechts nach links oder umgekehrt.
Sie können die Startseite (sowie die vier zusätzlichen Seiten) persönlich
einrichten, indem Sie Applikationsverknüpfungen und Widgets
hinzufügen oder entfernen und den Hintergrund ändern.
Zur Anpassung des Startbildschirms tippen Sie bitte zunächst auf
das Applikationsmenü rechts oben auf der Startseite. Gehen Sie
anschließend wie folgt vor:
Applikationen
Nachdem Sie auf das Applikationsmenü getippt haben, öffnet sich ein
Bildschirm, der Ihnen alle aktuell verfügbaren Applikationen anzeigt.
Drücken Sie längere Zeit auf die jeweilige Applikation, die Sie Ihrem
Startbildschirm hinzufügen möchten und verschieben Sie sie
anschließend an die gewünschte Position.
Wenn Sie die Applikation bis an den Seitenrand ziehen, können Sie das
Icon auch auf dem nächsten Bildschirm platzieren.
Widgets
Nachdem Sie auf das Applikationsmenü getippt haben, öffnet sich ein
Bildschirm, der Ihnen alle aktuell verfügbaren Applikationen anzeigt. Tippen
Sie nun oben links im Bild auf "
WiDgetS" oder ziehen Sie den Finger von rechts
nach links über den Bildschirm, um die verfügbaren Widgets anzuzeigen.
Drücken Sie nun längere Zeit auf das Widget, das Sie Ihrem Startbildschirm
hinzufügen möchten und verschieben Sie es anschließend an die
gewünschte Position.
3.6) Applikationen vom Startbildschirm entfernen
A) Um eine Applikation oder ein Widget vom Startbildschirm zu entfernen,
drücken Sie so lange auf das entsprechende Icon, bis am oberen
Bildschirmrand "entfernen" bzw. "X" erscheint.
B) Halten Sie das Symbol gedrückt und ziehen Sie es auf "entfernen" bzw. "X".
i
Dieser Vorgang löscht nur die Verlinkung zum Startbildschirm, nicht aber
die Applikation an sich. Wie eine Applikation vollständig von Ihrem SurfTab®
entfernt wird, finden Sie unter Punkt 4.2.

DE
9
3.7) Bildschirmhintergrund ändern
A) Berühren Sie die Startseite an einer beliebigen Stelle so lange,
bis ein Fenster mit der Nachricht "hintergrunD auSWähLen" erscheint.
B) Wählen Sie nun aus, ob Sie ein Hintergrundbild aus der Galerie, den
Hintergrundbildern oder den Live-Hintergründen (bewegte Bilder)
verwenden möchten.
C) Klicken Sie auf das gewünschte Bild und bestätigen Sie Ihre Wahl
über "hintergrunD feStLegen".
i
Wenn Sie einen Hintergrund aus der Galerie auswählen, haben Sie
zusätzlich die Möglichkeit, einen bestimmten Bereich für Ihr gewünschtes
Hintergrundmotiv auszuwählen.
3.8) Die Display-Tastatur
Wenn Sie ein Textfeld antippen, um Text einzugeben (bspw. eine
Webadresse), wird die Displaytastatur angezeigt. Geben Sie den Text
wie gewohnt über die Tasten ein. Nutzen Sie außerdem die Tasten "?123"
sowie "~\{", um Zahlen und Sonderzeichen einzugeben. Für die Eingabe
von alternativen Buchstaben (bpsw. solche mit Akzent oder Umlaute),
drücken Sie länger auf einen bestimmten Buchstaben und die
verfügbaren Buchstaben erscheinen.
i
Gehen Sie über "EinstEllungEn" + "spRachE unD EingabE" zu dem Menüpunkt
"anDRoiD™-tastatuR", um weitere Tastatureinstellungen vornehmen zu können.
3.9) Die Kamera verwenden
Über den Sperrbildschirm
Wenn sich das SurfTab® im Standby-Modus befindet, drücken Sie kurz
den Ein-/Ausschalter, um das Gerät wieder zu aktivieren. Ziehen Sie
anschließend das Sperrsymbol auf die Kamera am linken Rand des
Kreises und die Kamerafunktion wird aktiviert.
Über das Applikationsmenü
Tippen Sie auf das Applikationsmenü und anschließend auf das
Kamera-Icon, um die Funktion zu aktivieren.
i
Um den Auslöser zu drücken, tippen Sie auf den blauen Kreis, der sich unter
bzw. rechts vom Bild befindet; um das Bild heran- oder herauszuzoomen,
ziehen Sie den kleinen Kreis vom "-"- zum "+"-Symbol und umgekehrt.

DE
10
3.10) Ein Email-Konto einrichten
Um ein Email-Konto einzurichten, wählen Sie "eMaiL" über das
Applikationsmenü aus und gehen anschließend wie folgt vor:
A) Tippen Sie auf das obere Eingabefeld und geben Sie eine gültige
Email-Adresse sowie das dazugehörige Passwort ein.
B) Tippen Sie auf "Weiter", um Ihre Eingabe zu bestätigen.
C) In den nächsten Schritten können Sie weitere Kontoeinstellungen
vornehmen. Sobald Sie das Konto nach Ihren Wünschen eingerichtet
haben, ist die Email-Applikation bereit für den Gebrauch.
3.11) Ein Email-Konto entfernen
Um ein Email-Konto wieder zu entfernen, wählen Sie "eMaiL" über das
Applikationsmenü aus und gehen anschließend wie folgt vor:
A) Tippen Sie oben rechts auf die drei untereinander stehenden Punkte
(Einstellungen) und wählen anschließend links das Feld mit dem Namen
Ihres Kontos aus.
B) Scrollen Sie nun im rechten Fenster ganz nach unten und tippen Sie
auf "konto entfernen".
C) Bestätigen Sie Ihre Wahl mit OK und das Konto wird gelöscht.
4) Eines der App Center verwenden
Tippen Sie auf der Startseite oder im Applikationsmenü auf das Icon, über
das Sie zu einem der App Center gelangen. Neben den Applikationen und
Widgets, die auf dem SurfTab® bereits vorinstalliert sind, können Sie dort
eine Vielzahl von zusätzlichen Programmen, Applikationen und Büchern
finden, mit denen Sie die Funktionen Ihres SurfTabs erweitern können.
Sollten Sie ein App Center zum ersten Mal benutzen, müssen Sie für
gewöhnlich die Benutzungsbestimmungen durchlesen und annehmen.
Danach können Sie das App Center nach Kategorien durchsuchen oder
einen Suchbegriff eingeben, um gezielt nach einer Applikation zu suchen.
4.1) Applikationen herunterladen und verwenden
A) Nachdem Sie eine Applikation ausgewählt haben, tippen Sie auf
"herunterLaDen", um die Applikation zu installieren.
B) Sobald die Applikation heruntergeladen und installiert wurde, befindet
sie sich im Applikationsmenü. Bedienen Sie die Applikation entweder
von dort aus oder fügen Sie sie Ihrem Startbildschirm hinzu
(siehe auch Abschnitt 3.5).

DE
11
i
Bestimmte Applikationen müssen erst gekauft werden, bevor sie
heruntergeladen werden können. Befolgen Sie für die Auswahl
des richtigen Bezahlsystems die Anweisungen des jeweiligen App Centers.
4.2) Deinstallieren von Applikationen
Wenn Sie eine Applikation deinstallieren möchten, gehen Sie über die
"einSteLLungen" zu "appS" und wählen Sie die Applikation aus, die Sie löschen
möchten. Tippen Sie im folgenden Fenster auf DeinStaLLieren" und bestätigen
Sie Ihre Wahl nochmals mit "ok".
5) Anschließen von anderen Geräten
5.1) Anschließen an einen PC
A) Schließen Sie den Micro-USB Stecker an den Micro-USB-Anschluss
des SurfTabs an und das andere Ende des USB-Kabels an einen
USB-Anschluss Ihres Computers.
B) Tippen Sie nun auf dem Bildschirm des SurfTabs auf "
uSB-Speicher aktivieren".
C) Einen kurzen Moment später wird Ihnen der interne Speicher des
SurfTabs als ein externes Laufwerk im Dateiexplorer des Computers
angezeigt. Von dort aus können Sie Dateien laden, kopieren, löschen
oder verschieben.
i
Wenn Sie das SurfTab® ordnungsgemäß vom Computer abmelden
möchten, tippen Sie auf "usb-spEichER DEaktiviEREn" und trennen es
anschließend
vom Computer.
5.2) Anschließen eines USB-Geräts
USB-Geräte, zum Beispiel eine Festplatte, können über den Micro-USB-
Hostanschluss angeschlossen werden.
i
Unter Umständen reicht die Stromversorgung des SurfTabs nicht aus, um eine
volle Funktion des angeschlossenen USB-Geräts zu gewährleisten. Versorgen
Sie daher eine externe Festplatte bspw. über ein Y-Kabel mit extra Strom.
5.3) Anschließen eines Bluetooth®-Geräts
A) Gehen Sie über "einSteLLungen" zu "BLuetooth®" und stellen die Bluetooth®-
Funktion auf "an", um Geräte in der Nähe zu suchen.
B) Wählen Sie anschließen das Gerät, mit dem Sie sich verbinden möchten,
durch Antippen aus der angezeigten Liste aus.

DE
12
C) Tippen Sie nun auf "koppLung Durchführen" und folgen Sie eventuellen
weiteren Anweisungen des SurfTabs oder des zu verbindenden Geräts.
i
Durch Tippen auf den Gerätenamen Ihres SurfTabs rechts in der Liste
können Sie die Sichtbarkeit Ihres SurfTabs für 2 Minuten für alle in
der Nähe aktiven Blootooth-Geräte freigeben
5.4) Anschließen eines TV-Geräts über HDMI™
A) Gehen Sie über "einSteLLungen" zu "hDMi™" und aktivieren Sie durch
Antippen die HDMI™-Funktion (ein Häkchen erscheint rechts im Bild,
sobald die Funktion aktiviert ist).
B) Schließen Sie nun ein Mini-HDMI™-Kabel (bspw. erhältlich auf
www.trekstor-onlineshop.de) mit dem einen Ende an das Tablet
an sowie mit dem anderen Ende an das Fernsehgerät.
C) Wählen Sie über die Fernbedienung Ihres Fernsehers den
HDMI™-Anschluss aus, an den das SurfTab® angeschlossen wurde.
Oberfläche und Inhalte des Tablets werden nun auf dem
TV-Bildschirm angezeigt.

DE
13
Sicherheits- und Verwendungshinweise:
d
Technische Arbeiten an dem Produkt dürfen nur von entsprechend qualifizierten
Personen durchgeführt werden. Das Produkt darf weder geöffnet werden noch
dürfen Änderungen daran vorgenommen werden. Die Komponenten können
nicht vom Nutzer gewartet werden.
e
Setzen Sie das Gerät niemals Feuchtigkeit, Kondenswasser und Nässe aus.
k
Schützen Sie das Gerät vor extrem hohen und niedrigen Temperaturen und
Temperaturschwankungen. Betreiben Sie es nur bei einer Umgebungstemperatur
innerhalb des Bereichs von 5º C und 40º C.
m
Stellen Sie das Gerät nicht in der Nähe einer Wärmequelle auf und schützen
Sie es vor direkter Sonneneinstrahlung.
h
Achten Sie bei der Verwendung und Lagerung des Geräts auf eine möglichst
staubfreie Umgebung.
g
Die Reinigung der Oberfläche des Geräts darf niemals mit Lösungsmitteln,
Farbverdünnern, Reinigungsmitteln oder anderen chemischen Produkten erfolgen,
nutzen Sie stattdessen ein weiches, trockenes Tuch bzw. einen weichen Pinsel.
Bitte beachten Sie, dass dieses Gerät Funktechnik verwendet und in allen Ländern
der Europäischen Union, der Schweiz und Norwegen nur seiner Bestimmung
gemäß verwendet werden darf.
Der Hersteller behält sich das Recht vor, das Produkt ständig weiter zu entwickeln.
Diese Änderungen können ohne direkte Beschreibung in dieser Bedienungsanleitung
vorgenommen werden. Informationen in dieser Bedienungsanleitung müssen somit nicht
den Stand der technischen Ausführung widerspiegeln.
Der Hersteller garantiert nur die Eignung für die eigentliche Bestimmung dieses Produktes.
Weiter ist der Hersteller nicht für Beschädigungen oder Verlust von Daten und deren
Folgeschäden verantwortlich.
Copyright © 2013 TrekStor GmbH. Alle Rechte vorbehalten. Bei weiteren erwähnten
Produkt- oder Firmenbezeichnungen handelt es sich möglicherweise um Warenzeichen oder
Markennamen der jeweiligen Inhaber.
HDMI™, the HDMI™ Logo and High-Definition Multimedia Interface are trademarks
or registered trademarks of HDMI™ Licensing LLC.
Android™ is a trademark of Google™ Inc. Use of this trademark is subject to Google™
Permissions.
The Bluetooth® word mark and logos are registered trademarks owned by Bluetooth® SIG, Inc.
and any use of such marks by TrekStor GmbH is under license. Other trademarks and trade
names are those of their respective owners.

EN
14
b
QUICK GUIDE
Thank you for buying the TrekStor SurfTab® ventos 7.0 HD. Please read
the following instructions carefully so that you can become acquainted
with the functions of this product and its use.
Current product information can be found at the TrekStor Website
www.trekstor.de.
Package content
• TrekStor SurfTab® ventos 7.0 HD
• Micro-USB cable
• USB host adapter
• Power supply (100-240V)
• Cleaning cloth
• Quick guide
1) Controls and connections of the SurfTab®
A) Loudspeaker
B) microSD/microSDHC card slot
C) Camera: Front side
D) Reset
E) Mini HDMI™ connector
F) Micro USB connector
G) Audio-out connector
H) Camera: Back side
I) Microphone
J) Volume control
K) Power button

EN
15
2) First set up
2.1) Charging the SurfTab®
Before the first use, it is recommended to fully charge the SurfTab®. Connect
the DC input connector with the SurfTab® and connect the power supply
to an electrical outlet.
2.2) Getting started
A) After charging the SurfTab®, hold down the power button for
3-5 seconds to switch on the device.
B) After switching on the device, the start screen appears. To set the user
interface to the desired language, please tap inside the applications
menu on "SettingS" and afterwards on "Language & input".
Tap now in the right column on the first field "Language" and
select your language.
2.3) Connecting the Internet
With the SurfTab® you have the possibility to access the Internet via Wi-Fi.
If you want to establish a connection to a new network, please proceed
as follows:
A) Go via the applications menu to the settings and tap on "Wi-fi" under
"WireLeSS anD netWorkS". In case the Wi-Fi function is not activated yet,
first pull the on/off switch to "on".
B) On the right side all the wireless networks are displayed. Tap on your
preferred network and enter the password into the appropriate field.
C) The SurfTab® then connects with the Internet. Via the browser symbol
you can now surf the Internet as usual.
i
If you have once established a connection to a Wi-Fi network, the SurfTab®
automatically connects to it as soon as it is within reach.
i
To save power, it is advisable to turn off the wireless function, if you do
not need it.

EN
16
3) Operation of the SurfTab®
3.1) Switching on and off
To turn the SurfTab® on, press the power button approx. 3-5 seconds.
The device turns then on. To turn the device off, press also for approx.
3-5 seconds the power button. Now the following message appears:
"WouLD you Like to Shut DoWn?". Tap on "ok" to shut down the SurfTab®.
3.2) Activating/Deactivating the standby mode
If you do not want to use the SurfTab® for a while, press briefly the power
button to put the tablet in the standby mode. To exit the standby mode,
press again briefly the power button.
Once you have activated the screen again, the SurfTab® first displays the
screen lock. Pull the lock icon to the right edge of the circle onto the
open lock, in order to unlock the tablet.
i
The SurfTab® is locked automatically when it is not used for a certain
time. A change of the interval, from when the SurfTab® is supposed to go
automatically into the standby mode, can be individually adjusted under
"sEttings" + "Display" + "slEEp".
3.3) Using the touch screen
Selecting items
Touch the screen once with your fingertip to open an element or select
an option.
Move items
Keep your finger on the item that you would like to move and drag it
to the desired position on the screen.
Scrolling
In order to roll a window or the screen up, down or sideways, simply slide
your finger up or down respective from left to the right and vice versa.
Enlarging
On the screen, pull simultaneously two fingers apart or tap twice on
the display to enlarge a website or a document.

EN
17
3.4) Elements on the home screen
A B
C
D E F G H I
A) Google™ search
B) Microphone function for voice entry
C) Applications menu
D) Back to the previous screen
E) Back to the home screen
F) View recently used applications
G) Screenshot
H) Volume control
I) Status display: The lower right corner is used to display different
messages (e. g. battery indicator, time, WLAN or Bluetooth® connection,
available downloads).

EN
18
3.5) Personalizing the start screen
The start screen has two more pages on the left and the right side, so that
all together five pages are available for an individual design. To display the
pages, pull the window with your finger from right to left or vice versa.
You can set up the start screen individually (as well as the four additional
pages) by adding or removing application shortcuts and widgets
or changing the desktop background.
To customize the start screen, tap first on the application menu on the right
top of the page. Then proceed as follows:
Applications
After you have tapped on the applications menu, a screen opens displaying
all currently available applications. Press longer time on an application,
which you would like to add to the start screen and then move it to the
desired position.
If you pull up the application to the edge of the screen, you can also place
the icon on the next screen.
Widgets
After you have tapped on the applications menu, a screen opens displaying
all currently available applications. Tap on the left top of the picture on
"
WiDgetS" or pull the finger from right to left across the screen to display
all available widgets.
Now press longer time on the widget, which you would like to add
to the start screen and then move it to the desired position.
3.6) Removing applications from the start screen
A) To remove an application or a widget from the start screen, press as
long on the appropriate icon, until "reMove" or rather "X" appears
on the top of the screen.
B) Hold down the symbol and drag it on "reMove" or rather "X".
i
This process only deletes the shortcuts on the start screen but not
the applications itself. An instruction how to fully delete an application
from your SurfTab®, can be found under point 4.2.

EN
19
3.7) Changing the desktop background
A) Touch the start screen as long at any point until a window appears with
the message "chooSe WaLLpaper froM".
B) Now choose whether you want to use a background image from the
gallery, the wallpapers or the live wallpapers (moving pictures).
C) Click on the desired image and confirm your choice with "Set WaLLpaper".
i
If you select a background from the gallery, you also have the option to
select a specific area for your desired background motif.
3.8) The display keyboard
When you tap a text field in order to enter text (e. g. a web address), the on-screen
keyboard appears. Enter the text as usual via the keys. Besides that use the
keys "?123" or "~\{" to enter numbers and special characters. For the entry
of alternative letters (e. g. those with accents or umlauts), press and hold
a particular letter and the available characters appear.
i
Go via "sEttings" + "languagE anD input" to the menu point "anDRoiD™ kEyboaRD"
in order to adjust further keyboard settings.
3.9) Using the camera
Via the lock screen
If the SurfTab® is in the standby mode, briefly press the power button to
activate the device again. Then drag the lock icon onto the camera at the
left edge of the circle and the camera function is activated.
Via the applications menu
Tap on the applications menu and afterwards on the camera icon to activate
the function.
i
To press the shutter button, tap on the blue circle, which is below or right of
the picture; to zoom the picture in or out, drag the small circle from the "-"
to the "+" symbol and vice versa.

EN
20
3.10) Creating an email account
To set up an email account, choose "eMaiL" via the applications menu and
then proceed as follows:
A) Tap on the upper edit box and enter a valid email address as well
as the corresponding password.
B) Tap on "neXt" to confirm your entry.
C) In the next steps you can adjust other account settings. Once you have
set up the account according to your wishes, the email application
ready for use.
3.11) Removing an email account
To remove the email account, choose "eMaiL" via the applications menu and
then proceed as follows:
A) Tap the top right on the three inter-related points (settings) and then
select on the left the field with the name of your account.
B) Now scroll inside the right windows to the very bottom and tap on
"reMove account".
C) Confirm your choice with OK and the account is deleted.
4) Using the App Center
Tap on the start screen or in the applications menu on the icon, through
which you can access the App Center. In addition to the applications and
widgets that are preloaded on the SurfTab® already, you can find there a
variety of additional programs, applications and books used to extend the
functions of your SurfTab®.
If you use the App Center for the first time, you must read the terms of use
and accept these. Then you can browse the App Center by category or by
keywords in order to specifically look for an application.
4.1) Downloading and using applications
A) After you have selected an application, tap on "DoWnLoaD" to install
the application.
B) Once the application has been downloaded and installed, it is located
in the applications menu. Operate the applications either from there
or add them to your start screen (see also section 3.5).
i
Certain applications need to be purchased before they can be downloaded.
For the selection of the correct payment method, please follow the
instructions of the App Center.
Sidan laddas...
Sidan laddas...
Sidan laddas...
Sidan laddas...
Sidan laddas...
Sidan laddas...
Sidan laddas...
Sidan laddas...
Sidan laddas...
Sidan laddas...
Sidan laddas...
Sidan laddas...
Sidan laddas...
Sidan laddas...
Sidan laddas...
Sidan laddas...
Sidan laddas...
Sidan laddas...
Sidan laddas...
Sidan laddas...
Sidan laddas...
Sidan laddas...
Sidan laddas...
Sidan laddas...
Sidan laddas...
Sidan laddas...
Sidan laddas...
Sidan laddas...
Sidan laddas...
Sidan laddas...
Sidan laddas...
Sidan laddas...
Sidan laddas...
Sidan laddas...
Sidan laddas...
Sidan laddas...
Sidan laddas...
Sidan laddas...
Sidan laddas...
Sidan laddas...
Sidan laddas...
Sidan laddas...
Sidan laddas...
Sidan laddas...
Sidan laddas...
Sidan laddas...
Sidan laddas...
Sidan laddas...
Sidan laddas...
Sidan laddas...
Sidan laddas...
Sidan laddas...
Sidan laddas...
Sidan laddas...
Sidan laddas...
Sidan laddas...
Sidan laddas...
Sidan laddas...
Sidan laddas...
Sidan laddas...
Sidan laddas...
Sidan laddas...
Sidan laddas...
Sidan laddas...
Sidan laddas...
Sidan laddas...
Sidan laddas...
Sidan laddas...
Sidan laddas...
Sidan laddas...
Sidan laddas...
Sidan laddas...
Sidan laddas...
Sidan laddas...
Sidan laddas...
-
 1
1
-
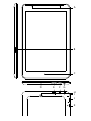 2
2
-
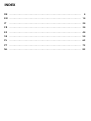 3
3
-
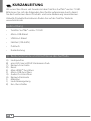 4
4
-
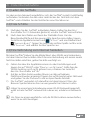 5
5
-
 6
6
-
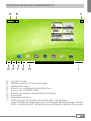 7
7
-
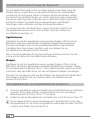 8
8
-
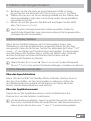 9
9
-
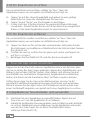 10
10
-
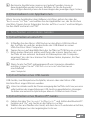 11
11
-
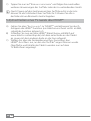 12
12
-
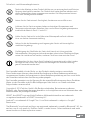 13
13
-
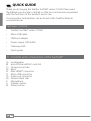 14
14
-
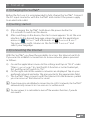 15
15
-
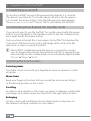 16
16
-
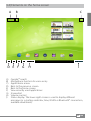 17
17
-
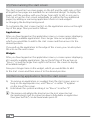 18
18
-
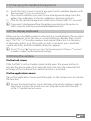 19
19
-
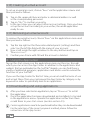 20
20
-
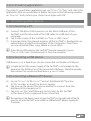 21
21
-
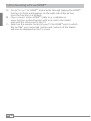 22
22
-
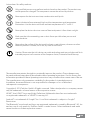 23
23
-
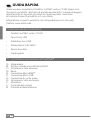 24
24
-
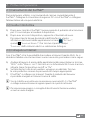 25
25
-
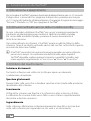 26
26
-
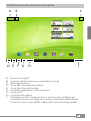 27
27
-
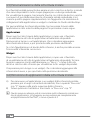 28
28
-
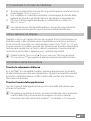 29
29
-
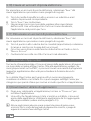 30
30
-
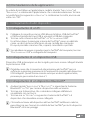 31
31
-
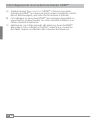 32
32
-
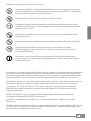 33
33
-
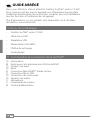 34
34
-
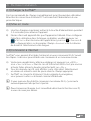 35
35
-
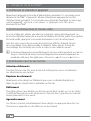 36
36
-
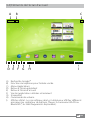 37
37
-
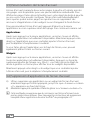 38
38
-
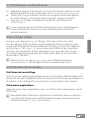 39
39
-
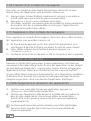 40
40
-
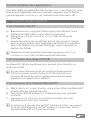 41
41
-
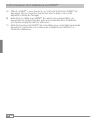 42
42
-
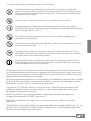 43
43
-
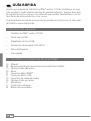 44
44
-
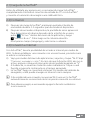 45
45
-
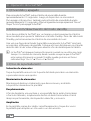 46
46
-
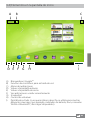 47
47
-
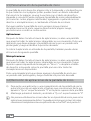 48
48
-
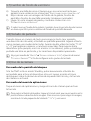 49
49
-
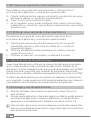 50
50
-
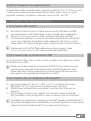 51
51
-
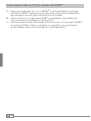 52
52
-
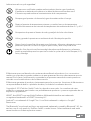 53
53
-
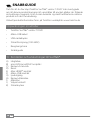 54
54
-
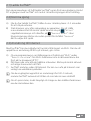 55
55
-
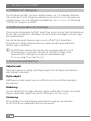 56
56
-
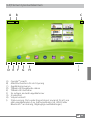 57
57
-
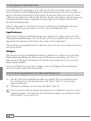 58
58
-
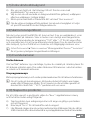 59
59
-
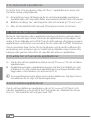 60
60
-
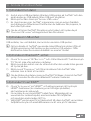 61
61
-
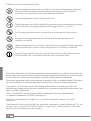 62
62
-
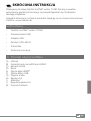 63
63
-
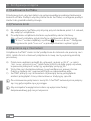 64
64
-
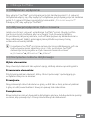 65
65
-
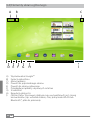 66
66
-
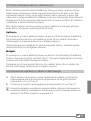 67
67
-
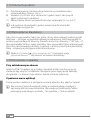 68
68
-
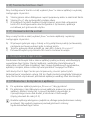 69
69
-
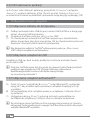 70
70
-
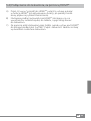 71
71
-
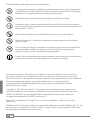 72
72
-
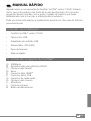 73
73
-
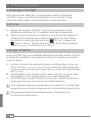 74
74
-
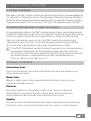 75
75
-
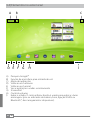 76
76
-
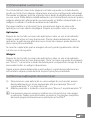 77
77
-
 78
78
-
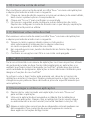 79
79
-
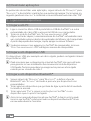 80
80
-
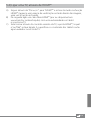 81
81
-
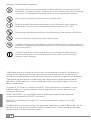 82
82
-
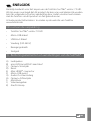 83
83
-
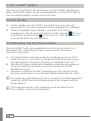 84
84
-
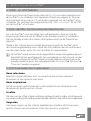 85
85
-
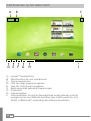 86
86
-
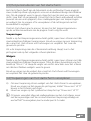 87
87
-
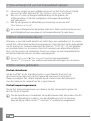 88
88
-
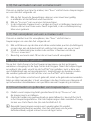 89
89
-
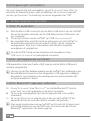 90
90
-
 91
91
-
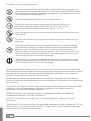 92
92
-
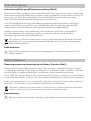 93
93
-
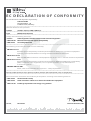 94
94
-
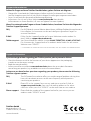 95
95
TrekStor SurfTab Ventos Series SurfTab Ventos 7.0 HD Bruksanvisning
- Kategori
- Tabletter
- Typ
- Bruksanvisning
på andra språk
- italiano: TrekStor SurfTab Ventos Series SurfTab Ventos 7.0 HD Manuale del proprietario
- español: TrekStor SurfTab Ventos Series SurfTab Ventos 7.0 HD El manual del propietario
- Deutsch: TrekStor SurfTab Ventos Series SurfTab Ventos 7.0 HD Bedienungsanleitung
- polski: TrekStor SurfTab Ventos Series SurfTab Ventos 7.0 HD Instrukcja obsługi
- português: TrekStor SurfTab Ventos Series SurfTab Ventos 7.0 HD Manual do proprietário
- français: TrekStor SurfTab Ventos Series SurfTab Ventos 7.0 HD Le manuel du propriétaire
- English: TrekStor SurfTab Ventos Series SurfTab Ventos 7.0 HD Owner's manual
- Nederlands: TrekStor SurfTab Ventos Series SurfTab Ventos 7.0 HD de handleiding
Relaterade papper
Andra dokument
-
Trekstor SurfTab® breeze 7.0 Användarguide
-
Trekstor 7.0 Bruksanvisning
-
Trekstor SurfTab Xiron 7.0 HD Användarmanual
-
Trekstor SurfTab Xiron 7.0 HD Snabbstartsguide
-
Trekstor SurfTab Xiron 7.0 HD Användarmanual
-
AudioSonic TL-3471 Användarmanual
-
AudioSonic Tablet 7 Användarmanual
-
Logitech Circle 2 Snabbstartsguide