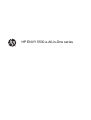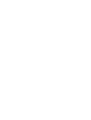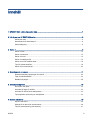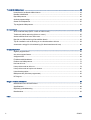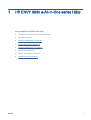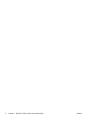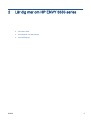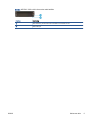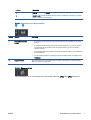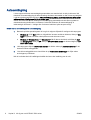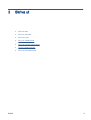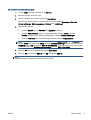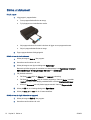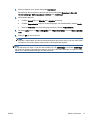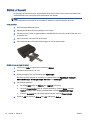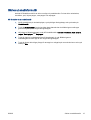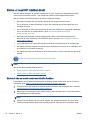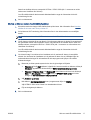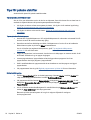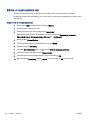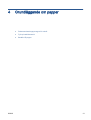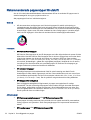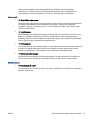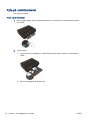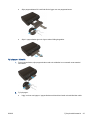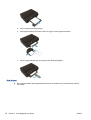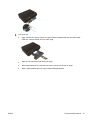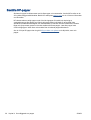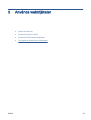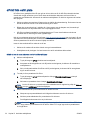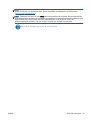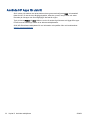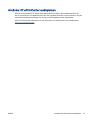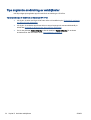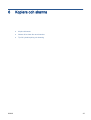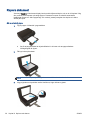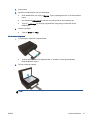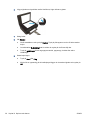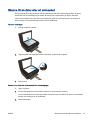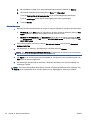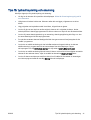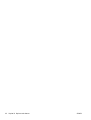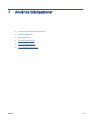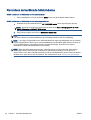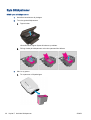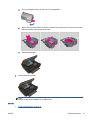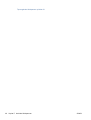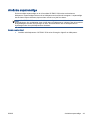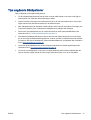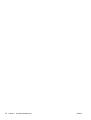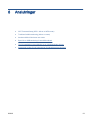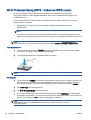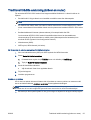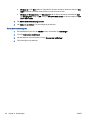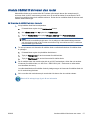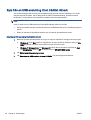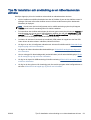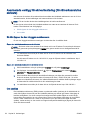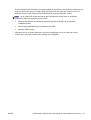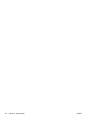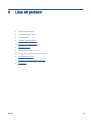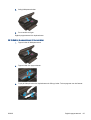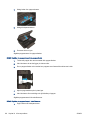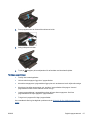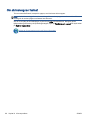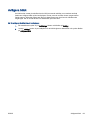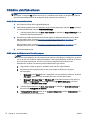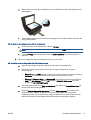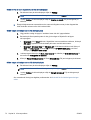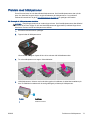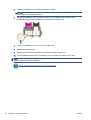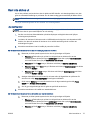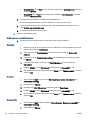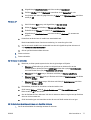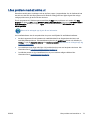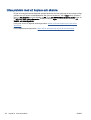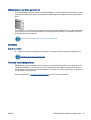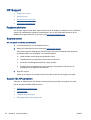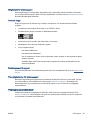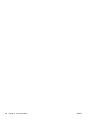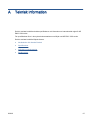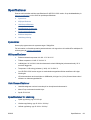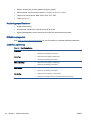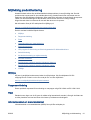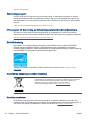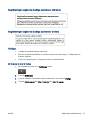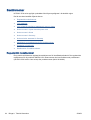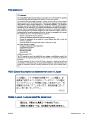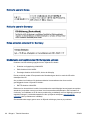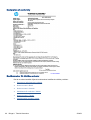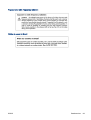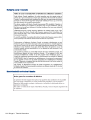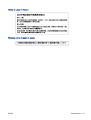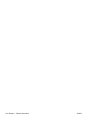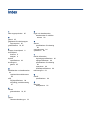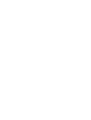HP ENVY 5532 e-All-in-One Printer Användarguide
- Typ
- Användarguide

HP ENVY 5530 e-All-in-One series


Innehåll
1 HP ENVY 5530 e-All-in-One series Hjälp ......................................................................................................... 1
2 Lär dig mer om HP ENVY 5530 series ............................................................................................................. 3
Skrivarens delar ................................................................................................................................... 4
Kontrollpanel och statuslampor ............................................................................................................ 6
Autoavstängning ................................................................................................................................... 8
3 Skriva ut ............................................................................................................................................................ 9
Skriva ut foton .................................................................................................................................... 10
Skriva ut dokument ............................................................................................................................. 12
Skriva ut kuvert ................................................................................................................................... 14
Skriva ut snabbformulär ..................................................................................................................... 15
Skriva ut med HP trådlöst direkt ......................................................................................................... 16
Tips för lyckade utskrifter ................................................................................................................... 18
Skriva ut med maximal dpi ................................................................................................................. 20
4 Grundläggande om papper ............................................................................................................................. 21
Rekommenderade papperstyper för utskrift ....................................................................................... 22
Fylla på utskriftsmaterial ..................................................................................................................... 24
Beställa HP-papper ............................................................................................................................ 28
5 Använda webbtjänster .................................................................................................................................... 29
ePrint från valfri plats .......................................................................................................................... 30
Använda HP Apps för utskrift ............................................................................................................. 32
Använda HP ePrintCenter-webbplatsen ............................................................................................. 33
Tips angående användning av webbtjänster ...................................................................................... 34
6 Kopiera och skanna ........................................................................................................................................ 35
Kopiera dokument .............................................................................................................................. 36
Skanna till en dator eller ett minneskort ............................................................................................. 39
Tips för lyckad kopiering och skanning .............................................................................................. 41
SVWW iii

7 Använda bläckpatroner ................................................................................................................................... 43
Kontrollera de beräknade bläcknivåerna ............................................................................................ 44
Beställa bläcktillbehör ......................................................................................................................... 45
Byta bläckpatroner ............................................................................................................................. 46
Använda enpatronsläge ..................................................................................................................... 49
Garanti för bläckpatroner .................................................................................................................... 50
Tips angående bläckpatroner ............................................................................................................. 51
8 Anslutningar .................................................................................................................................................... 53
Wi-Fi Protected Setup (WPS – kräver en WPS-router) ...................................................................... 54
Traditionell trådlös anslutning (kräver en router) ................................................................................ 55
Ansluta trådlöst till skrivaren utan router ............................................................................................ 57
Byta från en USB-anslutning till ett trådlöst nätverk ........................................................................... 58
Tips för installation och användning av en nätverksansluten skrivare ............................................... 59
Avancerade verktyg för skrivarhantering (för nätverksanslutna skrivare) .......................................... 60
9 Lösa ett problem ............................................................................................................................................. 63
Åtgärda papperstrassel ...................................................................................................................... 64
Om skrivarvagnen fastnat .................................................................................................................. 68
Avlägsna bläck ................................................................................................................................... 69
Förbättra utskriftskvaliteten ................................................................................................................ 70
Problem med bläckpatroner ............................................................................................................... 73
Kan inte skriva ut ................................................................................................................................ 75
Lösa problem med att skriva ut .......................................................................................................... 79
Lösa problem med att kopiera och skanna ........................................................................................ 80
Lösa nätverksproblem ........................................................................................................................ 81
Bläckpatronsfel (Windows-programvara) ........................................................................................... 82
HP Support ......................................................................................................................................... 84
Bilaga A Teknisk information ............................................................................................................................. 87
Meddelanden från Hewlett-Packard ................................................................................................... 88
Specifikationer .................................................................................................................................... 89
Miljövänlig produkthantering ............................................................................................................... 91
Bestämmelser .................................................................................................................................... 94
Index ................................................................................................................................................................. 103
iv SVWW

1 HP ENVY 5530 e-All-in-One series Hjälp
Lär dig använda din HP ENVY 5530 series
●
Lär dig mer om HP ENVY 5530 series på sidan 3
●
Skriva ut på sidan 9
●
Använda webbtjänster på sidan 29
●
Kopiera och skanna på sidan 35
●
Använda bläckpatroner på sidan 43
●
Anslutningar på sidan 53
●
Teknisk information på sidan 87
●
Lösa ett problem på sidan 63
SVWW 1

2 Kapitel 1 HP ENVY 5530 e-All-in-One series Hjälp SVWW

Skrivarens delar
Bild 2-1 HP ENVY 5530 e-All-in-One series sedd framifrån och ovanifrån
Funktion Beskrivning
1 Lock
2 Lockets insida
3 Glas
4 Pappersledare för bredd
5 Bläckpatronslucka
6 Lock över pappersbanan
7 Åtkomstområde för bläckpatroner
8 Bläckpatroner
9 Strömbrytare
10 Minneskortslampa
11 Minneskortsplats
12 Kontrollpanel
13 Färggrafikdisplay (kallas även display)
14 Pappersfack
15 Förlängningsdel för pappersfack
16 Plats för modellnummer
17 Statuslampa och knapp för trådlöst
18 Statuslampa och knapp för ePrint
4 Kapitel 2 Lär dig mer om HP ENVY 5530 series SVWW

Bild 2-2 HP ENVY 5530 e-All-in-One series sedd bakifrån
Funktion Beskrivning
19 Strömanslutning. Använd bara den strömsladd som levererats av HP.
20 Bakre USB-port
SVWW Skrivarens delar 5

Kontrollpanel och statuslampor
Tryck på riktningsknapparna om du vill navigera mellan två startskärmar.
Bild 2-3 Funktioner på kontrollpanelen
Funktion Beskrivning
1 Hem: Tar dig tillbaka till startskärmen, dvs. den skärm som först visas när du startar
skrivaren.
2 Ikon för ePrint: Öppnar menyn Webbtjänstsammanfattning där du kan få detaljer om ePrint-
statusen, ändra ePrint-inställningarna eller skriva ut en infosida.
3 Ikon för Trådlöst: Öppnar menyn Sammanfattning trådlöst där du kan kontrollera statusen för
trådlöst och ändra inställningarna för trådlöst. Du kan också skriva ut en testrapport om
trådlöst som hjälper dig diagnostisera problem med nätverksanslutningen.
4 Ikon för Bläck: Visar de uppskattade bläcknivåerna per patron. Visar en varningssymbol om
bläcknivån understiger den förväntade miniminivån.
5 Ikon för Inställningar: Öppnar menyn Inställningar där du kan ändra inställningar och
använda verktyg för att utföra underhåll.
6 Ikon för trådlöst direkt: Från menyn för trådlöst direkt kan du slå PÅ trådlöst direkt (med och
utan säkerhet), stänga AV trådlöst direkt och visa namnet och lösenordet för trådlöst direkt
om funktionen slagits på med säkerhet.
7 Hjälp: På startskärmen visas alla hjälpavsnitt. På andra skärmar visas information eller en
animation på displayen som en hjälp med den pågående åtgärden.
8 Statuslampa för Trådlöst: Anger om skrivaren har en trådlös förbindelse med nätverket.
9 Knapp för Trådlöst: Öppnar menyn Sammanfattning trådlöst.
10 Riktningsknappar: Låter dig navigera mellan två startskärmar, foton, förhandsgranskningar,
apps och menyalternativ på samma nivå.
11 Tillbaka: Tar dig tillbaka till föregående skärm.
12 Foto: Öppnar menyn Foto där du kan visa och skriva ut foton eller reproducera ett utskrivet
foto.
13 Apps: Tillhandahåller ett snabbt och enkelt sätt att komma åt och skriva ut information från
webben, som t.ex. kartor, kuponger, färgläggningssidor, pussel och mycket annat.
14 Kopiera: Öppnar menyn Kopiera där du kan välja kopieringstyp eller ändra
kopieringsinställningar.
15 Avbryt: Avbryter den aktuella åtgärden.
16 Knapp för ePrint
: Öppnar menyn Webbtjänstsammanfattning där du kan få detaljer om
ePrint-statusen, ändra ePrint-inställningarna eller skriva ut en infosida.
6 Kapitel 2 Lär dig mer om HP ENVY 5530 series SVWW

Funktion Beskrivning
17 Skanna: Öppnar menyn Skanna där du kan välja en destination för skanningen.
18 Snabbformulär: Med HP Snabbformulär kan du skriva ut kalendrar, checklistor, spel, linjerat
papper, rutat papper och notpapper.
Bild 2-4 Statuslampa och knapp för trådlöst
Numme
r
Funktion Beskrivning
1 Statuslampa för trådlös
funktion
●
En blå lampa med fast sken visar att en trådlös anslutning har upprättats och att du kan
skriva ut.
●
En långsamt blinkande lampa anger att den trådlösa funktionen är på, men att skrivaren
inte är ansluten till något nätverk. Se till att skrivaren befinner sig inom den trådlösa
signalens räckvidd.
●
En snabbt blinkande lampa indikerar ett fel med den trådlösa funktionen. Se meddelandet
på skrivardisplayen.
●
Om den trådlösa funktionen är avstängd är lampan för trådlöst släckt och displayen visar
Trådlöst av.
2 Knapp för trådlöst Tryck på knappen om du vill se trådlös status, IP-adress, nätverksnamn, maskinvaruadress
(MAC) och status för trådlöst direkt.
Bild 2-5 Knappen ePrint
Tryck på knappen om du vill se skrivarens e-postadress, status för ePrint samt ePrint-funktionen.
SVWW Kontrollpanel och statuslampor 7

Autoavstängning
I vissa regioner aktiveras autoavstängning automatiskt som standard när du slår på skrivaren. När
funktionen för autoavstängning är aktiverad stängs skrivaren automatiskt av efter 2 timmars inaktivitet
i syfte att minska energiförbrukningen. Vid autoavstängning stängs skrivaren av helt och hållet så du
måste använda strömbrytaren för att slå på den igen. För skrivarmodeller med kapacitet för trådlöst
nätverk eller Ethernet-nätverk inaktiveras autoavstängning automatiskt när skrivaren upprättar en
nätverksanslutning trådlöst eller via Ethernet. Också när funktionen för autoavstängning är
inaktiverad går skrivaren in i viloläge efter 5 minuters inaktivitet i syfte att spara energi.
Så här ändrar du inställningen för autoavstängning
1. Beroende på vilket operativsystem du har gör du något av följande för att öppna skrivarprogram:
●
Windows 8: Gå till Start-skärmen, högerklicka i ett tomt område av skärmen, klicka på Alla
appar i appfältet och klicka sedan på ikonen med skrivarens namn.
●
Windows 7, Windows Vista och Windows XP: Gå till datorns skrivbord och klicka på Start,
välj Alla program, klicka på HP, klicka på HP ENVY 5530 series och klicka slutligen på HP
ENVY 5530 series.
2. I skrivarprogram väljer du Skriv ut och skanna och klickar sedan på Underhåll skrivaren för att
komma till skrivarverktygslådan.
3. I den skrivarverktygslåda som visas klickar du på Avancerade inställningar och följer sedan
anvisningarna på skärmen.
När du har ändrat den här inställningen behåller skrivaren den inställning som du valt.
8 Kapitel 2 Lär dig mer om HP ENVY 5530 series SVWW

Skriva ut foton
Fylla på fotopapper
1. Lägg i fotopapper i pappersfacket.
●
Dra ut pappersfacket tills det tar stopp.
●
Fyll på med fotopapper med utskriftssidan nedåt.
●
Skjut pappersledarna för bredd inåt så att de ligger an mot papperets kanter.
●
Skjut in pappersfacket tills det tar stopp.
2. Öppna pappersfackets förlängningsdel.
Skriva ut foton från ett minneskort
1. Sätt i ett minneskort i motsvarande minneskortplats.
2. På startskärmen trycker du på Foto så att menyn Foto visas.
3. I menyn Foto trycker du på Visa & skriv för att visa foton.
4. Tryck på ett foto som du vill skriva ut.
5. Tryck på uppåt- eller nedåtpilen för att ange hur många foton du vill skriva ut.
6. Tryck på Redigera om du vill välja alternativ för att ändra de markerade fotona. Du kan rotera
eller beskära ett foto eller slå på eller stänga av Korrigera foto.
7. Tryck på Klar och förhandsgranska det valda fotot. Om du vill justera layout, papperstyp,
korrigering av röda ögon eller datumstämpel trycker du på Inställningar och därefter på ditt val.
Du kan också spara de nya inställningarna som standardinställningar.
8. Tryck på Skriv ut för att starta utskriften.
10 Kapitel 3 Skriva ut SVWW

Så här skriver du ett foto på fotopapper
1. I menyn Arkiv i ditt program klickar du på Skriv ut.
2. Kontrollera att din skrivare är vald.
3. Klicka på knappen som öppnar dialogrutan Egenskaper.
Beroende på vilket program du använder kan denna knapp heta Egenskaper, Alternativ,
Skrivarinställningar, Skrivaregenskaper, Skrivare eller Inställningar.
4. Välj önskade alternativ.
●
På fliken Layout väljer du Stående eller Liggande orientering.
●
På fliken Papper/kvalitet väljer du önskad papperstyp i listrutan Media i området
Fackvaloch väljer sedan lämplig utskriftskvalitet i området Kvalitetsinställningar.
●
Klicka på Avancerat och välj önskad pappersstorlek i listrutan Pappersstorlek.
OBS! Om du vill ha maximal upplösning går du till fliken Papper/kvalitet, väljer Fotopapper i
listrutan Media och väljer sedan Bästa i området Kvalitetsinställningar. Klicka sedan på knappen
Avancerat och välj Ja från listrutan Skriv ut med max-DPI. Om du vill skriva ut med maximal DPI
i gråskala ska du välja Gråskala med hög kvalitet i listrutan Skriv ut i gråskala.
5. Klicka på OK när du vill återgå till dialogrutan Egenskaper.
6. Klicka på OK och sedan på Skriv ut eller OK i dialogrutan Skriv ut.
OBS! Lämna inte oanvänt fotopapper i pappersfacket. Papperet kan böja sig, vilket kan försämra
utskriftskvaliteten. Fotopapper bör vara plana före utskrift.
SVWW Skriva ut foton 11

Skriva ut dokument
Fyll på papper
1. Lägg papper i pappersfacket.
●
Dra ut pappersfacket tills det tar stopp.
●
Fyll på papper med utskriftssidan nedåt.
●
Skjut pappersledarna för bredd inåt så att de ligger an mot papperets kanter.
●
Skjut in pappersfacket tills det tar stopp.
2. Öppna pappersfackets förlängningsdel.
Så här skriver du ut ett dokument
1. Klicka på knappen Skriv ut i ditt program.
2. Kontrollera att din skrivare är vald.
3. Klicka på knappen som öppnar dialogrutan Egenskaper.
Beroende på vilket program du använder kan denna knapp heta Egenskaper, Alternativ,
Skrivarinställningar, Skrivaregenskaper, Skrivare eller Inställningar.
4. Välj önskade alternativ.
●
På fliken Layout väljer du Stående eller Liggande orientering.
●
På fliken Papper/kvalitet väljer du önskad papperstyp i listrutan Media i området
Fackvaloch väljer sedan lämplig utskriftskvalitet i området Kvalitetsinställningar.
●
Klicka på Avancerat och välj önskad pappersstorlek i listrutan Pappersstorlek.
5. Klicka på OK när du vill stänga dialogrutan Egenskaper.
6. Klicka på Skriv ut eller OK när du vill starta utskriften.
Så här skriver du ut på båda sidor av papperet
1. Klicka på knappen Skriv ut i ditt program.
2. Kontrollera att din skrivare är vald.
12 Kapitel 3 Skriva ut SVWW

3. Klicka på knappen som öppnar dialogrutan Egenskaper.
Beroende på vilket program du använder kan denna knapp heta Egenskaper, Alternativ,
Skrivarinställningar, Skrivaregenskaper, Skrivare eller Inställningar.
4. Välj önskade alternativ.
●
På fliken Layout väljer du Stående eller Liggande orientering.
●
På fliken Papper/kvalitet väljer du önskad papperstyp och utskriftskvalitet i listrutan Media.
●
Klicka på Avancerat och välj önskad pappersstorlek i listrutan Pappersstorlek.
5. På fliken Layout väljer du Vänd vid långsidan eller Vänd vid kortsidan i listrutan Skriv ut på båda
sidor.
6. Klicka på OK när du vill skriva ut.
OBS! När utskriften på den ena sidan av dokumentet är klar blir du ombedd att vänta några
sekunder. Sedan laddar skrivaren automatiskt papperet igen för att skriva ut på den andra sidan.
Du behöver inte ladda papperet manuellt eller vidta några andra åtgärder.
OBS! Om de utskrivna dokumenten inte håller sig inom papperets marginaler ska du kontrollera att
du valt rätt språk och region. Gå till skrivarens display och välj Inställningar och därefter Inställningar.
Välj språk och därefter region bland de alternativ som visas. Med rätt inställningar för språk och land/
region får du rätt standardinställningar för pappersstorlek.
SVWW Skriva ut dokument 13

Skriva ut kuvert
Du kan lägga ett eller flera kuvert i pappersfacket till HP ENVY 5530 series. Använd inte blanka eller
reliefmönstrade kuvert, inte heller kuvert med klamrar eller fönster.
OBS! Läs mer i ordbehandlingsprogrammets hjälpavsnitt om hur du formaterar text för utskrift på
kuvert. Resultatet blir ofta bäst om du använder en etikett för avsändaradressen på kuvert.
Fylla på kuvert
1. Se till att pappersfacket är öppet.
2. Skjut pappersledarna för bredd så långt ut som det går.
3. Placera kuverten i mitten av pappersfacket. Utskriftssidan ska vara vänd nedåt. Fliken ska vara
på vänster sida.
4. Skjut in kuverten i skrivaren tills det tar stopp.
5. Skjut pappersledarna för bredd så att de ligger an mot kuvertens kanter.
Så här skriver du ut på ett kuvert
1. Gå till menyn Arkiv i programmet och klicka på Skriv ut.
2. Kontrollera att din skrivare är vald.
3. Klicka på knappen som öppnar dialogrutan Egenskaper.
Beroende på vilket program du använder kan denna knapp heta Egenskaper, Alternativ,
Skrivarinställningar, Skrivaregenskaper, Skrivare eller Inställningar.
4. Välj önskade alternativ.
●
På fliken Layout väljer du Stående eller Liggande orientering.
●
På fliken Papper/kvalitet väljer du önskad papperstyp i listrutan Media i området
Fackvaloch väljer sedan lämplig utskriftskvalitet i området Kvalitetsinställningar.
●
Klicka på Avancerat och välj önskad pappersstorlek i listrutan Pappersstorlek.
5. Klicka på OK och sedan på Skriv ut eller OK i dialogrutan Skriv ut.
14 Kapitel 3 Skriva ut SVWW

Skriva ut snabbformulär
Använd HP Snabbformulär för att skriva ut roliga och praktiska sidor. Du kan skriva ut kalendrar,
checklistor, spel, linjerat papper, rutat papper och notpapper.
Så här skriver du ut snabbformulär
1. Gå till startskärmen på skrivardisplayen, tryck på höger riktningsknapp och tryck sedan på
Snabbformulär.
2. Tryck på Snabbformulär. Om du inte hittar detta alternativ kan du bläddra igenom alla apps
genom att trycka på den högra riktningsknappen.
3. Välj något av följande alternativ under HP Snabbformulär: Kalender, Checklista, Spel, Linjerat
papper, Rutat papper och Notpapper.
4. Tryck på någon av underkategorierna till det alternativ du valt. Bläddra igenom
underkategorierna med hjälp av den högra riktningsknappen.
5. Tryck på vänster eller höger pilnapp för att ange hur många kopior som ska skrivas ut och tryck
sedan på Klar.
SVWW Skriva ut snabbformulär 15

Skriva ut med HP trådlöst direkt
Med HP trådlöst direkt kan du skriva ut trådlöst från en dator, smartphone, datorplatta eller någon
annan enhet med trådlös funktion – utan att behöva ansluta till ett befintligt trådlöst nätverk.
När du använder HP trådlöst direkt bör du observera följande riktlinjer:
●
Kontrollera att datorn eller den mobila enheten har den programvara som krävs:
Om du använder en dator kontrollerar du att du har installerat den skrivarprogramvara som
medföljde skrivaren.
●
Om du använder en mobil enhet kontrollerar du att du har installerat en kompatibel utskriftsapp.
Om du vill veta mer om mobila utskrifter, gå till
www.hp.com/global/us/en/eprint/
mobile_printing_apps.html.
●
Kontrollera att HP trådlöst direkt är påslaget på skrivaren och att säkerhetsfunktionen är
aktiverad när så är nödvändigt. Mer information finns i avsnittet
Ansluta trådlöst till skrivaren
utan router på sidan 57.
●
Upp till fem datorer och mobila enheter kan använda samma anslutning för HP trådlöst direkt.
●
HP trådlöst direkt kan användas medan skrivaren är ansluten till en dator via en USB-kabel, eller
till ett nätverk via en trådlös anslutning.
●
HP trådlöst direkt kan inte användas för att ansluta en dator, en mobil enhet eller en skrivare till
internet.
Klicka här för att koppla upp dig och få mer information.
OBS! För närvarande är de här webbplatserna inte tillgängliga på alla språk.
Det här avsnittet innehåller följande ämnen:
●
Skriva ut från en mobil enhet med trådlös funktion
●
Skriva ut från en dator med trådlös funktion
Skriva ut från en mobil enhet med trådlös funktion
Kontrollera att du har installerat en kompatibel utskriftsapp på din mobila enhet. Om du vill ha mer
information, gå till
www.hp.com/global/us/en/eprint/mobile_printing_apps.html.
1. Kontrollera att du har slagit på HP trådlöst direkt på skrivaren. Mer information finns i avsnittet
Ansluta trådlöst till skrivaren utan router på sidan 57.
2. Aktivera Wi-Fi-anslutningen på den mobila enheten. Mer information finns i den dokumentation
som medföljde den mobila enheten.
OBS! Om din mobila enhet inte stöder Wi-Fi kan du inte använda HP trådlöst direkt.
3. Anslut till ett nytt nätverk från den mobila enheten. Gör på samma sätt som du brukar för att
ansluta till ett nytt trådlöst nätverk eller en trådlös surfzon. Välj namnet för HP trådlöst direkt i
16 Kapitel 3 Skriva ut SVWW
Sidan laddas...
Sidan laddas...
Sidan laddas...
Sidan laddas...
Sidan laddas...
Sidan laddas...
Sidan laddas...
Sidan laddas...
Sidan laddas...
Sidan laddas...
Sidan laddas...
Sidan laddas...
Sidan laddas...
Sidan laddas...
Sidan laddas...
Sidan laddas...
Sidan laddas...
Sidan laddas...
Sidan laddas...
Sidan laddas...
Sidan laddas...
Sidan laddas...
Sidan laddas...
Sidan laddas...
Sidan laddas...
Sidan laddas...
Sidan laddas...
Sidan laddas...
Sidan laddas...
Sidan laddas...
Sidan laddas...
Sidan laddas...
Sidan laddas...
Sidan laddas...
Sidan laddas...
Sidan laddas...
Sidan laddas...
Sidan laddas...
Sidan laddas...
Sidan laddas...
Sidan laddas...
Sidan laddas...
Sidan laddas...
Sidan laddas...
Sidan laddas...
Sidan laddas...
Sidan laddas...
Sidan laddas...
Sidan laddas...
Sidan laddas...
Sidan laddas...
Sidan laddas...
Sidan laddas...
Sidan laddas...
Sidan laddas...
Sidan laddas...
Sidan laddas...
Sidan laddas...
Sidan laddas...
Sidan laddas...
Sidan laddas...
Sidan laddas...
Sidan laddas...
Sidan laddas...
Sidan laddas...
Sidan laddas...
Sidan laddas...
Sidan laddas...
Sidan laddas...
Sidan laddas...
Sidan laddas...
Sidan laddas...
Sidan laddas...
Sidan laddas...
Sidan laddas...
Sidan laddas...
Sidan laddas...
Sidan laddas...
Sidan laddas...
Sidan laddas...
Sidan laddas...
Sidan laddas...
Sidan laddas...
Sidan laddas...
Sidan laddas...
Sidan laddas...
Sidan laddas...
Sidan laddas...
-
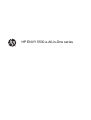 1
1
-
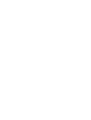 2
2
-
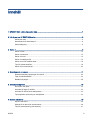 3
3
-
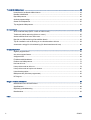 4
4
-
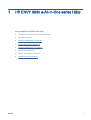 5
5
-
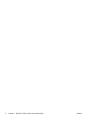 6
6
-
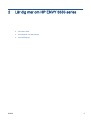 7
7
-
 8
8
-
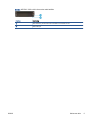 9
9
-
 10
10
-
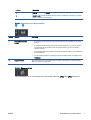 11
11
-
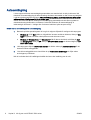 12
12
-
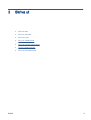 13
13
-
 14
14
-
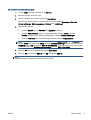 15
15
-
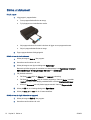 16
16
-
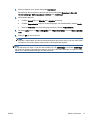 17
17
-
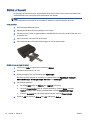 18
18
-
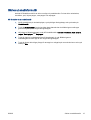 19
19
-
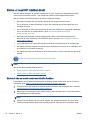 20
20
-
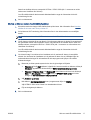 21
21
-
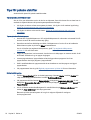 22
22
-
 23
23
-
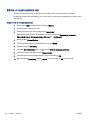 24
24
-
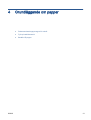 25
25
-
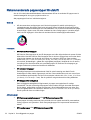 26
26
-
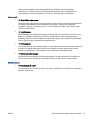 27
27
-
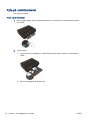 28
28
-
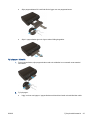 29
29
-
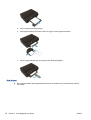 30
30
-
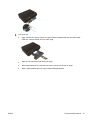 31
31
-
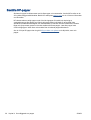 32
32
-
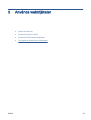 33
33
-
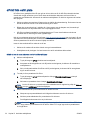 34
34
-
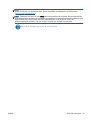 35
35
-
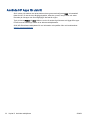 36
36
-
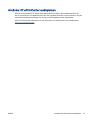 37
37
-
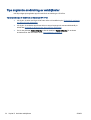 38
38
-
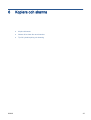 39
39
-
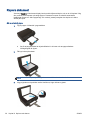 40
40
-
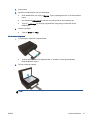 41
41
-
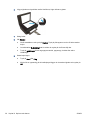 42
42
-
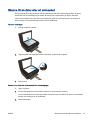 43
43
-
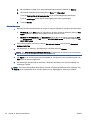 44
44
-
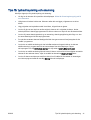 45
45
-
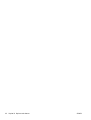 46
46
-
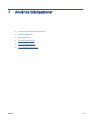 47
47
-
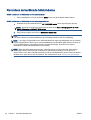 48
48
-
 49
49
-
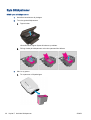 50
50
-
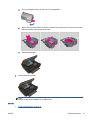 51
51
-
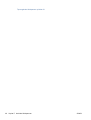 52
52
-
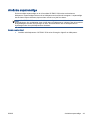 53
53
-
 54
54
-
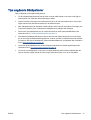 55
55
-
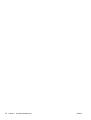 56
56
-
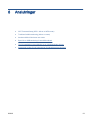 57
57
-
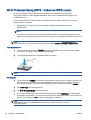 58
58
-
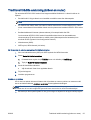 59
59
-
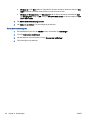 60
60
-
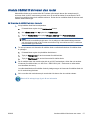 61
61
-
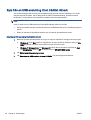 62
62
-
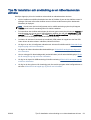 63
63
-
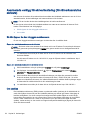 64
64
-
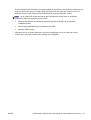 65
65
-
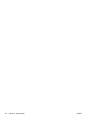 66
66
-
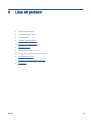 67
67
-
 68
68
-
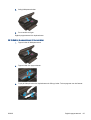 69
69
-
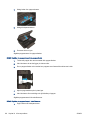 70
70
-
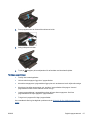 71
71
-
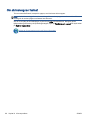 72
72
-
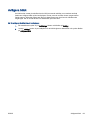 73
73
-
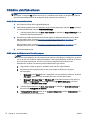 74
74
-
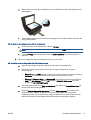 75
75
-
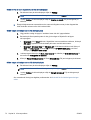 76
76
-
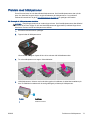 77
77
-
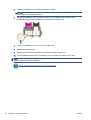 78
78
-
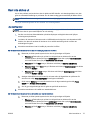 79
79
-
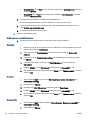 80
80
-
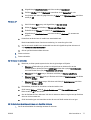 81
81
-
 82
82
-
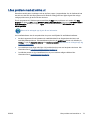 83
83
-
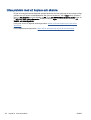 84
84
-
 85
85
-
 86
86
-
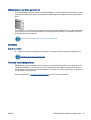 87
87
-
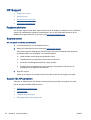 88
88
-
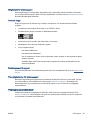 89
89
-
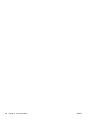 90
90
-
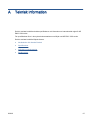 91
91
-
 92
92
-
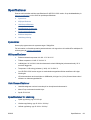 93
93
-
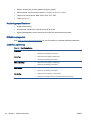 94
94
-
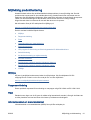 95
95
-
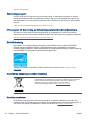 96
96
-
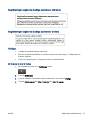 97
97
-
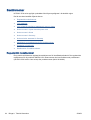 98
98
-
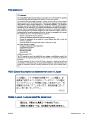 99
99
-
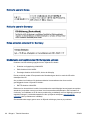 100
100
-
 101
101
-
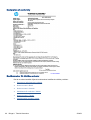 102
102
-
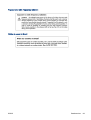 103
103
-
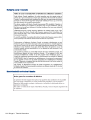 104
104
-
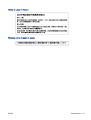 105
105
-
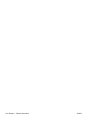 106
106
-
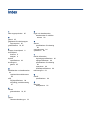 107
107
-
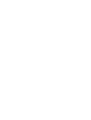 108
108
HP ENVY 5532 e-All-in-One Printer Användarguide
- Typ
- Användarguide
Relaterade papper
-
HP ENVY 120 e-All-in-One Printer Användarguide
-
HP ENVY 4511 All-in-One Printer Användarguide
-
HP ENVY 5665 e-All-in-One Printer Användarguide
-
HP ENVY 111 e-All-in-One Printer - D411d Användarguide
-
HP Deskjet Ink Advantage 3520 e-All-in-One Printer series Användarmanual
-
HP ENVY 100 e-All-in-One Printer - D410b Användarguide
-
HP Deskjet Ink Advantage 3540 e-All-in-One Printer series Användarmanual
-
HP ENVY 100 e-All-in-One Printer - D410b Referens guide
-
HP ENVY 4507 e-All-in-One Printer Användarguide
-
HP Photosmart 5520 e-All-in-One Printer series Användarmanual