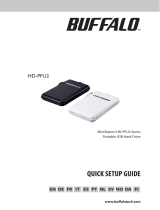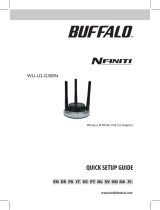Sidan laddas...

QUICK SETUP GUIDE
www.bualotech.com
EN DE FR IT ES PT NL SV
NO
DA FI
iSCSI Rackmount TeraStation Pro
TS-RIGL/R5


1
EN
Bualo iSCSI Rackmount TeraStation Pro (TS-RIGL/R5)
Package contents includes:
• iSCSI Rackmount TeraStation Pro
• Ethernet Cable
• Power Cable
• TeraStation Installation CD
• Quick Setup Guide
• Warranty Statement
Thank you for purchasing a Bualo iSCSI Rackmount TeraStation Pro.
Package Contents
TeraStation Layout
1
Fig: 1
Power Switch
Display Mode Switch
Front Panel lock
(Turn counter-clockwise to release)

EN
2
TeraStation Layout
1
Fig: 3
Init Button
(Hold down to reset all settings)
Hard Drives
(Squeeze tabs to release)
Fig: 2
USB in
Ethernet
(to router)
UPS
Power Cable
Front With Panel Removed
Back Panel

3
EN
Installation
2
Fig: 4
Fig: 5
Insert the TeraNavigator CD into your computer’s CD-ROM drive.
On a PC, setup should launch automatically. If it does not, manually launch
TSnavi.exe by pressing Start and selecting the Run... option. When the Run
dialog opens, type d:\TSnavi.exe (where d is the drive letter of your CD-ROM
drive). Press OK to continue. (Fig: 4)
Then press the Begin Installation button to start. (Fig: 5)
Fig: 6
Easy Setup will step you through physically connecting your TeraStation. It
will then install software.
Advanced Setup skips the connection tutorial and goes directly to installing
software. (Fig: 6)

EN
4
If your TeraStation is connected correctly, it will be highlighted in the drop-
down list. If you have multiple units to set up, select the correct TeraStation
from the list. (Fig: 7)
Installation
2
Fig: 7
Fig: 8
Select First Setup for the initial installation.
To install the software on additional computers, chose Additional Setup.
(Fig: 8)
Once the TeraStation is installed, you’ll need to install the iSCSI connection
tool. Click Next, and step through the wizard until the iSCSI connection tool
is installed. (Fig: 9)
Fig: 9
Fig: 10
Click Yes to launch the iSCSI connection tool. (Fig: 10)

5
EN
Installation
2
Click Register the iSCSI Hard Disk, and then OK. (Fig: 11)
Fig: 11
Fig: 12
Check Resume connection at start up and then click Connect.(Fig: 12)
Fig: 13
Fig: 14
If Disk Management does not open automatically, you may launch it
manually. From the Setup menu at the top of the window, choose Launch
Disk Management. (Fig: 13)
Your iSCSI TeraStation now appears as a hard drive in Disk Management.
Double-click on the black bar above it. (Fig: 14)

EN
6
Installation
2
Fig: 15
Fig: 16
The New Volume Wizard will open. Click Next. (Fig: 15)
Choose your desired volume type. Click Next. (Fig: 16)
Fig: 17
Fig: 18
Add all dynamic disks that will be included in the volume to the Selected
column. (Fig: 17)
Choose your desired drive letter. Click Next. (Fig: 18)

7
EN
Installation
2
Fig: 19
Fig: 20
Choose your desired format and volume label. Click Next. (Fig: 19)
Your new volume is installed and ready to use. (Fig: 20)

EN
8
Technical Specications
This is a Class B product. In a domestic environment, this product may cause
radio interference, in which case the user may be required to take adequate
measures.
CE Mark Warning
LAN Standards: IEEE 802.3u 100BASE-TX; IEEE 802.3 10BASE-T
Transmission: 1000/100Mbps/10 Mbps, 1000BASE-T: 8B1Q4,
X 4B/5B, MLT-3; 10BASE-T Manchester Coding
Access Media: CSMA/CD
Media Interface: RJ-45
USB Standard: USB 2.0
Hi-Speed (HS)
Full-Speed (FS)
Low-Speed (LS)
USB Connector: USB A Connector (2)
Data Transmission Speed: Max: 480 Mbps (HS Mode)
Max: 12 Mbps (FS Mode)
Electric Current: 100-240V A/C
Power Consumption: ~17-56W (Varies with size)
Dimensions: 430 x 86 x 350 mm
Weight: 9.8 Kg (Weight varies with size)
Operating Temperature: 0-45˚ C; 20-80% non-condensing
D
ata Transm
i
ss
i
on Speed:
Ma
x
:
4
80 Mbp
s
(
HS
M
ode
)
Max:
12
Mbp
s
(
F
S
Mode
)
P
ower Consum
p
tion
:
~1
7
-
56W
(
Varies wit
h
size)
A
ccess
M
ed
i
a:
CS
MA
/CD
L
AN
S
tan
d
ar
d
s:
IEEE
802
.
3
u
100
BA
S
E-TX
;
IEEE
802
.
3
1
0
BA
S
E-
T

9
EN
Environmental Information
• The equipment that you have purchased has required the extraction and
use of natural resources for its production.
• The equipment may contain hazardous substances that could impact health
and the environment.
• In order to avoid the dissemination of those substances in our environment
and to diminish the pressure on the natural resources, we encourage you to
use the appropriate take-back systems.
• The take-back systems will reuse or recycle most of the materials of your end
life equipment in a sound way.
• The crossed-out wheeled bin symbol invites you to use those systems.
• If you need more information on the collection, reuse and recycling systems,
please contact your local or regional waste administration.
Contact Details
Address: Bualo Technology UK Ltd
2 Bracknell Beeches
Old Bracknell Lane
Bracknell
Berkshire
RG12 7BW
United Kingdom
General Inquiries:
Email
sales@bualo-technology.com
Technical Support:
Bualo Technology provide technical support
in English, German, French, Italian and
Spanish.
For opening hours and relevant telephone
numbers, please go to:
http://www.bualo-technology.com/contact

EN
10

11
DE
Bualo iSCSI Rackmount TeraStation Pro (TS-RIGL/R5)
Im Lieferumfang sind folgende Teile enthalten:
• iSCSI Rackmount TeraStation Pro
• Ethernet-Kabel
• Netzkabel
• Installations-CD für die TeraStation
• Handbuch für die Schnellinstallation
• Garantieerklärung
Vielen Dank, dass Sie sich für die Bualo iSCSI Rackmount TeraStation Pro
entschieden haben.
Lieferumfang
Elemente der TeraStation
1
Abb. 1
Netzschalter
Schalter für den Anzeigemodus
Verriegelung an der Vorderseite
des Gehäuses
(Zur Entriegelung gegen den
Uhrzeigersinn drehen)

DE
12
Elemente der TeraStation
1
Abb. 3
Reset-Taste
(Zum Zurücksetzen der Einstellungen
gedrückt halten)
Festplatten
(Zum Herausnehmen die Hebel an der Seite
zusammendrücken)
Abb. 2
USB-Eingangsschnittstelle
Ethernet-Anschluss (zum Router)
USV
(Unterbrechungsfreie
Stromversorgung)
Netzkabel
Vorderseite ohne Abdeckung
Rückseite

13
DE
Installation
2
Abb. 4
Abb. 5
Legen Sie die TeraNavigator-CD in das CD-ROM-Laufwerk des Computers ein.
Die Installation startet auf dem Computer automatisch. Sollte dies nicht der
Fall sein, önen Sie im Windows-Startmenü die Eingabeauorderung (Ausfüh-
ren…). Nachdem das Dialogfeld Ausführen… eingeblendet wurde, geben Sie
d:\TSnavi.exe ein („d“ ist der Laufwerksbuchstabe Ihres CD-ROM-Laufwerks).
Klicken Sie auf die Schaltäche Begin Installation (Installation beginnen), um
den Installationsprozess zu starten. (Abb. 5)
Abb. 6
Unter Easy Setup (Einfache Installation) wird beschrieben, wie Sie Ihre TeraSta-
tion anschließen. Danach wird die Software installiert.
Unter Advanced Setup (Erweiterte Einrichtung) wird das Anschließen über-
sprungen und direkt mit der Softwareinstallation begonnen. (Abb. 6)

DE
14
Wenn Ihre TeraStation ordnungsgemäß angeschlossen ist, wird sie in der
Dropdown-Liste markiert. Wenn Sie mehrere Geräte einrichten möchten,
wählen Sie die richtige TeraStation aus der Liste aus. (Abb. 7)
Installation
2
Abb. 7
Abb. 8
Wählen Sie die Option First Setup (Erste Einrichtung) bei einer Erstinstallation
aus.
Wählen Sie die Option Additional Setup (Zusätzliche Einrichtung), um die
Software auf zusätzlichen Computern zu installieren. (Abb. 8)
Nach der Installation der TeraStation müssen Sie das iSCSI-Verbindungstool
installieren. Klicken Sie auf Next (Weiter), und folgen Sie dem
Installationsprogramm, bis das iSCSI-Verbindungstool installiert ist. (Abb. 9)
Abb. 9
Abb. 10
Klicken Sie auf Yes (Ja), um das iSCSI-Verbindungstool zu starten. (Abb. 10)

15
DE
Installation
2
Klicken Sie auf Register the iSCSI Hard Disk (iSCSI-Festplatte registrieren) und
anschließend auf OK. (Abb. 11)
Abb. 11
Abb. 12
Aktivieren Sie das Kontrollkästchen Resume connection at start up
(Verbindung beim Start fortsetzen), und klicken Sie danach auf Connect
(Verbinden). (Abb. 12)
Abb. 13
Abb. 14
Falls Disk Management (Festplattenverwaltung) nicht automatisch geöffnet
wird, können Sie dies manuell tun. Wählen Sie aus dem Menü Setup
(Einrichtung) im oberen Bereich des Fensters die Option Launch Disk
Management (Festplattenverwaltung starten).(Abb. 13)
Ihre iSCSI TeraStation erscheint nun als Festplatte in der
Festplattenverwaltung. Doppelklicken Sie auf den schwarzen Balken darüber.
(Abb. 14)

DE
16
Installation
2
Abb. 15
Abb. 16
Der New Volume Wizard (Assistent für neue Datenträger) wird geöffnet.
Klicken Sie auf Next (Weiter). (Abb. 15)
Wählen Sie den gewünschten Datenträgertyp aus. Klicken Sie auf Next
(Weiter). (Abb. 16)
Abb. 17
Abb. 18
Fügen Sie alle dynamischen Festplatten hinzu, die Teil des Datenträgers im
Fenster Selected (Ausgewählt) werden sollen. (Abb. 17)
Wählen Sie den gewünschten Laufwerksbuchstaben aus. Klicken Sie auf Next
(Weiter). (Abb. 18)

17
DE
Installation
2
Abb. 19
Abb. 20
Wählen Sie das gewünschte Format und die Datenträgerbezeichnung aus.
Klicken Sie auf Next (Weiter). (Abb. 19)
Ihr neuer Datenträger ist nun installiert und betriebsbereit. (Abb. 20)

DE
18
Technische Daten
Dies ist ein Produkt der Klasse B. Im häuslichen Umfeld kann das Produkt
unter Umständen Funkstörungen verursachen. In diesem Fall muss der
Benutzer möglicherweise entsprechende Abhilfemaßnahmen ergreifen.
CE-Hinweis
LAN-Standards: IEEE 802.3u 100BASE-TX; IEEE 802.3 10BASE-T
Übertragung: 1000/100 Mbit/s;10 Mbit/s, 1000BASE-T: 8B1Q4,
X 4B/5B, MLT-3; 10BASE-T Manchester-Codierung
Zugriffsmedien: CSMA/CD
Medienschnittstelle: RJ-45
USB-Standard: USB 2.0
High Speed (HS)
Full Speed (FS)
Low Speed (LS)
USB-Stecker: USB-A-Steckverbinder (2)
Datenübertragungsgeschwindigkeit:
Max. 480 Mbit/s (HS-Modus)
Max. 12 Mbit/s (FS-Modus)
Stromversorgung: 100–240 V Wechselspannung
Stromverbrauch: ~17–56 W (variiert je nach Größe)
Abmessungen: 430 × 86 × 350 mm
Gewicht: 9,8 kg (variiert je nach Größe)
Umgebungstemperatur bei Betrieb:
0–45 °C, relative Luftfeuchte 20–80 %
(nicht kondensierend)
D
aten
ü
bertragungsgeschwindigkeit:
Max.
480
Mbit
/
s
(
HS-Modus
)
M
ax.
12
M
b
i
t/
s
(
FS-Modus
)
S
tromverbrauch
:
~1
7
–
56
W
(
variier
t
je
nach
G
röße
)
Zugriffsmedien:
CS
MA
/C
D
L
AN-
S
tan
d
ar
d
s:
IEEE
802
.
3
u
100
BA
S
E-TX
;
IEEE
802
.
3
1
0
BA
S
E-
T
1/114